Если у вас моргает экран Windows, знайте, Вы не одиноки в этой проблеме. Многие пользователи сталкиваются с этой проблемой по разным причинам – начиная от системных ошибок, заканчивая проблемой с оборудованием. В данной статье мы рассмотрим основные причины и расскажем о возможных способах, которые ответят на вопрос — почему моргает экран монитора компьютера Виндовс 10?
Пользователи со средним и высоким уровнем знания ПК знают, что проблема кроется в драйверах видеоадаптера. Также причиной может быть нарушение контакта кабеля, соединяющего видеокарту и монитор или проблемы с программным обеспечением видеоадаптера. Но чаще всего мерцание возникает сразу после установки ОС.
Внешние неполадки
В первую очередь, при решении проблемы, необходимо определить первопричину проблемы. Если проблема не заключается в неисправном кабеле – вероятно, что вина лежит либо на ПО (Windows, драйвер или сторонние приложения), либо на оборудовании.
В первую очередь нужно проверить кабели монитора и видеокарты (отмечены на картинке). Проверьте, плотно ли прилегает кабель питания и не отходит ли кабель DVI (HDMI или DP).
Почему мерцает монитор ноутбука (ПК) и что делать если «мигающий экран»

Если всё хорошо, проверьте подключение к видеокарте: основные используемые разъемы – HDMI и DVI (показаны на рисунке). Если монитор подключен к DVI, удостоверьтесь, что кабель плотно прилегает к разъему и зафиксирован.

Данные действия довольно часто решают вопрос почему моргает монитор компьютера Windows 10. Но если они не помогли – необходимо «копать» глубже.
Ошибка приложения Проводник
«Моргает экран монитора Виндовс 10 при запуске: что делать?», — знакомый многим программистам вопрос. Ведь после официального выхода Windows 10, форумы и профильные сайты заполонили вопросы, один из которых- моргает экран Windows 10.
Проблема заключалась в слабом тестировании системы на разных конфигурациях и с разным ПО. Из-за проблем с совместимостью на многих устройствах наблюдалась ситуация, когда экран часто обновлялся, а некоторые приложения постоянно перезапускались.
Ранее, такая ситуация наблюдалась, если у Вас на ПК были установлены следующие приложения – Avast, Norton Antivirus, iCloud, IDT Audio, AeroGlass. Для быстрого решения, отключите или удалите эти приложения.
Со временем и новыми обновлениями эта ошибка была исправлена, поэтому, если у Вас после обновления Windows 10 моргает экран – обновите систему.
Отключение звуковых уведомлений
Если вышеуказанные советы не помогли и в Виндовс 10 все еще моргают ярлыки на рабочем столе,то возможно, что виной системные настройки, а именно специальные возможности. Чтобы их отключить, выполните следующие действия:
- Откройте Параметры Windows (сочетание Win+i)

Мигает и мерцает экран монитора в Windows 11/10
- Откройте вкладку «Звук» и для значения «Визуализируйте звуковые оповещения» выставьте «Без визуальных оповещений»

Переустановка драйвера
После этих манипуляций у вас по-прежнему моргает рабочий стол Windows 10?
Вполне вероятно, что проблема кроется на уровне драйверов. Чтобы точно это узнать, потребуется переустановить драйвер видеокарты.
- Пройдите в диспетчер устройств (сочетание Win+X и выберите нужный пункт)
- Раскройте список «Видеоадаптеры»
- Нажмите ПКМ по видеокарте и выберите «Удалить устройство»

- Также поставьте галочку на пункте «Удалять программы драйверов…»

- Перезагрузите компьютер
Эти действия могут решить проблему, когда моргает экран на ноутбуке Windows 10 при загрузке. Но удаление драйвера таким способом не всегда корректно, лучше выполнить чистую установку с помощью установщика или воспользоваться приложением DDU – Display Driver Uninstaller, которая полностью удаляет следы видеодрайвера с устройства.
Восстановление системных файлов
Всё равно проблема актуальна и периодически моргает экран монитора Windows 10, не знаете, как исправить? Далее пытаемся просканировать систему на наличие поврежденных файлов. Для необходимо:
- Запустите окно командной строки от имени Администратора
- Введите следующую команду

- Как команда завершится, введите следующую
Дополнительно
Бывает, что в Windows 10 моргает экран приветствия, а после загрузки системы перестаёт – если прошлые варианты не помогли, проблему можно решить 2мя способами – созданием временного профиля и последующим его удалением. И обновлением системы с помощью Media Creation Tools – этот вариант самый длительный, но с большой долей вероятности это поможет вашему устройству.
Иногда проблема может лежать на поверхности, но её сложно заметить. Если моргают значки на рабочем столе в Windows 10 – проверьте не залипла ли у вас клавиша F5, именно она отвечает за перезагрузку и обновление рабочего стола, браузера и многого другого.
Также, попробуйте другие советы, которые могут помочь вашей проблеме:
- Переустановить видеокарту в дополнительный порт материнской платы (если таковой имеется)
- Выполнить возврат к точке восстановления или сбросить систему
- Выполнить обновление системы или её переусановку
- Проверить работу на другом экране или дисплее
В нашей статье мы постарались тщательно изучить причины,почему моргает монитор компьютера Windows 10, а также все возможные способы устранения распространенной ошибки. Надеемся, что эта статья помогла в решении этой проблемы.
Источник: windowstips.ru
Что делать если экран моргает на компьютере
Будь в курсе последних новостей из мира гаджетов и технологий
iGuides для смартфонов Apple

Как исправить мерцание дисплея компьютера на Windows 11

Олег Воронин — 2 июня 2023, 22:30
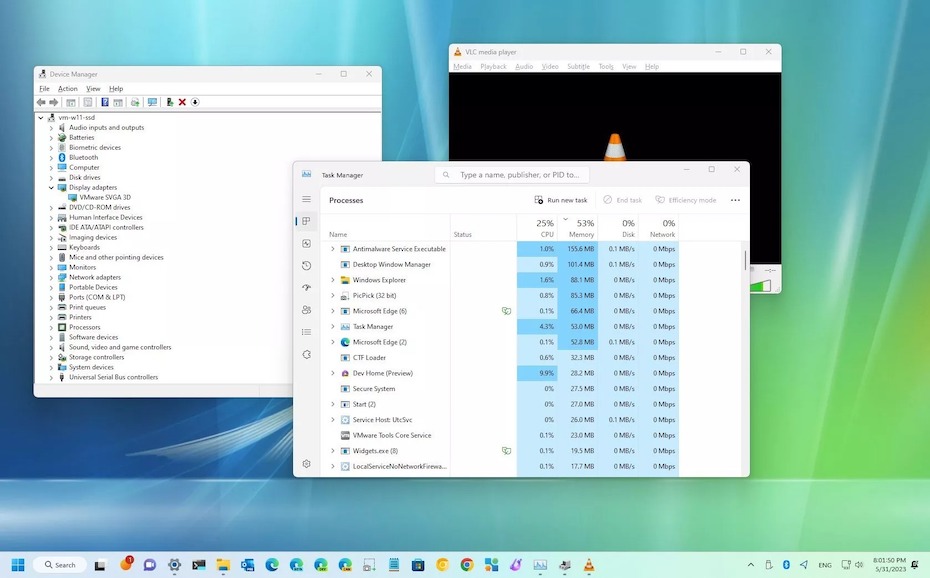
Если на вашем компьютере или ноутбуке с Windows 11 мерцает изображение, не торопитесь расстраиваться и нести его в ремонт. Скорее всего это программный сбой, который можно исправить самому.
Чаще всего проблема состоит в драйверах: либо на компьютере установлены неверные драйвера, либо обновленные пришли с багом. Ранее мы рассказывали, что ошибка в апдейте Windows 11 откатывает драйвер видеокарты. Всё это решается довольно просто и быстро. Но сначала стоит кое-что проверить.
- Откройте «Диспетчер задач»: для этого введите название в поисковую строку или нажмите сочетания клавиш Ctrl + Shift + Esc
- Если окно «Диспетчера» статично, а остальные приложения мерцают — проблема состоит в одном из приложений; нужно по очереди завершить их придудительно и понаблюдать, после какого действия мерцание пропадет.
- Если окно «Диспетчера» мерцает вместе со всеми остальными окнами, то проблема, скорее всего, кроется в видеодрайвере.
- Откройте «Пуск» → «Центр обновления Windows» → «Дополнительные параметры»
- Щелкните пункт «Необязательные обновления» → «Обновления драйверов»
- Проверьте наличие обновления для драйвера дисплея; если оно есть, загрузите и установите патч.
- Откройте «Пуск» → «Диспетчер устройств» → «Видеоадаптеры»
- Щелкните правой кнопкой мыши по видеокарте и выберите «Свойства»
- Перейдите на вкладку «Драйвер» и выберите «Откатить», выбрав любую причину из предложенных
- Перезагрузите компьютер.
- Откройте «Пуск» → «Диспетчер устройств» → «Видеоадаптеры»
- Щелкните правой кнопкой мыши по видеокарте и выберите «Удалить устройство», установив флажок «Удалить драйвер для устройства»
- Перезагрузите компьютер.
Источник: www.iguides.ru
Мерцает экран монитора
Мерцание монитора — это такое явление, с которым пользователи ПК сталкиваются достаточно часто. Решить подобную проблему можно несколькими способами — все зависит от того, по каким причинам возникло данное явление. Если внимательно ознакомиться с методами устранения неполадки, можно будет вернуть былую четкость монитору и вновь комфортно пользоваться компьютером.

Мерцает экран монитора
По каким причинам мерцает экран монитора?
Из-за сбоев с экраном монитора не только снижается уровень качества и продуктивности работы, но и появляется сильная усталость глаз, в результате чего активно ухудшается зрение. Стоит изучить основные причины, вызывающие такого рода неисправности.

Рассмотрим основные причины мерцания экрана монитора
Таблица основных причин мерцания экрана монитора.
| Давно не проводилось размагничивание монитора. Часть моделей после продолжительной работы нужно размагничивать для исправной работы | Нужно зайти в параметры монитора, там отыскать опцию под названием «размагничивание монитора» и включить ее. В некоторых случаях соответствующие кнопки расположены непосредственно на самом мониторе |
| На компьютере выставлена неправильная частота мониторного обновления | Стоит проверить уровень частоты, и в случае необходимости выставить максимальное значение |
| Неверно установленные или неработающие драйвера GPU | Следует зайти на сайт производителя GPU, скачать свежею версию драйверов и инсталлировать их. Предварительно можно проверить, какая версия установлена прямо сейчас |
| Наличие вирусов или зараженных программ на компьютере | Достаточно обновить антивирусную базу, запустить проверку, подождать определенное время и затем удалить вирусы |
| Аппаратные проблемы. Они могут наблюдаться как в видеокарте, так и в мониторе | Рекомендуется отвезти ПК в специализированную компанию либо вызвать квалифицированного мастера на дом |
Мерцает/рябит экран монитора. Способы исправления

Исправляем мерцание экрана основными способами
Мерцание, мигание и другие соответствующие проблемы действительно сильно отвлекают и затрудняют работу с компьютером. Для определения одной из причин необходимо воспользоваться основными способами исправления неисправности.
Проверяем параметр частоты обновления экрана
- Необходимо нажать одновременно две клавиши «Win+R», после чего откроется окошко «Выполнить». В строчке потребуется ввести следующие символы: «desk.cpl» и нажать «ОК».
 Нажимаем одновременно две клавиши «Win+R», в поле «Открыть» вводим команду «desk.cpl», нажимаем «ОК»
Нажимаем одновременно две клавиши «Win+R», в поле «Открыть» вводим команду «desk.cpl», нажимаем «ОК» - Откроются параметры дисплея. В разных ОС экран будет немного различаться. К примеру, в последней версии Windows необходимо зайти в категорию «Свойства графического адаптера».
 Открываем категорию «Свойства графического адаптера»
Открываем категорию «Свойства графического адаптера» - В разделе «Монитор» следует найти вкладку «Частота обновление экрана». Достаточно будет щелкнуть по ней и изменить частоту на максимальную, которую только может поддерживать устройство.
 Во вкладке «Монитор» находим пункт «Частота обновление экрана», меняем частоту на максимальную, которую только может поддерживать устройство
Во вкладке «Монитор» находим пункт «Частота обновление экрана», меняем частоту на максимальную, которую только может поддерживать устройство
Важная информация! Если на монитор или GPU не инсталлированы свежие драйвера, то с большой долей вероятности ни один режим помимо 60 Гц не будет поддерживаться (даже если продукция является современный и должна поддерживать его). В таком случае лучше предварительно скачать программы, автоматически инсталлирующие актуальные драйвера.
Проблемы с драйверами монитора
Если установка драйверов осуществлялась с диска, поставляющегося с компьютером, то есть большой шанс того, что многие из них «встали» на систему не самым лучшим образом. Более того, после переустановки ОС Windows большинство старых драйверов перестают корректно работать.
Попробуйте это:
Как отправить компьютер в «Спящий режим» с клавиатуры
Для анализа видеодрайверов потребуется:
- Открыть «Диспетчер устройств», вновь одновременно нажать 2 клавиши «Win+R», после чего ввести следующие символы: «devmgmt.msc».
 Нажимаем одновременно клавиши «Win+R», в поле «Открыть» вводим команду «devmgmt.msc», нажимаем «ОК»
Нажимаем одновременно клавиши «Win+R», в поле «Открыть» вводим команду «devmgmt.msc», нажимаем «ОК» - В диспетчере нужно открыть сразу несколько вкладок: речь идет о «Видеоадаптерах» и «Других устройствах». Если драйвер для GPU действительно инсталлирован корректно и работает, то отобразится название видеокарты (рядом не будут стоять желтые знаки восклицания).
 Открываем поочередно вкладки «Видеоадаптеры» и «Другие устройства», проверяем, что бы рядом не стояли желтые знаки восклицания
Открываем поочередно вкладки «Видеоадаптеры» и «Другие устройства», проверяем, что бы рядом не стояли желтые знаки восклицания - Если же в данной вкладке отсутствует информация либо же написано «Стандартный VGA видеоадаптер», то драйвер не инсталлирован в системе.
 Если в разделе «Видеоадаптеры» присутствует пунт «Стандартный VGA видеоадаптер», то драйвер не инсталлирован в системе
Если в разделе «Видеоадаптеры» присутствует пунт «Стандартный VGA видеоадаптер», то драйвер не инсталлирован в системе
Кстати, после завершения инсталляции последней версии Windows многие сталкиваются с тем, что системный драйвер присутствует, а вот ссылки на него в панели управления нет. Тогда рекомендуется переустановить драйвер, скачав его с ресурса производителя.
Обновление драйверов
Самый популярный способ обновления драйверов — через «Диспетчер устройств». Пользователю потребуется произвести следующие действия:
- Открыть «Пуск» и выбрать «Панель управления».
 Открываем меню «Пуск», затем «Панель управления»
Открываем меню «Пуск», затем «Панель управления» - После открытия окна необходимо найти раздел «Просмотр», нажать на него, выбрав «Мелкие значки». Отобразится список элементов. Нужно найти «Диспетчер устройств».
 В разделе «Просмотр», выбираем «Мелкие значки», находим и открываем «Диспетчер устройств»
В разделе «Просмотр», выбираем «Мелкие значки», находим и открываем «Диспетчер устройств» - Откроется окно диспетчера. Требуется найти необходимое устройство и дальше выбрать опцию «Обновить драйверы».
 Правой кнопкой мышки щелкаем по нужному устройству, выбираем пункт «Обновить драйверы»
Правой кнопкой мышки щелкаем по нужному устройству, выбираем пункт «Обновить драйверы» - Будут предложены автоматический и ручной варианты установки.
 Выбираем «Автоматический поиск обновленных драйверов», система начнет поиск драйверов на компьютере и в интернете
Выбираем «Автоматический поиск обновленных драйверов», система начнет поиск драйверов на компьютере и в интернете - В случае выбора автоматической установки начнется поиск основных драйверов в сети Интернет.
 Процесс автоматического поиска драйверов на компьютере и в интернете
Процесс автоматического поиска драйверов на компьютере и в интернете - В случае выбора второй функции можно будет самостоятельно указать папку, в которой находятся предварительно скачанные с официального сайта драйвера.
 Выбираем «Выполнить поиск драйверов на этом компьютере»
Выбираем «Выполнить поиск драйверов на этом компьютере» - Откройте место хранения драйверов, выделите папку и нажмите «ОК». Нажмите «Далее».
 Нажав на кнопку «Обзор» открываем место хранения драйверов на компьютере или щелкаем по ссылке «Выбрать драйвер из списка уже установленных драйверов», нажимаем «Далее»
Нажав на кнопку «Обзор» открываем место хранения драйверов на компьютере или щелкаем по ссылке «Выбрать драйвер из списка уже установленных драйверов», нажимаем «Далее»  Открываем место хранения папки с драйверами, щелкаем по ней, нажимаем «ОК»
Открываем место хранения папки с драйверами, щелкаем по ней, нажимаем «ОК» - Запуститься процесс установки, ожидайте завершения.
 Ожидаем завершения процесса установки
Ожидаем завершения процесса установки - После установки откроется окно, где будет указано, что драйвер установлен, нажмите «Закрыть».
 Нажимаем «Закрыть»
Нажимаем «Закрыть»
Попробуйте это:
Совместимость материнской платы и оперативной памяти
Технические неисправности монитора
Перед тем как проверять видеокарту и монитор на предмет корректной работоспособности, рекомендуется все же проверить кабель, который служит для передачи изображения от системного блока на монитор. Что делать при таком раскладе? Все просто: нужно попробовать осуществить подключение монитора к тому кабелю, в работоспособности которого пользователь уверен на сто процентов. Также, если есть такая возможность, лучше попробовать осуществить подключение монитора через иной разъем. Это позволит понять, сбоит ли кабель или же проблема кроется в других компонентах.

Что бы проверить работоспособность кабеля, подключаем его через другой разъем к монитору
Крайним и самым неприятным вариантом считается неправильная работа видеокарты или монитора. Как же определить, по какой причине мерцает экран? Проверить это не составит труда: достаточно будет подключить ПК к другому (работоспособному) монитору. Какая-то причина точно исключится.
- если изображение стало четким, то проблема кроется в мониторе. Наверняка из-за многолетней эксплуатации в блоке питания повредились электролиты – они должны быть заменены в срочном порядке. Иногда же сбоит сама матрица;
- если экран так и продолжает моргать, то в проблеме виновата видеокарта. Во время активной работы она имеет свойство сильно нагреваться. Отсутствие полноценного охлаждения и способствует появлению неполадок.
К слову, из-за неграмотного разгона видеокарты также может начать мерцать экран, и искажать изображение в компьютерных играх.
Как протестировать GPU с помощью программы AIDA64

Тестируем работоспособность GPU с помощью программы AIDA64
Дополнительно протестировать GPU можно, воспользовавшись программой под названием AIDA64. Данная утилита предназначается для того, чтобы отображать информацию о компьютере и его основных устройствах по типу материнской платы, процессора, видеокарты и так далее. Помимо всего прочего, в AIDA64 есть несколько тестов, позволяющих проверить стабильность работы ключевых компонентов компьютера. Пользоваться утилитой достаточно легко:
- Для начала необходимо бесплатно скачать программу с официального сайта.
 Переходим на официальный сайт разработчика и скачиваем программу Everest, нажав по соответствующей ссылке
Переходим на официальный сайт разработчика и скачиваем программу Everest, нажав по соответствующей ссылке - После запуска установочного файла нужно следовать подсказкам и программа успешно инсталлируется.
 Запускаем скаченный файл из папки «Загрузки»
Запускаем скаченный файл из папки «Загрузки»  Читаем информацию и следуем инструкции установщика
Читаем информацию и следуем инструкции установщика - После запуска утилиты откроется главное меню, в котором содержатся все сведения о ПК. Так, можно посмотреть температуру видеокарты и понять, нормально ли она функционирует.
 Раскрываем раздел «Компьютер», щелкаем по пункту «Датчик», в правой части окна находим раздел «Температуры»
Раскрываем раздел «Компьютер», щелкаем по пункту «Датчик», в правой части окна находим раздел «Температуры»
На заметку! Оптимальной температурой для видеокарты считается 55-65 °С, в ноутбуках допускается показатель немного выше.
Ремонт монитора на дому
Доверять починку монитора лучше квалифицированным специалистам, у которых есть солидный опыт работы в этой сфере.
- сначала будет проведена диагностика устройства, чтобы определить специфику неисправности и проанализировать ее;
- далее будет очищена внутренняя плата от загрязнений и пыли;
- в случае необходимости мастера заменят TFT матрицу дисплея;
- по завершении будет осуществлена проверка работоспособности и проведено тестирование монитора.
Источник: fileword.ru