Самым большим недостатком вашего сложного Apple TV Siri Remote, которым пользуются даже самые тупые повседневные пульты дистанционного управления, является то, что он может быть утерян или поврежден, но это не значит, что вы не сможете использовать свой Apple TV, пока не найдете его или не купите новый. , Если вы искали все обычные места для своего отсутствующего пульта, вы будете рады узнать, что есть несколько способов использовать Apple TV без него.
Если вы повредили пульт или перестали его искать, вы, вероятно, захотите потратить деньги на замену пульта Siri, но в то же время у вас есть несколько вариантов управления Apple TV.
Способов управления Apple TV без пульта
- Используйте приложение Apple TV Remote на iPad, iPhone или Apple Watch
- Перепрограммируйте старый пульт или универсальный пульт
- Используйте пульт дистанционного управления Apple TV 3
- Используйте игровой контроллер
- Используйте клавиатуру Bluetooth
Используйте удаленное приложение
Если вы используете Apple TV, вполне вероятно, что вы также используете iPhone, iPad или iPod Touch, и все они могут запускать бесплатное приложение Apple TV Remote. Пока оба устройства находятся в одной сети Wi-Fi, вы можете использовать приложение для управления Apple TV.
что делать если потерял пульт от apple tv, обзор копии пульта для apple tv
- Загрузите приложение Apple TV Remote из App Store на свое устройство iOS.
- Нажмите на приложение, чтобы запустить его, и нажмите значок Apple TV на экране, который включает Apple TV. Если вы не видите значок Apple TV, убедитесь, что вы используете одну и ту же сеть на обоих устройствах.
- Чтобы соединить ваш iPhone с Apple TV, введите код, показанный на Apple TV, в область, предусмотренную для него в приложении.
Верхняя половина экрана приложения iOS работает как тачпад на пульте дистанционного управления. Вы можете проводить пальцем из стороны в сторону и вверх и вниз, чтобы выбирать между элементами на экране. Кнопки внизу соответствуют кнопкам на пульте дистанционного управления и включают в себя микрофон, который можно использовать, чтобы Siri управляла Apple TV или выполняла поиск.
Вы также можете использовать Apple Watch в качестве контроллера Apple TV. Вы проводите по экрану часов для навигации по экрану Apple TV, воспроизведения и приостановки контента, но он не поддерживает Siri.
Используйте другой телевизор или DVD пульт
Помимо потери Siri и чувствительности к прикосновениям, одна проблема с использованием другого телевизора или DVD-пульта дистанционного управления для управления Apple TV в случае потери официального пульта дистанционного управления заключается в том, что вам необходимо настроить его до того, как произойдет потеря. Учитывая, что все время от времени теряют пульт, возможно, имеет смысл сейчас спланировать такое событие и запрограммировать старый пульт, прежде чем что-то пойдет не так.
Чтобы установить старый пульт для телевизора или DVD, на Apple TV:
Что делать, если потерял пульт от Apple TV ?
Перейти к настройки > Генеральная > Remotes приборы > Learn Remote на вашем Apple TV. Ударь Начало Кнопка, и вы пройдете через процесс настройки вашего старого элемента управления. Не забудьте выбрать неиспользуемые настройки устройства перед началом работы.
Ваш Apple TV попросит вас назначить шесть кнопок для управления телевизором: вверх, вниз, влево, вправо, выбор и меню.
Дайте пульту имя. Теперь вы также можете отобразить дополнительные элементы управления, такие как перемотка вперед и назад.
Используйте старый Apple TV Remote
Если вы им владеете, вы также можете использовать более старый серебристо-серый пульт Apple Remote для управления Apple TV 4. В комплект поставки Apple TV входит инфракрасный датчик, который работает со старым пультом Apple TV. Для сопряжения Apple Remote с Apple TV перейдите на настройки > Генеральная > Remotes а затем, используя серебристо-серый пульт, который вы хотите использовать, нажмите на Пара пульт. Вы увидите маленький значок прогресса в правом верхнем углу дисплея.
Используйте свой игровой контроллер
Если вы играете в игры на Apple TV, скорее всего, у вас уже есть игровой контроллер; это лучший способ разблокировать игры на платформе.
Для подключения стороннего игрового контроллера необходимо использовать Bluetooth 4.1:
- Включите контроллер.
- Нажмите и удерживайте блютус кнопка
- открыто настройки >Remotes приборы >блютус на Apple TV. Ваш игровой контроллер должен появиться в списке.
- Нажмите на нее, чтобы связать два устройства.
Используйте клавиатуру Bluetooth
Вы можете использовать ту же последовательность сопряжения, что и с игровым контроллером, чтобы подключить клавиатуру Bluetooth к Apple TV. После создания связи между двумя устройствами вы можете перемещаться по меню Apple TV, приостанавливать и возобновлять воспроизведение, а также переключаться между приложениями и страницами с помощью клавиатуры. Вам не понравится Siri, но печатать на реальной клавиатуре гораздо проще, чем на виртуальной клавиатуре на экране.
Установите новый Siri Remote
В конце концов, вам нужно прикусить пулю и инвестировать в замену Siri Remote. Когда он прибывает, он должен автоматически соединиться с Apple TV, но если его батарея разрядилась или вам нужно подключить новый пульт, выполните следующие действия:
Когда вы в первый раз нажмете кнопку на новом Siri Remote, вы увидите диалоговое окно, появившееся в верхнем правом углу экрана. Это скажет вам одну из двух вещей:
- Удаленный Парный: Вы должны иметь возможность использовать свой новый пульт сразу
- Пары Remote: Вас могут попросить приблизить новый Siri Remote к Apple TV, чтобы продолжить сопряжение.
Если ничего из этого не появляется, подключите новый Siri Remote к источнику питания в течение часа, а затем повторите попытку. Если это не работает, одновременно нажмите Меню а также Увеличить громкость кнопки на пульте в течение трех секунд. Это действие сбрасывает его и возвращает в режим сопряжения.
Источник: helpscomp.ru
Как подключить apple tv к wifi без пульта
Как управлять приставкой Apple TV без пульта через Пункт управления на iPhone или iPad
Если вы потеряли свой пульт ДУ Siri Remote, не расстраивайтесь, при желании вы можете управлять медиаприставкой Apple TV через «Пункт управления» в iPhone или iPad с установленной iOS 11 либо более поздними версиями операционной системы.

Конечно, можно купить еще один пульт дистанционного управления, но зачем тратить лишние, к слову, не такие уж маленькие, деньги? Либо вы можете перепрограммировать обычный инфракрасный пульт ДУ для управления Apple TV, но это неудобный и ненадежный способ. Вместо этого используйте iOS-устройство. Метод работает при условии, что на iPhone, iPad или iPod touch установлена версия iOS 11 или выше, а приставка Apple TV – четвертого поколения новее. Оба устройства должны быть подключены к одной сети Wi-Fi.
Как полноценно управлять приставкой Apple TV через Пункт управления на iPhone или iPad вместо пульта Siri Remote
1. Откройте «Настройки» на iPhone или iPad с iOS 11 или более поздней версией.
2. Нажмите «Пункт управления».
3. Нажмите значок «+» рядом с пунктом Пульт Apple TV в разделе «Еще элементы управления», а затем нажмите и удерживайте элемент и перетащите его в нужную позицию.

4. Закройте приложение «Настройки» и откройте окно «Пункта управления».
5. Нажмите на виджет Apple TV, который вы только что добавили.

6. Выберите из списка вверху ваше устройство Apple TV.

7. При необходимости введите четырехзначный код, который появится на экране вашего Apple TV.
Теперь вы сможете управлять приставкой через интерфейс «Пункта управления», использовать Siri или играть в игры.
Примечание: На iPhone или iPad под управлением iOS 12 и выше операционная система сама найдет ваше устройство Apple TV и автоматически добавит виджет Apple TV в «Пункт управления».
С помощью виджета также можно вводить текст: сначала установите курсор на Apple TV в поле для ввода текста, например, в поле поиска, после чего на экране iPhone или iPad появится поле для ввода и клавиатура.

Если вы еще не обновились до версии iOS 11, используйте приложение iTunes Remote, которое позволяет удаленно управлять медиатекой iTunes на Мас или Windows ПК. Для работы приложения требуется iOS 9.3.2 или более поздняя версия (подробно).
Как настроить и использовать Apple TV без пульта

Siri Remote — одна из лучших вещей в Apple TV. Он позволяет пользователям быстро и легко перемещаться по потоковому устройству и даже использовать персонального помощника Siri для выполнения ряда различных задач, таких как поиск определенного фильма или телепередачи для просмотра.
В то время как пульт легко помещается в руке, его небольшой размер делает дорогостоящее устройство склонным к тому, чтобы потеряться под диваном или куда-то еще столь же раздражающим.
https://amdy.su/wp-admin/options-general.php?page=ad-inserter.php#tab-8
Тем не менее, хорошая новость заключается в том, что вам не нужен пульт дистанционного управления для использования вашего Apple TV. В этой статье мы покажем вам несколько альтернативных способов управления вашим Apple TV.
Как настроить Apple TV без пульта
Если вы потеряли Siri Remote или просто ищете другой способ взаимодействия с Apple TV во время настройки, есть еще один вариант.
При настройке нового Apple TV в первый раз или после восстановления заводских настроек подождите, пока на экране не появится первый экран.
Когда появится этот экран, поместите клавиатуру Bluetooth рядом с Apple TV и переведите ее в режим сопряжения. В некоторых случаях на экране Apple TV появится код, который можно ввести с клавиатуры. Это завершает процесс сопряжения.

Символ клавиатуры будет мигать на экране, чтобы подтвердить, что клавиатура готова к использованию. Используйте клавиши со стрелками для перемещения по экрану и кнопку Enter, чтобы выбрать. После выбора языка и страны появляется еще один экран, на котором можно выбрать, использовать ли Siri и диктовку на Siri Remote.
Затем вы можете выбрать, вводить ли вручную данные Wi-Fi и Apple ID с помощью клавиатуры или автоматически с помощью устройства iOS. Если у вас есть iPhone или iPad, используйте опцию устройства iOS. Это сэкономит время и энергию при попытке ввести длинный пароль Wi-Fi и информацию об Apple ID.
Как только это будет завершено, появятся еще несколько экранов, касающихся того, когда запрашивать пароль, службы определения местоположения, заставки, аналитика и многое другое. После их завершения установка завершена, и вы увидите домашний экран.
Как использовать Apple TV без пульта
После завершения установки вы все равно сможете наслаждаться всеми возможностями Apple TV без пульта дистанционного управления. Все, что вам нужно, это iPhone или iPad.
После настройки и если ваш iPhone или iPad работает под управлением iOS 12 или более поздней версии, появляется виджет Control Center, который может управлять потоковым устройством. Ранее мы подробно рассказывали, как использовать Центр управления на iPhone и iPad.
После добавления Apple TV в Центр управления нажмите значок, чтобы начать. Убедитесь, что вы находитесь в той же сети Wi-Fi. Вам может потребоваться ввести четырехзначный код на iPhone или iPad, который появляется на экране Apple TV.
В верхней части виджета вы будете выбирать, каким Apple TV управлять, если в доме есть несколько потоковых устройств Apple. Вы также можете управлять Apple TV с помощью специального приложения Remote для iOS.
Если вы хотите узнать больше об управлении вашим Apple TV без пульта дистанционного управления, ранее мы опубликовали статью, в которой подробно рассказывается, как управлять вашим Apple TV с помощью iPhone или iPad. управлять Apple TV с помощью iPhone или iPad.
Как включить Apple TV без пульта
Если ваш Apple TV не используется в течение определенного времени, он автоматически перейдет в спящий режим. Это вызывает большую проблему, если вы потеряли Siri Remote. поскольку вам обычно нужно нажать кнопку или щелкнуть сенсорную поверхность, чтобы разбудить Apple TV.
Первым шагом (если у вас нет пульта дистанционного управления) является использование приложения «Удаленное управление» или виджета Центра управления Apple TV. Просто нажмите на виртуальную область управления и посмотрите, проснется ли Apple TV.
Если это не сработает, возможно, возникла другая проблема с устройством. В этом случае лучше всего отсоединить шнур питания от задней панели Apple TV, а затем снова вставить его в блок питания. Это полностью перезагрузит ваш Apple TV, и вы сможете легко управлять им с iPhone или iPad.
Говоря об этом, ознакомьтесь с лучшими приложениями для дистанционного управления телевизором для других ваших устройств тоже.
Использование другого пульта на Apple TV

Другим вариантом управления является использование стороннего пульта дистанционного управления. Его можно настроить с помощью Apple TV всего за несколько шагов.
Вот пошаговый процесс:
- Разбуди Apple TV и зайди в Настройки .
- Выберите Remotes and Devices, а затем Learn Remote .
- Нажмите кнопку Пуск , чтобы начать процесс.
- Возьмите новый пульт и убедитесь, что он направлен на Apple TV.
- На экране появится ряд различных подсказок, которые потребуют от вас нажатия соответствующей кнопки на новом пульте дистанционного управления. Некоторые из них будут включать кнопки со стрелками, выбор и меню. Чтобы Apple TV помог освоить новый пульт, вам нужно удерживать нажатой кнопку, пока индикатор выполнения на экране не заполнится.
- После этого вы также можете добавить собственное имя, чтобы лучше идентифицировать пульт.
- Затем вы также можете выбрать Настроить кнопки воспроизведения, чтобы помочь вашему Apple TV запоминать кнопки воспроизведения, паузы, ускоренной перемотки вперед и назад на другом пульте дистанционного управления.
Также легко удалить удаленную информацию с Apple TV. Просто зайдите в « Настройки», а затем выберите « Пульты» и «Устройства» . Выберите имя пульта и на следующем экране нажмите « Удалить пульт» .
Больше Apple TV Советы для заметки
Если вы потеряли свой Siri Remote или просто не любите пользоваться маленьким устройством, есть ряд других опций для управления и настройки потокового устройства Apple. Независимо от того, есть ли у вас клавиатура Bluetooth, устройство iOS или другой универсальный пульт, вы сможете наслаждаться Apple TV и всем, что он может предложить. Подписавшись на Apple Arcade, вы даже можете играть в игры на своем Apple TV !
Подключить apple tv к wifi без пульта
Вам нужен пульт ДУ для управления телевизором Apple. Если вы потеряли пульт, который пришел с вашего Apple TV, вы можете управлять Apple TV с устройства iOS или покупать новый пульт.
Управлять Apple TV с устройства iOS
Прежде чем приступить, проверьте следующее:
- Убедитесь, что ваш Apple TV подключен к телевизору, работает и подключен к вашей домашней Wi-Fi сети.
- Если ваш Apple телевизор выключен, вы можете включить его без пульта. Просто отключите ваш Apple TV от питания, затем подключите его обратно.
- Если у вас новый телевизор Apple, который не был настроен, подключите Apple TV к вашему Wi-Fi маршрутизатору с помощью кабеля Ethernet.
Следуйте инструкциям ниже, чтобы установить в Apple TV пульт в Центре управления или Apple TV пульт приложение.
Использовать Apple TV пульт в Центре управления
Если вы настроили ваше устройство iOS, чтобы управлять Apple TV, то яблоко ТВ пульт автоматически добавляется в Центр управления при обновлении на iOS 12 или позже.
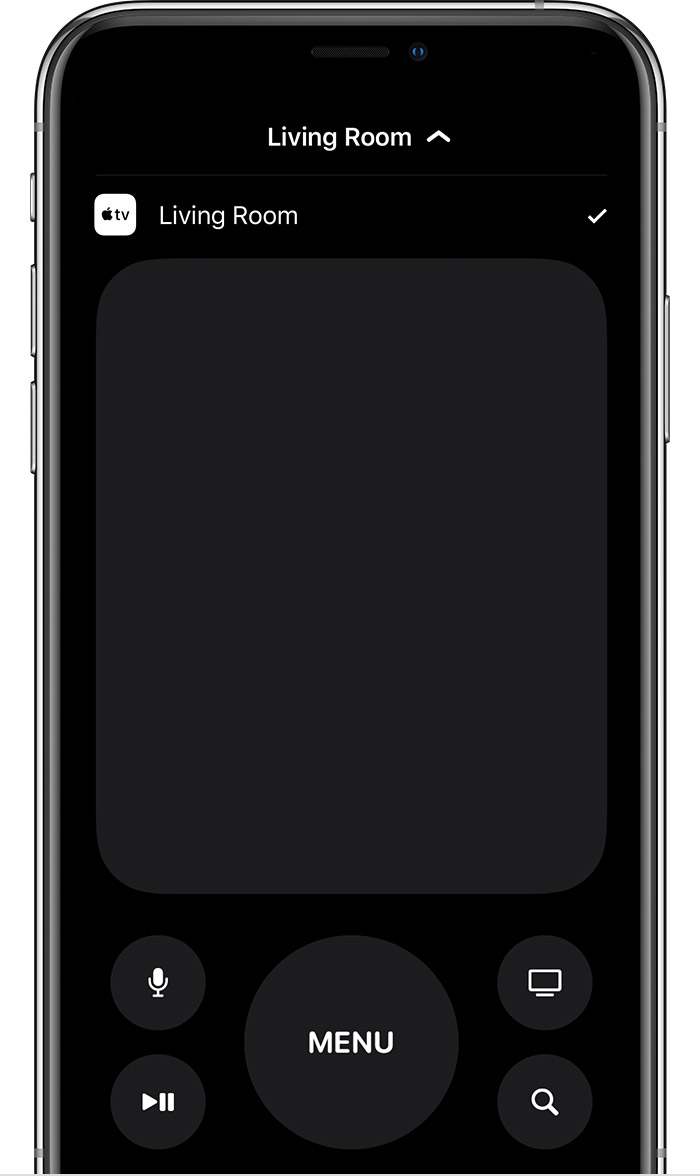
Если вы не настроили свое устройство iOS, чтобы управлять Apple TV или есть более ранняя версия ОС iOS, выполните следующие действия:
- Убедитесь, что ваше устройство iOS подключены к одной сети Wi-Fi сеть, как ваш Apple ТВ.
- Добавить в Apple TV дистанционного управления-Центр, затем откройте Центр управления.
- Коснитесь , выберите свой Apple ТВ.
- При появлении запроса введите четырехзначный код на вашем устройстве iOS, которая появляется на Apple ТВ.
В Apple TV пульт в Центр управления работает только с Apple ТВ 4К и Apple HD-телевизор. Если у вас есть Apple TV (3-го поколения), вы можете использовать Apple TV пульт дистанционного приложение для управления вашим телевизором Apple.
Как подключить Apple TV к WiFi без пульта в 2023
Как настроить apple tv 3 без пульта «Откройте iPhone iPad или iPod Touch. Даже если у вас нет оригинального пульта Apple TV, вы можете использовать встроенный пульт дистанционного управления на мобильном устройстве Apple для подключения Apple TV к Wi-Fi. Чтобы это работало правильно, обязательно обновите iOS на своем устройстве.
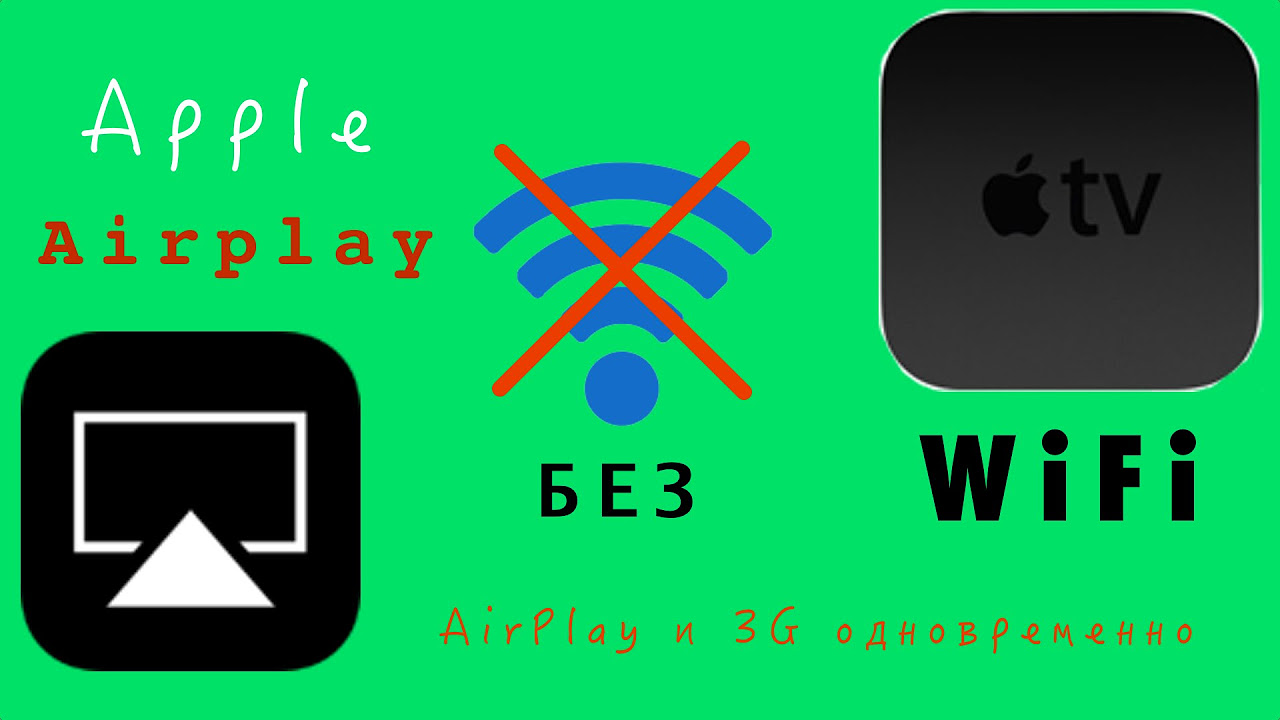
Как сбросить настройки Apple TV 3
Как сбросить настройки Apple TV 3 без пульта «Сброс или восстановление Apple TV (3-го поколения) или более ранней версии На Apple TV перейдите в Настройки > Общие > Сброс. Выберите один из этих вариантов: Сбросить все настройки: Эта опция сбрасывает все настройки, включая учетные записи и конфигурации. Держите Apple TV подключенным к сети питания до завершения процесса сброса.
Можно ли управлять Apple TV 3-го поколения с помощью iPhone
Как перезагрузить Apple TV 3 без пульта » С помощью пульта Apple TV Remote в Центре управления вы можете управлять Apple TV или AirPlay 2-совместимым смарт-телевизором с помощью iPhone или iPad.
Как сбросить настройки Apple TV 3 без пульта
Как настроить apple tv 3 без пульта «Способ 2. Как сбросить настройки Apple TV без пульта на компьютере Отсоедините все кабели от Apple TV, например кабель питания или шнур HDMI. Затем подключите Apple TV к компьютеру с помощью оригинального USB-кабеля. Найдите значок Apple TV в iTunes, а затем перейдите в раздел «»Сводка»» > «»Apple TV»» > «»Восстановление Apple TV». «.
Что делать, если вы потеряли пульт Apple TV
Как подключить Apple TV к Wi-Fi без пульта «К счастью, приложение Apple TV Remote для вашего устройства iOS предоставляет вам все функции физического пульта Apple TV. Чтобы начать работу, загрузите приложение Apple TV Remote из App Store. Перед запуском приложения Apple TV Remote дважды проверьте свое устройство и убедитесь, что оно находится в той же сети Wi-Fi, что и Apple TV.
Как вручную подключиться к Apple TV
Как подключить Apple TV к WiFi без пульта дистанционного управления «Чтобы начать сначала, отключите Apple TV от питания, затем снова подключите его. Подключите его и включите телевизор. Включите Apple TV в сеть и подключите его к телевизору с помощью кабеля HDMI. Выберите язык и включите Siri. Войдите в систему с помощью своего Apple ID. Войдите в систему с помощью своего телевизионного провайдера.
Выберите настройки. Начните потоковое вещание.
Как настроить старый Apple TV без пульта
Как настроить apple tv 3 без пульта «Для этого убедитесь, что на устройстве iOS включены Bluetooth и Wi-Fi. Включите Apple TV и, когда появится начальный экран, прикоснитесь устройством iOS к приставке Apple TV и следуйте инструкциям на экране обоих устройств.
Как вручную подключить Apple TV к WIFI
Как подключить Apple TV к WiFi без пульта дистанционного управления «Изменение сетевых настроек Apple TV Откройте Настройки на Apple TV. Выберите Сеть, затем выберите Wi-Fi и выберите доступную сеть. Выберите Продолжить на iPhone или iPad. На устройстве iOS или iPadOS следуйте инструкциям на экране, чтобы ввести необходимую информацию, например имя пользователя и пароль. «.
Похожие публикации:
- Как найти файлы в интернете по названию
- Как переместить объект на задний план в powerpoint
- Как перенести заметки самсунг на айфон
- Мышка дефендер с подсветкой как менять цвет
Источник: amdy.su
Как включить Apple TV без пульта, если он потерян




Затем выполните перечисленные ниже действия, чтобы настроить функцию «Пульт Apple TV Remote» в Пункте управления или программу Apple TV Remote.
Использование функции «Пульт Apple TV Remote» в Пункте управления
Если ваше устройство iOS уже настроено для управления Apple TV, при обновлении до iOS 12 или более поздней версии функция «Пульт Apple TV Remote» будет автоматически добавлена в Пункт управления.

Если устройство iOS не настроено для управления Apple TV или использует более раннюю версию iOS, выполните следующие действия:
- Убедитесь, что устройство iOS подключено к той же сети Wi-Fi, что и Apple TV.
- Добавьте функцию «Пульт Apple TV Remote» в Пункт управления, затем откройте Пункт управления.
- Нажмите , затем выберите свое устройство Apple TV.
- Если потребуется, введите на устройстве iOS четырехзначный код, который появится на Apple TV.
Функция «Пульт Apple TV Remote» в Пункте управления поддерживает только Apple TV 4K и Apple TV HD. Для управления устройством Apple TV (3-го поколения) можно использовать программу Apple TV Remote.
Шаг 1. Настройка подключения к сети Интернет на Apple TV HD (Gen 4) или Apple TV 4K
1. Для отображения меню нажмите кнопку «Menu» на пульте ДУ Siri Remote или Apple TV Remote (далее пульт ДУ). Выделите значок (Настройки) и выберите его, нажав центральную кнопку на пульте ДУ.
2. Перейдите в Сеть -> Подключение по «Ethernet» или «Wi-Fi».
3. При выборе пункта «Ethernet» выполните соединение LAN-порта приставки с LAN-портом домашнего роутера. Соединение выполняйте экранированным UTP-кабелем. При правильно подключенном кабеле сети доступ к Интернету активируется автоматически.
Читайте так же:
Где в телефоне настройки USB?

4. При выборе пункта «Wi-Fi» убедитесь, что вы знаете параметры настройки и имя сети (SSID) домашнего беспроводного роутера.

5. Выберите беспроводную сеть и, если напротив имени сети отображается значок , введите ключ доступа. Если подключение выполнено успешно, отобразятся данные сети.

* Обозначение и расположение значков приложений в зависимости версии ПО на вашей модели приставки могут отличаться от приведенных выше. С более подробным описанием по подключению Apple TV HD (Gen 4) или Apple TV 4K к сети Интернет можно ознакомиться в инструкции, идущей в комплекте с вашей приставкой или на сайте https://support.apple.com/ru-ru/
Управление с помощью аэромыши
Аэромышь, несмотря на название, внешне не имеет ничего общего с компьютерной мышью. Формой и размерами это устройство напоминает обычный пульт, только кнопок на нём мало, не более десятка.
Но они здесь и не нужны: внутри аэромыши находится гироскоп, отслеживающий пространственное положение прибора, фиксируя отклонения по всем трём осям. Таким образом, управление таким пультом сводится к смещению его в пространстве, аналогично движениям обычной компьютерной мышки.
Те, кто привык работать с аэромышью, убеждены, что она гораздо удобнее пульта.
Во всяком случае, подключать и управлять приставкой к телевизору без пульта, с помощью аэромыши, можно так же легко, как и на компьютере или ноутбуке.

Кнопки, присутствующие на устройстве, обычно отвечают за:
- отключение/включение звука;
- перемещение по четырём направлением;
- включение/выключение приставки;
- регулировку громкости (больше/меньше);
- подтверждение действий.
Способ связи мыши с приставкой – через Wi-Fi или Bluetouth, но для этого требуется адаптер, вставляемый в USB-порт аэромыши. Источник питания – батарейки AAA, одного набора хватает примерно на 2–3 недели активного использования (3–5 часов в день). Стоит аэромышь в районе 700–1000 рублей.
Источник: centr-dostavki.ru