Одна из самых неприятных проблем с играми — их вылет на рабочий стол. Причин этому может быть много и сегодня мы попробуем разобраться в этой проблеме.
3 августа 2021, вторник 18:57
Zystax [ ] для раздела Блоги
реклама
За пост начислено вознаграждение
Каждый геймер сталкивался с такой проблемой, как вылет игр на рабочий стол. Это очень неприятно, ведь вы теряете не сохраненный прогресс игры, а если играли в онлайн игру, то вас выкидывает из нее, что иногда чревато поражением всей команды. Но хуже всего, когда вылеты происходят регулярно, а их причина остается неизвестной. Это может испортить все удовольствие от игрового процесса, и часто такая игра удаляется, а ее прохождение откладывается до лучших времен.

реклама
Вылет из игры может сопровождаться появлением окна с ошибкой, и это уже может дать вам какую-то базу для поиска проблемы в интернете по коду ошибки. Но довольно часто игра просто «вылетает» и вы видите перед собой рабочий стол. Давайте разберем все причины появления этой проблемы, и способы, с помощью которых «вылеты» можно побороть или хотя бы свести к минимуму.
WINK тормозит на Samsung UE40MU6100UXRU
Выясняем, много ли пользователей игры жалуются на вылеты

Есть игры, которые довольно часто вылетают и проблема в этом случае в основном на стороне игры, а не ПК игрока. Поиск проблем такой игры в интернете выдает огромное количество запросов пользователей, столкнувшихся с вылетами. Довольно яркий пример — игры серии ANNO, которые довольно стабильно работают, пока вы не отстроили огромные города и не проложили десятки маршрутов, но с определенного момента начинают мучить игрока частыми вылетами.
реклама

Проблема в движке игры, которому приходится обрабатывать огромное количество данных, растущее в геометрической прогрессии при плотной застройке островов. В ANNO 1404, к примеру, графический движок использует только два гигабайта ОЗУ и от вылетов помогает уменьшение качества графических настроек, утилита Large Address Aware и неофициальный патч версии 1.10. Но 100% гарантии от вылетов это не дает. Последняя игра серии, ANNO 1800, тоже страдает от вылетов, но 100% работающего решения проблемы для нее не существует и стоит сделать комплекс мер, которые мы попробуем дальше.
Исключаем аппаратные проблемы ПК

Первым делом стоит исключить аппаратные проблемы вашего ПК и ноутбука. Если вы будете уверены в его стабильной работе, то источник проблемы будет найти гораздо проще. Для начала стоит проверить комплектующие на перегрев и убрать разгон процессора, ОЗУ и видеокарты, если он есть. А если вы используете разгон постоянно, то стоит заново перетестировать его на стабильность.
LG Smart TV проблема зависает youtube — Решение — откат прошивки — ЮТУБ не виснет
реклама
Следом стоит сделать комплексный тест ПК с помощью стресс-тестов AIDA64. Для процессора неплохо подойдет получасовое тестирование в утилите OCCT, для видеокарты прогон теста стабильности 3DMark. А вот гонять часами тесты типа LINPACK или Furmark не стоит, они дают нетипичную нагрузку, которую ваш ПК никогда не встретит в реальной эксплуатации и скорее показывают не его стабильность, а возможности системы охлаждения.

Если ошибок нет — это отлично, но если тесты выявили сбои, то стоит заняться настройками и тестами ПК более тщательно, нормализовав его температурный режим, и проверив все контакты материнской платы. Неплохо помогает пересборка ПК с очисткой от пыли, заменой термопасты, проверкой всех разъемов и напряжений, которые выдает блок питания.
Приводим системные требования ПК к рекомендуемым игрой

реклама
Одна из частых причин вылета игры — несоответствие ПК минимальным требованиям игры. Особенно часто виновница вылетов — оперативная память, которой обычно не хватает. Если у вас менее 16 ГБ ОЗУ, то стоит довести ее объем до этого числа, сохранив двухканальный режим работы. Такой объем стоит сейчас не дорого по сравнению с ценами на остальные комплектующее, например, модули Crucial Ballistix Black (BL2K8G30C15U4B) объемом 16 ГБ и с частотой 3000 МГц обойдутся вам в Регарде в 6990 рублей.

Второй по частоте виновник проблем с играми — медленный, сбоящий или забитый «под завязку» накопитель. Если игры стоят на HDD, то его сильная фрагментация или битые сектора могут быть причиной вылетов игры. Универсальным решением может стать покупка SATA SSD накопителя, который подойдет в любую систему, например, надежного Samsung 870 EVO (MZ-77E500BW) объемом 500 ГБ.

Множество проблем со стабильностью ПК в целом решает покупка нового блока питания, особенно, если старый был бюджетный и поработал пять лет и более. Конденсаторы в бюджетных БП быстро выходят из строя, что чревато массой проблем. При выборе БП следует искать современные модели, в которых используются DC/DC-преобразователи, такие как Chieftec Proton (BDF-500S).

Исключаем проблемы с программным обеспечением

Первым делом при настройке софта стоит переустановить игру и дать ей обновиться до последней версии, новые игры обычно находятся в режиме непрерывного патчинга и исправления проблем. При переустановке главное — не потерять сохранения игры, ведь для игр типа The Elder Scrolls V: Skyrim или Ведьмак 3: Дикая охота это самая настоящая катастрофа. Сохраните их в отдельную папку.
Следующим шагом станет поиск проблем софта, которые могут влиять на стабильность игр. Первым делом стоит убедиться, что путь к вашей учетной записи не содержит символов кириллицы, некоторые игры некорректно работают с ней даже в 2021 году. Следом стоит отключить антивирус, а если его отключение простыми способами невозможно, как в случае с Microsoft Defender, то надо добавить папку игры в его исключения.

В поисках проблем может помочь просмотр событий в Windows, попасть в который можно нажав на клавиатуре сочетание клавиш Win+R и в открывшемся окошке ввести eventvwr.msc. Далее стоит проверить, включен ли файл подкачки, его отсутствие или малый размер часто вызывает проблемы в играх. Для некоторых игр помогает его ручное увеличение до 20 ГБ и более.
Далее стоит запустить игру с минимум параллельно запущенного софта, особенно стоит уделить внимание утилитам MSI Afterburner и прочим, постоянно висящим в трее и работающих с «железом» ПК. Если проблема не решается, стоит переустановить драйвера видеокарты и пакеты софта, нужного для игр — Microsoft .NET Framework, DirectX, Microsoft Visual C++.

А если все меры, описанные выше, не помогают, то стоит решиться на переустановку Windows. Переустановка обычно решает множество проблем и если на вашем ПК «железо» работает исправно, Windows только что корректно переустановлена и игра продолжает вылетать, то проблема на 90% в игре и вряд ли получится улучшить ситуацию.
Итоги

Надеюсь меры из этого блога помогут вам с вылетами в играх, ведь нет ничего хуже для геймера, чем вылетающие игры, особенно на мощном железе. Пишите в комментарии, удавалось ли вам победить вылеты в играх? И с помощью каких средств?
Источник: overclockers.ru
Завис ноутбук: причины и способы решения проблемы

Владельцы лэптопов нередко сталкиваются с ситуациями, когда их устройство зависло и не реагирует на команды. В большинстве случае эта проблема легко решается. Рассказываем, что делать, если завис ноутбук при включении.

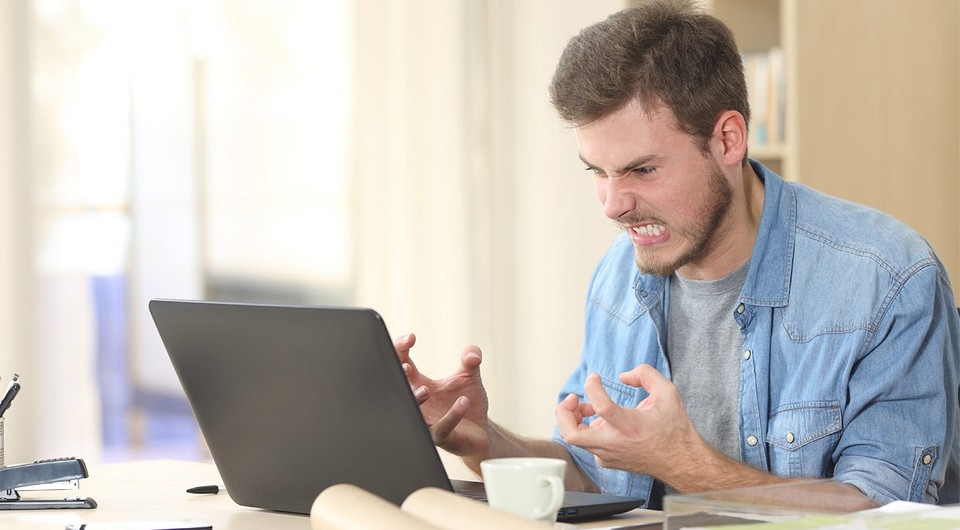
Любая техника может глючить, и это в полной мере касается ноутбуков. А зависание компьютера — это самая распространенная проблема, с которой много раз сталкивался любой пользователь компьютера. Что делать если завис ноутбук? В первую очередь, не паниковать. В подавляющем большинстве случаев зависания связаны с программным сбоем, а для решения проблемы обычно бывает достаточно просто перезагрузить ПК.
Причин же, по которым ноутбук может зависнуть, множество. И, как мы и говорили, подавляющее большинство из них связаны с программным сбоем.
Вирусы
Это одна из самых распространенных причин, из-за которых ноутбук зависает и не реагирует на команды. Поэтому после перезагрузки компьютера, лучше всего «пройтись» по нему хорошим антивирусом. Например, Dr.Web CureIt! Вариантов здесь может быть несколько:
- Загрузите ПК в безопасном режиме и проверьте его с помощью портативной версии антивируса на флешке.
- Извлеките системный накопитель из ноутбука и проверьте его на заведомо незараженном компьютере.
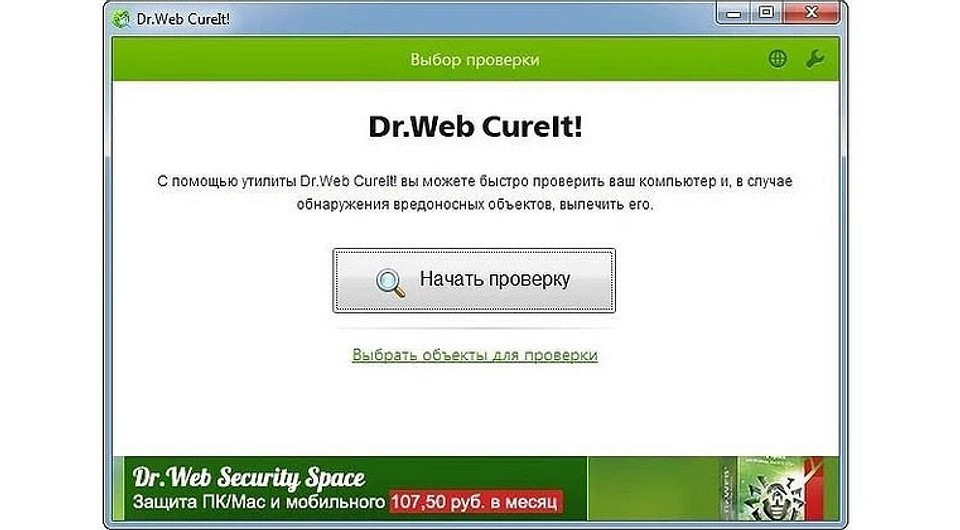
Слабое «железо» ноутбука
Еще одна не менее распространенная причина зависания кроется в переоценке возможностей своего ПК. Если вы запустили много программ в фоновом режиме, открыли очень много вкладок в браузере или пытаетесь запустить чрезвычайно ресурсоемкое приложение, ваш ноутбук может просто не справиться с возложенной на него задачей и банально зависнет.

Подпишитесь на наши каналы, чтобы не пропустить интересные новости и полезные статьи
Что делать, если из-за слабого «железа» виснет компьютер? Перезагрузите ПК и не используйте его для решения непосильных для его конфигурации задач. А как выключить ноутбук, если он завис, мы расскажем чуть ниже. Совсем нелишним будет и проверить, какие программы на нем запускаются во время загрузки. Большая часть из них может оказаться не нужна — для экономии ресурсов системы такие программы лучше убрать из автозагрузки. Для этого:
- Нажмите сочетание клавиш Win + I.
- Откройте раздел «Приложения».
- Перейдите на вкладку «Автозагрузка».
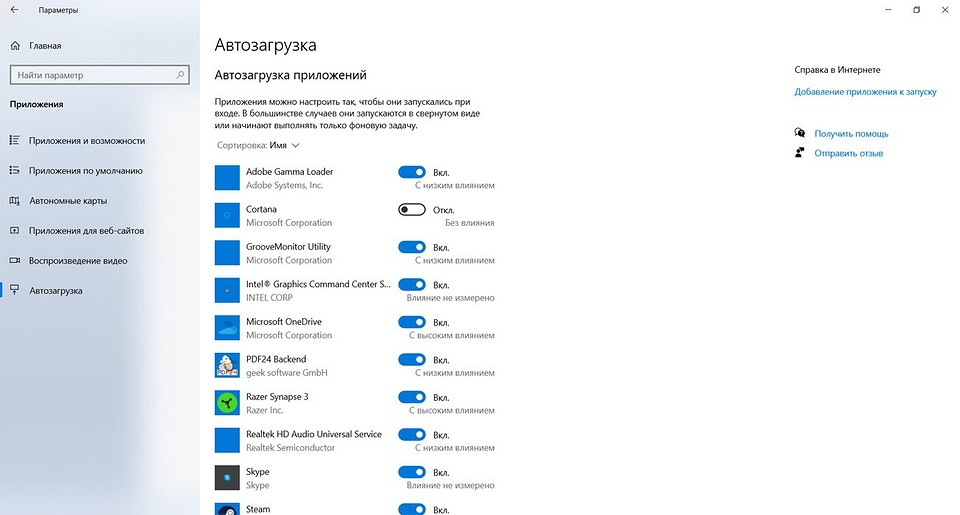
- Переключите ползунок напротив названия ненужной программы в положение «Выкл».
Другой вопрос в том, что «железо» ноутбука может быть действительно очень старым, вызывая зависания даже при повседневной нагрузке. Если же у вас нет ни денег, ни желания покупать новый лэптоп, вы можете попробовать провести апдейт, увеличив объем его оперативной памяти и установив в него твердотельный накопитель вместо жесткого диска.
Недостаточно места на накопителе
Нередко причиной того, что ноутбук с Windows зависает, может стать недостаток свободного места на системном накопителе. Дело в том, что для стабильной работы системы необходимо, чтобы на накопителе с установленной операционной системой было свободно не менее 30% дискового пространства.
Очистите корзину. Все файлы из корзины на деле хранятся на системном диске и по-прежнему занимают место до того момента, пока они не будут полностью удалены.
Очистите папку «Загрузки». Все файлы из интернета по умолчанию скачиваются в папку «Загрузки», которая также находится на системном накопителе. Поэтому в идеале сразу после установки ОС стоит настроить браузер на возможность вручную указывать путь, куда будут сохраняться загрузки или, как минимум, переназначить их загрузку по умолчанию на другой накопитель. Есть и третий вариант — время от времени самостоятельно удалять данные из этой папки.
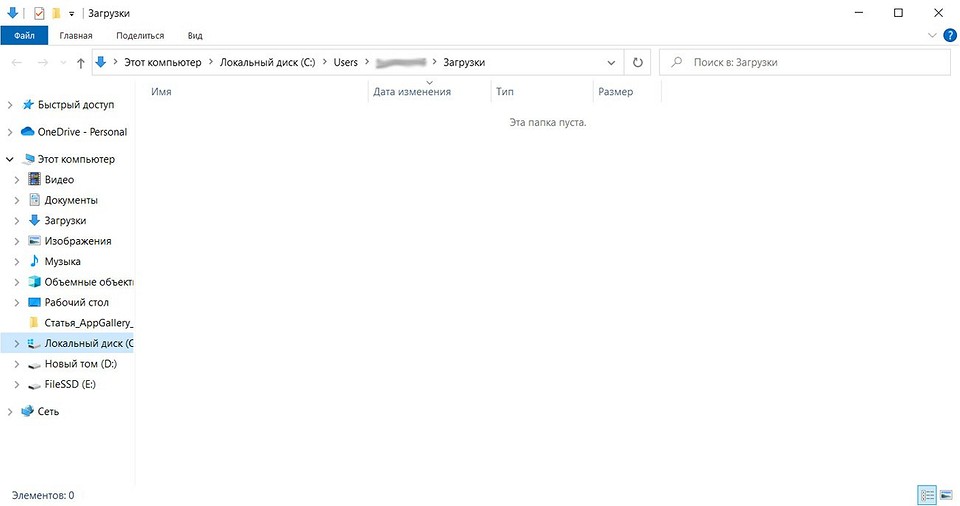
Очистите кэш в браузерах. Кэш браузеров со временем может разрастись до гигантских размеров, отнимая немалую часть дискового пространства на системном накопителе. Поэтому и его стоит время от времени чистить.
Удалите неиспользуемые программы. За время работы с ноутбуком на нем скапливаются десятки уже не нужных нам программ, которые тоже не мешало бы удалить.
Удалите временные файлы. Операционная система создает множество временных файлов, большинство из которых, несмотря на свою ненужность, остаются там «на века». А точнее до тех пор, пока они не будут удалены вручную.
- Нажмите сочетание клавиш Win+I и перейдите в раздел «Система».
- Зайдите на вкладку «Память».
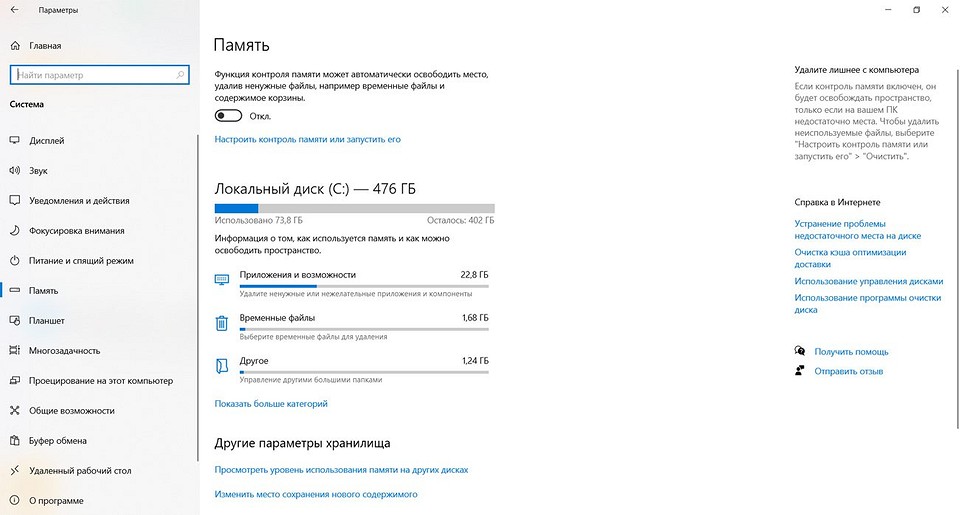
- Включите функцию контроля памяти операционной системы, переведя ползунок в положение «Вкл».
- На локальном диске «C» выберите пункт «Временные файлы».
- Подождите пока Windows просканирует систему на предмет ненужных данных (обычно это занимает несколько секунд) и поставьте галки напротив типов файлов, которые нужно удалить.
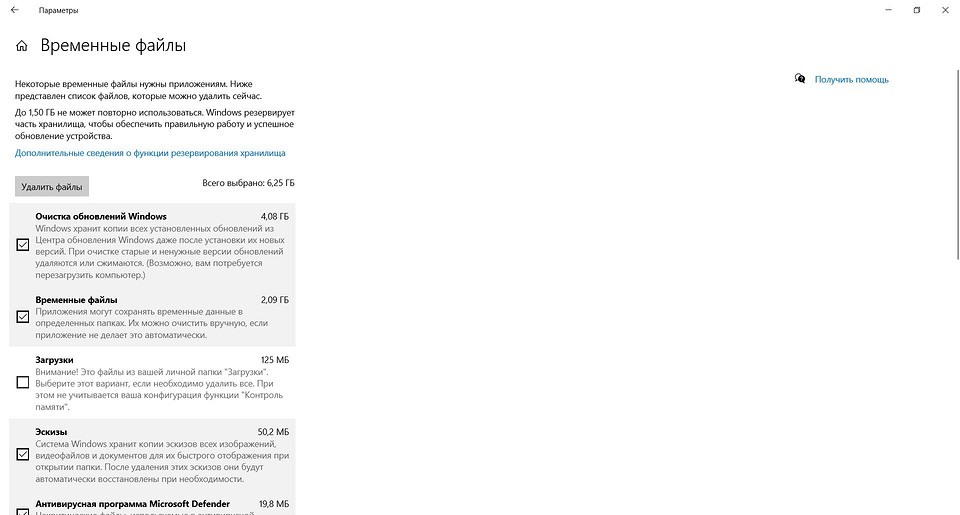
- Нажмите кнопку «Удалить файлы».
Аппаратные неполадки
Помимо чисто программных проблем ситуации, когда ноутбук завис и не выключается, могут возникать и из-за аппаратных сбоев. Это может быть, например, неисправность накопителя или перегрев ноутбука. В первом случае проблема решится заменой диска на новый, а во втором часто помогает чистка лэптопа от пыли.
В некоторых же случаях вам может лишь казаться, что ноутбук завис. Так, если он перестал реагировать на команды с клавиатуры, есть вероятность неисправности самой клавиатуры или ведущего к ней шлейфа. Это же касается и в случае сбоев в работе тачпада. Если же ноутбук больше не управляется с помощью мыши, в первую очередь, стоит переключить ее в другой USB-разъем и проверить кабель на наличие повреждений, а когда речь идет о беспроводной мыши, переподключить ее к ПК.
Ноутбук зависает на логотипе
Иногда ноутбук может зависать еще на этапе загрузки, показывая вам лишь логотип производителя. Причин тому может быть много, но, если речь идет о новом лэптопе, велика вероятность того, что он поставляется без установленной операционной системы, и устройству просто нечего загружать. И здесь все предельно просто — вам нужно установить на него ОС самостоятельно или обратиться к специалистам, которые это сделают за вас. В остальных случаях, как говорится, могут быть варианты.
- Отключите от лэптопа все устройства, подключенные к нему через USB-порт. Иногда проблема может крыться именно в них.
- Посмотрите, отображается ли в BIOS / UEFI системный накопитель. Это может быть симптомом выхода его из строя. Есть ноутбук не видит накопитель, извлеките его и попробуйте установить диск в другой ПК – так вы проверите его работоспособность и сможете заменить накопитель при необходимости.
- Убедитесь, что в BIOS / UEFI выставлена загрузка с накопителя, на котором установлена операционная система.
- Компьютер виснет при загрузке и при глобальном сбое ОС. В этом случае стоит переустановить операционную систему или попробовать восстановить ее работу с помощью точек восстановления и дистрибутива ОС.
Как перезагрузить ноутбук, если он завис
Большинство описанных нами выше способов решения проблем с зависанием ноутбука тесно завязаны на необходимость его перезагрузки или выключения. Но как это сделать, если лэптоп не реагирует на команды? Все зависит от того, как это «зависание» проявляется.
В случае выхода из строя мыши или тачпада, ноутбук можно перезагрузить с помощью клавиатуры. Просто нажмите сочетание клавиш Win+D для перехода на рабочий стол, а затем используйте сочетание ALT+F4 для включения меню перезагрузки. После этого с помощью стрелок выберите нужный пункт меню («Перезагрузка» или «Завершение работы») и нажмите Enter.
Что делать, если завис экран на ноутбуке, и он не реагирует ни на клавиатуру, ни на мышь, ни на тачпад? В этом случае можно воспользоваться универсальным способом, который поможет даже при жестком зависании лэптопа.

Нажмите кнопку питания и удерживайте ее до выключения компьютера (обычно для этого требуется около 5 секунд). После выключения лэптопа немного подождите и включите его обычным способом. Но учтите, что использовать этот способ стоит только в крайнем случае.
В тех же редких случаях, когда ноутбук не удается перезагрузить даже кнопкой питания, поможет самый радикальный способ. Отключите лэптоп от электросети и извлеките его аккумулятор. Через пару минут установите его обратно и включите компьютер. Если же ваша модель ноутбука не имеет возможности извлечения аккумулятора, просто отключите его от сети и подождите, пока он не выключится самостоятельно. Это произойдет после того, как батарея разрядится.
- Сбой запроса дескриптора USB устройства: что делать?
- Как удалить обновление Windows: несколько рабочих способов
Источник: ichip.ru
Зависает ноутбук: что делать? Диагностика и устранение причин зависания

Здравствуйте.
Эта заметка будет для тех, кто хочет самостоятельно найти и устранить причину зависания ноутбука. Сразу отмечу, не всегда это легко и быстро: в целом, причин много, и не все из них явные.
Еще один момент, на который хотелось бы обратить внимание : зависания могут быть вызваны как программными ошибками (что обычно можно устранить бесплатно) , так и ввиду неисправности железок, на что могут потребоваться доп. расходы (например, если начал «сыпаться» жесткий диск — тут поможет только его замена на новый. ).
И так, теперь непосредственно по теме.

В помощь!
Лучшие утилиты для комплексной очистки системы и устранения ошибок
Что делать, если зависает ноутбук
В процессе работы Windows
Эту статью (на мой скромный взгляд) логично разделить на две части (по времени зависания):
- первый тип : если зависания происходят уже после загрузки Windows, во время ее работы (например, во время игр, копирования файлов и пр.);
- второй тип : на этапе загрузки Windows, т.е. вы даже не можете добраться до рабочего стола, чтобы запустить что-то из ПО (это во второй части статьи ).
ШАГ 1: что показывает диспетчер задач
И так, если зависание не «мертвое» (когда кроме кнопки Reset уже ничего не работает) — попробуйте запустить диспетчер задач (сочетание кнопок: Ctrl+Alt+Del) и посмотреть, нет ли в нем не отвечающих приложений.
Если есть такие приложения, как на моем скриншоте ниже (блокнот не отвечает) — просто нажмите по нему правой кнопкой мышки и в появившемся меню выберите «Снять задачу» .

Ctrl+Alt+Del — вызов диспетчера задач
Кстати, закрыть также рекомендуется те приложения, от которых идет не обосновано высокая нагрузка на ЦП и жесткий диск (под 90%+).
Отмечу, что очень часто высокую нагрузку создают: торренты, редакторы видео, игры, браузеры (при открытии десятка-другого вкладок). После перезапуска приложений, часто нагрузка от них падает и компьютер перестает зависать и тормозить.
В помощь!
1) Процессор загружен на 100% без видимой причины, тормозит — что делать
2) Диск загружен на 100% в Windows 10. Что можно сделать
ШАГ 2: диагностика состояния диска
Далее рекомендую с помощью спец. утилит проверить состояние диска (HDD/SSD) и посмотреть показания SMART* (очень часто «мертвые» зависания случаются, когда диск начинает сыпаться). Сделать это можно с помощью утилит: Hard Disk Sentinel, HDDlife, СrystalDiskInfo и пр.
SMART — спец. технология само-диагностики диска (призвана предотвратить внезапный выход из строя диска, и вовремя известить о наличие проблем пользователя).
Вообще, в этом плане мне больше всего нравится утилита HDDLife (она автоматически анализирует все показания SMART и делает на основе них вывод по состоянию «здоровья» диска и дает примерный прогноз по тому, сколько он прослужит). См. скриншот ниже.

Слева — с диском все в порядке, справа — надежность и производительность под вопросом
Разумеется, если утилиты для тестирования диска показывают, что с ним есть проблемы — для диагностики рекомендуется заменить его на другой накопитель и проверить работу ноутбука с ним. Если зависания прекратятся — необходимо приобрести новый диск. ☝
В помощь!
Как узнать состояние и здоровье жесткого диска, как посмотреть показания SMART (HDD, SSD) и оценить сколько времени прослужит диск.
ШАГ 3: диагностика планок ОЗУ
Как правило, если есть проблема с планками ОЗУ зависания случаются внезапно на любом этапе работы ОС Windows, программ. Причем, в ряде случаев, имеют место быть критические ошибки, появление синего экрана и пр.
В любом случае, когда причина проблемы не явная — проверить плашки ОЗУ это одно из первых действий. Важный момент : если у вас их несколько — стоит разобрать ноутбук и оставить только одну из них (т.е. проводить тест конкретной плашки — если с ней все ОК, установить другую плашку, и запустить тест заново).
Как провести тест планки ОЗУ
В Windows уже есть средство для проверки памяти (и в общем-то, оно достаточно не плохое). Чтобы его запустить: нажмите сочетание Win+R, и в окно «Выполнить» введите команду mdsched, нажмите Enter.

mdsched — команда для проверки ОЗУ (Win+R)
Далее выберите вариант проверки (например, провести ее при следующем включении ПК) и перезагрузите устройство.

Средство проверки памяти Windows
Проверка проходит достаточно быстро, если с планкой все ОК — то увидите сообщение, что неполадки не найдены (не обнаружены).

Средство диагностики памяти Windows
Если ошибки будут найдены:
-
попробуйте достать планку из слота и почистить ее контакты с помощью резинки и кисточки (см. фото ниже);

Чистка контактов памяти резинкой и кисточкой

В помощь!
Тест ОЗУ (RAM): проверка оперативной памяти на ошибки — см. пошаговую инструкцию
ШАГ 4: проверка температуры (в т.ч. под нагрузкой)
Очень часто причиной зависания и тормозов в ноутбуках является высокая температура ЦП (процессора). Почему?
Дело в том, что так работает спец. «защита» (двух-уровневая) — при достижении определенного порога температуры (у каждого ЦП свои данные) — ЦП начинает сбрасывать частоты работы и его производительность падает (с целью снижения температуры).
Если температура продолжает расти и достигает критического значения — ноутбук просто перезагружается или выключается. Именно поэтому современные процессоры сгорают достаточно редко.
Узнать температуру ЦП и др. компонентов ноутбука можно с помощью спец. утилит. Мне импонирует больше AIDA 64 (см. скриншот ниже ).

Aida 64 — датчики
Что касается диапазона температур и что считать перегревом
Здесь многое, конечно, зависит от модели ЦП. Например, сейчас наиболее популярны процессор i3, i5, i7 (8÷11-го поколений) — нормальным рабочим диапазоном для них считается 30÷65°C .
Если температура уходит за 70°C — стоит присмотреться более внимательно к системе охлаждения (ее запыленности), термопасте и пр.
Вообще, в целях снижения температуры, порекомендовал бы следующее:
- почистить ноутбук от пыли;
- провести Undervolting и отключить Turbo Boost (это очень неплохо может снизить температуру, вплоть до 20°C. Т.к. этот совет может несколько снизить производительность — его следует применять, когда остальное не помогло) ;
- купить охлаждающую подставку;
- использовать устройство только на чистой, ровной, сухой поверхности (прим.: при использовании ноутбука на коленях — часто перекрываются вентиляционные отверстия) .

В помощь!
Греется ноутбук: что делать? Температура все время высокая: 85°C+
ШАГ 5: проверка и обновление драйверов
Если ноутбук зависает сразу же после запуска игр, каких-то редакторов — очень вероятно, что у вас не обновлен драйвер на видеокарту (например). Вообще, в целом, отсутствие драйверов (или использование тех, что «подобрала» Windows) нередко приводит к нестабильной работе системы.
Кстати, чтобы посмотреть нет ли у вас устройств, для которых не установлен драйвера — можете воспользоваться диспетчером устройств.
Примечание : для тех устройств, рядом с которыми будут гореть восклицательные желтые знаки (см. скриншот ниже) — драйвера не установлены!

Диспетчер устройств — проверьте, что установлен драйвер
Чтобы обновить драйвера: рекомендую точно определить модель своего ноутбука, а затем на сайте его производителя загрузить родные драйвера (именно под свою ОС Windows).

Драйверы — скриншот с сайта HP
Впрочем, есть и более простой вариант — воспользоваться специализированной утилитой Driver Booster. Она, кстати, не только находит и обновляет в авто-режиме драйвера, по и проверяет недостающие компоненты: Visual C++, NET FrameWork, DirectX и т.д.

Driver Booster — найдено 9 устаревших драйверов, и 4 игровых компонента
ШАГ 6: автозагрузка Windows, оптимизация и чистка системы
Последняя версия Windows 10 очень сильно нагружает жесткий диск (особенно в момент загрузки), и многие пользователи сталкиваются с тормозами и даже зависаниями сразу после появления рабочего стола (после загрузки ОС). Это может продолжаться примерно 2-3 минуты, после — система, как правило, начинает работать относительно стабильно.
Вообще, подобные симптомы могут наблюдаться и при большом количестве программ в автозагрузке Windows, «замусоренности» системы временными файлами и пр.
И так, для начала рекомендую посмотреть: что там в автозагрузке своими глазами . Для этого воспользуйтесь диспетчером задач (Ctrl+Alt+Del), либо утилитой AIDA 64.

Диспетчер задач — автозагрузка
Рекомендация: все незнакомые программы рекомендуется отключить! (Кстати, в целях диагностики можно отключить всё, что есть в автозагрузке — Windows все равно будет загружена).

AIDA 64 — программы, автозагрузка
Что касается очистки Windows от мусора и исправление ошибок — рекомендую воспользоваться утилитой System Care. Чем она примечательна: всё, что потребуется от вас — нажать одну кнопку «ПУСК» .

Очистить и оптимизировать System Care
Далее утилита в авто-режиме найдет ошибки в реестре, мусорные и временные файлы, пустые каталоги и битые ярлыки (и т.д.) — вам останется только подтвердить исправление.

Найденные проблемы после сканирования в System Care
Дополнение!
Как почистить компьютер от мусора для ускорения работы — пошаговый пример (для начинающих)
На этапе загрузки Windows
ШАГ 1: попытка загрузки системы в безопасном режиме
Если ОС Windows не загружается в обычном режиме — попробуйте воспользоваться безопасным режимом (его можно запустить даже в том случае, если ОС не загружается).
Обычно, окно с предложением загрузки в безопасном режиме появляется автоматически после 1-2 раз неудачных попыток загрузить систему (пример на скрине ниже).
В помощь!
Как войти в безопасный режим (в т.ч. если Windows не грузится).

Если загрузиться в безопасном режиме получилось и ноутбук перестал зависать: удалите все накануне установленные приложения, отключите всё лишнее из автозагрузки. Возможно, есть смысл переустановить систему.
Кстати!
Также не лишним в целях диагностики загрузиться с LiveCD диска и проверить железо .
Если с LiveCD система загружается и все корректно работает — очень вероятно, что проблема зависаний связана с жестким диском (либо он начал «сыпаться», либо установленная на нем система имеет критические ошибки)
ШАГ 2: проверка диска, ОЗУ
Если предыдущие рекомендации не помогли, обычно, дальше отключают от ноутбука всё лишнее (мышки, джойстики, наушники, накопители (в т.ч. и жесткий диск с Windows) , оставляют 1 планку ОЗУ) и начинают тестировать.
- необходимо проверить планки ОЗУ. Это можно сделать либо с помощью другого ноутбука, либо с помощью спец. утилиты (она работает без загрузки ОС);
- проверить состояние диска (лучше на другом ПК);
- сбросить настройки BIOS (после отключения всего, что можно), и попробовать загрузить оптимальные.
Далее обычно переходят к тестированию мат. платы, проверке входных выходных токов, состоянию видеокарты, ЦП и пр. Но эти вопросы уже достаточно сложные, и разбирать их в рамке этой заметке нет смысла.
Первая публикация: 25.11.2019
Источник: ocomp.info