
Twitch — это служба потоковой передачи, краеугольным камнем которой является трансляция видеоигр в прямом эфире, но любой может транслировать что угодно на Twitch. Пользователи могут транслировать контент о ремеслах, рисовании, комедиях, музыке, беседах, образовательных уроках и практически обо всем, что связано с профессиональной деятельностью или отдыхом человека. Все транслируется в режиме реального времени на Twitch.
Помимо потоковой передачи, Twitch также позволяет зрителям создавать клипы потоков, которые они смотрят. Это отличная функция, особенно для прямых игровых трансляций. Зрители могут вырезать часть всей трансляции, опубликовать ее и помочь привлечь зрителей для стримера или просто поделиться ссылкой на клип.
В этом руководстве мы расскажем, как вы можете создавать клипы ваших любимых потоков в настольных и мобильных приложениях Twitch. Читать дальше!
Что делать, когда вся команда умерла? Больше на twitch.tv/lemonkindking #shorts #valorant #pearl
О клипах Twitch
Когда вы нажимаете кнопку «Клип», чтобы создать клип на Twitch, вы, по сути, записываете последние несколько секунд прямой трансляции в режиме реального времени. Продолжительность этого клипа различается в мобильном и настольном приложении. В мобильном приложении продолжительность записанного клипа по умолчанию составляет 30 секунд. Тогда как в настольном приложении это 90 секунд.
Кнопка «Клип» и функция обрезки потока видны и доступны только во время воспроизведения потока. Вы не можете видеть кнопку, когда вы приостанавливаете поток.
На рабочем столе. 90-секундный клип можно обрезать минимум до 30 и максимум 60 секунд. Вы не можете превышать минуту клипа или использовать весь 90-секундный клип во время публикации. Обрезка здесь обязательна.
На мобильном. Вы можете напрямую опубликовать 30-секундный клип или поделиться ссылкой на него, не обрезая клип. Однако вы можете обрезать клип, а затем также опубликовать его. Обрезка не обязательна.
Создание клипов в мобильном приложении Twitch
Откройте поток на Twitch и коснитесь видео, чтобы увидеть кнопку «Пауза». Вы также можете увидеть детали стримера, если используете ландшафтный режим. Теперь нажмите кнопку «Клип», показанную со значком хлопушки в правом верхнем углу прямой трансляции.

Вы увидите диалоговое окно «Создать клип». Создание клипа займет несколько секунд. Нажмите кнопку «Редактировать» под клипом, чтобы отредактировать его. Если ваш клип не нуждается в обрезке или редактировании, вы можете напрямую поделиться им, нажав опцию «Поделиться клипом». Откроются параметры обмена вместе с кнопкой «Копировать», чтобы скопировать ссылку на клип.
Однако вы также можете напрямую скопировать ссылку на свой клип, коснувшись параметра «Копировать ссылку» в меню «Создать клип». Если вы хотите отправить клип как личное сообщение, коснитесь опции «Поделиться шепотом». «Шепоты» — это, по сути, прямые сообщения (DM) на Twitch.

Если вы выбрали «Редактировать», нажмите «Обрезать» на следующем экране, чтобы обрезать клип. Коснитесь текстового поля «Добавить заголовок» и добавьте заголовок для клипа. Заголовки обязательны для всех клипов.

Коснитесь и переместите вертикальный желтый ползунок под клипом, чтобы он содержал нужный клип. Вы также можете коснуться пунктирных сторон ползунка, чтобы увеличить или уменьшить ширину ползунка, что отражается на продолжительности обрезанного клипа.
Если вы не можете переместить ползунок в определенную часть видео, переместите видеопоток, чтобы поместить отсеченную часть в ширину ползунка. Когда вы закончите, нажмите кнопку «ГОТОВО» в правом верхнем углу экрана.

Вы вернетесь к тому же экрану «Редактировать клип». Добавьте заголовок, если вы еще этого не сделали. Теперь вы также можете редактировать заголовок. Нажмите кнопку «Опубликовать» в правом верхнем углу экрана, чтобы опубликовать клип.

Ваш клип опубликован.
Создание клипов в настольном приложении Twitch
Запустите Twitch на своем компьютере и откройте прямую трансляцию, которую хотите закрепить. Теперь щелкните тот же значок с хлопушкой — кнопку «Вырезать» в правом нижнем углу потока.

Вы будете перенаправлены в ваш браузер. На странице clips.twitch.tv/create обрежьте свой клип, перемещая синий вертикальный ползунок по желтой шкале. Поместите ползунок на часть, содержащую прямую трансляцию, которую вы хотите обрезать. Перетащите пунктирную часть по бокам синего ползунка, чтобы увеличить/уменьшить длину (длительность) клипа.
Как только это будет сделано, назовите свой клип. Twitch делает названия клипов обязательными — это помогает оригинальному стримеру набирать просмотры. Кроме того, клипы с соответствующими заголовками, естественно, получают больше просмотров, чем клипы со случайными заголовками. Когда вы закончите, нажмите кнопку «Опубликовать», чтобы опубликовать свой клип.

Теперь ваш клип будет обрабатываться для публикации. Дайте ему пару секунд. Как только ваш клип будет опубликован, вы увидите подробную информацию о вашем клипе прямой трансляции с именем стримера, вашим именем пользователя Twitch и кнопкой «Подписаться», если вы хотите подписаться на стримера, чей прямой эфир вы вырезали.
Есть несколько способов, которыми вы можете напрямую поделиться клипом с этого экрана. Нажмите на ссылку клипа со значком «Ссылка» под вырезанным видео или нажмите кнопку «Копировать» со значком с двумя слайдами, чтобы мгновенно скопировать ссылку клипа в буфер обмена. Вы также можете нажать кнопку «Дополнительно», а затем вручную скопировать ссылку. В любом случае результирующая ссылка ведет на клип.
Вы также можете поделиться ссылкой в социальных сетях, таких как Twitter, Facebook и Reddit, просто щелкнув соответствующие значки. Щелкните значок «Встроить», чтобы получить код для встраивания, который вы можете в дальнейшем интегрировать в любую платформу.

Где найти ваши клипы Twitch?
Вы можете получить доступ к своим клипам Twitch только в настольном приложении. Мобильное приложение Twitch показывает клипы, сделанные из ваших прямых трансляций, а не клипы других трансляций, сделанные вами. Чтобы найти свои клипы, зайдите в настольное приложение Twitch. Убедитесь, что учетные записи на обоих устройствах совпадают, чтобы вы могли видеть свои мобильные клипы и в настольном приложении.
Нажмите кнопку своей учетной записи пользователя в правом верхнем углу экрана. В раскрывающемся меню выберите «Панель для авторов».

Вы будете перенаправлены на панель инструментов.twitch.tv в вашем браузере. Здесь щелкните значок гамбургера (три вертикальные линии) в верхнем левом углу экрана. Затем щелкните раскрывающийся список «Содержание».

Выберите опцию «Клипы» в раскрывающемся списке «Контент».

Теперь вы увидите все свои клипы, созданные строго вами. В большинстве случаев вы попадете на вкладку «Созданные мной клипы». Если вы этого не сделаете, просто щелкните эту вкладку, чтобы просмотреть все созданные вами клипы.
Миниатюра клипа, исходный канал и категория клипа, данные создания клипа и общее количество просмотров с момента создания являются деталями этой вкладки.

Клипы записываются в тот момент, когда вы нажимаете кнопку «Клип» на любом устройстве Twitch. Вам не нужно публиковать клип, чтобы увидеть его на панели Creator Dashboard.
Удаление ваших клипов
Чтобы удалить сразу все клипы, щелкните значок с многоточием (три вертикальных значка) в правом верхнем углу списка клипов. Выберите «Удалить все клипы, которые я создал» в меню.

Чтобы удалить клипы по отдельности, щелкните квадратный переключатель перед клипом, который вы хотите удалить, а затем нажмите кнопку «Удалить выбранное», которая появляется над списком.

Вы также можете щелкнуть отдельный клип, чтобы просмотреть его детали, а также удалить клип отсюда. Нажмите кнопку «Удалить» (значок корзины) в верхнем левом углу сведений о клипе, чтобы удалить отдельный клип. Вы также можете изменить/отредактировать название клипа здесь.
Кнопка со стрелкой, направленной наружу, рядом со значком корзины — это кнопка «Поделиться». Нажмите эту кнопку, чтобы открыть параметры общего доступа и аналогичным образом поделиться клипом. Следующая кнопка с всплывающим значком позволяет просмотреть клип на «Странице клипов».

Создавать клипы на Twitch очень просто, как только вы освоитесь. Вы можете создавать клипы как в мобильных, так и в настольных приложениях, но просматривать их можно только в последних.
Просто нажав/нажав кнопку «Клип» на любом устройстве, вы будете записывать клип на панели инструментов создателя. Однако эти ролики вряд ли наберут просмотры, так как они не имеют названия и не публикуются. Надеюсь, наш гайд был вам полезен!
Насколько публикация полезна?
Нажмите на звезду, чтобы оценить!
Средняя оценка / 5. Количество оценок:
Оценок пока нет. Поставьте оценку первым.
Источник: ip-calculator.ru
Как создавать клипы Twitch и управлять ими
Если на Twitch происходит что-то захватывающее, забавное или просто глупое, не нужно позволять этому исчезать. Клипы Twitch – это короткие моменты, которые каждый может сделать и поделиться с другими, чтобы сохранить те уникальные моменты, которые вы получаете только из прямой трансляции.
Давайте разберемся, как создать клип Twitch и как потом им управлять.
Как закрепить на Twitch для рабочего стола
На Twitch всегда что-то происходит, и вы часто будете встречать моменты, которыми хотите поделиться с другими. Если вы находитесь на своем компьютере и видите, что происходит что-то запоминающееся, вы можете выделить один из двух способов.
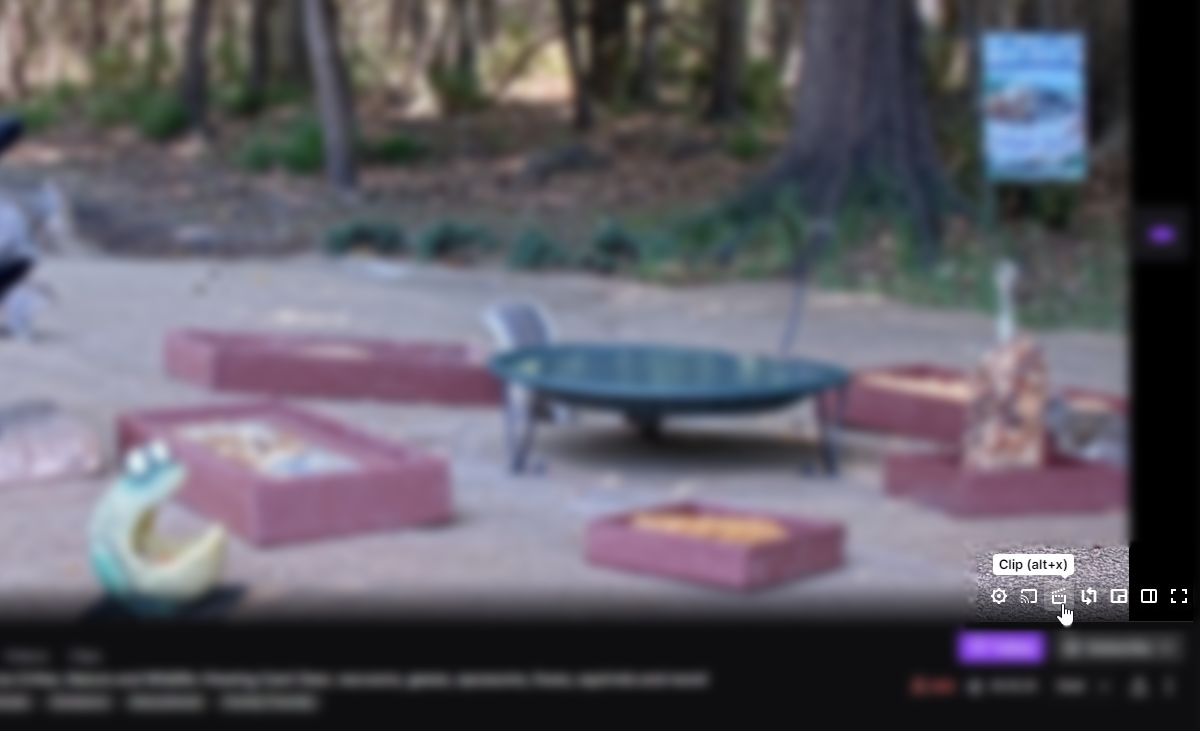
Во-первых, вы можете навести указатель мыши на видеоплеер. Когда вы это сделаете, в правом нижнем углу появится несколько вариантов. Щелкните ту, которая похожа на хлопушку .
Кроме того, вы можете нажать Alt + X, и Twitch зафиксирует момент, не нажимая на что-либо.
После того, как вы взяли клип, вам нужно будет немного отредактировать видео, прежде чем вы сможете опубликовать его в Интернете. Однако не волнуйтесь; это не так уж сложно.
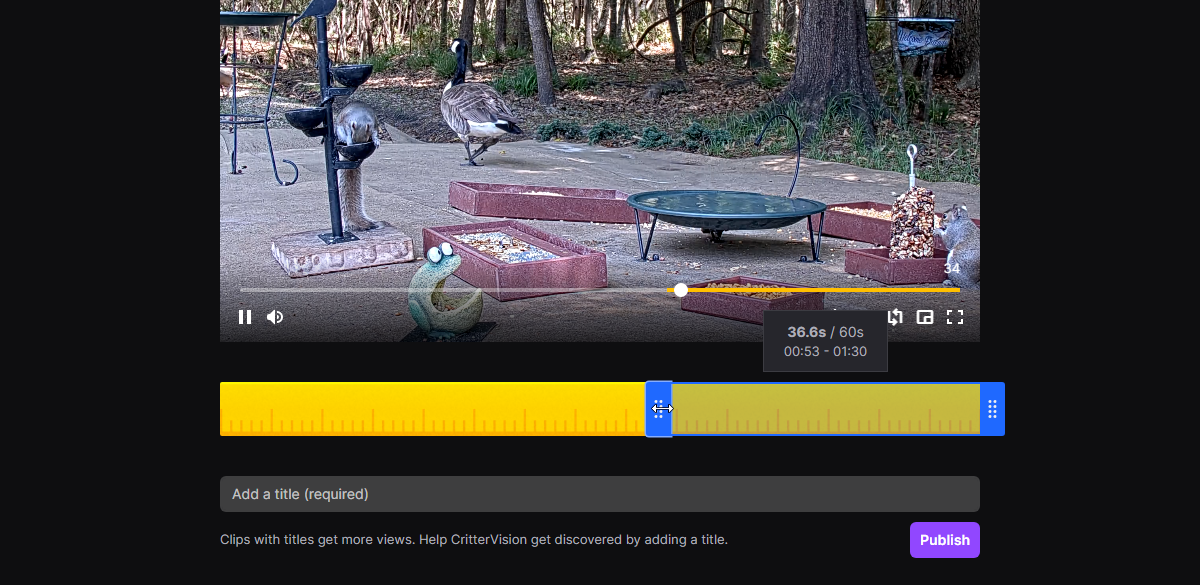
Вы увидите дорожку под только что вырезанным фрагментом. Переместите синюю полосу по желтой шкале времени, пока она не закроет часть, которую вы хотите вырезать. Затем перетащите начало и конец синей полосы, чтобы лучше настроить время ее запуска и остановки. Когда вы закончите, дайте клипу имя и нажмите « Опубликовать» .
Как закрепить в приложении Twitch
Галерея изображений (4 изображения)
Изображение 1 из 4
Изображение 2 из 4
Изображение 3 из 4
Изображение 4 из 4
Если вы пользуетесь мобильным телефоном, вы можете вырезать что-нибудь, коснувшись видеопотока, а затем коснувшись значка с ‘ хлопушкой’ .
После того, как вы вырезали момент, приложение покажет вам предварительный просмотр того, что вы зацепили. Если превью выглядит хорошо, вы можете сразу опубликовать его; в противном случае вы можете отредактировать его и настроить немного лучше.
Если вы решите редактировать его дальше, коснитесь текста с надписью « Изменить» и дождитесь загрузки клипа. Затем нажмите « Обрезать клип» и отрегулируйте участок, который вы хотите обрезать, с помощью желтой полосы. Когда будете счастливы, нажмите Готово вверху справа.
Наконец, дайте клипу имя и нажмите « Опубликовать» в правом верхнем углу, чтобы разместить его в Интернете.
Как поделиться клипом Twitch
Когда вы создаете клип Twitch, Twitch предоставит вам уникальную ссылку, которая ведет к вашему клипу. Затем вы можете скопировать и вставить этот клип в любое место в момент съемки. Будьте осторожны, делясь им в чате стримера, так как у них может быть автоматический модератор, настроенный на таймаут, когда люди публикуют ссылки.
Ваш клип также появится в библиотеке клипов стримера, которую можно найти на twitch.tv/ / clips . Это позволяет всем взглянуть на ваш клип, поэтому не беспокойтесь, если ваш клип внезапно станет популярным без каких-либо усилий с вашей стороны.
Вам также следует подумать о том, чтобы делиться своими клипами Twitch там, где, по вашему мнению, они понравятся людям, даже если они раньше не видели стример. Каждый клип Twitch имеет интерактивную ссылку на канал стримера, поэтому это может быть отличным способом познакомить людей с потоком и увеличить количество просмотров.
Как управлять своими Twitch-клипами
После того, как вы создали впечатляющую библиотеку клипов, вы можете вернуться к некоторым воспоминаниям, которые вы создали. Для этого перейдите в Менеджер клипов Twitch, чтобы увидеть все свои клипы, получить ссылки для обмена или удалить те, которые вам больше не нужны.
Как получить больше от Twitch
На Twitch всегда есть поток, который можно посмотреть, а вместе с ним — уникальные и забавные моменты, которыми вы захотите поделиться с другими. Теперь вы знаете, как это сделать как в веб-браузере, так и в мобильном приложении.
Если вы какое-то время были на Twitch, вы знаете, что эмоции — это очень ценный товар среди зрителей. К счастью, есть способы получить гораздо больше — от подписки на дополнительные каналы до загрузки надстроек.
Источник: www.istocks.club
Как вести частную трансляцию на Twitch | Простое пошаговое руководство

Если вы хотите провести приватный стрим для своей семьи, друзей и самых преданных поклонников или просто проверить качество видео и звука, множество стримеров ищут способы сделать это на Twitch. Конечно, с таким количеством переменных, которые нужно учитывать, запуск в первый раз может быть нервным процессом.
В этой статье мы расскажем, как вести частную трансляцию на Twitch, Discord и даже на Youtube.
Способ 1 — Как настроить приватный поток Twitch на вашей альтернативной учетной записи
Поскольку у этой учетной записи ALT нет последователей или подписчиков, никто не будет уведомлен о вашей трансляции.
Вот несколько советов, как сделать вашу ленту Twitch максимально конфиденциальной:
- Создайте учетную запись ALT с невзрачным именем.
- Начните свою приватную трансляцию на Twitch без названия, тега или категории.
- Дайте ссылку тому, кому вы хотите вести частную трансляцию.
Не добавляя название или категорию игры, вы не будете отображаться ни в одном игровом каталоге, и, следовательно, никто не сможет найти ваши тестовые или частные потоки.
Это самый простой способ, не требующий сторонней помощи, и он работает!
Способ 2 — протестируйте свою трансляцию с помощью Twitch Inspector
Twitch Inspector позволяет анализировать и помогать в устранении неполадок с подключением к Интернету или проблем, связанных с кодировщиком, во время трансляции на Twitch.
Шаг 1. Войдите в Twitch Inspector.
Перейдите в Twitch Inspector и нажмите «Войти с Twitch».

Шаг 2. Запустите потоковый тест
Нажмите «Выполнить потоковый тест» на панели инструментов. Появится подсказка, показывающая, как получить ключ потока.
Перейдите на панель инструментов Twitch, чтобы получить ключ трансляции. Перейдите в панель управления Creator -> Settings -> Stream. Здесь вы увидите свой ключ трансляции. Нажмите «Копировать», чтобы скопировать ключ потока.
В выбранной вами потоковой платформе (я использую Streamlabs) вставьте свой ключ потока и добавьте ?bandwidthtest=true в конец ключа потока.
После того, как вы это сделаете, теперь вы можете нажать Go Live на своей потоковой платформе.
Шаг 3. Проанализируйте свои данные
Вернитесь в инспектор Twitch, и вы сможете увидеть некоторую полезную информацию, чтобы проверить качество вашего потока.
Вы хотите, чтобы ваш битрейт был стабильным, и если вы воспроизводите видео, вы также сможете увидеть среднюю, максимальную и минимальную частоту кадров.
Если все горит зеленым и у вас стабильный FPS и битрейт, вы должны быть готовы к прямой трансляции на Twitch.
Альтернативные способы приватной прямой трансляции
Другие частные платформы, отличные от Twitch, можно использовать для настройки приватной трансляции для ваших близких, друзей или семьи.
В конце концов, частный поток Twitch на самом деле не является частным.
Вот два простых способа по-настоящему приватной трансляции:
1. Частный прямой эфир в Discord
Вы можете поделиться всем своим экраном или окном приложения на своем собственном сервере разногласий или приватном вызове. Вам не придется беспокоиться о том, что кто-то незваный будет там.
После присоединения к голосовому каналу или вызову нажмите кнопку «Экран», как показано на изображении ниже.
Появится окно. Выберите приложение, которым вы хотите поделиться, лучший вариант, если вы хотите смотреть видео в веб-браузере вместе со звуком, в противном случае вы можете выбрать экран, которым хотите поделиться, и звук не будет передаваться вашим зрителям.
Нажмите Go Live, и любой человек на голосовом канале или по телефону с вами сможет присоединиться к вашей трансляции и посмотреть ее.
2. Приватный стрим на Youtube
• Откройте YouTube и нажмите «Начать прямой эфир».
• Выберите «Прямо сейчас», затем выберите «Встроенная веб-камера».
Выберите вариант прямо сейчас, нажав «Пуск».
После того, как вы выбрали вариант «Прямо сейчас», вам нужно будет выбрать один из нескольких типов потоков.
Первый тип потока — «Встроенная веб-камера», а второй тип потока — «ПО для потоковой передачи».
Если вы хотите транслировать с помощью веб-камеры и микрофона , выберите опцию «Встроенная веб-камера».
Однако, если вы хотите транслировать в прямом эфире с помощью программного обеспечения для потоковой передачи, такого как OBS, выберите параметр «ПО для потоковой передачи».
Следующий шаг научит вас, как изменить видимость вашей прямой трансляции на приватную.
• Нажмите кнопку «Изменить», затем нажмите «Видимость».
После того, как вы выбрали, когда вы хотите начать прямую трансляцию и предпочитаемый тип трансляции, вы окажетесь на панели управления прямой трансляцией. Вы также увидите настройки трансляции, аналитику и состояние трансляции.
Нажмите кнопку «Редактировать», чтобы отредактировать информацию о вашем видео.
По умолчанию видимость общедоступна. Нажмите на него и выберите частный вариант, как показано ниже.
Выбрав параметр «Поделиться в частном порядке», вы сможете приглашать людей, вводя их адреса электронной почты.
Вы также можете выбрать незарегистрированный вариант, так как он может быть более удобным. Только те, у кого есть ссылка на ваш прямой эфир, могут присоединиться к потоку, и поток не указан и не доступен нигде в библиотеке или рекомендациях ваших зрителей.
Как сделать трансляцию только для подписчиков на Twitch
Twitch предоставляет создателям контента множество стимулов для поощрения подписок зрителей. Стримеры могут привлекать подписчиков различными способами, включая режим чата только для подписчиков и эмоции.
Чтобы изменить настройку вашей трансляции, чтобы сделать ее суб-только, вам сначала нужно зайти в свой менеджер потоков в Twitch и выбрать параметр «Редактировать информацию о потоке» на вкладке «Быстрые действия».
Как только вы нажмете эту кнопку, в середине экрана появится окно. Там есть возможность редактировать свою «Аудиторию». Вы можете выбрать, хотите ли вы транслировать для всех или только для подписчиков, поддерживающих вашу трансляцию.
Стримы только для подписчиков могут отлично подойти для выражения признательности вашим преданным сторонникам. Хотя делать их регулярно и пренебрегать остальной аудиторией — не лучший способ увеличить поток. Это также может заставить вас показаться продажным.
Вывод
Частная трансляция может быть полезна, если вы хотите просто транслировать для друзей и семьи или даже если вы просто хотите проверить некоторые новые изменения, которые вы внесли в свою трансляцию. Один из этих методов должен выполнить работу за вас, независимо от причины вашей частной потоковой передачи.
- Как настроить общий доступ к мультимедиа в Streamlabs OBS | Простое пошаговое руководство
- Как создать опрос на Twitch: пошаговое руководство
- Как добавить теги на Twitch? | Простое руководство
- Как включить видео по запросу в вашем потоке Twitch | Простое руководство
- Как настроить запросы песен Night Bot для Twitch и Youtube | Простое руководство
- Как обрезать в Streamlabs [Простое руководство]
- Как добавить задержку в Streamlabs OBS [Простое руководство]
- Как перевернуть камеру в Streamlabs и OBS | Простое руководство
- Как сделать прокручиваемый текст в OBS и Streamlabs [Простое руководство]
- Как добавить голосовой чат Discord в Streamlabs | Простое руководство
Источник: topgoogle.ru