По техническим характеристикам Samsung S9 и S9 Plus считаются одними из самых быстрых моделей на современном рынке. Несмотря на базовую конфигурацию, Samsung встроил в настройки секретное меню, предназначенное только для опытных пользователей.
Не все об этом знают. Для того чтобы активировать это меню, необходимы знания. Кроме того, мало кто знает, что именно делать с многочисленными опциями, доступными в этом меню. Как только вы узнаете, как настроить его, это займет всего несколько секунд.
Трюк, который ускоряет работу устройства Galaxy за считанные секунды
Те, кто впервые использует Android, очень рады услышать об этом твике, а более опытные пользователи с нетерпением ждут возможности использовать его в своих интересах. Мы говорим о 3 конкретных изменениях, которые можно сделать менее чем за 1 минуту и которые могут работать не только на Samsung Galaxy S9 и S9 Plus, но и на других старых версиях смартфонов или планшетов. Даже друзья и члены семьи могут сделать это, это действительно так просто.
Как сделать свой Samsung в 2 раза быстрее – УСКОРЯЕМ СМАРТФОН
Как разблокировать эти настройки? Все дело в эффектах перехода и анимации устройства. Данные настройки ускорят эти специфические действия, помогая вам гораздо быстрее переключаться с одного приложения на другое. Результат не ограничится повышением скорости работы вашего устройства. Он улучшит время автономной работы и добавит еще пару преимуществ, которые вы должны испытать на себе.
Настройка анимации в Galaxy S9 и S9 Plus
Для этого вам нужно получить доступ к опции разработчика, которая в настоящее время скрыта в вашем Galaxy S9 или S9 Plus. Как только вы это сделаете, откройте новое меню и настройте параметры шкалы длительности анимации аниматора, шкалы анимации Windows и шкалы анимации перехода.
Шаг 1 — Активация опции разработчика
- Проведите пальцем вниз по панели уведомлений
- Нажмите на Настройки
- Перейдите к панели Система
- Нажмите на О устройстве
- Нажмите семь раз на опцию Номер сборки
Шаг 2 — Доступ к меню разработчика Меню разработчика
- Перейдите в Настройки
- Нажмите на появившиеся опции разработчика, чтобы войти в меню разработчика
Шаг 3 — Настройка параметров анимации
В меню опций разработчика вы должны найти в середине списка следующие три опции:
- Шкала анимации окна
- Шкала анимации перехода
- Шкала длительности аниматора Каждая из этих опций имеет значение x1, и каждая из них должна быть установлена на минимально возможное значение или даже полностью отключена. Чем выше значение, тем медленнее будут происходить переходы и анимация на экране. Лучше всего установить их на 0,5x, среднее значение, ниже, чем запрограммированные настройки, но достаточно низкое, чтобы произвести значительное изменение в работе вашего телефона. Есть вероятность, что вы почувствуете, что ваш телефон работает в два раза быстрее, чем раньше, поскольку анимации будет меньше, а открытие приложений будет происходить лучше и быстрее.
Улучшение общей производительности
После обновления с помощью этих настроек ожидайте улучшения производительности любой новой программы запуска, которую вы собираетесь использовать со своим смартфоном. Вы также получите помощь в работе с пользовательским ПО, укоренением и другими техническими проблемами. Что еще лучше, так это то, что вам не придется осваивать новые навыки или специальные ноу-хау, чтобы получить то, чего мы можем достичь.
YouTube видео: Как увеличить скорость Galaxy S9 и Galaxy S9 Plus за несколько секунд
Вопросы и ответы по теме: “Как увеличить скорость Galaxy S9 и Galaxy S9 Plus за несколько секунд”
Сколько герц в Samsung S9+?
| Процессор | Samsung Exynos 9810 4 x 2.7ГГц + 4 x 1.7ГГц |
| Оперативная память (RAM) | 6 ГБ |
| Встроенная память (ROM) | 256 ГБ |
| Основная камера МПикс | 12/12 |
Как сделать чтобы Самсунг работал быстрее?
Содержание1. Перезагрузка устройства 2. Отключение анимации, живых обоев и системных виджетов 3. Очистка кэша и данных приложений 4. Удаление приложений и использование облегченных версий 5. Отключение сервисов Google. 6. Обновление операционной системы Android и приложений 7. Сброс на заводские настройки
В каком году вышел Самсунг С 9?
25 февраля 2018 годаSamsung Galaxy S9 (SM-G960) — смартфон компании Samsung Electronics, представленный 25 февраля 2018 года. Является частью серии Samsung Galaxy S. Смартфон получил положительные отзывы профильных СМИ.
Сколько стоит Самсунг С 9?
15 000 — 24 999 р.
Сколько стоит Самсунг С 9 плюс 256 Гб?
55490 руб.Вы можете купить Samsung Galaxy S9 Plus 256Gb Midnight Black по цене 55490 руб. Доставка, гарантия 1 год, большой выбор аксессуаров. ✅ Samsung Galaxy S9 Plus 256Gb Midnight Black цена — 55490 руб.
Сколько стоит Samsung Galaxy S9 Plus 64gb?
11 995 руб.11 995 руб.
Источник: gud-pc.com
10 простых способов заставить смартфон работать быстрее

Ваш новенький телефон начал тормозить через несколько месяцев после покупки? Такое бывает с каждым. И, к сожалению, с этой проблемой могут столкнуться не только владельцы бюджетных смартфонов. Топовые устройства, такие как Galaxy Note 8, также склонны неожиданно начинать подтормаживать спустя несколько месяцев использования.
К счастью, есть несколько способов, которые могут заставить телефон снова «летать». Помимо этого, мы добавили еще и пару слов об оптимизации работы батареи. Итак, посмотрим, как можно помочь аппарату.
Используйте Files Go для очистки хранилища данных
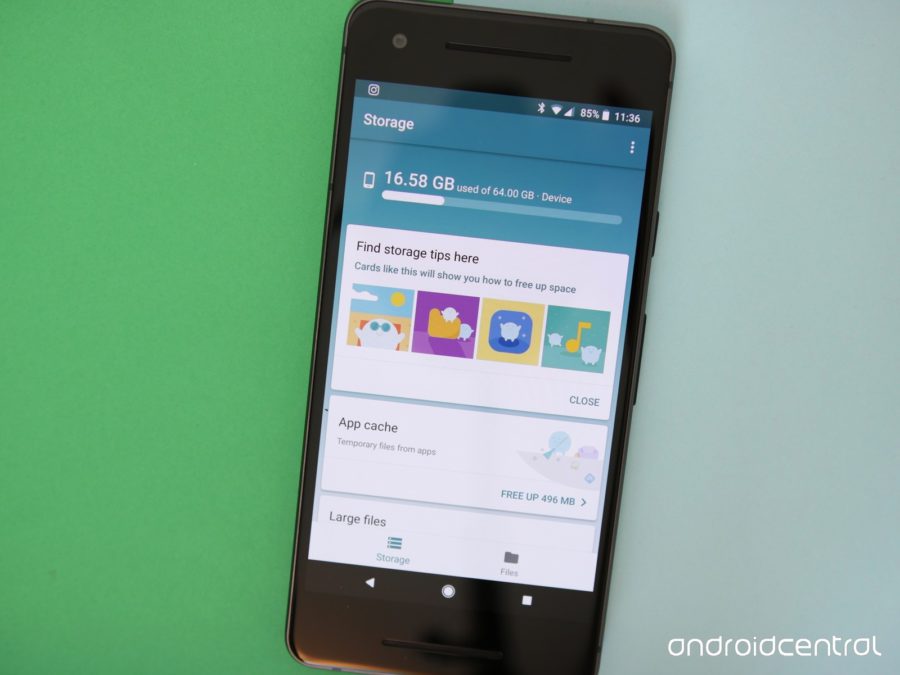
Приложение для систематизации файлов от Google очень удобно. Оно не просто анализирует, какие файлы и приложения в вашем смартфоне не используются, но и позволяет легко переносить файлы.
У Files Go минималистичный дизайн с двумя вкладками: Хранилище и Файлы. Во вкладке Хранилище вы видите, сколько места осталось в памяти смартфона, а также подсказки, как его освободить. Кроме того, вы сможете легко очистить кэш приложений прямо из Files Go.
Приложение полезно, когда вам требуется найти ненужные файлы в вашем устройстве. Это актуально, если у вас мало встроенной памяти, например, 8 или 16 ГБ. Оценят его и те, кто когда-либо использовал ShareIt от Lenovo для переноса файлов на другое устройство.
Отключите или удалите ненужные предустановленные или неиспользуемые приложения
Большинство смартфонов, за исключением «пикселей» или устройств на Android One, из коробки напичканы различным предустановленным мусором. К счастью, все это можно отключить, а в лучшем случае и удалить, если вы не собираетесь использовать эти приложения.
Идем в Настройки – Приложения и смотрим, какие приложения предустановлены у нас на смартфоне. И когда попадается неизвестное приложение, отключаем или удаляем его. Можно использовать то же Files Go для определения неиспользуемых приложений и удаления их в случае необходимости.
Устанавливайте легкие версии приложений

Если у вашего смартфона ограничено количество памяти и места, использование плохо оптимизированных приложений может доставить вам массу страданий. Отличный пример — Facebook, который имеет склонность тормозить даже на новых «пикселях». Что уж говорить о всевозможных бюджетных устройствах. Но у Facebook есть и облегченная версия, которая работает хорошо, поскольку использует только часть ресурсов полноценного приложения. Изначально Facebook Lite был разработан для самых бюджетных устройств на развивающихся рынках, но скоро приложение получило всеобщее распространение.
Facebook Lite оптимизирован для работы в сетях 2G и на устройствах даже с 1 ГБ оперативной памяти. Места занимает всего ничего – менее 5 МБ — и предлагает схожий с обычным приложением набор функций. Вам так же доступны просмотр ленты, обновления статуса, комментирование постов, поиск событий по месту и многое другое. Так что для заядлых пользователей Фейсбука это решение может стать выходом, если обычное приложение замедляет работу их смартфонов. Также у Facebook имеется облегченная версия мессенджера — Messenger Lite.
Облегченный клиент есть и у Twitter. Поскольку он не является приложением, доступ к вашей ленте, возможность публиковать твиты и другое доступны вам при переходе на мобильную версию Twitter. А если вы общаетесь с друзьями и семьей в Skype, для вас есть Skype Lite. Он разработан для Индии и не везде может быть доступен.
Проверьте, установлены ли последние обновления

Проверять свой смартфон на предмет обновлений – полезная практика. Все производители стремятся выпускать регулярные обновления, содержащие исправления багов и повышающие стабильность работы. Google также выпускает ежемесячные обновления безопасности, которые являются критически важными, так как часто исправляют уязвимости в безопасности. Вы можете не замечать большой разницы в пользовательском опыте в целом, установив патч безопасности, однако крупные и мелкие обновления платформы в целом включают в себя большой перечень исправлений и способны значительно улучшить производительность вашего устройства.
Однако слишком мало компаний выпускают ежемесячные обновления на постоянной основе, в лучшем случае ваш смартфон будет получать их раз в три месяца. Не углубляясь сильно в этот вопрос, можно утверждать, что ситуация с обновлениями представляет собой проблему, которой требуется решение. Однако даже когда обновление доступно, всегда есть определенный процент пользователей, не утруждающих себя их установкой.
Например, если ваш смартфон все еще работает на Android версии Nougat, есть вероятность, что для него доступна Oreo. Зайдите в Настройки – Об устройстве – Обновление ПО и проверьте, нет ли доступных обновлений, а если они есть, установите их.
Очистите домашний экран

Использование «живых обоев» склонно замедлять работу смартфона, особенно если он бюджетного уровня. Если переключение между приложениями или выход из приложения на домашний экран сопровождается лагами, посмотрите, не поможет ли возврат к статичным обоям и отключению анимации.
Если же вы ищете облегченные «живые обои», которым не требуется много производительности, можно поискать их в приложении Обои от Google или в Minima.
Попробуйте другой лаунчер

OnePlus и Motorola предлагают пользовательский интерфейс, близкий к «чистому» Android, в последние годы HTC и Sony также меньше прибегают к кастомизации. Samsung тоже сделала выбор в пользу чистого современного интерфейса в своей последней версии Samsung Experience. А вот ее южнокорейскому собрату LG придется еще долго догонять ее в этой области. Как и таким компаниям, как Huawei, Xiaomi, OPPO и Vivo, которые используют кастомизацию, чтобы выделиться среди себе подобных.
EMUI и MIUI – особенно тяжелые оболочки, и интерфейс часто может казаться перегруженным из-за кастомизации. К счастью, всегда можно использовать сторонние приложения, такие как Nova Launcher или Action Launcher – в них каждый элемент пользовательского интерфейса вы сможете настроить под себя.
Так что если интерфейс вашего смартфона, который у вас по умолчанию, начинает откровенно медленно работать, попробуйте использовать сторонний лаунчер.
Оптимизируйте работу аккумулятора

Если вам кажется, если ваш смартфон быстрее обычного расходует заряд аккумулятора, это обычно связано с зависанием в памяти приложения, которое бездействует, но продолжает использовать ресурсы процессора. Запущенные в фоне приложения также склонны выедать батарею, так что полезно регулярно проверять расход батареи в настройках.
Зайдите в Настройки – Аккумулятор, чтобы найти прожорливое приложение, и выберите его принудительную остановку, чтобы убрать его из фона.
Отключите постоянную работу экрана (ambient screen)

Функция always-on display очень удобна, если вы хотите иметь возможность быстро видеть уведомления без разблокировки телефона, но эта функция тратит заряд аккумулятора. И если батарея расходуется слишком быстро, возможно, имеет смысл отключить этот режим.
Отключите Bluetooth, если им не пользуетесь

Отключение неиспользуемых передатчиков может помочь вам сэкономить заряд аккумулятора. Возможно, очень заметной разницы не будет, но иногда на счету каждая мелочь, и то, что не используется на постоянной основе, например, Bluetooth, имеет смысл отключать.
А вот сервисы локации отключать не советуем, поскольку большая часть приложений требует информации о местонахождении для работы.
Не устанавливайте приложения, оптимизирующие расход батареи
Возможно, это прозвучит странно, но большая часть таких приложений – просто мусор. Эти «утилиты» не делают ничего полезного, просто убирают приложения из фона и чистят кэш, зато в нагрузку вы можете получить навязчивую рекламу и даже вирусы.
Если вы видите, что телефон постоянно тормозит и приложения долго загружаются, лучше убирать приложения из фона через общий список, каждое индивидуально. А для чистки кэша использовать тот же Files Go.
Ваши советы
А какие способы заставить смартфон работать быстрее используете вы? Делитесь в комментариях!
Источник: android.mobile-review.com
Как ускорить Андроид на старом телефоне и планшете


Что делать, если старый смартфон медленно работает, а популярные приложения стали тормозить? Конечно, проще всего купить новый телефон. Но наверное, не каждый поспешит тратить деньги, пока не убедится на сто процентов в том, что прежнее устройство больше ни на что не годно. Сегодня поговорим о том, как можно ускорить работу Android, чтобы старый телефон стал снова работать быстро и им можно было комфортно пользоваться.
Стоит ли использовать утилиты для ускорения Андроид
Никогда не устанавливайте приложения для ускорения: никакие таск киллеры, бустеры, мастеры очистки и прочий бред. Установить подобные программы часто предлагают в рекламе. Также распространен метод рекомендаций — когда прямо в установленном приложение вам советуют нажать на ссылку и загрузить рекомендуемую утилиту для очистки и улучшения скорости работы. О качестве таких утилит зачастую лучше всего говорит кривой перевод в рекламе:

Не спешите устанавливать подобные «магические» утилиты, которые обещают исправить все проблемы нажатием одной кнопки. От них зачастую больше вреда, чем пользы. Хотите автоматически чистить кэш и временные файлы Андроид — установите CCleaner.
Как заставить старый смартфон с Android работать быстрее
Итак, теперь собственно наши советы по поводу того, как ускорить Андроид на старом железе. Кстати, не исключено, что эти рекомендации также пригодятся владельцам современных бюджетных девайсов со слабой начинкой.
1. Отключите приложения, которые вы не используете
В большинстве смартфонов предустановлена туча софта — как от производителя устройства, так и от Google. Среди них немало таких приложений, которыми вы точно не будете пользоваться. Поэтому советуем удалить ненужные вам приложения, чтобы освободить память устройства с Android и дать возможность телефону работать быстрее.
Есть нюанс: многие из предустановленных приложений нельзя удалить. Но зато их можно отключить. Отключение такого приложения подразумевает удаление всех обновлений и восстановление заводской версии, которая включена в прошивку телефона.
При удалении ненужного (неиспользуемого) софта в большинстве случаев освобождается довольно приличное количество места в памяти устройства — там, где это важно. Этим действием попутно решается другая частая проблема — когда недостаточно места в памяти устройства. В старых и бюджетных устройствах встроенной памяти как правило очень мало, в то время как большинство приложений может устанавливаться только во внутреннюю память. Но самое главное, что после удаления или отключения приложение не будет занимать оперативную память и тратить ресурсы процессора.

Какие приложения можно удалить / отключить
По моим наблюдениям, редко кто пользуется такими программами:

- От Google: Google+, Hangouts, Google Play Игры, Google Play Пресса.
- От Samsung: Chat On, S Voice, Game Hub, Samsung Print Service, TalkBack, TripAdvisor.
- От других разработчиков: Dropbox, Yahoo! Finance, Yahoo! News, Facebook.
2. Замените медленные приложения их аналогами
Это еще один очень важный момент. Как ближайший пример — на многих бюджетных устройствах (старых и не очень) отвратительно работает браузер Google Chrome. И если ранее можно было отключить обновления и пользоваться заводской версией, то с недавнего времени Хром обновляется принудительно, после чего им пользоваться просто невозможно. Поэтому, если у вас подобная ситуация с каким-то приложением, отключите его:

Вместо него вы сможете установить менее требовательное к ресурсам приложение, которое будет быстро работать на старых и маломощных бюджетных устройствах:

3. Отключите анимацию интерфейса
Этот прием позволяет немного разгрузить процессор, чтобы он не тратил время на прорисовку эффектов при анимации при свертывании-развертывании приложений, появлении меню. Во всяком случае, появляется ощущение ускорения отклика, т.к. уменьшается задержка и вызванные окна открываются быстрее.
Включите режим разработчика, если он у вас еще не включен. Для этого зайдите в Настройки ? Опции ? Об устройстве и несколько раз нажмите с коротким интервалом по полю сборки:

После этого зайдите в меню Параметры разработчика:

и выключите анимацию там, где она вам не нужна. Для большего эффекта выберите Анимация отключена во всех пунктах:

- Масштаб анимации окна;
- Масштаб анимации перехода;
- Шкала длительности аниматора:
К сожалению, на некоторых устройствах после запуска определенных приложений, данные параметры могут сбиваться. В частности на нашем тестовом Samsung Galaxy Ace3 запуск родной Камеры сбивает второй параметр на значение по умолчанию — «1x».
Искренне надеемся, что наши советы помогли вам улучшить скорость работы вашего телефона и старый Android прослужит вам еще долго и не только в качестве звонилки!
P.S. Дополнения к статье приветствуются.
1 комментарий к “Как ускорить Андроид на старом телефоне и планшете”
как вариант получить рут и облегчить андроид ручками(всё подробно описано на многих сайтах)ну и самое радикальное и лучшее перепрошить ,только нужно подбирать более легкую прошивку а не наоборот)(читайте 1-2 дня форумы про ваш телефон и прошивки на него, удачи) Ответить
Источник: compfixer.info