ADB — это официальный инструмент Google для использования в разработке Android и в процессе прошивки. ADB означает Android Debug Bridge, и этот инструмент в основном позволяет вам установить соединение между вашим телефоном и компьютером, чтобы вы могли общаться с двумя устройствами. ADB использует интерфейс командной строки, вы можете вводить команды, чтобы делать то, что вы хотите.
В этом посте мы собираемся перечислить и объяснить некоторые важные команды ADB, которые могут быть вам полезны. Взгляните на таблицы ниже.
Основные команды АБР:
| Command | Что она делает |
| ADB устройства | Показывает список устройств, подключенных к ПК. |
| Перезагрузка adb | Перезагрузите устройство, подключенное к ПК. |
| Восстановление перезагрузки adb | Перезагрузите устройство в режим восстановления. |
| Adb reboot загрузить | Перезагрузите устройство, подключенное к ПК, в режим загрузки. |
| Adb reboot bootloader | Перезагрузит устройство в загрузчик. В загрузчике вам будет разрешено выбирать дополнительные параметры. |
| Adb reboot fastboot | Перезагрузит подключенное устройство в режим Fastboot. |
Команды для установки / удаления / обновления приложений с использованием ADB
| Command | Что она делает |
| установка adb .apk | ADB позволяет устанавливать файлы APK прямо на телефон. Если вы введете эту команду и нажмете клавишу ввода, ADB начнет установку приложения на телефон. |
| adb install –r .apk | Если приложение уже установлено, и вы просто хотите его обновить, это команда для использования. |
| adb uninstall -K package_namee.g |
Adb uninstall -K com.android.chrome
Как начать пользоваться ADB Android «для чайников»
Команды для выталкивания файлов
| Command | Что она делает |
| adb rootadb push> например, adb push c: users UsamaM desktop Song.mp3 system media |
Adb push filepathonPC / filename.extension путь.on.phone.toplace.the.file
adb pull [Путь к файлу на телефоне] [Путь на ПК, где разместить файла]
Команды для резервного копирования системы и установленных приложений
Примечание. Перед использованием этих команд в папке ADB создайте папку резервного копирования, а в папке резервного копирования создайте папку SystemsApps и папку установленных приложений. Эти папки понадобятся вам, поскольку вы собираетесь загружать в них резервные копии приложений.
| Command | Что она делает |
| Adb pull / system / app backup / systemapps | Эта команда резервирует все системные приложения, найденные на вашем телефоне, в папку Systemapps, которая была создана в папке ADB. |
| adb pull / system / app backup / installedapps | Эта команда резервирует все установленные приложения вашего телефона в папку installedapps, которая была создана в папке ADB. |
How to enable ADB (USB debugging) on Android TV
Команды для фонового терминала
| Command | Что она делает |
| ADB оболочки | Это запустит фоновый терминал. |
| выход | Это позволяет выйти из фонового терминала. |
| оболочка adb например adb shell su | Это переключит вас в корневой каталог вашего телефона. Вам необходимо использовать adb shell su. |
Команды для Fastboot
Примечание. Если вы собираетесь создавать флеш-файлы с помощью fastboot, вам нужно поместить файлы в папку Fastboot или папку Platform-tools, которую вы получаете при установке инструментов Android SDK.
Данные стирания fastboot
Кэш стирания быстрой загрузки
Данные флэш-памяти fastboot.img
Flashboot flash cache cache.img
Fastboot oem flash Unlock_code.bin
Fastboot oem lock
Команды для Logcat
| Command | Что она делает |
| Adb logcat | Покажет вам журналы телефона в реальном времени. Журналы представляют собой текущий процесс вашего устройства. Вы должны запустить эту команду, пока ваше устройство загружается, чтобы проверить, что происходит |
| adb logcat> logcat.txt | Это создает файл .txt, содержащий журналы, в папке Platform-tools или Fastboot в каталоге инструментов Android SDK. |
Знаете ли вы более полезные команды для ADD?
Поделитесь своим опытом с нами в окне комментариев ниже.
Источник: www.android1pro.com
ADB для Android, основные команды adb Андроид
Большинство пользователей Android ничего не знают об ADB. Полное название — Android Debug Bridge, расшифровывается, как «Отладочный Мост Android». ADB является частью Android SDK. При помощи ADB можно выполнять различные действия над вашим Android планшетом или смартфоном, такие как: перепрошивку, копирование файлов с компьютера на Андроид и обратно, восстановление системы и другие.
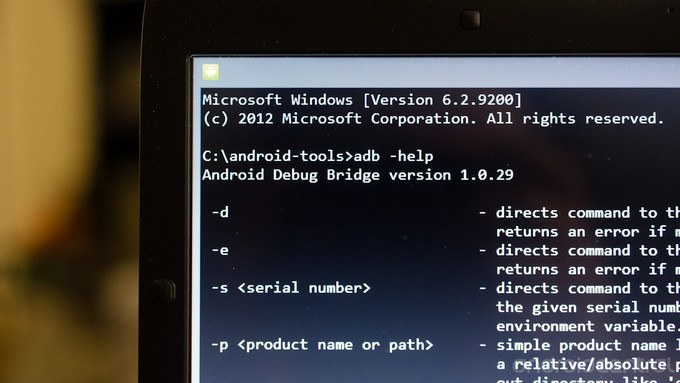
ADB для Android — что это такое?
Вам наверняка известно, что операционная система Android основана на модифицированном ядре Linux. Поэтому и с ней возникает необходимость использовать командную строку. Именно программа adb помогает устанавливать связь между компьютером и Android.
Она является составляющей среды разработки Android SDK, поэтому чтобы установить Android Debug Bridge, вам нужно скачать Android SDK с официального сайта. Есть версии для всех популярных операционных систем: Windows, Mac OS и Linux. То есть, проще говоря, adb позволяет при помощи компьютера управлять телефоном или планшетом.
Также я советую следующие инструкции:
- Секретные коды для смартфонов Android
- Как заработать на Android
- Как подключить мышку или геймпад (джойстик) к Android планшету или смартфону
Основные команды adb Андроид
Подключите ваше устройство к ПК по USB. Убедитесь, что установлены все драйвера и включена отладка по USB.
Работать с Android Debug Bridge лучше всего через командную строку Windows. Для этого в Windows XP нажмите «Пуск» и в поле ввода «Найти программы и файлы» введите «cmd», после этого нажмите «Enter». Если у вас Windows 7 и выше, нажмите «Пуск» и в поле «Выполнить» введите «cmd» и снова нажмите клавишу «Enter».
adb devices
Самая распространенная команда adb. При помощи нее можно определить, видит ли ваш ПК подключенное устройство. Если вы всё сделали нормально, то появится такая строка: «List of devices attached». После нее вы увидите серийный номер вашего смартфона или планшета и его состояние: «online» либо «offline».
Если пишет «offline», это значит, что аппарат находится в спящем режиме, если «online», то девайс готов выполнять ваши команды.
adb install
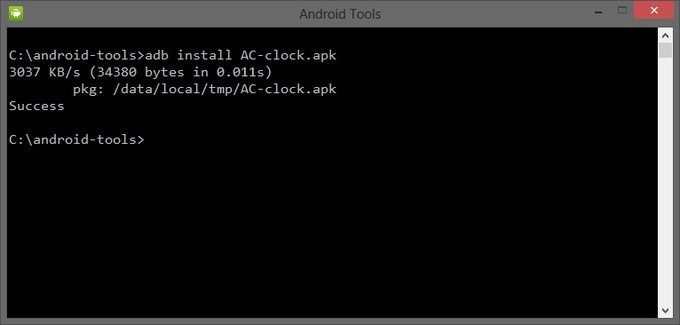
Благодаря этой команде вы можете устанавливать приложения на вашем смартфоне или планшете. Для этого нужно прописать путь, где находится APK файл:
adb intsall D:papka_s_faylomnazvanie_prilogeniya.apk
Чтобы не писать длинных путей, скопируйте файл в директорию android-tools. Тогда путь станет таким:
adb intsall nazvanie_prilogeniya.apk
adb uninstall
Вводить нужно аналогично предыдущей команде. При этом приложение удалится.
У этой команды есть интересная фишка. Если вы добавите ключ -k,то при удалении игры или программы их данные и кэш не удалятся, а останутся на Android устройстве.
adb push
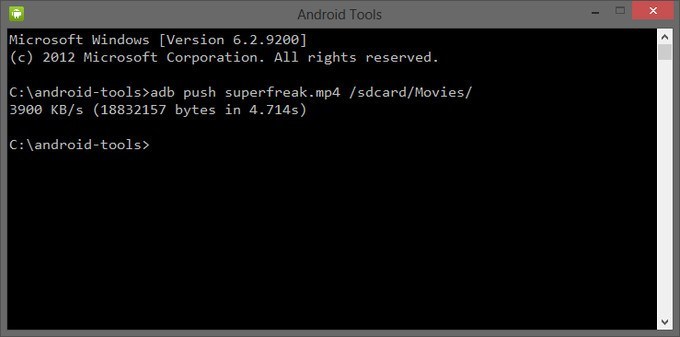
Благодаря этой команде вы можете перекидывать файлы с компьютера на Android. Для этого вам нужно знать полный путь, где хранится файл и куда его перемещать.
adb push D:papka_s_faylomnazvanie_fayla/sdcard/Android
Чтобы не писать длинных путей, скопируйте файл в директорию android-tools. Тогда вводить нужно:
adb push nazvanie_fayla/sdcard/Android
adb pull
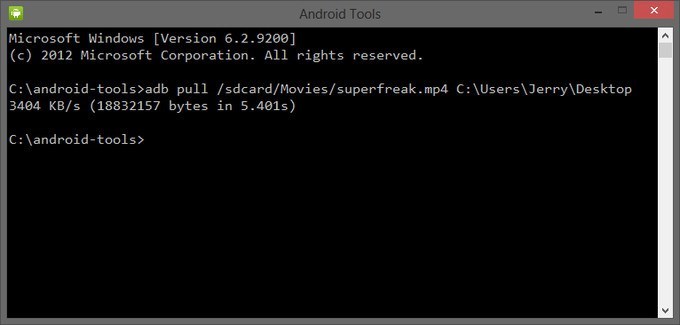
Эта команда копирует файлы с Android на компьютер. Вам нужно знать путь, где находится файл на смартфоне или планшете и указать место, где вы хотите сохранить файл. Если вы не укажете последнее, то файл сохранится в директории android-tools.
adb pull /sdcard/nazvanie_faylaD:papka_gde_sohranity
adb reboot
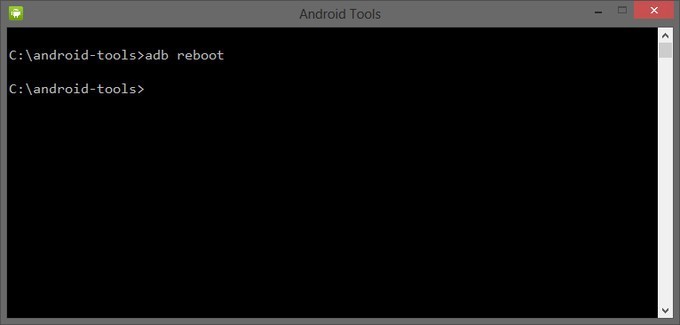
Эта команда перезагрузит ваш Android телефон или планшет.
adb reboot-bootloader
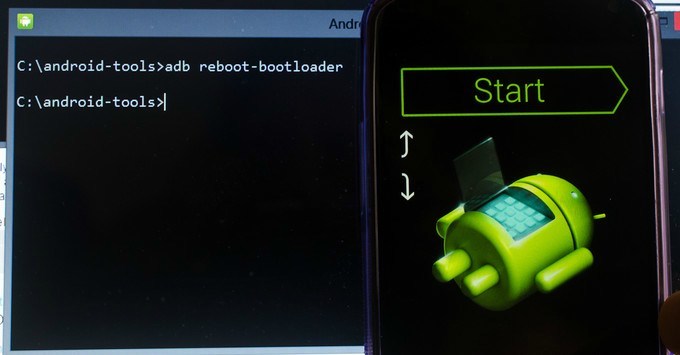
Благодаря этой команде вы можете напрямую загрузиться в режиме bootloader.
adb reboot recovery
Не все девайсы поддерживают данную команду. При помощи нее можно попасть в режим восстановления.
adb connect
При помощи этой команды можно подключить устройство к Wi-Fi сети. Для этого нужно знать ip адресс и порт устройства.
adb connect ip:port
adb shell
При помощи этой команды вы получаете полный доступ ко всем файлам на вашем устройстве.
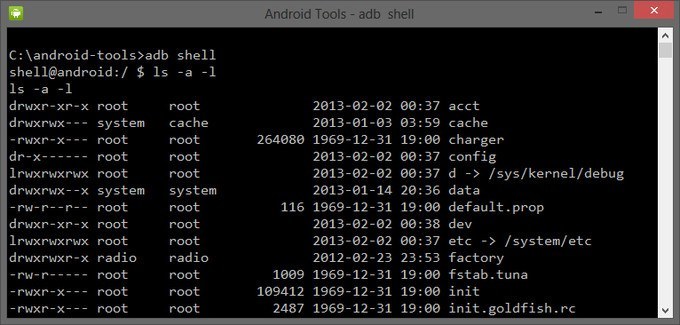
Второй способ использования adb shell — это выполнение единичной команды Android shell с помощью такой конструкции:
fastboot devices
Если вы переведете ваш телефон или планшет под управлением Андроид в режим bootloader, то команды adb больше срабатывать не будут. Здесь нужно использовать команды fastboot.
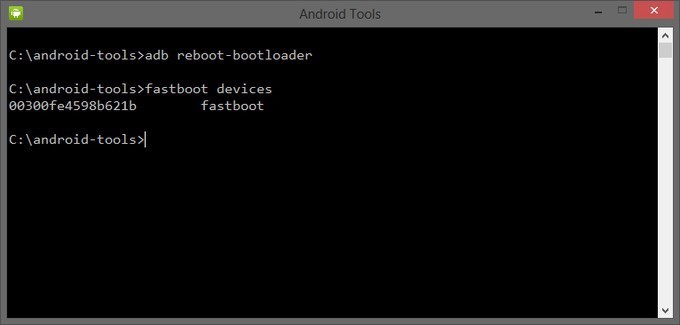
Чтобы проверить, видят ли ПК и Android друг друга, используем команду:
После её ввода должен появится серийный номер вашего аппарата.
fastboot oem unlock
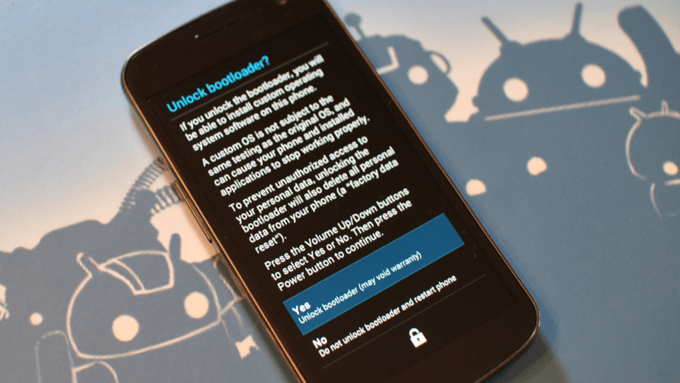
При вводе этой команды можно разблокировать загрузчик телефонов и планшетов Asus и HTC. Когда ваше устройство находится в режиме bootloader, введите:
fastboot oem unlock
Также все ваши установленные программы и персональные данные будут потеряны.
adb logcat
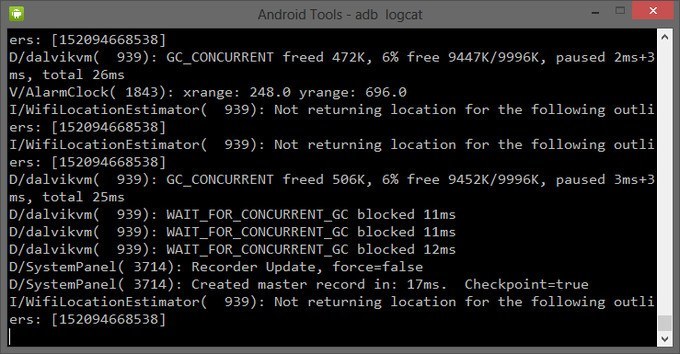
При помощи этой команды можно вывести содержимое log файла: изменения, ошибки и т.д. Данные будут слишком быстро прокручиваться, поэтому верным решением будет сохранить их в один TXT-файл. Для этого введите:
adb logcat > filename.txt
adb sideload
Команда пригодится для владельцев устройств линейки Google Nexus. При помощи нее можно обновить прошивку девайса. Скачайте её на компьютер, подключите к нему Nexus, зайдите в режим Recovery, выберите пункт «Apply update from ADB» и после этого введите команду:
adb sideload name.zip
name.zip – это имя zip файла c прошивкой.
adb backup и adb restore
Команда adb backup создает бэкап, а adb restore проводит восстановление из бэкапа.
Источник: 4idroid.com
11 интересных приемов ADB, которые можно попробовать на своем телефоне Android в 2021 году

ADB или Android Debug Bridge – это инструмент от Google, который помогает разработчикам устранять неполадки и отлаживать свои приложения. Это мощный инструмент, который открывает двери для всевозможных изящных трюков, которые расширяют доступ и позволяют делать много интересных вещей с помощью телефона Android.
Если вы только что попробовали ADB и вам не терпится сделать что-то еще со своим телефоном Android, вот несколько вещей, которые вы должны попробовать!
Как настроить ADB на ПК с Windows
В Интернете есть множество руководств, которые помогут вам настроить ADB на ПК с Windows или на вашем Mac. Вот что вы можете сделать, если используете ПК с Windows.
- Скачать Инструменты платформы для Windows и распакуйте их в любую папку на вашем компьютере.
- Включите параметры разработчика на своем телефоне Android и включите «Отладку по USB». Теперь подключите телефон к компьютеру через USB-кабель.
- Shift + щелкните правой кнопкой мыши в любом месте папки, в которую вы извлекли инструменты платформы, и выберите здесь открыть окно команд (или «Открыть Powershell здесь» в Windows 10).
- Теперь пиши ‘Устройства adb’ в командном окне или напишите ‘ . adb устройства ‘ или же ‘ . adb.exe устройства ‘в окне Powershell
- В первый раз вам нужно будет авторизовать соединение ADB на вашем телефоне. Отметьте опцию «запомнить этот компьютер» при авторизации доступа к ADB.
- Если вы видите серийный номер, за которым следует «устройство», как показано на изображении выше, все готово.
11 вещей, которые стоит попробовать с ADB на Android
А теперь приступим к некоторым интересным трюкам с ADB:
1. Дублирование экрана и универсальное копирование с помощью Scrcpy
Scrcpy – один из лучших бесплатных инструментов для дублирования экрана для Android, который работает на всех телефонах. После подключения к scrcpy вы можете напрямую копировать и вставлять между телефоном и ПК. А если у вас есть ноутбук с сенсорным экраном, вы можете управлять своим телефоном с экрана ноутбука так же, как и своим компьютером.
Вам просто нужно загрузить zip-файл Scrcpy с официальной страницы и извлечь его в папку с инструментами платформы. У нас также есть отдельное руководство по scrcpy, которое проведет вас через все шаги.
2. Удалите вредоносное ПО.
Раздуваемое ПО на современных телефонах не ограничивается только приложениями. В фоновом режиме работает несколько служб, которые можно отключить с помощью простых команд ADB. Например, чтобы удалить службы Facebook, работающие в фоновом режиме, вы можете использовать следующие команды, предложенные старшим членом XDA. Сайгер.
оболочка adb
pm uninstall -k –user 0 com.facebook.appmanager
pm uninstall -k –user 0 com.facebook.services
pm uninstall -k –user 0 com.facebook.system
Вы также можете проверить имена пакетов других мошеннических служб с помощью приложения Package Name Viewer 2.0 и удалить их отдельно.
3. Убедитесь, что кодеки Bluetooth поддерживаются и используются через ADB.
ADB также предоставляет удобный способ проверки того, какой кодек Bluetooth используется, какие кодеки Bluetooth поддерживаются вашим телефоном и те, которые поддерживаются сопряженными наушниками Bluetooth. Вот что вам нужно сделать:
Подключите телефон к наушникам Bluetooth и включите музыку. Теперь откройте терминал adb и запишите отчет об ошибке, используя следующую команду
Будет создан zip-файл с заданным именем («checkcodec» на изображении выше), который будет доступен в папке «Инструменты платформы». Теперь откройте эту папку и откройте файл Блокнота (.txt) в конце, который обычно называется bugreport-BUILD_ID-DATE.txt (обычно, не всегда). На телефонах Samsung ищите Dumpstate .txt
Теперь откройте текстовый файл в блокноте, нажмите Ctrl + F и найдите Профиль: A2dpService
Используемый кодек и другие детали будут указаны рядом с mCodecConfig:
На телефонах сторонних производителей также можно выполнить поиск Состояние кодека A2DP и проверьте, используется ли кодек в следующей строке рядом с «Текущий кодек:»
Вы также можете выполнить поиск по запросу «name = headphone name» и проверить кодеки, поддерживаемые вашими наушниками или наушниками.
Вы также можете искать A2DP Состояние например, состояние A2DP AAC Sate или A2DP SBC и прокрутите вверх-вниз, чтобы проверить все поддерживаемые кодеки.
4. Установите несколько приложений с помощью ADB.
Терминал ADB также можно использовать для быстрой установки или удаления приложений на вашем телефоне. Если вам нужно очень часто переключать телефоны, вы можете сохранить все свои APK-файлы в папке Platform Tools и установить их на свой телефон с помощью следующей команды adb:
или вы можете запустить несколько команд установки одновременно:
ADB install ; Установка ADB
Вы также можете установить все APK в папку, используя следующую команду
для% f в ( *. apk) выполните. adb install «% f»
Чтобы удалить приложение, используйте
. adb uninstall
Имя пакета можно получить из URL-адреса приложений на странице Google PlayStore или с помощью приложения Package Name Finder 2.0.
5. Проверьте качество потоковой передачи HDR / SDR на FireTV Stick.
Многие приложения все еще не очень прозрачны в отношении качества потоковой передачи. Если вы используете Fire TV Stick, который использует форк Android, вы можете узнать битрейт, потоковую передачу HDR / SDR и аудио-видео кодеки, используемые в режиме реального времени.
Вам нужно будет подключить FireTV Stick через ADB и включить секретное меню инструментов разработчика. Чтобы продолжить, убедитесь, что ваш Fire TV Stick и компьютер находятся в одной сети Wi-Fi. Используйте следующую команду для подключения:
. adb connect : 5555
. adb подключение 192.168.26.122:5555
Проверять Настройки> My Fire TV> О программе> Сеть для вашего IP-адреса Fire TV Stick.
Теперь используйте следующую команду для доступа к скрытой панели управления:
оболочка adb am start com.amazon.ssm / com.amazon.ssm.ControlPanel
Когда появится меню, перейдите на вкладку «Дополнительные параметры». Вы можете следовать нашему подробному руководству, чтобы получить пошаговое руководство.
6. Сделайте резервную копию вашего телефона и восстановите резервную копию.
Если вы хотите сделать полную резервную копию своего телефона, вы можете сделать это с помощью adb, используя следующую команду
. adb backup -all -f filename.ab
Путь к папке будет путем к папке, в которой вы хотите сохранить резервную копию. Не забудьте добавить “.ab” в конце имени файла. На вашем телефоне появится запрос, в котором вам нужно будет ввести пароль для шифрования.
Не закрывайте этот экран на своем телефоне. Он автоматически закроется после завершения резервного копирования.
Вы можете восстановить резервную копию, используя следующую команду
7. Запишите экран или сделайте снимок экрана.
Почти все интерфейсы теперь имеют возможность записи экрана, но вы также можете сделать то же самое без раздражающих пузырей и накладных расходов с помощью adb. Запись будет сохранена на вашем телефоне, и вам нужно будет указать путь в команде:
./adb shell screenrecord
Для простоты вы можете указать путь как / sdcard для корневого каталога.
Запись продолжается 3 минуты, и вы можете завершить ее, нажав CTRL + C.
8. Извлеките файлы и папки со своего телефона.
Вы также можете тянуть папки, скажем, всю папку вашей камеры прямо из adb. Это имеет еще больше смысла, когда вы подключаетесь к adb через Wi-Fi, что мы обсудим в следующем шаге.
Чтобы вытащить папку, вы можете использовать следующую команду
В приведенном выше примере мы вытащили папку DCIM на нашем телефоне и скопировали ее в папку «резервное копирование» на нашем диске C.
9. Проверьте быструю зарядку и статистику батареи.
Чтобы проверить быструю зарядку и статистику батареи, сначала подключите телефон к adb через Wi-Fi.
Сделайте это, перейдите к параметрам разработчика и включите беспроводную отладку. Теперь нажмите на опцию беспроводной отладки и обратите внимание на указанные IP-адрес и порт. Убедитесь, что ваш телефон и компьютер находятся в одной сети Wi-Fi.
Теперь используйте следующую команду
Теперь вы можете подключить свой телефон к зарядному устройству и отслеживать статистику, такую как зарядный ток и состояние аккумулятора, с помощью следующей команды.
. adb Shell dumpsys Аккумулятор
В приведенном выше примере было интересно заметить, как батарея SuperVOOC мощностью 65 Вт и зарядный ток изменились, когда процент (уровень) батареи приблизился к 100. По напряжению зарядного устройства и току батареи вы также можете получить оценку того, насколько быстро конкретное зарядное устройство заряжает ваш Телефон.
10. Распаковать и приложить apk
Если вы хотите загрузить apk приложения, вы можете сделать это с помощью ADB. Сначала вам нужно знать имя пакета для приложения и путь к нему на вашем телефоне.
В качестве имени пакета вы можете использовать приложение просмотра имени пакета 2.0 или извлечь его из URL-адреса приложения в магазине Google Play.
Чтобы получить путь, используйте следующую команду
. adb shell pm path
теперь скопируйте путь, возвращаемый терминалом, и используйте его в приведенной ниже команде, чтобы вытащить файл apk
11. Войдите в режим восстановления и очистите данные или кеш.
Используя терминал ADB, вы можете быстро перезагрузиться в режим восстановления. Используйте следующую команду:
. adb reboot recovery
Если у вас старое устройство, вы можете стереть раздел кеша, поскольку это часто помогает избавиться от случайных проблем. На новых устройствах вы можете стереть данные и сбросить настройки телефона без потери фотографий, сообщений, учетных записей и приложений (данные приложений будут потеряны).