
Возможно, наличие у компании Adobe собственного ресурса с превосходными видеоматериалами — одна из причин популярности ее продуктов,
ведь благодаря видеоурокам, — простому и удобному способу обучения, — их может освоить практически каждый желающий.
Совсем недавно я писал об обновлениях программы Lightroom и плагина Camera Raw к Photoshop, касающихся работы с фото в RAW-формате, а уже получил вопрос от коллег, занимающихся оборудованием студии, о том, какой из пакетов им все таки выбрать. Каждая из программ предоставляет уникальные возможности и в целом они дополняют друг друга. Ответ наглядно демонстрируется этим небольшим видеоуроком.
Как из Lightroom экспортировать файлы в Photoshop и использовать actions для их обработки.
Adobe TV, где размещается этот ролик, является архивом обучающих материалов по продуктам компании Adobe для фотографов, дизайнеров, разработчиков и т.д. Создан он чуть более года назад, но, благодаря высокому качеству и отсутсвию платы за просмотр, получил большую популярность.
Adobe Animate VS TVPaint
Источник: atdigit.wordpress.com
Что такое Adobe Animate? Обзор Adobe Animate
В этой статье Советы по программному обеспечению познакомят вас с Adobe Animate.

1. Что такое Adobe Animate?
Ранее Adobe предоставляла пользователям программное обеспечение Adobe Flash для создания двухмерных мультфильмов и анимированных анимаций путем рисования персонажей. Однако судьба Adobe Flash не очень удачна, им пользуются не многие, потому что инструменты очень «заточены» и неразумны. Из-за этого Adobe официально удалила Adobe Flash и создала Adobe Animate. Adobe Animate – это обновленная – улучшенная интегрированная версия, связанная со всем программным обеспечением Adobe.

2D-мультфильмы (живописные), которые вы смотрите по телевизору, в театре, на YouTube, в основном создаются Adobe Animate. Наверняка вам будет интересно: After Effects также может выполнять 2D-анимацию, так почему Adobe создает Adobe Animate? Фактически, After Effects специализируется на видеоэффектах больше, чем 2D-анимация, рисованная анимация и анимация движения. Однако Adobe Animate намного мощнее, когда все инструменты находятся внутри программного обеспечения только для удовлетворения потребностей пользователей в создании анимации. Adobe Animate имеет функции, недоступные в Adobe After Effects, такие как: свободное перемещение камеры, редактирование рта в соответствии с голосом, прикрепление костей к персонажу, перемещение персонажа,.
Acrobat’s Got It | Baby Proof [Extended] | Adobe Acrobat
2. Ключевые особенности Adobe Animate
- Adobe Animate позволяет пользователям рисовать и создавать персонажей непосредственно в программном обеспечении, а программное обеспечение можно связать с электронными досками для рисования, такими как Wacom, Huion. чтобы пользователи могли быстро рисовать персонажей. Кроме того, вы можете добавлять персонажей в программу напрямую, рисуя в Photoshop и Illustrator.
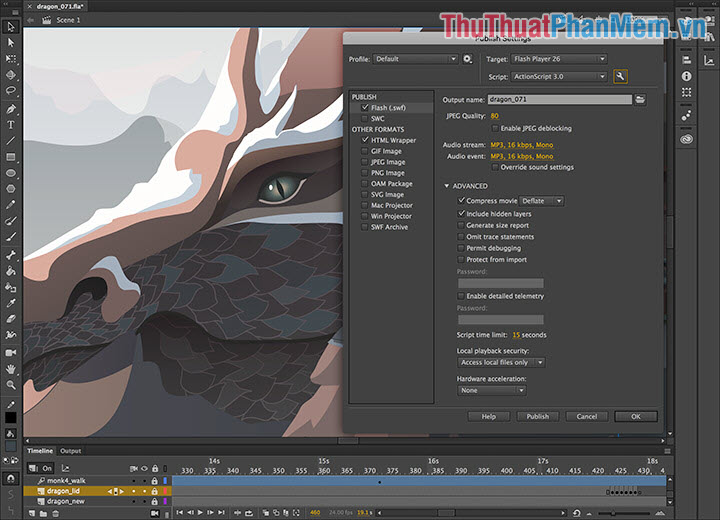
- Adobe Animate работает с форматом временной шкалы слоя, поэтому пользователи могут работать со многими объектами без затруднений. На временной шкале вы можете добавлять точки ключевых кадров, чтобы отмечать движение, действие, активность персонажей или объектов.
- Adobe Animate имеет камеру без блокировки угла, вы можете свободно перемещать камеру, чтобы создавать новые углы и не быть скучными.
- Adobe Animate позволяет прикреплять кости к объектам для создания более плавного и реалистичного движения. Создание движения с помощью скелетов будет похоже на профессиональное программное обеспечение для создания 3D-движения.

- Поддержка синхронизации губ – это инструмент, который автоматически создает движения рта, когда персонажи говорят. Когда вы видите мультфильмы, когда вы видите, как персонаж говорит о том, что они открываются и закрываются, это похоже.
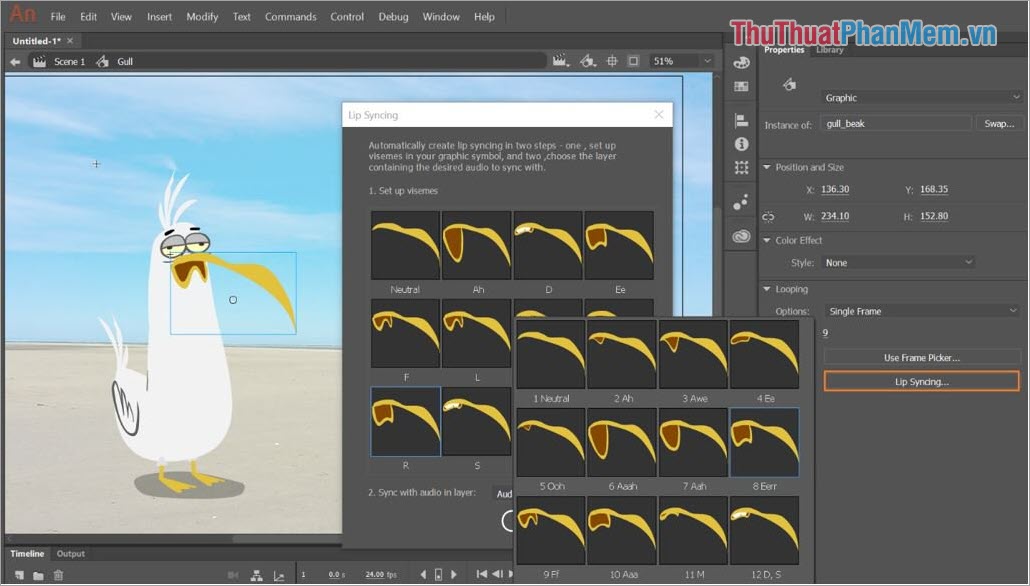
- Поддержка создания движения путем наложения слоев изображений вместе (например, составление старых комиксов, рисование каждого движения персонажей).
- Поддерживает хранение в различных форматах: HTML5, WebGL, Vector (* .svg), Flash Player (* .swf), Video (* .mp4) и проприетарный формат AdobeAIR.
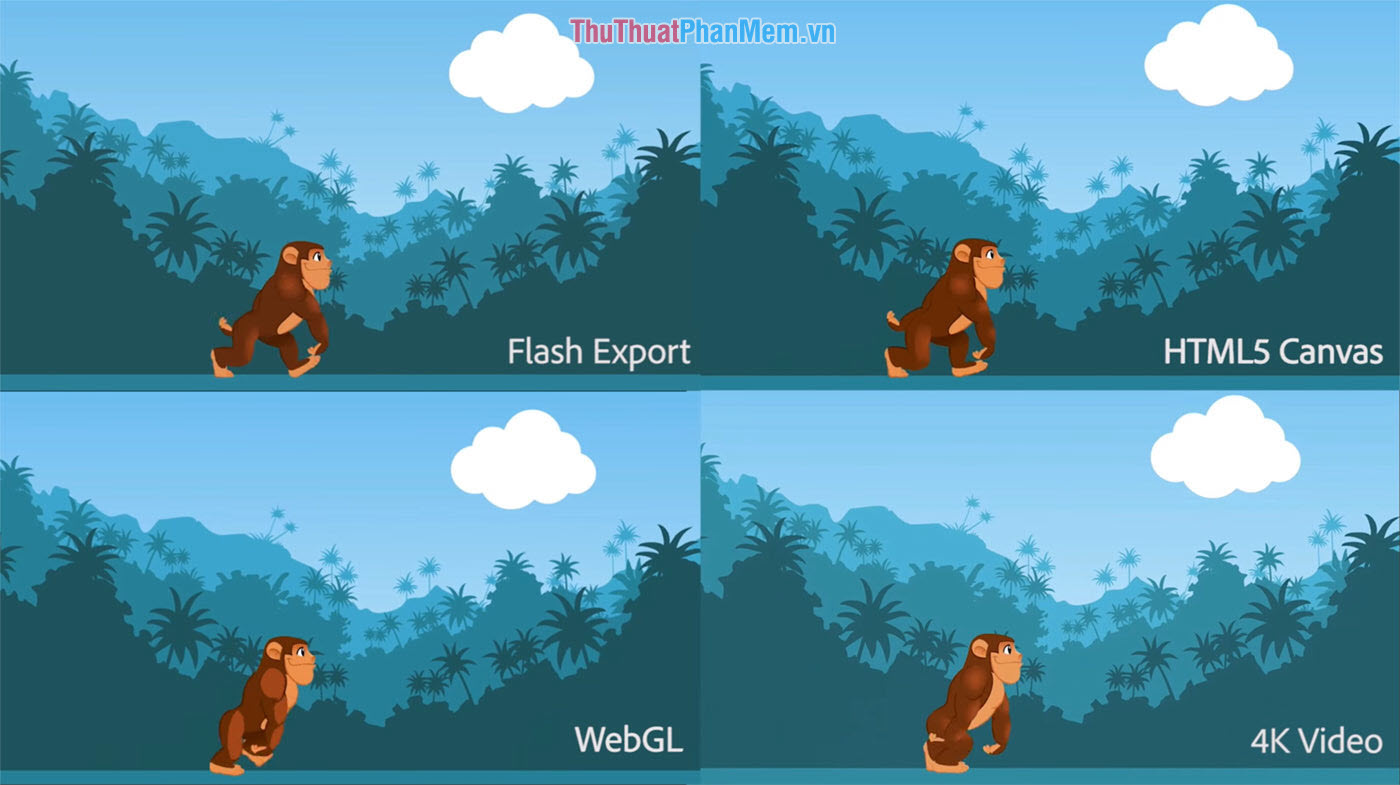
3. Применение Adobe Animate на практике
Сегодня Adobe Animate используется в нашей повседневной жизни для множества различных целей. Мы можем упомянуть об одном из наиболее распространенных приложений, использующих Adobe Animate:
- Креативная реклама, Вираль, 2D-видео. Одно из самых известных подразделений по производству 2D во Вьетнаме, которое мы можем упомянуть, – это Redcat. В предыдущие годы они использовали After Effects для создания контента 2D-анимации, но в последние годы они постепенно переходят на Adobe Animate вместо After Effects.
- Создание 2D-игр, сегодняшние 2D-игры по-прежнему очень популярны, и Adobe Animate удовлетворяет такие потребности, как: создание персонажей, создание движения, рисование карт,.
- Создание баннера для Интернета, Adobe Animate поддерживает сохранение в форматах WebGL и HTML5, поэтому создание баннера с помощью Adobe Animate применяется очень часто.
- Создание анимации – это то, что Adobe хочет в первую очередь для своего программного обеспечения.
В этой статье Советы по программному обеспечению познакомили вас со знаменитым в мире программным обеспечением Adobe Animate. Хорошего дня!
Источник: snaptik.ru
Что такое Adobe Flash Player и для чего он нужен, мультимедиа
Что такое Adobe Flash Player и для чего он нужен? В этой статье Вы найдёте ответ на этот вопрос. Также мы будем разбирать плюсы и минусы Flash Player и как он устанавливается на компьютер.
Что такое Adobe Flash Player и для чего он нужен

Здравствуйте друзья! Когда мы смотрим видео, фильмы, слушаем музыку в Интернете – для их показа необходим Flash-проигрыватель. Не все браузеры имеют встроенные проигрыватели и иногда возникает проблема с воспроизведением в них медиа-контента.
Например, чтобы посмотреть видео, пишут такое сообщение — «Запустите Flash, для просмотра». Чтобы решить эту проблему, нам нужно рассмотреть вопрос, что такое Adobe Flash Player и для чего он нужен.
Adobe Flash Player – это проигрыватель, который нужен для воспроизведения видео в браузере. Он устанавливается на компьютер в виде специальной программы проигрывателя. На Вашем компьютере могут быть другие проигрыватели, но они не работают в браузерах.
Далее, мы рассмотрим преимущества и недостатки Flash Player, и установим его на компьютер.
Плюсы и минусы Флеш Плеера
Прежде чем устанавливать Флеш Плеер в Windows, поговорим о его плюсах и минусах. Плюсы проигрывателя:
- Корректная работа видео в браузерах. Flash Player поддерживает работу проигрывателей в тех браузерах, с которыми Вы работаете. Он поможет Вам обеспечить просмотр видео-контента с хорошим качеством.
- Максимальное разрешение качества видео. С помощью проигрывателя Флеш Плеера, Вы сможете просматривать видео с высоким разрешением 1280 х 720 пикселей.
- Поддерживает все браузеры на компьютере. Данный проигрыватель быстро устанавливается и никаких дополнительных действий от пользователя не требуется.
- Видео можно встраивать на свой сайт. Флеш Плеер позволяет размещать на сайтах, блогах, код от видео и тем самым не нагружая его лишними элементами.
Также у Flash Player есть минусы:
- проигрыватель Флеш Плеер имеет низкий уровень безопасности;
- может нагружать компьютер лишними файлами.
Итак, мы разобрались с тем, что такое Adobe Flash Player и для чего он нужен, так же рассмотрели плюсы и минусы Флеш Плеера. Теперь, пришло время установить проигрыватель на компьютер.
Как установить Adobe Flash Player на компьютер бесплатно
Флеш Плеер можно скачать на компьютер с сайта – «get.adobe.com/ru/flashplayer/otherversions/». Он официальный и не потребует от Вас регистрации. Установка Флеш Плеера состоит из трёх последовательных шагов.
Во-первых, выбираете свою операционную систему, которая стоит на Вашем компьютере. Например, Windows10/8 (Скрин 1).

Во-вторых, устанавливаете версию Вашего браузера. В нашем случае это «Opera and Chromium» (так написано в настройках). Затем, обращаем внимание на раздел «Дополнительные предложения». Там Вам предложат установить антивирус MacAffе. Если он Вам не нужен, просто уберите две галочки.
И в третьих, нажимаете кнопку «Загрузить», чтобы установочный файл проигрывателя Флеш Плеера загрузился на Ваш компьютер. Общий размер файла – 20,1 Мегабайт.
Следующий шаг установки программы это «Инициализация» (Скрин 2).

После её окончания, открываете загрузочный файл Флеш Плеера, в загрузках на компьютере нажатием левой кнопкой мыши. Вместе с тем, Вас уведомят о скорой установки проигрывателя. И потом будет идти загрузка Flash Player (Скрин 3).

Когда Флеш Плеер установится, нажмите кнопку «Готово», чтобы завершить третий шаг установки этого плеера.
Как удалить Adobe Flash Player с компьютера
Если Вы больше не хотите использовать Adobe Flash Player, можете полностью удалить эту программу с компьютера. Для этого откройте меню «Пуск», «Панель управления». Далее, заходите в «Программы и компоненты» (Скрин 4).

Находите там программу этого проигрывателя и нажимаете по ней правой кнопкой мыши. Затем, кликните кнопку «Удалить». Откроется мастер удаления программы. Просто следуйте его инструкциям, чтобы Флеш Плеер правильно удалился.
Если программа не удалилась полностью с компьютера, Вы можете воспользоваться альтернативными программами, которые удалят оставшиеся её файлы.
Поддержка Flash Player будет прекращена в декабре 2020 года
По официальным источникам выяснилось, что компания Adobe, полностью прекратит поддержку Flash Player в декабре 2020 года. По каким причинам прекратится поддержка этого плеера? Их несколько.
Первая из них – это небезопасное использование Флеш Плеера. Всё чаще его стали «взламывать» и компьютеры пользователей подвергались заражению вирусами.
Также в Интернете стали развиваться новые технологии, которые без труда могут производить любую медиа-информацию. Перечислим популярные из них:
Именно они являются серьёзными конкурентами проигрывателя Флеш Плеер. В ближайшем будущем, Вы сможете смотреть видео в Интернете без установки дополнительного ПО.