Современный мир трудно представить без техники и гаджетов. Развлечения пополняются с каждым годом новинками, одной из которых является беспроводной дисплей. Монитор не требует проводного подключения к сети, а качество изображения просто поражает.
Монитор без проводов – новые границы досуга
Нельзя сказать, что беспроводной экран жизненно необходим, но его использование незаменимо в некоторых ситуациях. Например, вы хотите сделать презентацию для аудитории, но все материалы находятся в памяти телефона, планшета. Тогда технология здорово выручит – презентационные материалы будут подаваться на большой проектор, позволяя разглядеть изображение.
Любители игр на по достоинству оценят беспроводной проектор. Видео, изображение на большом экране позволяют получить массу удовольствия от любимой игрушки.
Беспроводное подключение смартфона, планшета или компьютера позволяет смотреть изображение на большом мониторе телевизора. Согласитесь, если компания намечается немаленькая, то просмотр фото будет не очень комфортным. Увеличение изображения с помощью системы беспроводного монитора сделает совместный просмотр фоток веселее.
Как Подключить Смартфон к Телевизору — беспроводной дисплей Xiaomi
Что требуется?
Посмотрите видео-инструкцию по подключению смартфона к телевизору с помощью Miracast:
Подключить беспроводной дисплей очень просто. В настройках телевизора зайдите в меню «Сеть». Найдите пункт «Miracast/Intel’s WiDi».
Подключение к смартфону
Переходим к смартфону или планшету на ОС Android. Чтобы настроить мобильное устройство, перейдите в параметры настроек. Подключите передачу данных Wi-Fi. Во вкладке «Экран» мобильного устройства выбирайте с предоставленного списка «Беспроводной экран». После активации кнопки «Включить» всплывает список возможных подключений.
С появившегося списка находим наш телевизор. Смело нажимаем кнопку «Подключить». Вот и все – ваш телевизор выполняет функцию беспроводного дисплея. Все, что вы видите на планшете, смартфоне с Android теперь отображается на мониторе ТВ.
Подключение к компьютеру
В следующем видео рассказывается про технологию WiDi:
Чтобы» активировать WiDi, запускаем Intel Wireless Display – специальный драйвер, который отвечает за работу технологии. На экране ТВ высветится окно, куда нужно ввести код безопасности.
На компьютере находим панель Charms, которая появляется справа на мониторе, когда ПК используют как основной экран при подключении нескольких мониторов. Теперь выбираем «Устройства», переходим в «Проектор» и жмем «Выбрать беспроводной дисплей».
Недостатки технологии
Несмотря на восторг публики, система имеет ряд минусов. После тестирования и применения беспроводного монитора, пользователи отметили такие неприятности:
- Торможение в работе.
- Плохое качество картинки на экране.
- Трудности подключения к некоторым устройствам.
Если вы хотите играть в игры или смотреть фильмы, то лучше сделать это с использованием HDMI кабеля. Провода обеспечивают бесперебойную передачу данных, а система беспроводного монитора пока не усовершенствована, потому могут возникать торможения в работе. Согласитесь, что смотреть фильм или играть в любимую игру не очень приятно, если видео подвисает.
В некоторых случаях пользователи отмечают ухудшения качества изображения. Нечеткая картинка также не вызывает восторг, потому при возникновении проблем, используйте провода.
Беспроводной монитор – это отличная возможность посмотреть информацию с планшета, смартфона, ноутбука на мониторе телевизора. Не всегда данная функция уместна, но способна принести новые впечатления в досуг и работу.
Дорогие читатели нашего портала! А вы пробовали функцию беспроводного монитора? Как впечатления? С какими проблемами столкнулись? Будем рады, если поделитесь личным опытом!
С экрана планшета на экран телевизора
Не хотите смотреть любимые фильмы на маленьких экранах мобильных устройств? Пришло время познакомить с такой технологией как SmartTV или, как ее еще называют, Miracast.
Для каждой операционной системы телефона есть свои нормы. По большей части они придерживаются именно технологии Miracast, и только яблочные устройства опять выделились из своего окружения, предпочитая другой стандарт.
Как работает Miracast? Точно также, как провод HDMI для компьютеров и ноутбуков. Принцип его довольно прост, однако до сих пор не совсем проработан, поэтому возможны некоторые ошибки. Действует он только для тех телевизоров, которые имеют так называемые SmartTV, то есть подключение к интернету через беспроводной WiFi. Это основное условие работы подобного устройства с точки зрения принимающей стороны.
Помимо этого, стоит учесть еще и тот факт, что транслироваться будет все, что отображается на вашем экране. То есть, если вы, к примеру, показываете какой-то фильм своим друзьям с телефона, и в этот момент на планшет приходит оповещение из скайпа, об этом узнает все ваше окружение. Это стоит учесть в дальнейшем. Так что не трогайте экран и отключите все оповещения.
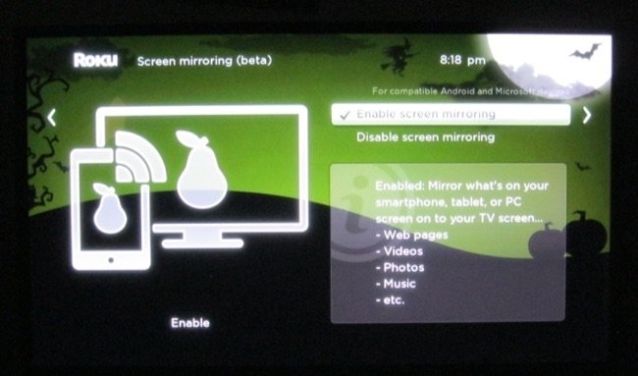
Поэтому смотрите на это как на HDMI без кабеля.
Какие устройства могут взаимодействовать с этой технологией
Если у вас есть компьютер с операционной системой Виндоус версии 8.1, можете подключить его к телевизору без кабеля. То же самое, конечно, касается мобильных устройств с такой же ОС. Андроиды имеют такую функцию начиная с версии 4.2.
Что касается тех устройств, с которыми стоит повозиться, то в этот список включены неизменные Linux и Apple. Для того, чтобы в первом случае все работало нормально, следует использовать определенные хаки, которые надо искать в интернете. Яблоки же имеют похожую технологию AirPlay. Таким образом, Миракаст в основном развиваются только для Windows и Андроидов.
Если же у вас имеются телевизоры, которые не поддерживают подобную технологию, отличным выходом будут Roku 3 и Roku Streaming Stick. Благодаря им вы сможете подключить свой экран к подобным технологиям без особых проблем.
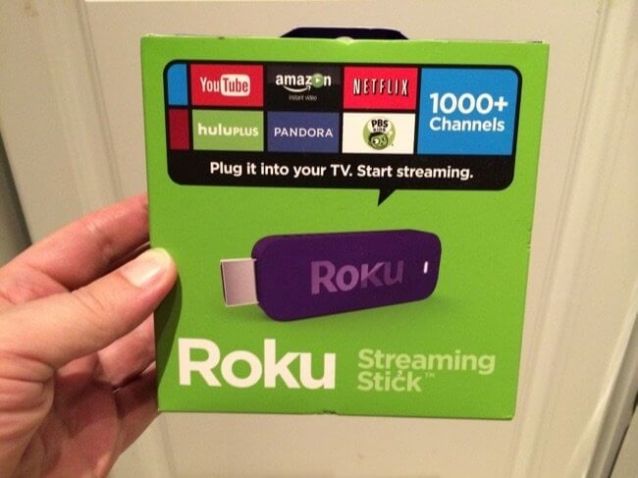
Основные проблемы
Во-первых, использование технологии имеет особый подход. Вам придется отложить мобильное устройство и не трогать его до конца трансляции. Если вы будете использовать во время видео какие-то дополнительные инструменты, они будут отображаться. То же самое касается и игр. Поэтому стоит быть с этим осторожным.
Во-вторых, как уже было сказано, система, бывает, крашится, чем доставляет массу проблем своим создателям и авторам.
Появилась возможность подготовить очень полезную и актуальную статью по настройке беспроводного экрана на планшетах и телефонах, которые работают на операционной системе Andriod. С помощью технологии Miracast, мы выведем изображение с планшета на телевизор. Все это будет работать по воздуху, то есть, без проводов.
Сейчас, большое количество современных телевизоров, которые имеют функции Smart TV, и имеют возможность подключатся к интернету по Wi-Fi, также имеют возможность работать как беспроводные экраны по технологии Intel WiDi, или Miracast. Об этих технология, вы можете более подробно почитать в отдельной статье Как вывести изображение с ноутбука, смартфона, или планшета, на телевизор по Wi-Fi? Телевизор как беспроводной монитор [Intel WiDi и Miracast]. Но, там я писал больше о теории, а в этой статье будет только практика.
Так вот, значит, телевизор может принимать изображение по воздуху. А наши планшеты и смартфоны, которые работают на Android, скорее всего, умеют передавать это изображение по технологии Miracast. В настойках это называется беспроводной экран.
Что все это нам дает? Мы можем соединить наш планшет, или телефон с телевизором и на телевизоре будет отображаться все, что происходит на экране мобильного устройства. И все это без проводов. Таким способом, можно вывести фото на большой экран, или видео. Смотреть онлайн видео, или играть в игры на планшете и выводить все это на телевизор.
Там есть некоторые нюансы, о которых я напишу ниже, но, все это можно делать, и сейчас я покажу как.
Я только что наделал фото, скриншотов, все протестировал, проверил и сейчас всем этим поделюсь с вами. Все на реальном примере, как и всегда!
Что нам понадобится?
- Мобильное устройство, с которого мы будем выводить изображение на телевизор. Планшет, или смартфон на Andro >(беспроводной экран) . Но, по моим наблюдениям, практически все современные устройства это умеют.
- Телевизор, который будет принимать изображение по беспроводной технологии Miracast с планшете, или телефона. Современные телевизоры это умеют. Если на вашем телевизоре есть встроенный Wi-Fi (или внешний приемник) , и есть функция Smart TV, то скорее всего, он может выводить изображение без проводов.
Я буду показывать на примере телевизора LG 32LN575U и планшета Asus MeMO Pad 10.
Для настройки такого подключения, Wi-Fi роутер не нужен, по сравнению с настройкой передачи медиконтента по DLNA.
Соединяем планшет и телевизор для беспроводной передачи изображения
Все что нам нужно сделать, так это включить Wi-Fi на планшете, включить Miracast на телевизоре и соединить устройства.
Включаем Miracast/Intel WiDi на телевизоре LG
Я буду показывать на примере телевизора компании LG. Если у вас телевизор другой фирмы, то эта функция может включатся немного по-другому. В меню, она может называться иначе.
Включите телевизор, и нажмите на пульте на кнопку SETTINGS, что бы зайти в настройки.
В настройках перейдите на вкладку Сеть и выберите пункт Miracast/Intel’s WiDi.
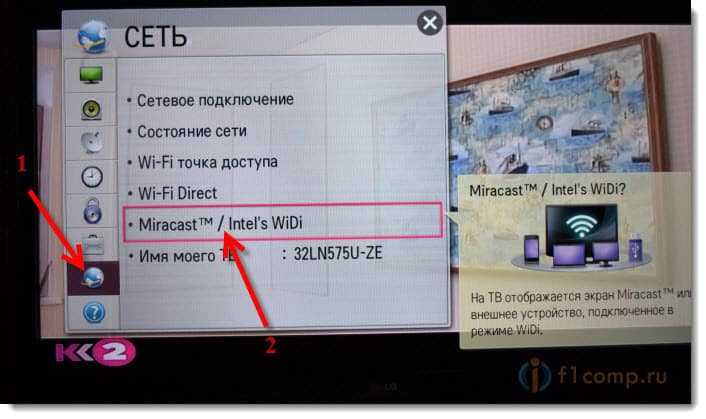
Дальше, включаем Miracast. Просто установите переключатель в положение Вкл.
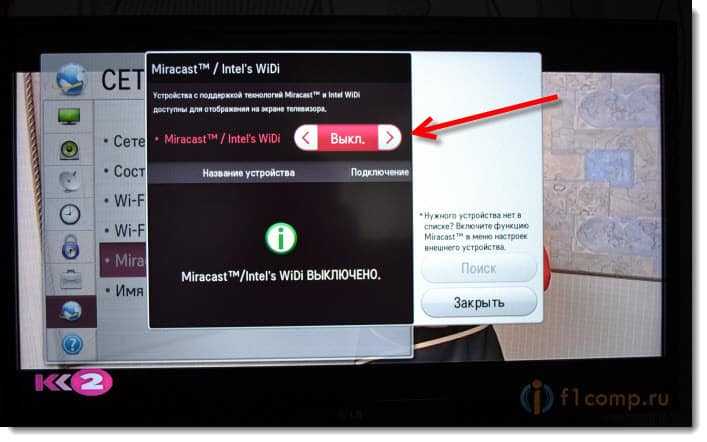
Все, телевизор пока можно оставить. Но, не выключайте его.
Включаем “Беспроводной экран” на планшете, или Android-смартфоне
Берем наш планшет (в моем случае) , и заходим в настройки.
Хочу отметить, что в зависимости от устройства (фирмы производителя, модели, версии Android, оболочки) , активация данной функции, может отличатся. Просто поищите нужные пункты в меню вашего устройства.
В настройках, сразу же включаем Wi-Fi, и переходим на вкладку Экран (Дисплей) . Справа, выбираем пункт Беспроводной экран (Miracast).
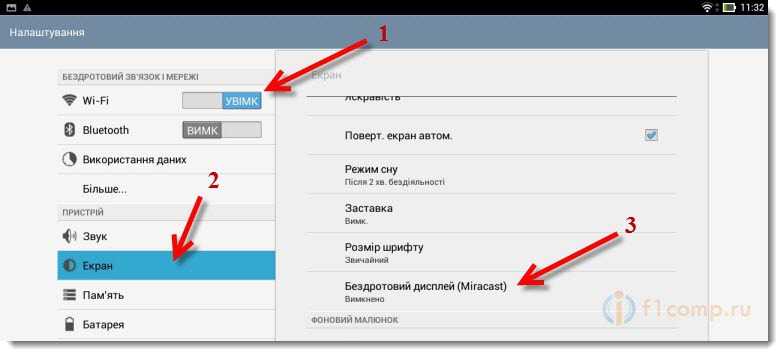
Включаем Miracast, установив вверху переключатель в положение Вкл. Ниже, должен появится ваш телевизор. Там будет его название. Что бы начать беспроводную передачу изображения на телевизор, просто нажмите на имя телевизора.
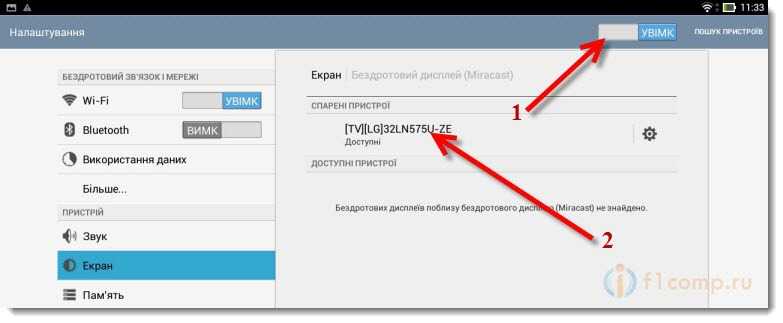
Возвращаемся к телевизору. Там должен появится запрос на подключение устройства. Просто подтвердите подключение, выбрав Да. Если вы хотите, что бы в дальнейшем это устройство подключалось без запроса, то установите галочку возле пункта “Подключатся автоматически без запроса”.
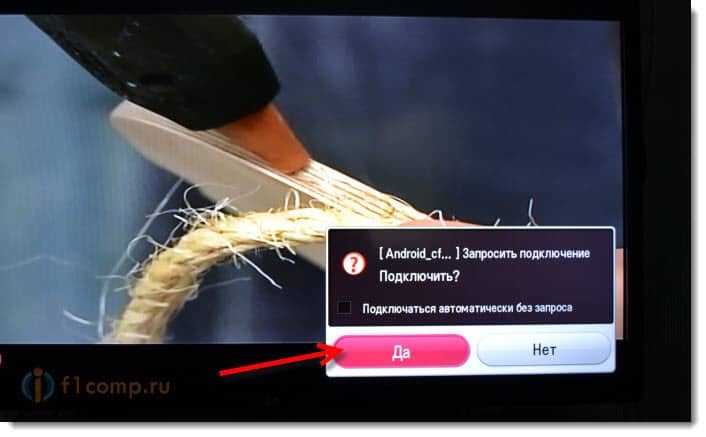
Дальше пойдет статус соединения, проверка и устройства будут подключены. На телевизоре появится изображение с планшета.
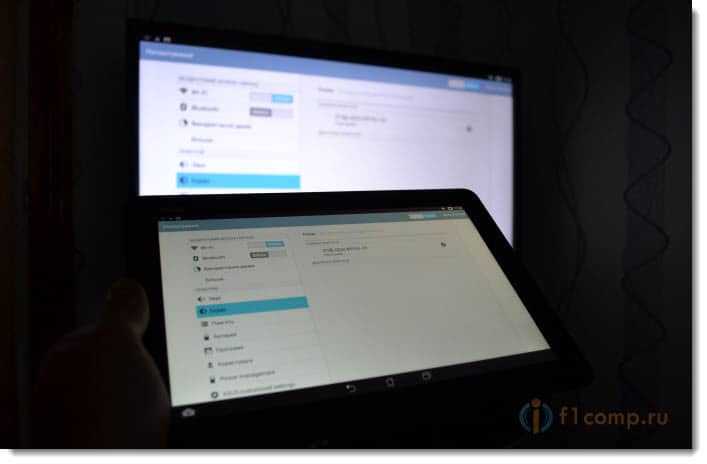
Все готово! Можно пользоваться.
Что бы отключить трансляцию изображения на ТВ, просто нажмите снова на имя телевизора и выберите Ок.
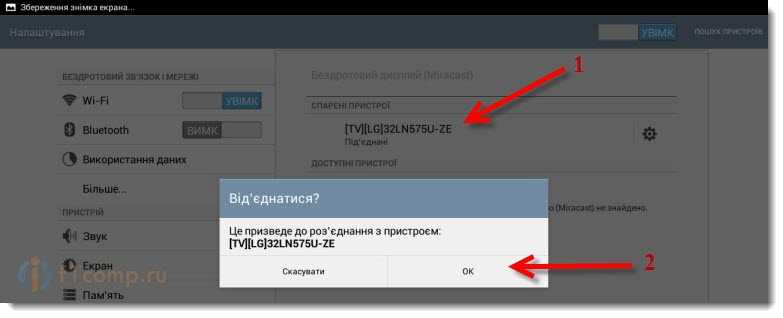
Заново подключаемся по инструкции.
Использование беспроводной передачи изображения на практике
Я немного поигрался, и постарался понять, для чего реально можно использовать эту технологию. Вся проблема в том, что при такой передачи изображения, есть небольшая задержка. То есть, на планшете страница уже открылась, а на телевизоре она появляется через секунду, грубо говоря.
Возможно, на более дорогом оборудовании, эта задержка будет меньшей, но она скорее всего будет. Для того, что бы показать фотографии на большом экране, такое соединение подходит отлично. Все без проводов, как мы любим.
Сайты можно просматривать, или, например, посмотреть онлайн видео.
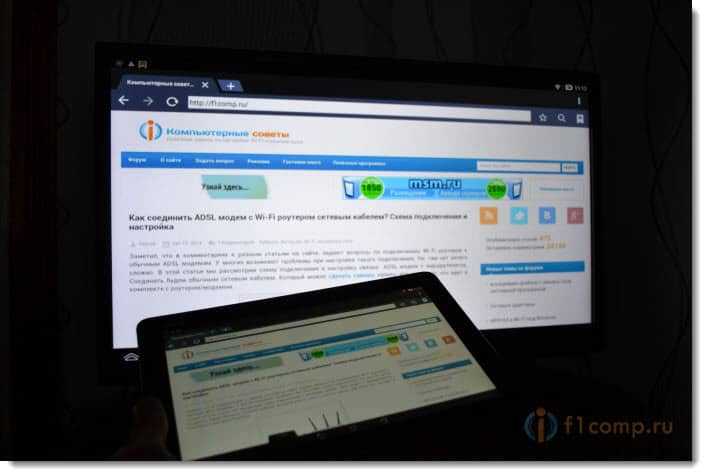
Запускал кстати видео на планшете, на телевизоре оно отображается хорошо. Хоть и с задержкой, но звук идет синхронно с видео. Звук, кстати передается тоже.
Пробовал играть в игры, но задержка немного раздражает.
 Послесловие
Послесловие
Отличная технология, которая позволяет без каких либо проводов вывести на большой экран картинку, которую вы видите на своем планшете, или телефоне. Все подключается без каких либо проблем и работает без сбоев. По крайней мере, я никаких проблем не заметил.
Из минусов можно выделить только задержку в обновлении изображения на телевизоре. В игры играть сложновато, а вот посмотреть фото, или видео – можно. Вывести какую-то презентацию на телевизор, вообще без проблем.
Буду рад увидеть ваши отзывы и мнения о данной технологии. Как у вас все работает, какое применение нашли? Делитесь в комментариях! Всего хорошего!
Источник: prokompter.ru
Как подключить беспроводной дисплей — что это за технология




Огромное количество проводов, сопровождающих компьютер, мало кому приносит удовольствие. Они мешаются, пылятся, путаются. Но относительно недавно инженеры предложили выход из ситуации — создали беспроводной дисплей для персонального компьютера. Сейчас в качестве монитора можно использовать даже экран телевизора или другого электронного устройства. Такая функция получила название Wi-Fi Displey, поскольку работает от беспроводной сети.
Что такое беспроводной экран? Как его подключить? Об этом данная статья.
Как сделать монитор беспроводным?
Если имеется подключенный к телевизору небольшой ПК на платформе Windows 10 (Intel Compute, например), то теперь он может использоваться и как Wi-Fi адаптер дисплея для смартфона или ноутбука. При этом экраны можно не только дублировать, но и расширять. Например, данная технология позволяет транслировать фильм на принимающем мониторе и отправлять электронные письма на основном. Или же можно положить планшет с Windows 10 рядом с ноутбуком и использовать его в качестве второго дисплея.
Однако каким бы удобным беспроводной монитор ни был, не все обстоит так гладко. Большинство современных устройств, поддерживающих Wi-Fi, имеют возможность посылать сигналы Miracast, но они не всегда совместимы. Например, Samsung Galaxy Note 3 не способен проецировать экран на на один компьютер под управлением Windows 10. И даже после успешного подключения попытки начать передачу иногда приходится повторять 3–4 раза. Так что следует обзавестись терпением.










Недостатки технологии
Как подключить ноутбук к телевизору через Wi-Fi
Такая система стала особо популярной в последнее время среди пользователей, поскольку значительно упрощает процесс просмотра и воспроизведения данных. Тем не менее, у технологии есть ряд недостатков, отмеченных в процессе тестирования и использования, к которым относят:
- торможение и зависание;
- низкое качество картинки на телевизоре;
- невозможность подключиться с устройств Apple и Linux.
К сведению! Если есть необходимость в просмотре фильмов, фотографий на телевизоре, лучше сделать это посредством HDMI-кабеля. Он обеспечивает стабильную, бесперебойную работу, высокое качество картинки. С его помощью можно даже играть в компьютерные игры.
Microsoft Wireless Display
Адаптер беспроводного дисплея делает именно то, о чем говорит его утилитарное название. Он позволяет транслировать содержимое экрана (вместе со звуком) компьютера или устройства Android на телевизор. Адаптер подключается к монитору или проектору с помощью разъема HDMI и питается от порта USB. В остальном устройство не делает ничего нового. Оно не имеет своих собственных приложений и требует соответствующего источника контента.
В адаптере используется технология Miracast, которая для прямого общения между устройствами применяет Wi-Fi Direct. Это означает, что компьютеру и приставке не приходится общаться через общий маршрутизатор, вместо этого они создают одноранговую сеть. Кроме того, миниатюрные размеры беспроводного адаптера позволяют без труда переносить его, например, из конференц-зала в гостиничный номер.

Устройство стоит 59 долларов США, и ощущает жесткую конкуренцию с аналогичными продуктами, такими как Google Chromecast ценой 35 $ или любая приставка Roku, в том числе Roku Streaming Stick за 50 $. Однако благодаря интеграции Miracast и Microsoft данная модель, поддерживающая планшеты Surface Pro, может найти место в дорожной сумке каждого их владельца.



С какими ОС совместимо дублирование экрана Android?
Оба метода, которые были упомянуты выше, полностью кроссплатформены. Это означает, что метод может быть реализован, как на Windows, Linux, так и Mac ОС. Боле того, задача не требует обновления драйверов или установку недостающих компонентов, например, распространяемых пакетов Visual C++ или же NET Framework четвертой версии.
Что понадобиться для дублирования экрана телефона?
- Компьютер с любой диагональю монитора или ноутбук.
- Роутер или usb-кабель.
- Смартфон или планшет (желательно с обновленным Android до последней предоставленной поддержкой версии).
- Браузер Google Chrome.
- Стороннее программное обеспечение из Google Play.
Вот, собственно, и весь перечень, которого нужно придерживаться.
Независимо от диагонали монитора, может быть установлено, как максимальное, так и минимальное разрешение.
Дизайн и функциональные особенности
Беспроводной адаптер Microsoft Display – это скромное устройство прямоугольной формы, внешне похожее на USB-накопитель. Его длина – 9 см и вес – 33,1 г. Адаптер имеет один разъем HDMI и короткий кабель USB, прикрепленный к корпусу, служащий для обеспечения его питания. Если телевизор не имеет USB-порта, то потребуется дополнительно приобрести удлинитель и источник питания. Microsoft не включает их в комплект поставки устройства. Однако пользователь получает небольшой удлинитель HDMI на случай, если в нем возникнет необходимость.

Относительно безболезненная установка
Как подключить беспроводной монитор? Никакой сложности эта процедура не представляет. Необходимо подсоединить адаптер к порту HDMI на телевизоре или ресивере, а затем запитать его через USB-разъем. В приемном устройстве следует выбрать соответствующий вход HDMI. При этом на экране появится серый фон с логотипом Microsoft, названием модели и сообщением о готовности к подключению.
Адаптер в настоящее время поддерживает Miracast-совместимые устройства под управлением ОС Windows и Android с функционалом Miracast, такие как телефоны или планшеты. Перед тем как включить беспроводной монитор, для ПК с Windows следует убедиться, что установлена версия операционной системы не ниже не менее 8.1. Добавить дисплей можно, активировав панель Charms справа, выбрав пункт меню Устройства > Проецирование > Добавить экран. На платформе Android необходимо зайти в установки экрана, кликнуть на Cast screen, а затем нажать на значок меню и включить беспроводной монитор.

Связь установлена, что теперь?
Адаптер беспроводного экрана – это всего лишь адаптер. Сам он не делает ничего, а только ожидает, чтобы кто-то отправил ему контент. Он может отображать видео в разрешении до 1920 x 1080, выводить звук на двухканальное стерео или обеспечивать объемное звучание акустической системы 5.1.
По отзывам пользователей, Surface Pro 3 адаптер находит быстро. Если последовать указаниям Microsoft, то через несколько секунд на телевизоре можно увидеть экран ПК. Дисплей Surface Pro 3 отображается в формате letter-box, чтобы соответствовать стандарту 16:9.
Задержка сигнала
Между устройствами заметна небольшая задержка. Свайпы и видео немного отстают от оригинального изображения, так что для игр такой способ увеличения дисплея не подходит. Адаптер больше ориентирован на возможность презентации чего-либо на большом экране. Видео и слайды PowerPoint – примеры контента, на который рассчитано данное устройство.

DRM-защита
Так как сигнал отражает содержимое экрана ПК, то пользователь не ограничен конкретными приложениями. Если контент отображается на компьютере, то его можно увидеть и на внешнем дисплее, в том числе защищенное DRM-видео на iTunes. Кроме того, устройство позволяет превратить телевизор во второй или дополнительный беспроводной монитор для компьютера, а не просто обеспечить зеркальное отображение. В этом случае понадобится трекпад или мышь, чтобы контролировать то, что будет на втором экране.
Вывод экрана
Собственно, начинается с использования веб-браузера Google Chrome, о котором говорилось ранее. В поисковой строке необходимо ввести ссылку сгенерированную программой, например, 192.168.1.2.8888. Последняя отображается для пользователя на главной странице Screen Cast.
Вводить ссылку необходимо всю, вплоть до адреса порта. В нашем случае это 8888.
Именно адрес порта является тем уникальным идентификатором каждого отдельно пользователя. После разрыва соединения с сервисом и прекращения передачи данных, каждому новому соединению будет присваиваться новый адрес порта.
После ввода ссылки и нажатия по «Enter», в окне браузера откроется зеркальное отображение экрана Вашего Android. Стоит еще раз отметить, что это исключительно вывод изображения, управлять самим устройством не получится.
Такой метод поддерживает любые повороты экрана, например, при работе с программами или просмотре фильмов в горизонтальном положении.
Программа исключает задержки в отображении содержимого, даже если это медиафайл, размер которого превышает 12 Гб.

Поддержка других платформ
Поскольку адаптер использует технологию Miracast, некоторые устройства Android также могут выводить содержимое их дисплея на беспроводной монитор. Например, это позволяет сделать Nexus 7 (2013). Дублирование экрана работает достаточно хорошо, хотя несовпадение соотношения сторон планшета и телевизора означает наличие черных полос по краям изображения.

Прием и передача контента на Windows 10
Для трансляции сигнала на дисплей ноутбука или персонального компьютера необходимо открыть центр уведомлений в виде диалогового облачка, кликнуть на иконку «Проецировать» в пункте меню «Проецирование на этот ПК». В появившемся окне настроек следует выбрать повсеместную доступность и необходимость получить разрешение для установки соединения. Лучше задать вариант подтверждения только при первой трансляции. Так как разрешение на передачу и так будет запрошено, то необходимости задавать ПИН-код нет.
После установки соединения и подтверждения прав доступа приложение с трансляцией запустится в своем собственном окне. Его можно перетаскивать, изменять в размерах и увеличивать на весь экран. При этом клавиатурой и мышью принимающего ПК можно удаленно управлять передающим устройством.

В случае необходимости отправки контента на другой монитор следует в центре уведомлений выбрать вариант проецирования на одно из доступных приемных устройств. Делать это нужно только после включения беспроводного монитора. При необходимости можно произвести его поиск. Установка связи иногда занимает более 1 минуты.
Кроме того, пользователь может предоставить возможность приемному устройству управлять данным ПК. Для использования беспроводного монитора в качестве второго дисплея необходимо изменить режим проецирования с «Повторяющийся» на «Расширить». Для завершения проецирования следует выбрать пункт «Только экран компьютера».
Дополнительные настройки
Рассчитаны они на тех, кто имеет лимитированное подключение к интернету.
Благодаря принудительному сжатию качества, потребление трафика транслируемым устройством на Android снизится в несколько раз.
Сама же трансляция является общедоступной. Вывода ее в общий список нет, но путем подбора адреса порта, либо его ошибочным вводом, другие пользователи могут получить доступ к Вашему экрану.
Чтобы избежать такого, в настройках приложения необходимо активировать пункт «Требовать пароль для просмотра экрана». Сам же пароль будет сгенерирован случайным образом и останется идентичным для всех последующих соединений, вплоть до момента ручной отмены безопасности.
Пароль нужно вводить именно на странице браузера, а не на самом смартфоне.

Продукция конкурентов
Основными конкурентами в области передачи изображения без прямого кабельного подключения являются Chromecast и Roku Streaming Stick, крошечные, размером с пачку жевательной резинки устройства, которые и стоят немного дешевле.
Все различия между ними сводятся к тому, как пользоваться беспроводным монитором. Если речь идет о добавлении еще одного устройства к системе домашнего кинотеатра, то Wi-Fi-адаптер экрана использовать бессмысленно. За ту же цену можно приобрести приставку Roku, которой для отображения интернет-контента никаких дополнительных источников сигнала не требуется. Кроме того, доступны другие Miracast-совместимые устройства, такие как телевизор WD TV компании Western Digital, которые кроме встроенной системы отображения экрана предлагают приложения, воспроизводящие онлайн-трансляции и местные медиафайлы.
Пользователям Windows 10, которые хотят иметь возможность быстро вывести на беспроводной монитор содержимое дисплея своего планшета, приобрести адаптер компании Microsoft имеет смысл. Chromecast обеспечивает схожую функциональность благодаря трансляции содержимого вкладки браузера Chrome, но ограничивается лишь тем, что на ней может быть отображено.
Беспроводное подключение монитора к компьютеру Wireless Display, по-видимому, лучше всего использовать в дороге. Другие устройства, чтобы увидеть друг друга, должны быть подключены к общему маршрутизатору. И если взять с собой Chromecast, то все равно необходима беспроводная точка доступа и создание сети для соединения экрана и телефона. В то же время адаптер для создания соединения между устройствами использует Wi-Fi Direct без дополнительного маршрутизатора. Это пригодится при просмотре видео в гостиничном номере или презентации без необходимости привлечения дополнительного оборудования.
Вывод экрана android на компьютер через USB-соединение
Еще один, не менее надежный способ подключения, и полноценного дублирования экрана смартфона. Для этого необходимо:
- открыть раздел «Настройки»;
- перейти в пункт «Для разработчика»;
- активировать режим отладки по USB на самом телефоне;
- подключить телефон к компьютеру посредством кабеля;
- подтвердить разрешение на отладку по USB-соединению.
Это основной перечень настроек на самом смартфоне. Стоит отметить, что режим отладки может быть недоступен ввиду использования неоригинального кабеля. Это встречается крайне редко, но все же может быть.
Далее, переходим к настройке самого браузера. Для удобства можно использовать тот же Google Chrome. Необходимо зайти в официальный магазин браузера и установить расширение Google Chrome Vysor.

Для использования таких возможностей как посещения магазина и других функций от Google, необходима предварительная авторизация путем ввода логина и пароля от Google-почты.
После того как расширение загрузится и установится в директории браузера, его нужно запустить и активировать пункт «Найти девайсы».
Буквально, в течении 10-15 секунд, если драйвера смартфона полноценно установились на ПК (это происходит автоматически при первом подключении), расширение сформирует список с подключенными устройствами. Выбираем необходимое, и подтверждаем контрольное действие отладки по цифровому отпечатку ключа RSA.
Если такие соединения будут проводиться и дальше, то данную отладку лучше сохранить по умолчанию. Будет она работать исключительно в отношении сопряженного ПК.
Если все вышеупомянутые действия выполнены правильно и в указанной последовательности, то после подтверждения ключа на смартфон автоматически установится приложение для сеансов трансляции.
Источник: geshtv.ru
Что такое беспроводной дисплей в windows 10
Технология MiraCast на Windows 10: преимущества, недостатки, включение
Технология Miracast была разработана инженерами Microsoft. Она предназначена для передачи данных со смартфонов, планшетов или компьютеров на дисплей без использования кабелей. В новой версии ОС эта функция стала особенно популярной, поэтому для получения четкой картинки на экране и для свободы перемещения нужно знать, Miracast Windows 10 как включить.
Что это такое?
Стандарт Miracast обеспечивает взаимосвязь между гаджетами. Они подключаются и транслируют информацию друг другу с помощью беспроводной сети, без использования HDMI-кабеля.
Преимущества
- Главное преимущество – отсутствие жесткой привязки устройства к дисплею, на который транслируется изображение, с помощью кабеля. Этот способ подключения современен и более удобен.
- Это мультиплатформенная технология, обеспечивающая подключение устройств, работающих на разных ОС, что отличает Miracast от подобных технологий Apple и Google.
- Не происходит потери качества при передаче данных, поэтому она полноценно заменяет HDMI-кабель.
Недостатки
- Технология потоковой передачи информации от Microsoft нуждается в доработке, потому что она отображает на дисплее только ту картинку, которая показывается на экране гаджета. Аналоги имеют более широкий функционал.
- Частые сбои в работе делают функцию не популярной. Miracast – это открытый стандарт, поэтому устройства, сертифицированные по этой технологии, должны безотказно работать друг с другом. Но на практике случаются сбои.
Включение на Windows 10
Для создания связи между двумя гаджетами с помощью этой технологии они должны иметь Wi-Fi адаптер, а на одном из них должна быть установлена ОС Windows 8.1 и выше.
- На телевизоре должна быть активирована функция Miracast (включите ее в настройках ТВ).
Отключение приемника выполняется в этом же пункте приложения Параметры.
Выберите приемник → Удалить устройство → подтвердите действия.
Посмотрите на видео, как подключить смартфон с помощью этой функции к телевизору.
Вывод
В ближайшее время Miracast станет отличной альтернативой HDMI-кабелям, потому что этот способом намного удобнее. Настройка функции выполняется в приложении Параметры Windows 10. При этом телевизор и компьютер должны поддерживать эту технологию и иметь Wi-Fi адаптер.
Включаем беспроводной Wi-Fi-интерфейс Miracast на Windows 10

Данная технология была разработана компанией Microsoft. Благодаря ей появилась возможность подключить монитор компьютера, ноутбука, планшета или смартфона на базе ОС Андроид к телевизору без использования HDMI-кабелей. У этого стандарта есть свои плюсы и минусы. Ниже мы расскажем, как включить Miracast в операционной системе Windows 10.
Основные преимущества
Дублирование экрана при помощи Miracast стоит выбрать, потому что:
- поскольку соединение происходит при помощи Wi-Fi, вы сможете забыть про длинные кабели на полу, о которые вечно кто-то спотыкается;
- нет потери качества изображения, словно вся информация передается через HDMI;
- у данной технологии есть поддержка различных устройств, что сильно отличает её от своих аналогов.
Недостатки
Разумеется, как и у всякой технологии, у Miracast есть и отрицательные стороны. К ним относятся:
- беспроводной способ передачи данных на дисплей от компании Майкрософт нуждается в дальнейшей доработке, поскольку на устройство передается только то, что происходит на экране источника. У конкурентов функционал намного больше;
- технология Miracast не всегда работает стабильно. Возможны периодические сбои. Особенно если приёмник и источник находятся на большом расстоянии. Пользоваться в таком случае будет очень неудобно;
- как показывает практика, не все устройства безотказно подключатся друг к другу.
Настройка на ноутбуке или ПК
Для того чтобы подключиться к телевизору (Samsung, LG и т. п.) при помощи Миракаст, необходимо наличие Wi-Fi адаптеров у обоих гаджетов.
Обратите внимание на то, что:
- на вашем ПК должна быть установлена операционная система Windows 8.1 или выше;
- ваш телевизор должен быть современным и поддерживать Miracast или Screen Share (название технологии зависит от модели).
Иногда эта функция не отображается на ТВ до тех пор, пока вы не подключите его к беспроводной сети.
Для дублирования дисплея нужно выполнить следующие шаги.
- Включите телевизор и убедитесь, что он подключен к Wi-Fi. На разных моделях это происходит по-разному. Вот Пример для LG.
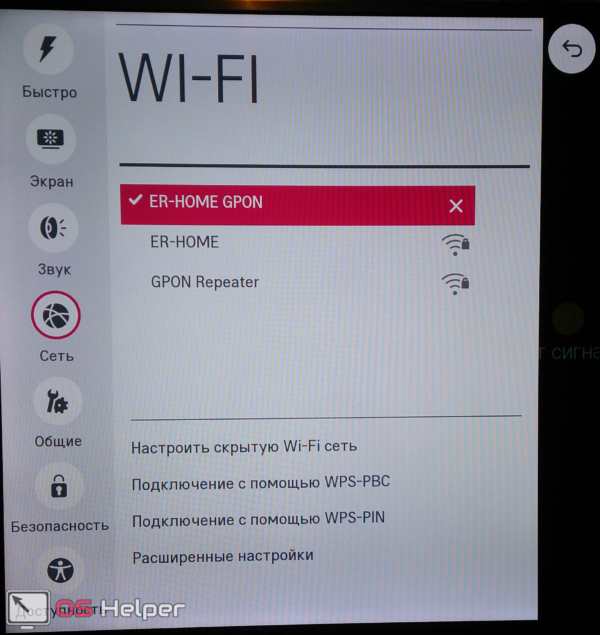
- Нажмите на пульте кнопку «Smart».

- Сразу после этого у вас откроется меню.
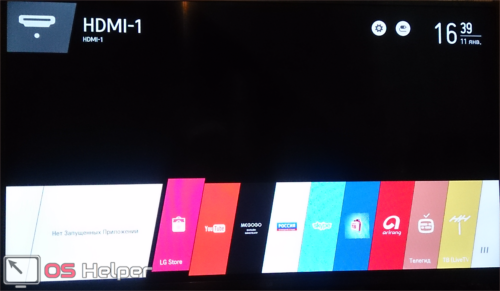
- Необходимо перейти (при помощи стрелки вправо на пульте) к приложению «Screen Share». После этого нажмите на кнопку «OK».

- Сразу после этого у вас запустится нужная утилита.

С этого момента телевизор будет находиться в режиме ожидания. Обратите внимание на имя устройства.
- Теперь нажмите на ноутбуке или компьютере на сочетание клавиш Win + P . В правой части экрана появится меню, в котором нужно нажать на ссылку «Подключение к беспроводному дисплею».
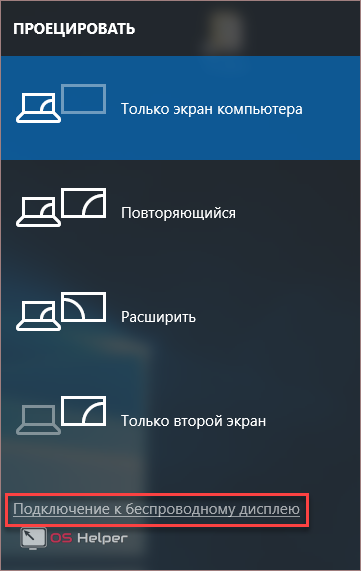
- После этого нужно будет подождать, пока Windows не найдёт ваш телевизор.
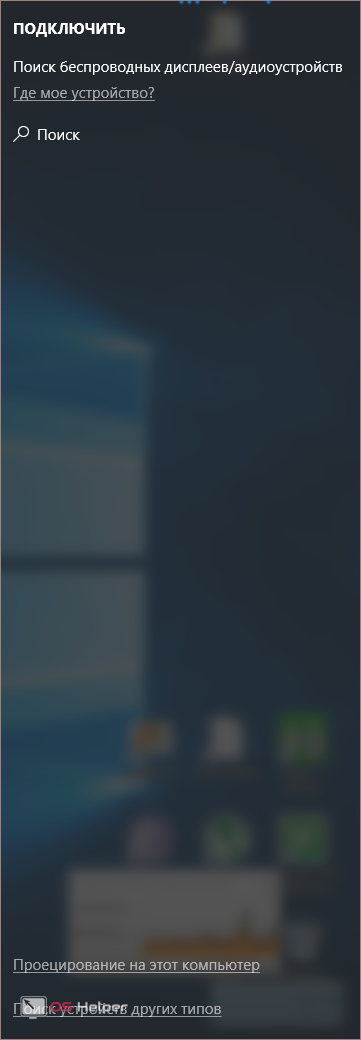
- В списке должно будет появиться именно то имя, которое было указано ранее.
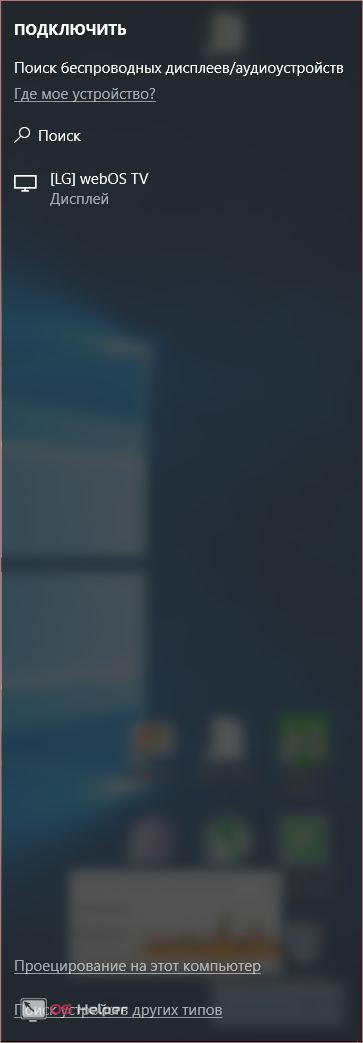
- Нажмите на это устройство, чтобы началось подключение.
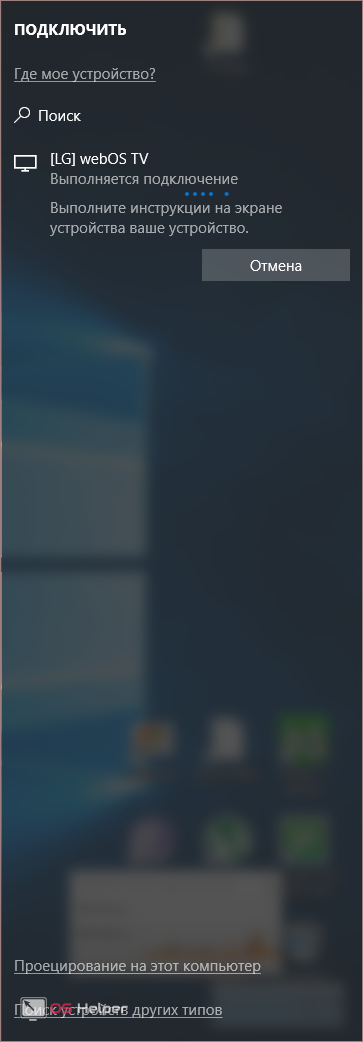
Сразу после этого на вашем дисплее ТВ должна появиться картинка с ПК или ноутбука.
Проблемы при подключении
При подключении может появиться вот такая ошибка.
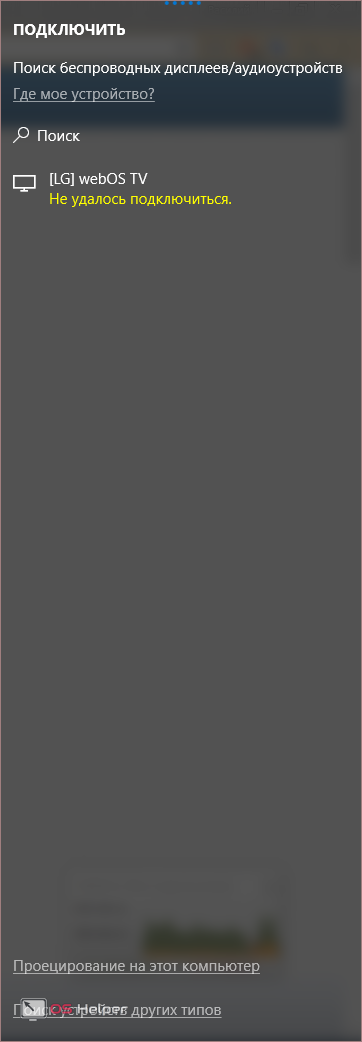
Исправить ситуацию можно следующим образом.
- Нажмите на меню «Пуск» и кликните на «Параметры».
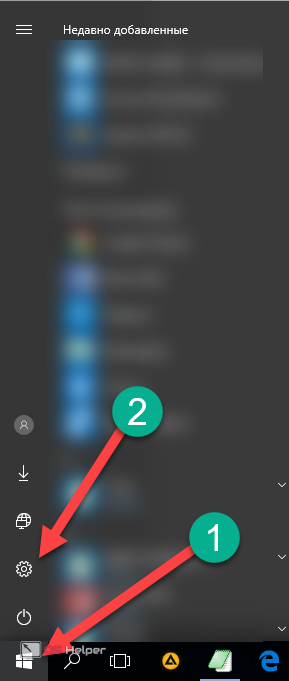
- Перейдите в раздел «Устройства».
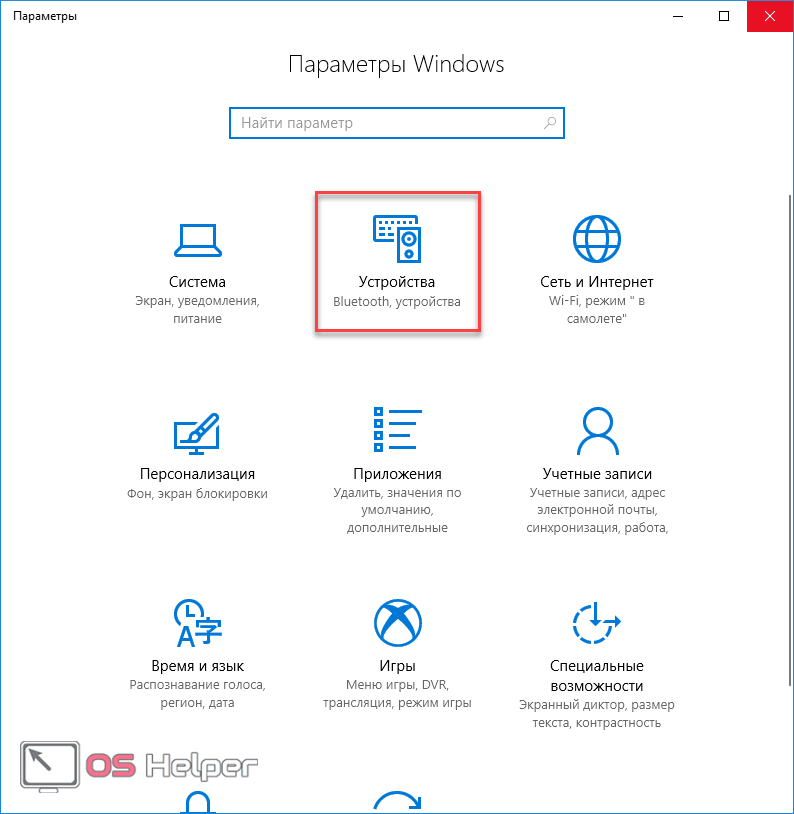
- После этого нужно нажать на кнопку «Добавление Bluetooth или другого устройства».
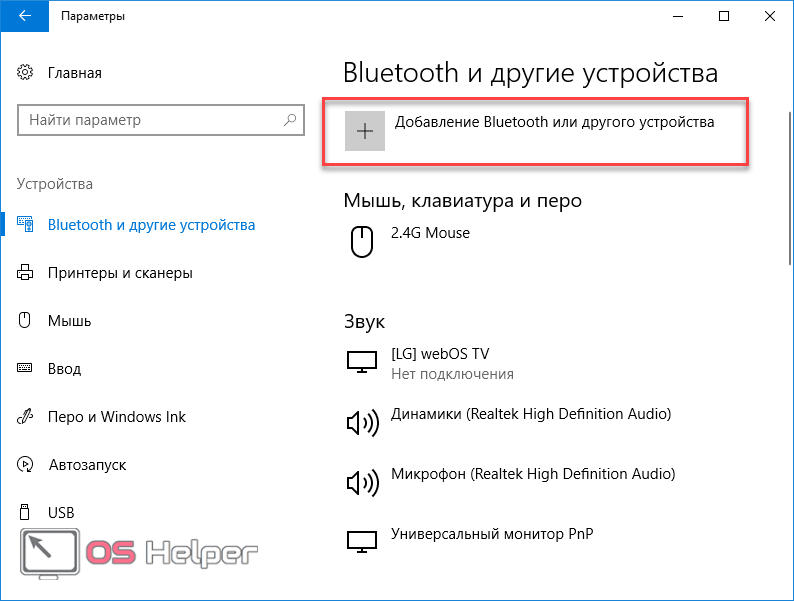
- У вас появится новое окошко. В нём нужно выбрать пункт «Беспроводной дисплей или док-станция».
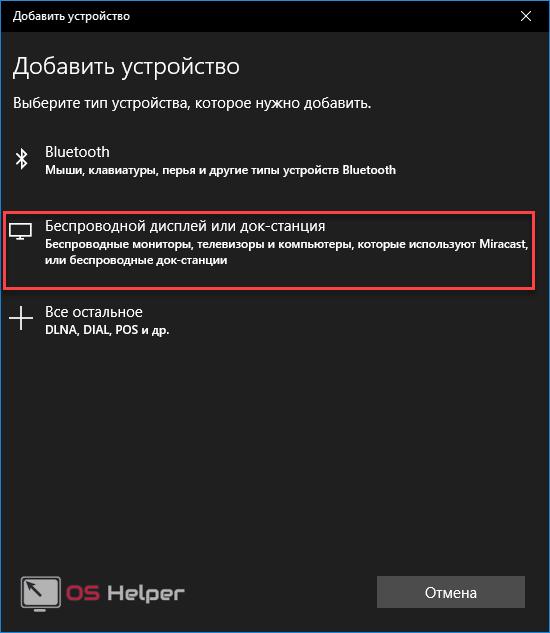
- Сразу после этого начнётся поиск. Необходимо немного подождать.
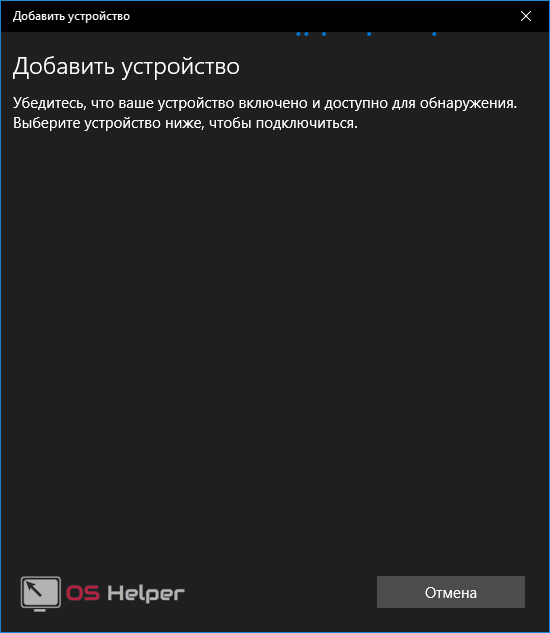
- Как только ваш телевизор появится в списке, нужно будет кликнуть по нему.
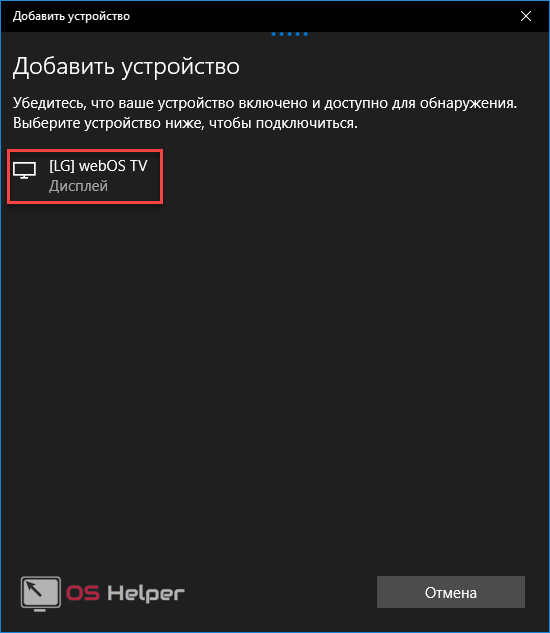
- После данного действия начнётся подключение (оно может длиться долго).
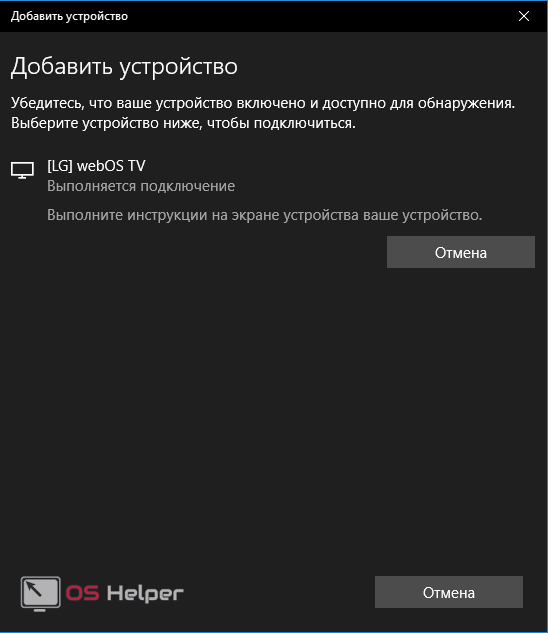
- В случае успеха беспроводной дисплей будет добавлен в список устройств.

Теперь заново нажмите на сочетание клавиш Win + P и попробуйте подключиться. Всё должно заработать. Если это так, то появится надпись «Подключено».
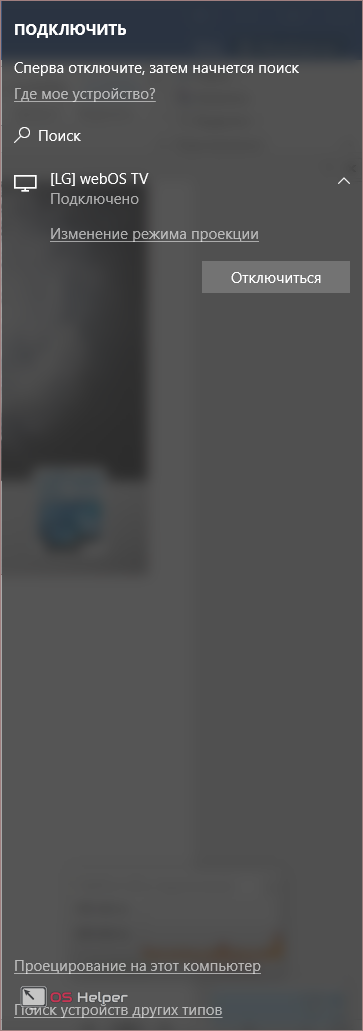
Проблема с Firewall
Если вы по-прежнему не можете подключиться, то проблема может заключаться в вашем антивирусе, а точнее – в файерволе. На разных программах эта система защиты трафика работает по-разному. Рассмотрим способ устранения данной проблемы связи телевизора и ноутбука на примере программы «Eset Smart Security».
Для начала попробуйте полностью отключить эту функцию. Для этого сделайте правый клик по значку антивируса в трее и выберите нужный пункт.

После этого повторите все описанные выше действия для подключения к ТВ. Если на этот раз всё получится, то проблема именно в файерволе. Но держать его постоянно в выключенном состоянии не вариант.
Как правило, по умолчанию он работает в автоматическом режиме. Необходимо переключиться на интерактивный режим. Сделать это можно следующими действиями.
- Откройте окно антивируса.
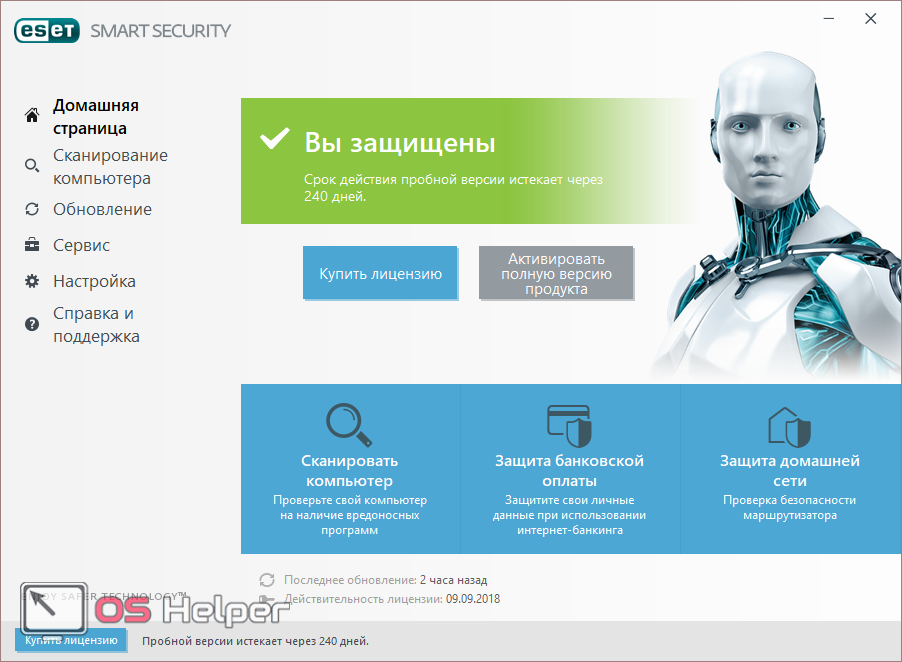
- Для запуска настроек нажмите на клавиатуре на кнопку F5 . В открывшемся окне перейдите в раздел «Персональный файервол» и раскройте категорию «Дополнительно».
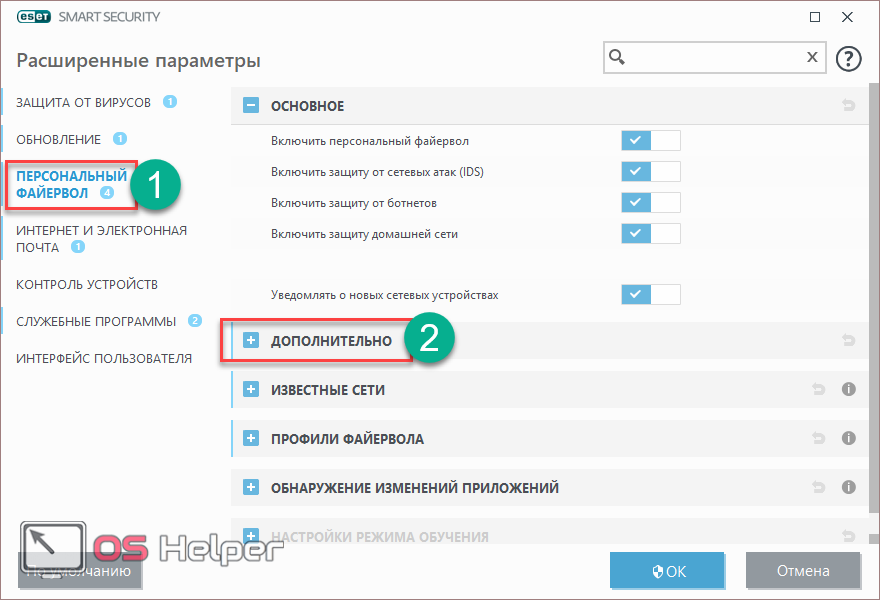
- Переключите «Режим фильтрации» на «Интерактивный».
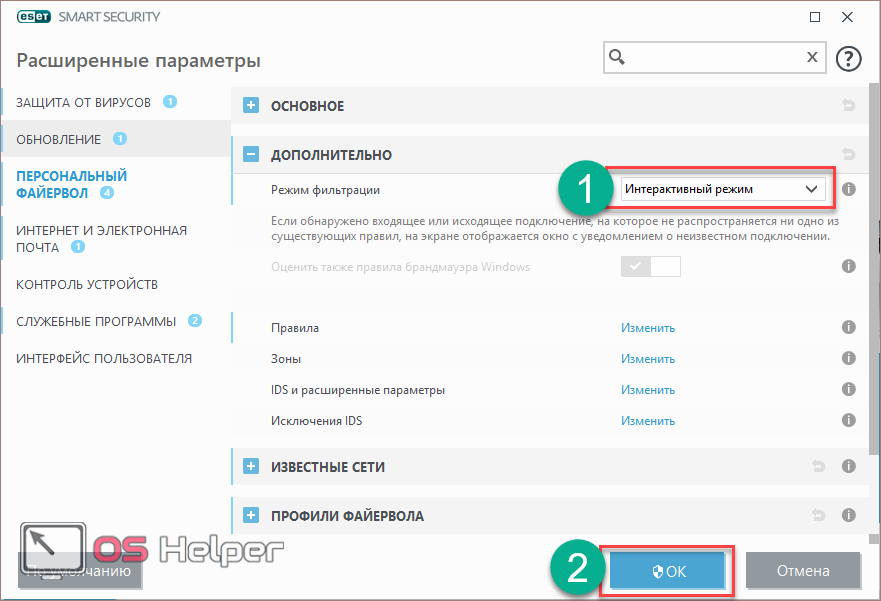
- Сохраните настройки нажатием на кнопку «OK».
После этого ни одна программа не сможет выйти в сеть и отправить или получить данные без вашего ведома. Таким образом, вы сможете заодно закрыть доступ в интернет различным обновлениям.
Попробуйте подключиться к устройству повторно. На этот раз вы должны увидеть показанные ниже окна. Разрешите входящий и исходящий сетевой трафик с вашего компьютера на телевизор.
Обязательно поставьте галочку напротив пункта «Создать правило и запомнить навсегда»
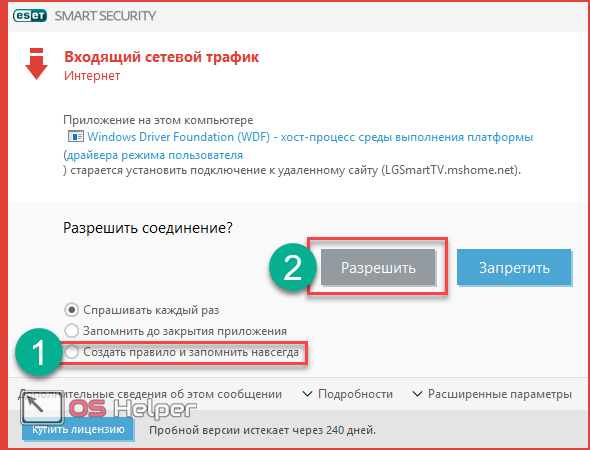
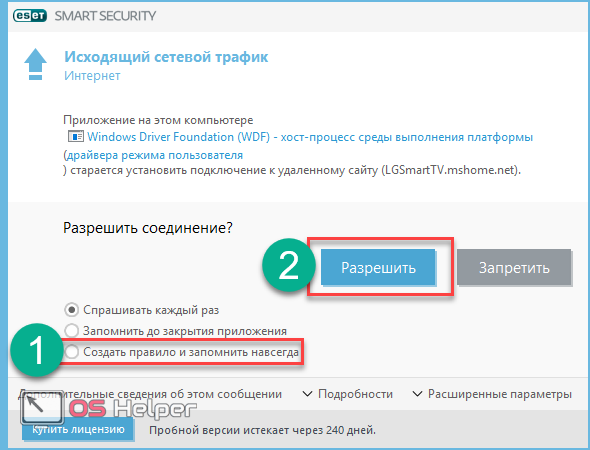
На этот раз всё должно завершиться успехом.
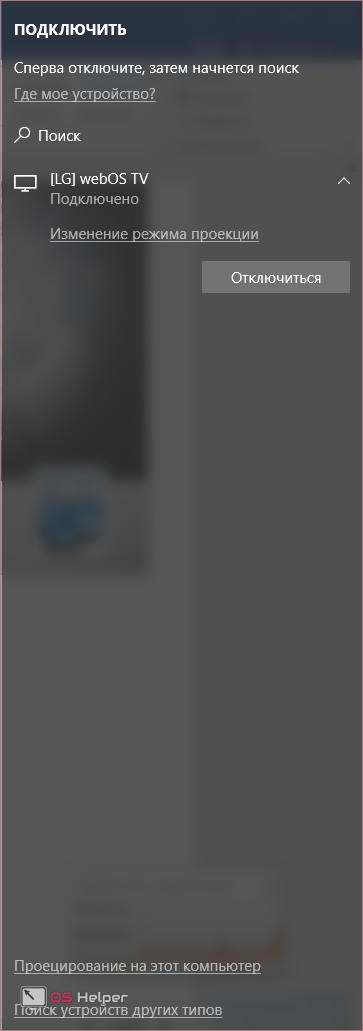
Подключение на Android
Для начала вам нужно включить телевизор и запустить приложение «Screen Share».
Инструкция по данному вопросу описана выше в разделе подключения ПК.
После этого нужно выполнить следующие действия.
- Проверьте, включён ли у вас Wi-Fi на телефоне.

Если у вас на телефоне нет этого значка, то значит беспроводная связь отключена. Включить её можно в настройках.


- После этого возвращаемся в настройки и открываем пункт «Подключения Xperia» (в нашем случае). На различных моделях телефона эта функция может называться по-разному.

- Запустите функцию «Дублирование экрана».

- Для того чтобы подключиться к ТВ, нужно нажать на кнопку «Начать».

- Вначале начнётся поиск. Нужно немного подождать.

- В результатах поиска должен появиться ваш телевизор. Для его выбора нужно нажать на название.

- В процессе подключения вы увидите следующее.

- Если процесс завершится удачно, то вместо кнопки «Отмена» будет написано «Отключить».

- В результате содержимое вашего телефона будет транслироваться на экране ТВ.

Угол обзора будет зависеть от ориентации телефона.
Аналог Miracast
Существуют и другие технологии. Например – WiDi. Многие современные ТВ её поддерживают. Большая разница по сравнению с «Миракаст» заключается в том, что в этом случае необходима установка дополнительного ПО – «Intel Wireless Display».
Стоит отметить, что у данной программы есть определенные требования, из-за которых она работает не на каждом компьютере или ноутбуке.
В этом плане Miracast выигрывает, поскольку для её работы достаточно ОС Windows 8.1 и старше. Никакие дополнительные программы устанавливать не нужно.
К преимуществам WiDi можно отнести возможность подключения к приемнику, который, в свою очередь, подключён к телевизору, если у него нет встроенного Wi-Fi адаптера.

Заключение
Прочитав данную статью, вы должны были добиться желаемого результата. Но если вдруг у вас что-то не получается, возможно вы из-за невнимательности упускаете из виду какую-то мелочь. Также возможен вариант, что ваш телефон или телевизор не поддерживают эту технологию.
Видеоинструкция
Если у вас остались какие-нибудь вопросы, то можно дополнительно посмотреть видеоролик, в котором получится узнать что-то новое.
Источник: onecomp.ru