Смартфон – это карманный компьютер, хоть и не такой функциональный. Поэтому в обязательном порядке есть буфер обмена в телефоне. Где находится, зачем нужен и как его очистить вы узнаете из данной статьи.
Что такое буфер обмена
Буфер обмена – это место для временного хранения и переноса данных между частями одного приложения или между разными приложениями. При этом новая скопированная информация удаляет старый блок данных.
Зачем нужен
Буфер обмена – это область оперативной памяти. В ней хранятся временные данные (изображения, видео или текст), которые юзер использует при работе. Когда информация попадает в RAM, пользователь может работать с ней (вставлять) в соответствии со своими нуждами. Например, во время набора сообщения можно скопировать текст, после чего вставить его несколько раз в разные SMS.
Поскольку оперативная память энергозависима, как только компьютер или смартфон выключается или перезагружается, данные, хранящиеся в буфере обмена, стираются и восстановить их невозможно.
Где в телефоне самсунг находится буфер обмена
Где находится на ПК
Чтобы получить “физический” доступ к буферу на компьютере, необходимо зайти:
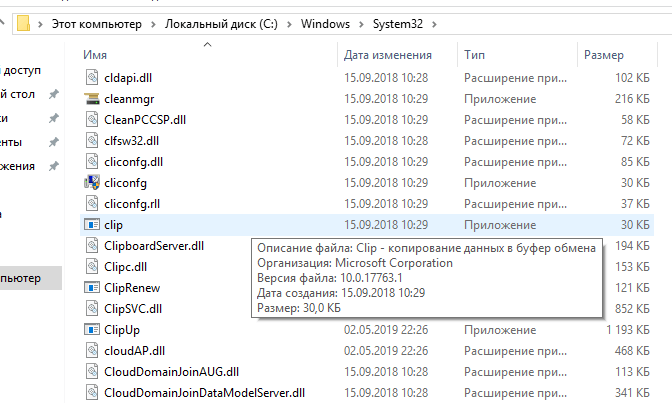
-
Системный диск (C:) → Windows → system32 → файл clip.exe
В версиях Windows, начиная с седьмой, данный файл нельзя открывать. В Windows XP его можно запустить и посмотреть информацию, которая была скопирована.
Очистка буфера обмена
Если в памяти компьютера “висит” большой файл, устройство может тормозить. Чтобы этого избежать, необходимо почистить буфер путем замены сохраненного элемента на более легкий. Например, скопировать пару символов либо фрагмент текста из пары слов.
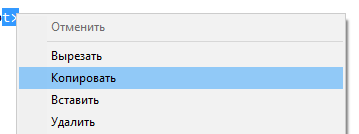
Новая информация заменит предыдущую и компьютер перестанет тормозить, так как ее объем значительно меньше.
Как открыть буфер обмена
Поскольку открыть сам файл буфера нельзя (кроме Windows XP), необходимо установить специальную программу, которая откроет доступ пользователю к просмотру. Удобнее всего использовать Punto Switcher от Яндекса.
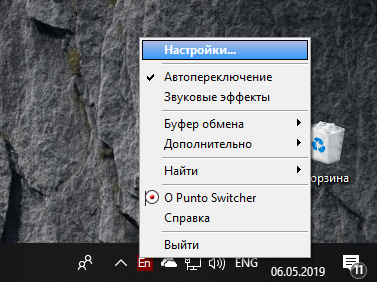
- Установите программу с официального сайта.
- Кликните ПКМ по значку на панели инструментов → “Настройки…”.
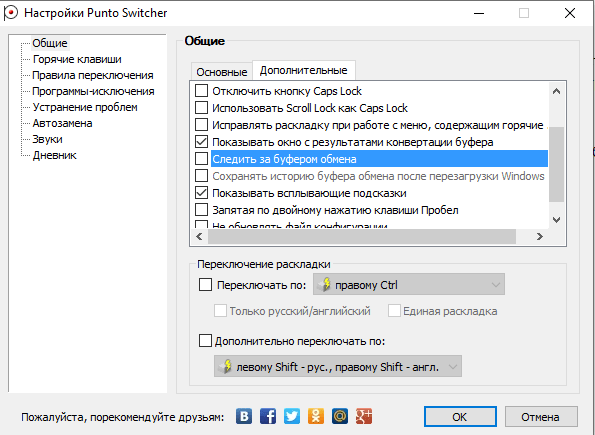
“Общие” → “Дополнительные” → установите галочки напротив нужных пунктов → нажмите “ОК”.
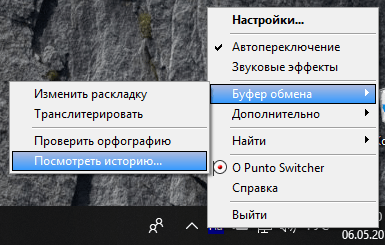
Теперь программа отслеживает буфер. Посмотреть информацию и историю буфера обмена можно в соответствующем пункте.
Как пользоваться на смартфоне
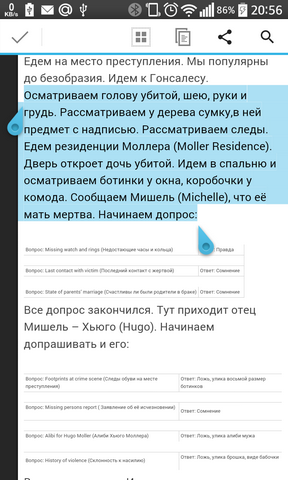
- Нажмите и удерживайте палец на фрагменте текста, который нужно скопировать – по краям выделенного фрагмента появятся два ограничителя.
- Установите границы текста, который нужно выделить → копировать (иногда доступен пункт меню Вырезать) → фрагмент попадет в буфер обмена.
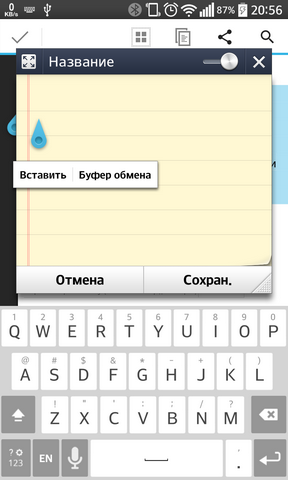
Откройте приложение для создания заметок (Блокнот) или начните набор SMS → нажмите и удерживайте палец на строке ввода.
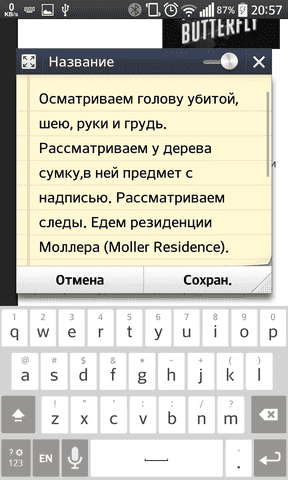
Вставить.
Аналогично можно работать с файлами в проводнике.
На некоторых моделях смартфонов (Samsung и LG) и версиях Android (старше 4.4) буфер обмена может содержать несколько элементов для вставки.
Полезно знать! Буфер обмена не может хранить несколько копий видео или изображений из-за своего небольшого объем.
Для просмотра элементов временного хранилища:
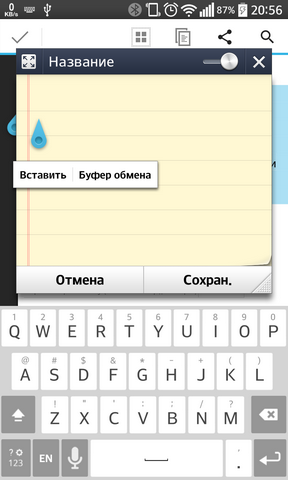
-
нажмите и удерживайте палец в текстовом поле для ввода текста → появится контекстное меню → Буфер обмена;
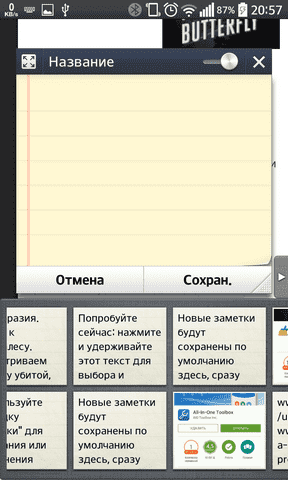
выберите подходящий фрагмент → Вставить.
Если у вас остались вопросы о работе с временным хранилищем, посмотрите видео.
Как очистить буфер обмена
Буферу обмена в Android выделен небольшой участок памяти (порядка 1 Мб), поэтому необходимости в его очистке нет. Но если она возникла, существует два способа удаления информации.
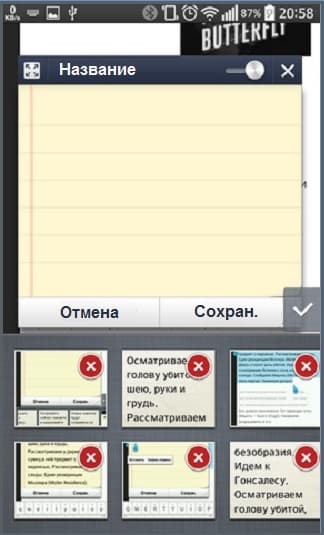
-
Откройте текстовый редактор – удерживайте палец на строке ввода текста – Буфер обмена – нажмите и удерживайте фрагмент, который нужно удалить – нажмите на крестик.
Что делать, если не работает?
Если по каким-то причинам временное хранилище не работает (случается такое крайне редко), перезагрузите смартфон. Если это не помогло, сбросьте устройство до заводских настроек.
Важно! При сбросе смартфона до заводских настроек удалятся все приложения, которые установил пользователь, и сотрутся файлы/контакты. Поэтому сделайте резервную копию.
Меню → Настройки → Восстановление и сброс → Сброс настроек → подтвердите выполнение действия → процесс сброса займет некоторое время.
Если это не помогло, обратитесь в сервисный центр для диагностики смартфона.
- Почему пропал звук на ноутбуке или не включается
- Как позвонить с компьютера на телефон – ТОП 10 способов и сервисов
- Лучшие аналоги Word – платные, бесплатные и онлайн-платформы
Источник: geekon.media
Что такое буфер обмена и где его найти


Буфер обмена clipboard содержит данные, которые скопировал пользователь. Этот раздел занимает место в ОЗУ и хранит только последнюю информацию. Как только юзер копирует следующие данные, предыдущие автоматически удаляются из буфера. Очистка clipboard происходит и при перезагрузке компьютера.
Временное хранилище предназначено для того, чтобы быстро перенести информацию из одного места в другое. Подробнее о том, как работать с буфером обмена на компьютере и телефоне — в нашей статье.
Где находится буфер обмена в компьютере
Clipboard находится на системном диске в директории WindowsSystem32 под видом приложения clip. Пользователям «Виндовс» 7, 8 и ранних сборок 10 версии недоступен режим просмотра или очистки файла. Также clip нельзя удалять, переименовывать, перемещать, выключать и включать. Зато беспрепятственное редактирование доступно пользователям XP. В этой системе буфер обмена называется clipbrd.
Как посмотреть буфер обмена
Владельцы 7 и 8 версий Windows могут посмотреть содержимое clipboard только посредством стороннего софта или воспользоваться одним простым способом: текст вставить в редактор, а изображение — в Paint. Но это касается последних скопированных файлов, историю изучить не получится. Чуть больше повезло владельцам «десятки», т. к. они могут воспользоваться стандартным инструментом.

В Windows 10
Повезло «чуть больше» потому, что этот способ доступен пользователям, на компьютерах которых установлена ОС Windows 10 сборки 1809 и выше. Чтобы открыть буфер обмена, нажмите win+v. Произойдет сортировка ранее скопированных объектов по дате, и они станут доступны для просмотра и редактирования. Записи можно поднять на вершину перечня либо закрепить, чтобы они не исчезли при очистке.
В некоторых случаях комбинация win+v не работает. Попробуйте сначала включить буфер обмена следующим способом:
- Кликните ПКМ по кнопке «Пуск» и перейдите в «Параметры».
- Откройте блок «Система».
- Разверните строку «Буфер обмена» и включите журнал.
После этого комбинация win+v должна стать доступной.
Встроенное средство может быть неудобным или совсем отсутствовать в конкретной сборке ОС. В этом случае для просмотра и редактирования clipboard следует воспользоваться сторонним софтом.
С помощью Punto Switcher

В качестве примера рассмотрим работу Punto Switcher. Прежде чем устанавливать ее, посмотрите, может, она уже есть у вас. Об этом скажет специальный значок в нижней правой части экрана — цветной квадратик с указанием используемого алфавита или . Кликаем по иконке ПКМ и, если есть строка «О Punto Switcher», значит, приложение точно уже инсталлировано.
В противном случае скачиваем его с официального сайта. Софт загружается автоматически при запуске ОС и внимательно отслеживает ваши действия во время печати. Приложение сохраняет до 30 фрагментов текста, которые всегда можно посмотреть через историю. Предварительно необходимо сделать специальные настройки.
- Открываем программу, переходим в общие и затем в дополнительные настройки.
- Отмечаем «Следить за буфером обмена» и, при желании, «Сохранять историю буфера обмена после перезагрузки Windows».
- Подтверждаем OK.
Теперь все скопированные фрагменты текста можно будет посмотреть в истории буфера обмена.
Как почистить буфер обмена
Иногда обычные случаи очистки буфера обмена (перезагрузка ПК либо копирование другой информации) не срабатывают. Это бывает, когда пользователь одновременно использует ресурсоемкий софт и копирует файлы очень большого размера. Оперативная память заполняется настолько, что компьютер уже не справляется с рабочими процессами и зависает. В этом случае необходимо перезагрузить ПК и, если ситуация не исправилась, то попробовать очистить буфер обмена с помощью стандартных средств Windows или стороннего ПО.
С помощью стандартных средств Windows
Открываем командную строку от имени администратора и вводим команду echo off | clip. Нажимаем Enter и получаем пустой clipboard. Если вы часто копируете файлы большого объема (аудио, видео), то целесообразнее настроить очистку в одно нажатие и время от времени выполнять это действие, чтобы не нагружать ОЗУ. Делаем следующее:
- Выходим на рабочий стол, кликаем по экрану ПКМ и выбираем «Создать»→«Ярлык».
- В строке указываем расположение объекта C:WindowsSystem32cmd.exe /c «echo off | clip».
- Далее называем ярлык, как удобно.
- Кликаем «Готово».
Все, на рабочем столе система создала ярлык, при нажатии на который быстро удаляется информация из буфера обмена.
Посредством стороннего софта
Можно использовать особые многофункциональные приложения, как, например, CCleaner. В процессе стандартной очистки компьютера от различного мусора программа удаляет данные и из буфера обмена. Так же хорошо справляется и Punto Switcher. Кроме управления clipdoard, софт предлагает пользователям и другие полезные опции.
Горячие клавиши при работе с текстом
Копировать и вставлять текст и другие файлы удобнее с помощью горячих клавиш:
- Ctrl + A — выделить весь текст или файлы в окне.
- Ctrl + C — копировать в буфер.
- Ctrl + V — вставить скопированный текстовый фрагмент или файл в другое окно.
- Ctrl + X — вырезать (функция тоже помещает информацию в буфер, но первоначальный текст или файл удаляется из своего прежнего местоположения).
Что такое буфер обмена в мобильном телефоне
В смартфоне буфер обмена занимает небольшой раздел в памяти и также временно хранит скопированную информацию (фрагменты текстов, изображения, видео и аудио-файлы) для перемещения в другое место. Например, затем, чтобы пользователь распределил файлы из загрузок по соответствующим папкам или скопировал поздравление для отправки в мессенджер.
Где в телефоне буфер обмена
В ОС Android нет четкого места расположения clipboard. Это — виртуальное пространство в памяти смартфона. Открыть буфер обмена и работать с ним можно двумя способами:
- Встроенными средствами. Подходит, если у вас современная модель. На любом поле, где возможна вставка данных, продолжительное время держим палец. Появляются кнопки «Вставить» и «Буфер обмена». Перейдя к последнему, получаем доступ к редактированию хранящейся в нем информации — удаляем, блокируем и т. д.
- Сторонними приложениями (о них ниже). Устанавливаем нужный софт, открываем «Буфер обмена» и работаем с ним — изменяем содержимое, группируем, удаляем, делимся с другими пользователями.
Как работать на Android
Чтобы скопировать часть текста для последующей вставки в сообщения или заметки, задерживаем палец на открытом участке и ждем, пока появятся два ограничителя. Разводим их в разные стороны (в начало и конец фрагмента) и выбираем «Копировать» (Copy). Все, скопированный текст размещен в буфере обмена. Теперь переходим в сообщения, заметки, документ и снова задерживаем палец на экране до появления кнопки «Вставить». Нажимаем на нее, и текст появляется в окне.
Копировать можно не только текст, но и файлы. Здесь хорошим помощником выступают файловые менеджеры (за неимением пользуемся встроенными возможностями Android). Принцип работы тот же — копируем данные, открываем нужную папку и вставляем.
Сторонние приложения для работы с буфером обмена
Сторонних приложений для работы с буфером обмена на Android большое количество. Пользователь может установить любое, скачав его из Play Market. Вкратце рассмотрим несколько из них:
- Менеджер буфера обмена. Простое, быстрое, легкое и надежное приложение. Держит clipboard перед глазами пользователя, что позволяет в любой момент получить доступ к сохраненной информации и совершить различные действия — удалить данные, очистить буфер обмена, вставить заметки, настроить автоочистку, сортировать фрагменты текста и т. д. Постоянные обновления добавляют программе новые полезные функции.
- Clipboard Actions https://itspectr.ru/chto-takoe-bufer-obmena-i-gde-ego-najti/» target=»_blank»]itspectr.ru[/mask_link]
Что такое буфер обмена в компьютере или телефоне и где его найти?

Доброго всем времени на fast-wolker.ru! Многие начинающие пользователи сталкиваются с различными еще неизвестными компьютерными понятиями, что вполне нормально, и пытаются в них разобраться. По сути это и есть компьютерная грамотность.
Многие элементы этих знаний важны, даже несмотря на свою простоту. Одним из таких моментов является понятие «буфера обмена». Что это такое, мы сейчас и рассмотрим.
Что такое буфер обмена и где он находится в компьютере?
Понятие «буфер обмена», в принципе, говорит само за себя. Это такое место в компьютере, куда временно помещаются и хранятся короткое время некоторое время некие данные. Во время работы как с текстовыми файлами, так и с изображениями, (не говоря о сети интернет, мы так или иначе копируем и сохраняем для себя какую-то информацию.
В старые добрые времена, когда не было ни компьютеров, ни принтеров, на которых можно распечатать, то что было сохранено, копировалось и сохранялось все в ручную. Т.е., брали ручку, листок бумаги и переписывали из книг все, что было необходимо, делали вырезки из газет и журналов и наклеивали их в тетради.
Сейчас это уже не столь необходимо, хотя может быть, есть некоторые, кто до сих пор сохраняет для себя таким образом всю нужную информацию.
Итак, найдя в тексте нужную информацию или обнаружив нужную картинку, мы нажимаем правой клавишей мыши и в открывшемся меню выбираем надпись «копировать».

В результате эта информация или файл попадают в специальную область компьютера, где будут храниться до тех пор, пока мы не вставим ее в необходимое нам место. Надо заметить, что после выключения компьютера эта информация из буфера обмена автоматически стирается и при повторном включении ее в буфере обмена уже не будет.
Поэтому, при выключении своего компьютера убедитесь, что все нужное у вас сохранено.
Область компьютера, в которой храниться временные данные называется «оперативной памятью»(ОЗУ, RAM). У каждой ячейки есть адрес, в который временно помещается информация из буфера обмена, а так же другая служебная информация. Под буфер обмена отводится некий диапазон ячеек ОЗУ.
И еще одно, информация в буфере обмена не накапливается, а заменяется предыдущая на последующую. Например, если вы скопировали сначала один текст, а потом другой, то последний скопированный текст заменит предыдущий и при вставке скопирует именно его.
Но при вставке информации, файла, картинки и прочее, они из буфера обмена не удаляются. Таким образом, вы можете вставлять неограниченное количество раз.
Есть и технические нюансы. Не всякую скопированную информацию можно вставить туда, куда хочется. Например, открыв папку в нее вы вставите только файл, а вот текст вы сможете вставить только в редактор или ворд, или какой-либо другой. Так же как и скопированный текст из интернета. Его можно вставить только в текстовой редактор и никуда более.
При работе с копированием и вставкой можно пользоваться не только клавишами мыши, но и самой клавиатурой. Для этого вам понадобятся следующие комбинации клавиш:

Где же хранится эта скопированная информация? В операционной системе старого образца Windows XP есть специальная программа под названием «Clipbrd.exe». Открыв ее можно узнать, что храниться в буфере обмена этой системы.

Найти программу можно по следующему пути: «C:/Documents and Settings/System 32». Что же касается более поздних версий, таких ка 7 и пр., то такой программы там уже нет, а имеется просто исполняющий файл. Расположен он в папке «C:/ windows/System 32», а там находим файл под именем clip.exe. Если навести на него курсором мыши то можно прочитать его свойства.

Поскольку стандартный буфер обмена сохраняет только одну информацию, заменяя ею предыдущую, а иногда возникает необходимость в сохранении и повторной вставке одной и той же информации, то были разработаны программы для таких целей. Одна из них (Для Windows 7) – утилита Comfort Clipboard.

Эта программа удобна тем, что в ней сохраняется вся скопированная информация, включая текст, папки, файлы и пр. Они уже не заменяют друг друга, а содержатся в ней все. В результате вы сможете выбирать и вставлять что вам нужно и куда нужно.
Что такое буфер обмена в телефоне и где он находится?
В телефоне так же имеется буфер обмена, который играет аналогичную роль, что и в компьютере. Все скопированные файлы хранятся в этом месте до тех пор, пока их не переместили.
Буфер обмена находится в оперативной памяти смартфона. Что бы скопировать и переместить любой файл, достаточно нажать на него и несколько секунд удерживать. Появится надпись «Копировать» или «Переместить».
Выбираем нужное, затем вам предложат выбрать место для копирования или перемещения. Выбираете – в основной памяти телефона или же переносите на карту памяти. В результате произойдет процесс копирования.
Проверять буфер обмена и очищать его так же, как и память и ненужные файлы – необходимо. Поскольку телефон, в отличие от компьютера гораздо менее производителен. Что бы добраться до буфера обмена в телефоне надо воспользоваться специальными программами.
Одна из них – Clipper. Это довольно простая в использовании утилита.
После установки программы и копировании каких-либо данный, открыв программу во вкладке буфер обмена их можно будет обнаружить.

Эти данные можно как вставлять куда необходимо, так и удалять в любой момент. Вот такие особенности буфера обмена как на компьютере, так и на телефоне. Успехов!
Источник: fast-wolker.ru