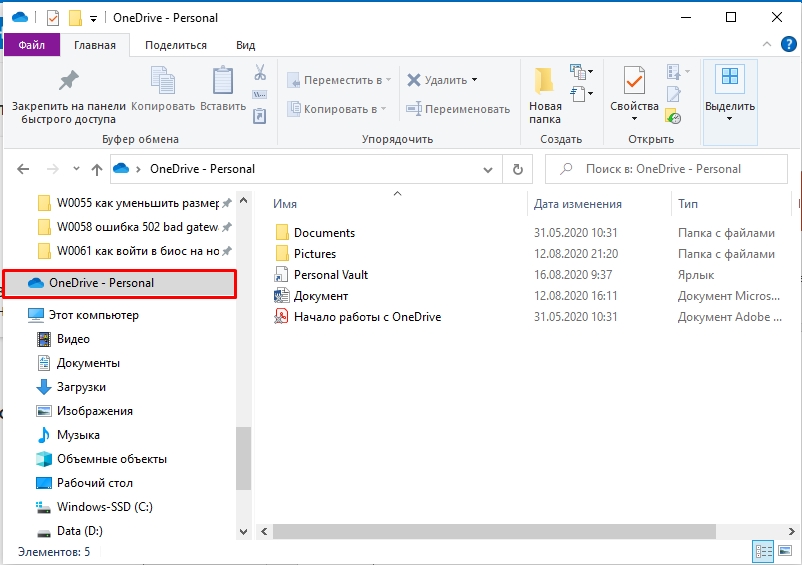Вы собираетесь скачать CloudTv 4.3 APK файл для андроид 4.1 com.maksolution.mobile.cloudtivu-4-3-APKDom.com.apk Последнее обновление 26 декабря 2016 https://apkdom.com/hl-ru/apk/143131-cloudtv-apk-4.3/» target=»_blank»]apkdom.com[/mask_link]
Облако (Cloud) – что это такое и для чего нужно облачное хранилище

Всем доброго времени суток, дорогие друзья! Ну и на повестке дня очередной вопрос – что такое облако в интернете и как им пользоваться. Вопрос достаточно актуальный, так как люди все чаще стали пользоваться облаками, даже не замечая этого. Начнем, наверное, с определения.
Облако – это выделенный объем памяти, который может хранить у себя любую информацию, загруженную на сервера в интернет. Может иметь название как «облачное хранилище».
А теперь поподробнее – что это такое. Можно сказать – это что-то подобное флэшке или жесткому диску. Только находится облако не у вас дома, в кармане или на компьютере, а в интернете. Так как название пошло от английского «Cloud», что в переводе и обозначает «облако» – поэтому в интернете вы можете встретить оба этих названия.
Cloud TV — Demo Video
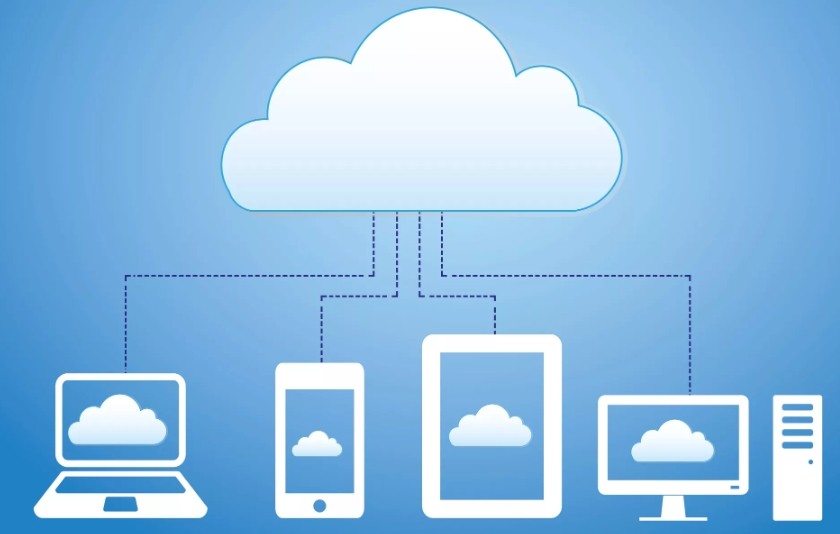
Именно из-за типа хранения данных добавляют второе слово: «облако в интернете». Я думаю многие сталкивались с тем, что нечаянно удаляли со своего компьютера какие-то важные файлы, фотографии, теряли заветную флэшку или компьютер подвергался нападению вирусов, удаляющие все на своем пути. Также не всегда можно иметь с собой жесткий диск и флэшку, вот тогда на помощь может прийти «облако» или «Cloud».
Если у вас уже есть телефоны с системами Android и iOS, то скорее всего у вас уже есть облако. Дело в том, что при регистрации аккаунтов в Google или iCloud создается свое облачное пространство, на которое постоянно идет синхронизация ваших контактов, видео, фотографий и других важных данных. Поэтому если вы поменяете телефон и будете использовать этот же аккаунт, то вам ничего переносить не нужно, и данные загрузятся на новый девайс автоматически.
Выбор бесплатного облака
Сейчас в интернете можно встретить достаточно много как платных, так и бесплатных сервисов. Возможно, некоторыми вы уже пользуетесь. Для использования нужна обязательная регистрация для аутентификации нового пользователя и диска в сети. Как я уже и говорил, не обязательно покупать облачное хранилище, можно воспользоваться бесплатной версией.
Единственный минус будет именно в ограничении по размеру хранимых данных. Некоторые сервисы автоматом создают вам облако, а у других нужно их создавать при выборе данной функции вручную. К облачным сервисам относят: Mail.ru, Google.Disk, iCloud, DropBox, Яндекс.Диск и другие. Самые популярные мы рассмотрим в статье.
Как я уже и говорил, на смартфонах и планшетах с Android и iOS все данные автоматом загружаются в облако. Вы также можете просматривать данные с облака на любом компьютере, ноутбуке при выходе в интернет. При этом не нужно закачивать фотографии или видео на свой компьютер.

Многие сервисы имеют удобное приложение как для телефонов и планшетов, так и для операционных систем Windows, Linux и MacOS. Есть возможность предоставить доступ к облаку вашим родным, близким, друзьям и коллегам по работе. При этом можно это сделать как точечно – на определенный файл, так и на все облако. Вы можете задать пароль только для облачного хранилища, а не доступ для всего аккаунта.
Но самое главное – это синхронизация данных. То есть, если какие-то файлы, фотографии, видео удалялись или были изменены на диске, то это происходит у всех пользователей, подключенных к облаку. Далее мы рассмотрим примеры использования каждого из дисков, а также как их правильно подключать.
Яндекс.диск
Давайте рассмотрим все преимущества данного хранилища:
- Максимальный объем бесплатного облака – 13 Гб.
- Можно хранить по объёму любые файлы, не превышающие максимальный объем хранилища.
- Файлы хранятся бесконечно долго и по этому поводу нет ограничений.
- Для подключения ещё одного терабайта или 1000 Гб нужно заплатить 300 рублей. Плата ежемесячная. Более подробно о тарифах я расскажу ниже.
- Есть удобные приложения.
- Все файлы проверяются антивирусом, поэтому при скачке другим пользователям не нужно беспокоиться, что их компьютер будет заражен.
- На мой взгляд у них самый удобный и приятный глазу интерфейс.
Регистрация почты
Без этого доступ к облаку будет закрыт. Но почтой вы можете и не пользоваться, и создать аккаунт только для использования онлайн-диска. Если у вас уже есть данный аккаунт, то пропустите этот шаг и приступите к следующему.
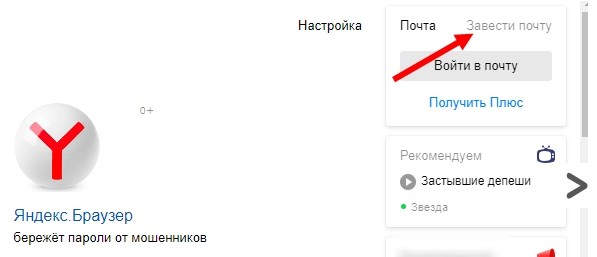
- Переходим на yandex.ru . В правом верхнем углу выбираем кнопку для создания почты, или вы можете перейти по ссылке .
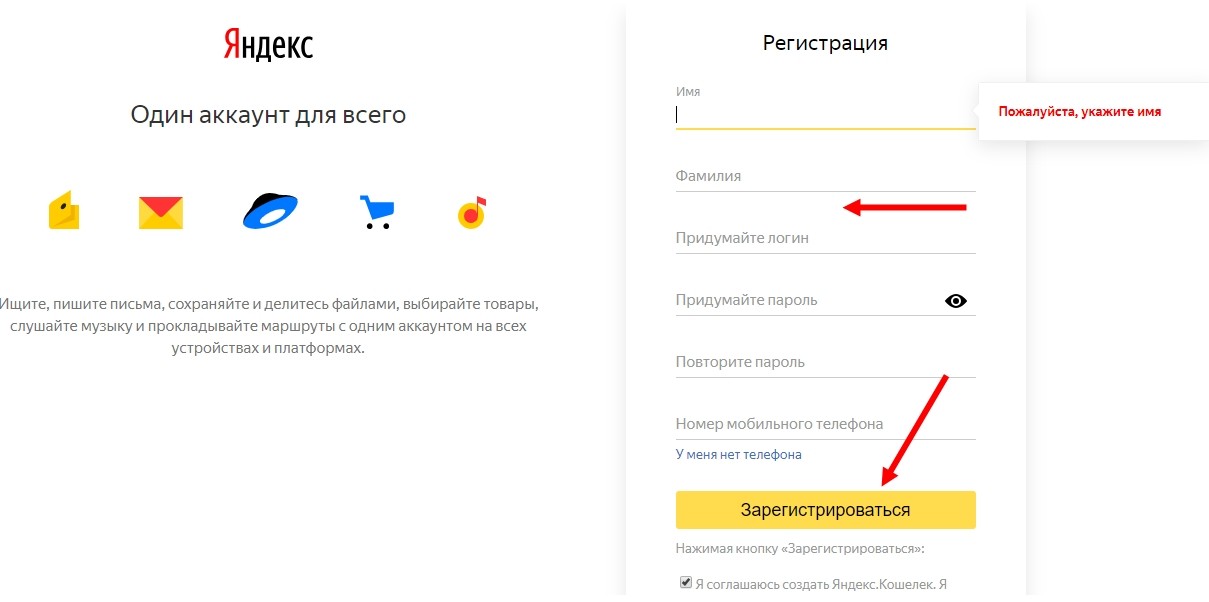
- Теперь вводим данные для регистрации: имя, фамилия, логин, два раза вписываем пароль и номер мобильного телефона. В конце нажимаем «Зарегистрироваться».
Создание Яндекс.Диска
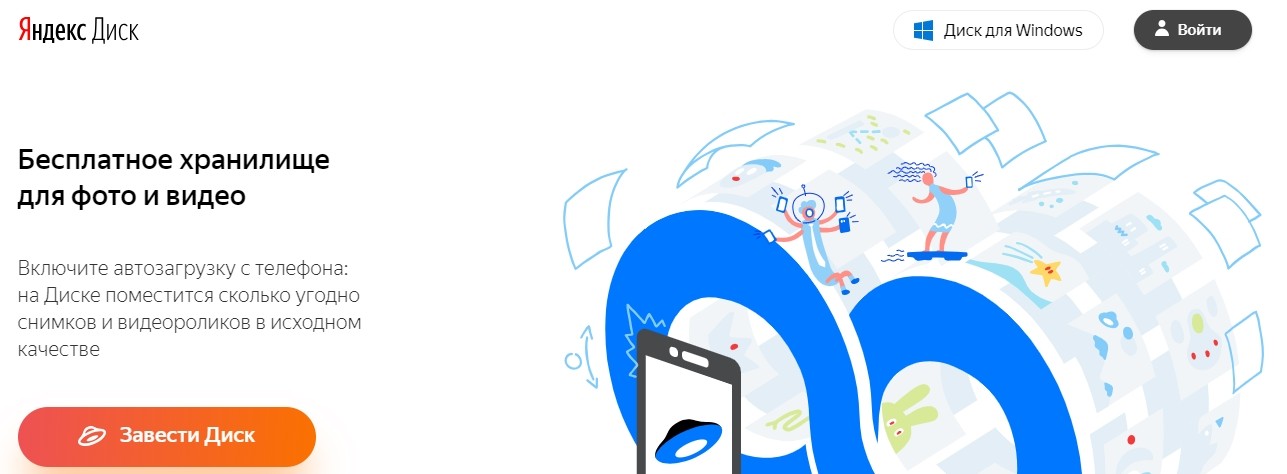
- Теперь переходим по ссылке – disk.yandex.ru . Если он не создался автоматически, то нажмите «Завести Диск».
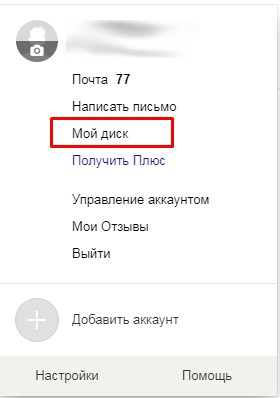
- Напомню, что вы всегда можете перейти туда, просто нажав на значок вашего аккаунта в правом верхнем углу экрана и далее выбрав соответствующий раздел.
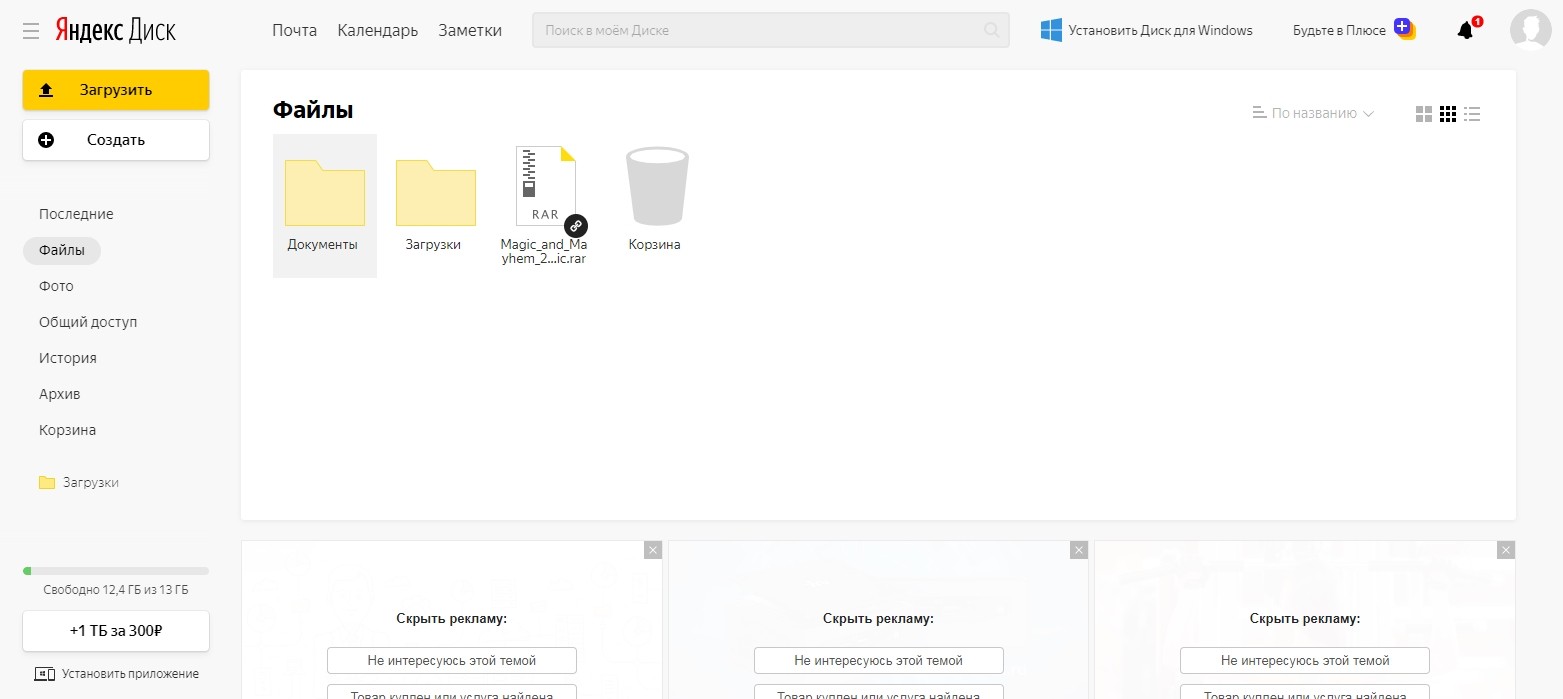
- Загрузить – Как только вы попадете внутрь – вы должны увидеть вот такое меню. Для загрузки файлы, нужно выбрать кнопку «Загрузить» и далее выбрать нужный файл на компьютере.
- Создать – вы можете создать папку, в которой будете хранить отдельные файлы. Например, вы можете создать папку, где будете хранить фотографии с отдыха или с какой-нибудь вечеринки. Также тут можно создать текстовый документ, таблицу или презентацию.
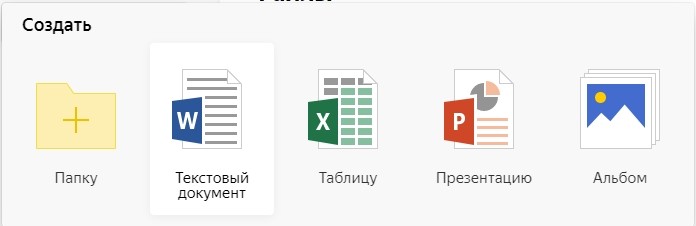
- Последние – показывает по датам загружаемые данные.
- Файлы – показывает все файлы.
- Фото – показывает только фотографии.
- Общий доступ – здесь располагаются все ссылки, который вы кидали ранее. Их также можно деактивировать, нажав на значок цепи рядом с файликом. Вы также можете создать общую папку, чтобы можно было работать с несколькими файлами.
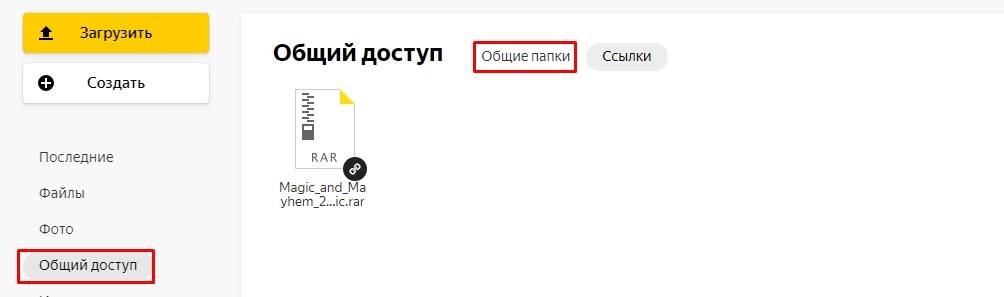
- История – вся история с диском;
- Архив – документы, которые были удалены или отправлены на диск;
- Корзина – файлы, ожидающие удаления. То есть их можно не сразу удалять, а только отправить в корзину.
Чтобы поделиться файлом с другом или знакомым – нужно просто нажать на него и далее выбрать «Поделиться». После этого откроется возможность отправки ссылки: Вконтакте, Facebook, Почта, Одноклассники, QR-код. Самый просто способ – это просто скопировать ссылку и отправить любым доступным способом.
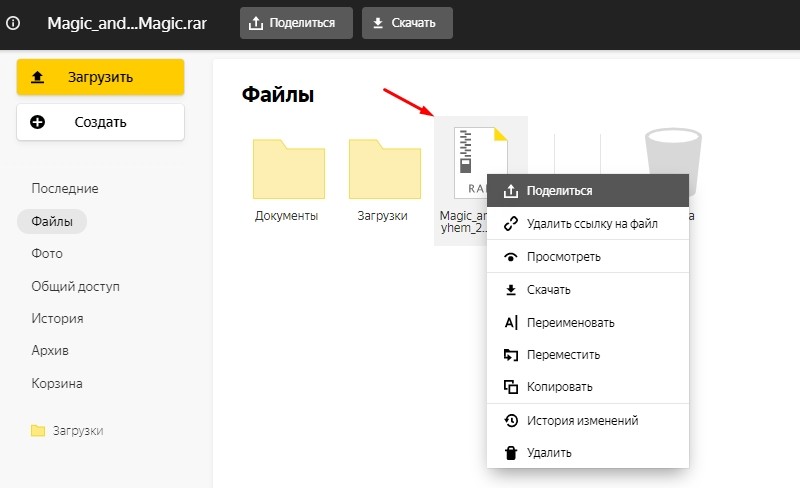
Также ниже вы видите, сколько места у вас осталось на диске. Чуть ниже кнопка для подключения платного хранилища. При подключении диска на 3 Тб за 750 рублей в месяц пользователь также получает подписку на Музыку, КиноПоиск, Такси, а также другие сервисы от Яндекс.
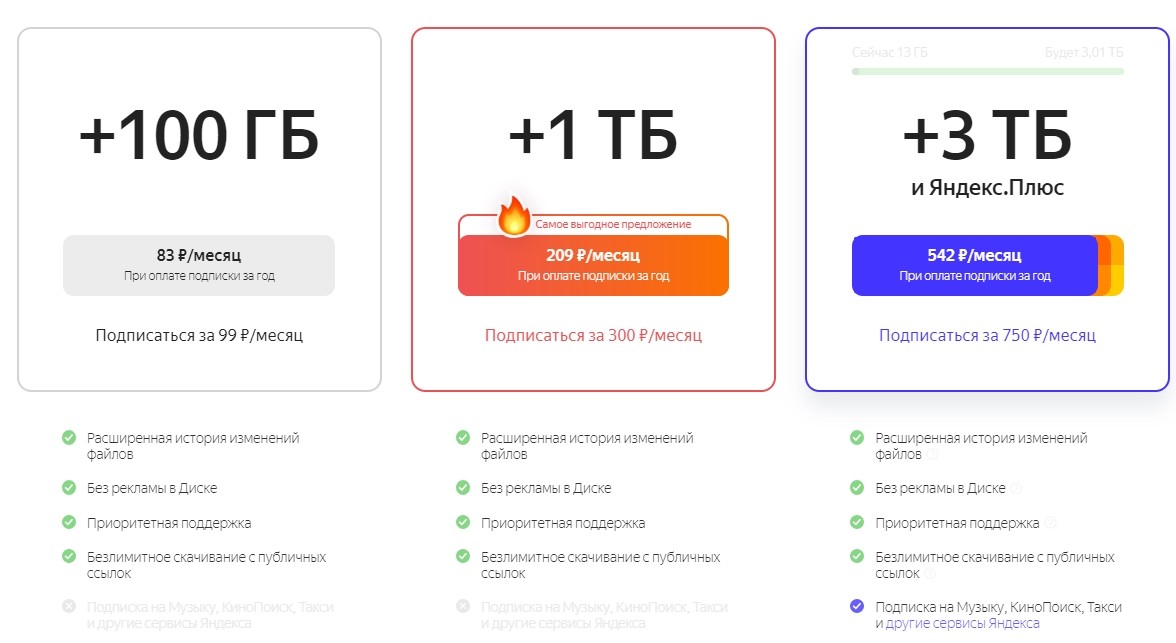
Mail.ru
Для использования диска, вам также нужно пройти регистрацию. Для этого переходим на сайт mail.ru и в правом верхнем углу нажимаем на кнопку «Регистрации». Все делается аналогично как с Яндексом, поэтому я тут рассказывать это не буду. После регистрации вам автоматически создается облачное хранилище. Плюсы и преимущества такие же как у Яндекс диска, только места почти в два раза больше – 25 ГБ.
- Чтобы создать и пользоваться диском нужно перейти по ссылке .
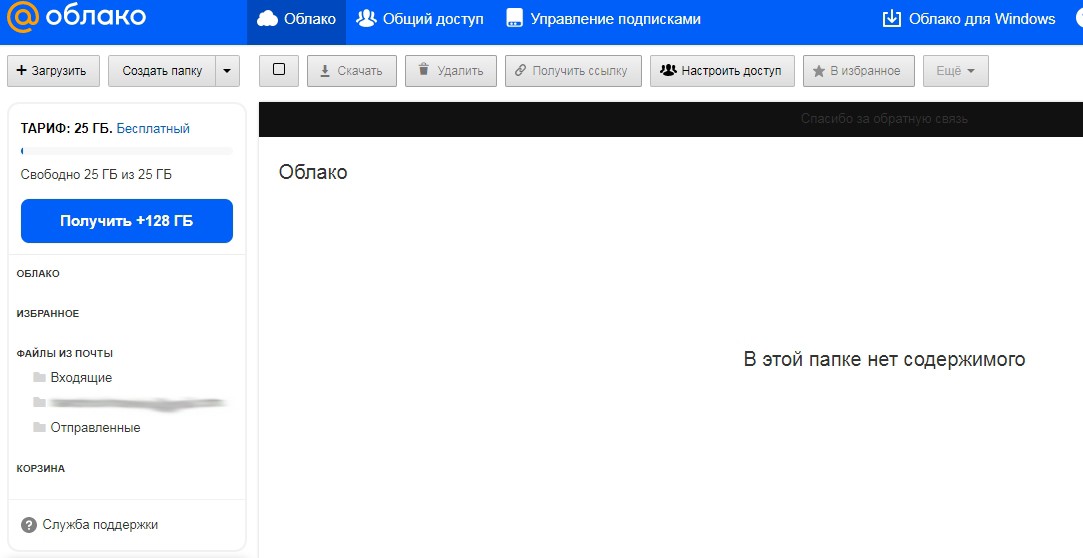
Меню тут не такое удобное как в Яндекс, но в целом интуитивно понятное:
- Для загрузки файла, можно его просто перетащить в свободную область или нажать на кнопку «Загрузить».
- Тут также можно создать отдельные тематические папки.
- Есть раздел «Избранное», чтобы нужные документы всегда были на виду.
- Раздел для файлов, скаченных из почты.
- Корзина – действует также как у Яндекс.
Вы также можете скачать специальные приложения для смартфона или планшета, а также для ПК.
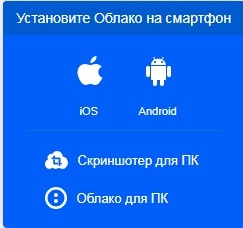
Платный объём немного поскромнее чем у Яндекс, но по цене выходит примерно столько же. Нет возможности подключить места больше 256 ГБ за раз.
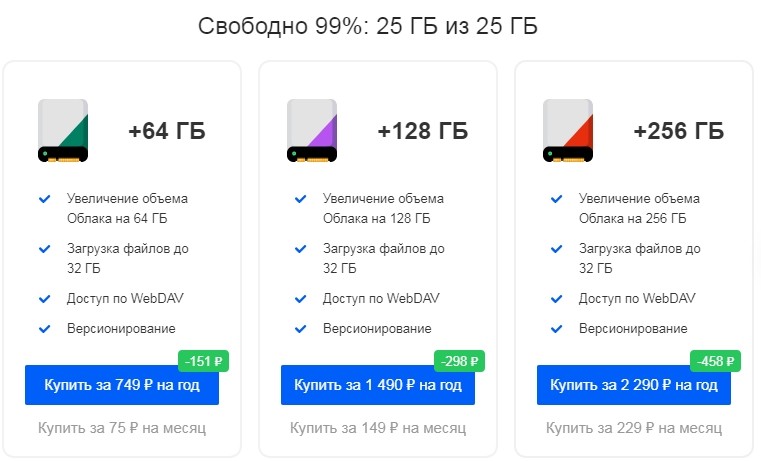
Google.Диск
Для начала нужно зарегистрировать аккаунт на google.ru . После регистрации в правом верхнем углу экрана нажимаем на квадратики и выбираем из выпадающего меню «Диск». Или вы можете перейти по ссылке .
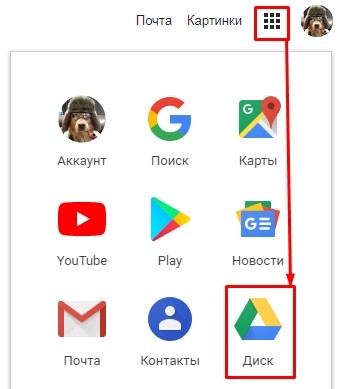
Для загрузки доступно только 15 ГБ свободного места. Для загрузки файла или целой папки – нажимаем на значок «Мой диск»;
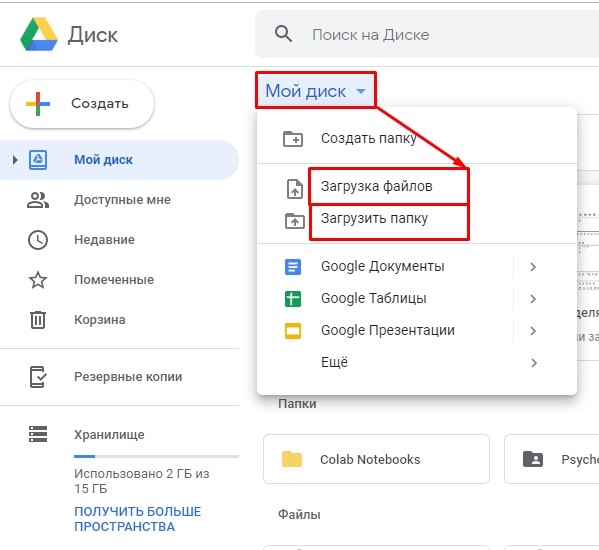
- Мой Диск – все файлы;
- Доступные мне – здесь хранятся все ссылки с других google дисков, которые вы ранее открывали. Такого я не нашел ни в одном сервисе;
- Недавние – история загрузок с датами и временем;
- Помеченные – аналог избранного у «Mail.ru»;
- Корзина – все то же самое, как и у других сервисов.
Тут есть возможность создавать и работать с документами, презентациями, картинками и многим другим. Есть возможно подключить платное облако – до 30 ТБ. Особенно удобно для крупных компаний.
Но у Google есть один плюс, которого не было у прошлых конкурентов. Если у вас телефон с Android системой, то вы можете сохранять в облаке почти все данные:
- Фотографии.
- Видео.
- Контакты.
- SMS.
- Некоторые настройки телефона.
Для этого вам нужно подключить ваш уже ранее созданный аккаунт к смартфону:
- Переходим в «Настройки».
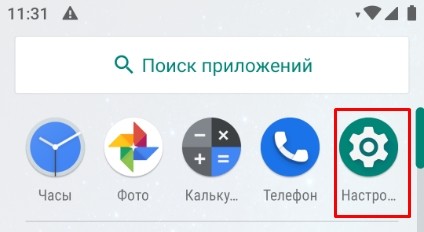
- Пролистываем в самый низ и нажимаем на раздел «Google».
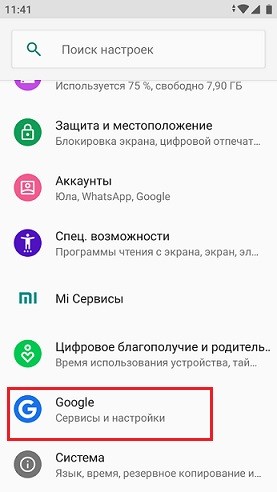
- Теперь нажимаем «Вход в аккаунт Google».
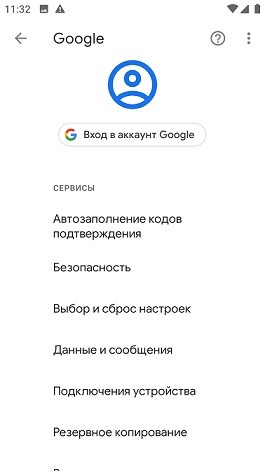
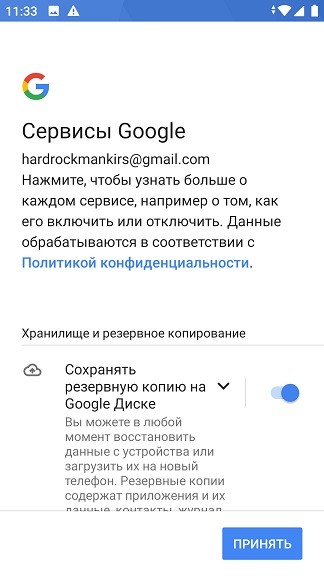
- Далее в телефоне заходим в раздел «Фото».
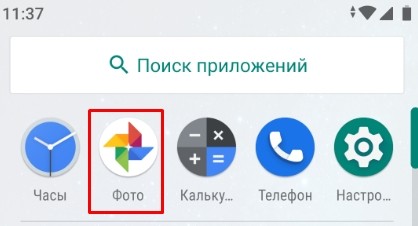
- Включаем «Автозагрузку и синхронизацию». В конце подтверждаем действие.
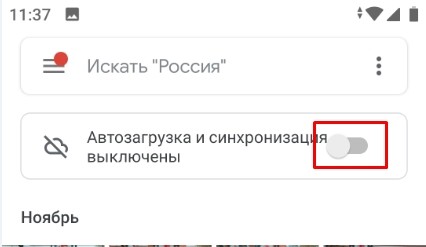
- В конце выбираем тип загрузки фотографий. Я выбрал в высоком качестве, так как при этом нет ограничений.
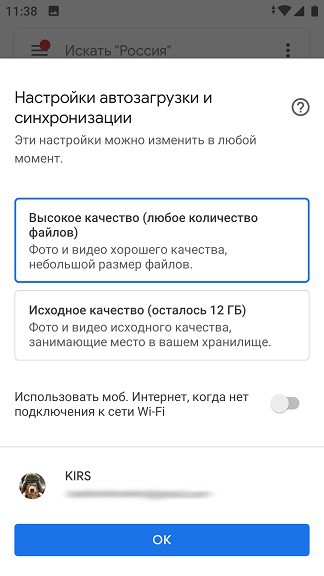
Теперь если вы нажмете в меню вашего аккаунта на Google, то вы можете просматривать ваши фотографии, которые вы сделали на телефоне. Также вы можете смотреть список ваших контактов с номерами телефонов.
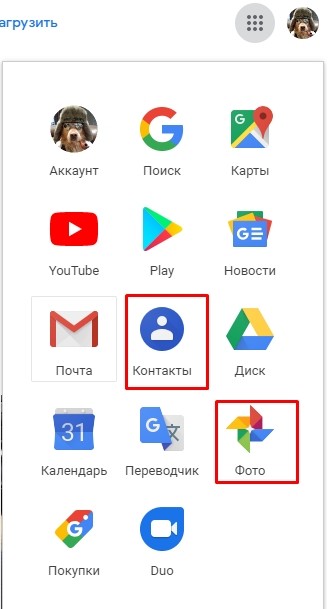
Чтобы посмотреть какие данные с телефона синхронизируются, заходим: «Настройки» – «Google» – «Резервное копирование». Далее включаем тот или иной пункт синхронизации.
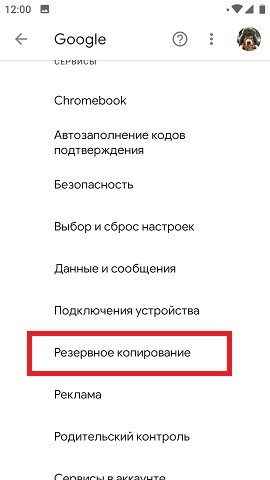
iCloud
Данное облако используется у всей продукции компании Apple (iPhone, iPad, iMac). Поэтому для использования вам ничего делать не нужно, так как для регистрации используется все тот же аккаунт AppleID, которые вы получаете при начальной настройке смартфона или планшета.
Но для детальной настройки, можно отключить или наоборот включить некоторые пункты резервного копирования в облако.
- Для этого заходим в «Настройки» и нажимаем на ваш аккаунт.
- После этого выбираем «iCloud». Если он выключен – включите.
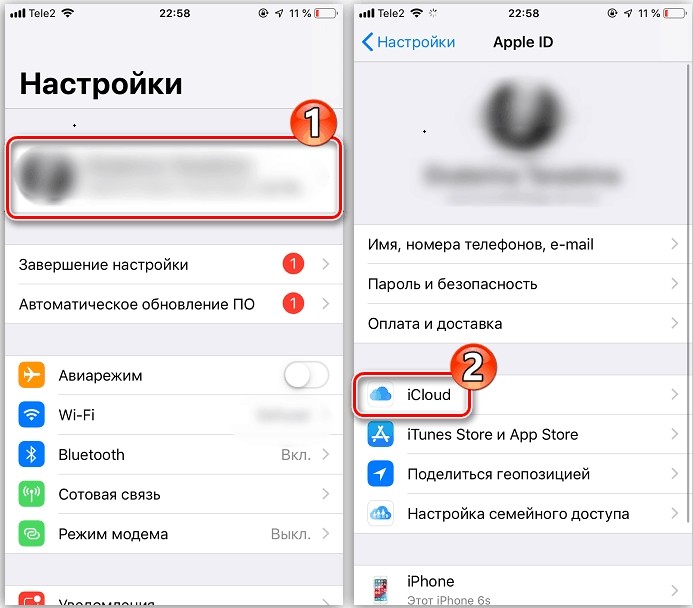
- Теперь вы можете выделить именно то, что вам нужно синхронизировать.
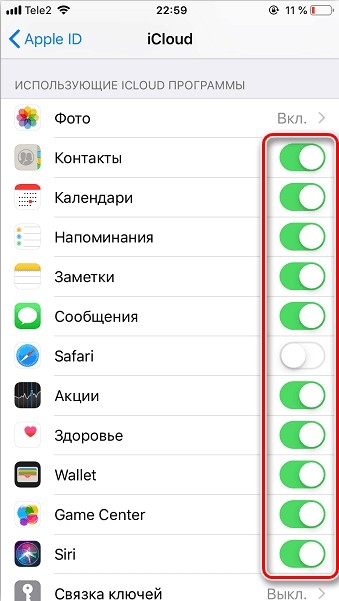
- Вы также можете сделать резервную копию – просто нажимаем этот пункт. Далее, «Создать резервную копию».
Microsoft OneDrive
Microsoft также имеет свое облако, с которым можно спокойно работать, если у вас есть учетная запись. Напомню, что начиная с Windows 8 официальная операционная система для использует их для авторизации пользователей. К ней дополнительно привязаны и Office программы (Word, Excel, PowerPoint). Бесплатное хранилище ограничено в 5 ГБ.
- Заходим на официальную страницу облака .
- Если вы попадете на обычную страничку Microsoft, нажмите в правом верхнем углу экрана по кнопке «Войти».
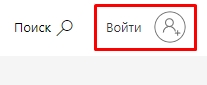
- Вводим номер телефона или электронный ящик, привязанные к учётке.
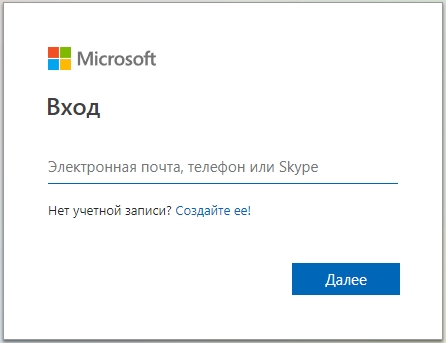
- Выберите тип учетной записи. На самом деле это не имеет значения. Я выбрал вариант – «Личная учетная запись».
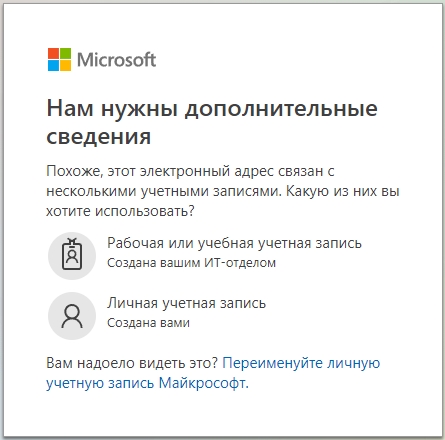
- Указываем пароль.
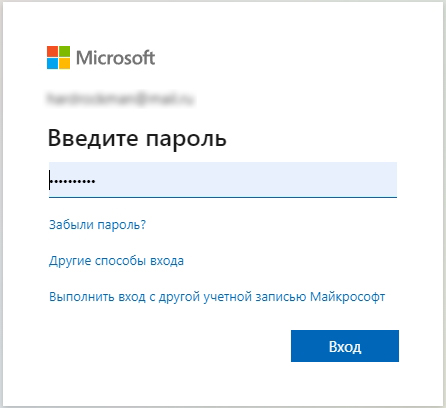
- Вас могут попросить указать дополнительно номер телефона. Если данные для авторизации уже добавлены, проверьте, чтобы они были верные.
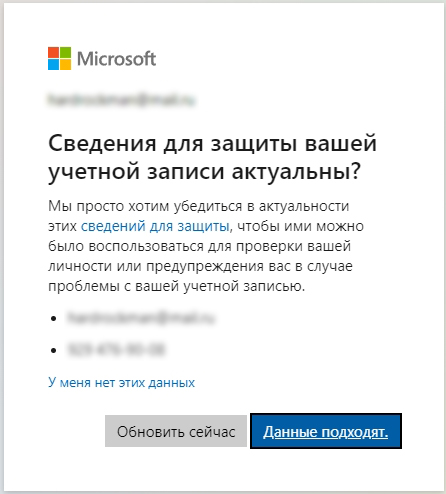
- Сайт предложит вам установить приложение для телефона и использовать временный пароль. Лично для меня это не очень удобно, поэтому я этот шаг пропустил. Вы же можете установить программу и использовать её для авторизации.
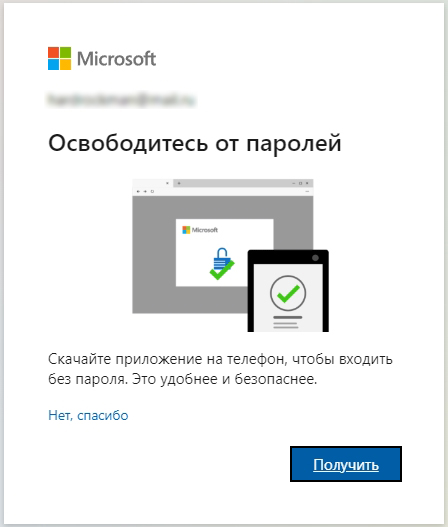
- После этого вы попадете внутрь облака.
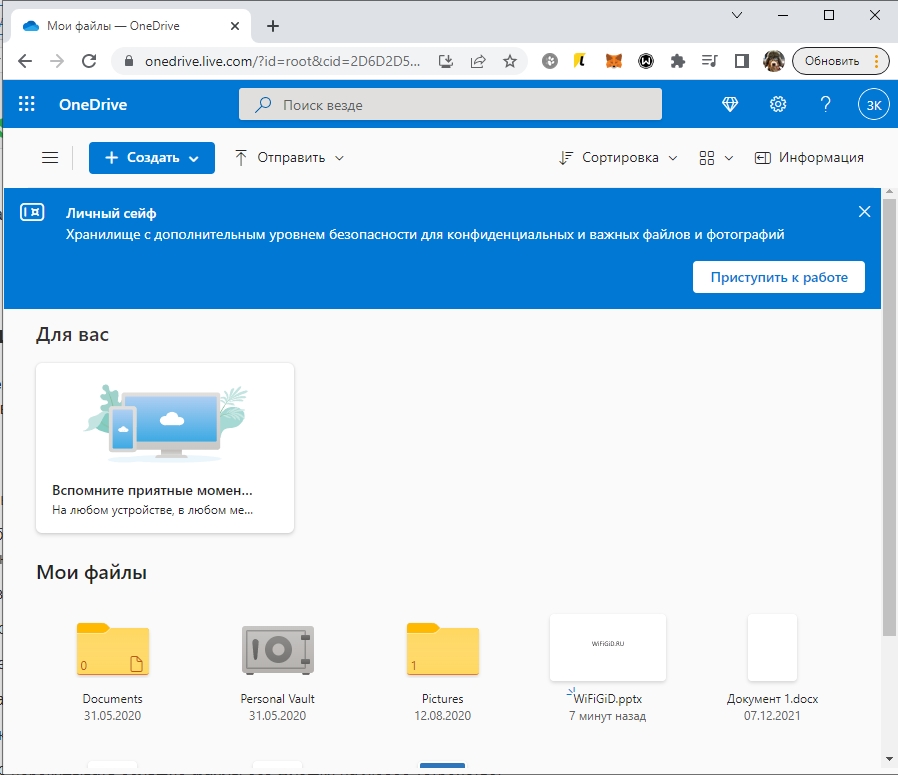
Плюс данного облака в том, что оно по умолчанию отображается в операционной системе Windows. Вы можете с легкостью загружать туда файлы через обычный проводник. Если вы уже авторизованы под данной учетной записью, просто зайдите в «Компьютер» и в левом блоке выберите «OneDrive – Personal».
Преимущества и недостатки использования облачного хранилища
После прочтения этой статьи я надеюсь вы поняли, что такое облако или Cloud, и для чего оно нужно. Но давайте постараемся выделить некоторые плюсы и минусы данных сервисов и ответим на вопрос – а стоит ли вообще ими пользоваться.
Плюсы:
- Теперь не нужно хранить свои фотографии, видео на ноутбуке и достаточно загрузить все в интернет.
- Поработав с данными, я понял, что это куда надежнее, чем хранить у себя на компьютере. Пару раз у меня просто сгорал жесткий диск, а флэшка вообще отказывалась подключаться к компьютеру. А в облаке данные будут храниться всегда – до конца света. В теории ваши дети и внуки смогут иметь к ним доступ.
- Есть возможность работать со всеми устройствами от компьютера, до смартфона.
- Можно также не использовать какие-то программы, так как с облаком можно работать с любого браузера.
- На всех сервисах есть бесплатное использование диска.
- Файлами можно делиться с друзьями, знакомыми – быстро и удобно.
- Надежное хранения больших объемов данных для крупных компаний.
- Можно перекидывать большие файлы без флэшки на любое устройство.
Минусы
- Без доступа к интернету в облако зайти невозможно.
- При скачке больших файлов на бесплатном пространстве скорость может быть в 2-3 раза меньше заявленной провайдером.
- Есть риск утечки информации.
Как видите, плюсов куда больше чем минусов, и они чаще всего формальные. Облако – это очень удобная вещь для хранения важных фотографий, видео, документов. В свое время я потерял сотни гигабайт домашних фотографий, потому что у меня сгорел жесткий диск. И если бы я в свое время загрузил эти фото в облачное хранилище, то сейчас они бы снова были со мной. Именно из-за надежности хранения я всегда буду советовать пользоваться подобными сервисами.
Источник: wifigid.ru