Откройте приложение Google Диск на телефоне или планшете Android. В верхней части экрана нажмите Поиск на Диске.Выберите нужные параметры.
- Тип. Показывает файлы определенного типа, например текстовые документы, изображения и PDF.
- Дата изменения.
- Владелец.
- Для просмотра файлов на Диске через приложение Google Диск необходимо выбрать нужные параметры, такие как тип, дату изменения и владельца.
- Для доступа к Диску через компьютер необходимо открыть сайт drive.google.com и перейти в раздел «Мой диск», где можно найти загруженные и созданные файлы и папки.
- Для просмотра видео на Диске необходимо вставить диск и открыть проигрыватель Windows Media.
- Для просмотра файла на Диске нужно открыть страницу drive.google.com, войти в аккаунт Google и дважды нажать на файл, который откроется в подходящем сервисе.
- Для просмотра DVD диска на телефоне нужно скопировать его в форматы, поддерживаемые Android, с помощью DVD-риппера.
- Для проверки жесткого диска на ошибки в Windows нужно зайти в раздел «Мой компьютер», выбрать нужный диск и запустить проверку.
- Для просмотра файлов на Диске через компьютер нужно нажать на значок «Диск для компьютеров», выбрать «Открыть Google Диск» и дважды нажать на файл.
- Для просмотра свободного места на диске в Windows 11 нужно запустить Проводник и выбрать Этот компьютер, где будет отображено доступное пространство на диске.
- Для просмотра всех файлов на диске в Windows нужно выбрать Панель управления > Оформление и персонализация > Параметры папок > Вид, выбрать Показывать скрытые файлы и нажать кнопку ОК.
- Как зайти на свой диск
- Как посмотреть видео на диске
- Как посмотреть содержимое гугл диска
- Как посмотреть DVD диск на телефоне
- Как проверить свой диск
- Как просмотреть файлы на диске
- Где посмотреть место на диске
- Как посмотреть все файлы на диске
- Как зайти в гугл диск с телефона
- Как открыть файл с телефона
- Как работать с гугл диском на телефоне
- Что делать если не видно диска
- Чем открыть DVD-диск
- Что такое диск на телефоне
- Где находится облако на Андроиде
- Где Гугл диск
- Как дать доступ на диск
- Как скинуть видео с диска на телефон
- Как включить жёсткий диск
- Как записать видео с телефона на диск
- Как зайти на диск C
- Как зайти в общий диск
- Как открыть жесткий диск Windows
Как зайти на свой диск
Откройте сайт drive.google.com на компьютере. В разделе «Мой диск» вы найдете: загруженные или синхронизированные файлы и папки; созданные вами документы, таблицы, презентации и формы Google.
💾 Как ОСВОБОДИТЬ ПАМЯТЬ ТЕЛЕФОНА от ненужных файлов? Очистить память на ANDROID 🔥
Как посмотреть видео на диске
Вставьте диск, который вы хотите воспроизвести, на диск. Как правило, диск начнет воспроизводиться автоматически. Если воспроизведение не началось или требуется воспроизвести уже вставленный диск, откройте проигрыватель Windows Media, а затем выберите название диска в области навигации библиотеки проигрывателя.
Как на Самсунг освободить память и убрать лаги
Как посмотреть содержимое гугл диска
Как посмотреть файл:
- Откройте страницу drive.google.com.
- Войдите в аккаунт Google.
- Дважды нажмите на файл.
- Если это документ, таблица, презентация, форма или рисунок Google, файл будет открыт в подходящем сервисе.
Как посмотреть DVD диск на телефоне
DVD-диск не воспроизводится в проигрывателях Android, поэтому сначала вам придется скопировать DVD в форматы, поддерживаемые Android. В Интернете можно найти множество DVD-рипперов. При выборе хорошего DVD-рипера для Android необходимо учитывать следующие аспекты.
Как проверить свой диск
Как проверить жёсткий диск и его сектора на ошибки в Windows:
- Нужно зайти в раздел «Мой компьютер» и выбрать нужный диск, кликнув на него правой кнопкой мыши и выбрав «Свойства».
- Перейти на вкладку «Сервис», а в появившемся окне — «Выполнить проверку».
- Выбрать нужный параметр и запустить проверку.
Как просмотреть файлы на диске
Как открыть файл:
- Нажмите на значок «Диск для компьютеров».
- Нажмите на значок «Открыть Google Диск».
- Дважды нажмите на файл, который нужно открыть. Файлы, созданные в Документах, Таблицах, Презентациях и Формах, открываются в браузере.
Где посмотреть место на диске
Вы можете узнать общий объем свободного места на устройстве с Windows 11, запустив Проводник на панели задач и выбрав Этот компьютер слева. Доступное пространство на диске отображается в разделе Устройства и диски.
Как посмотреть все файлы на диске
Нажмите кнопку «Пуск» и выберите пункты Панель управления > Оформление и персонализация. Выберите Параметры папок, а затем откройте вкладку Вид. В разделе Дополнительные параметры выберите Показывать скрытые файлы, папки и диски, а затем нажмите кнопку ОК.
Как зайти в гугл диск с телефона
Откройте приложение Google Диск на телефоне или планшете Android. В верхней части экрана нажмите Поиск на Диске.
Как открыть файл с телефона
Как найти и открыть файл:
- Откройте приложение «Файлы». Подробнее о том, как его найти…
- Будет показан список скачанных файлов. Чтобы найти другие файлы, нажмите на значок меню. Для сортировки по названию, дате, типу или размеру нажмите на значок «Ещё» Сортировать.
- Чтобы открыть файл, нажмите на него.
Как работать с гугл диском на телефоне
- Откройте приложение «Диск» на устройстве Android.
- Нажмите на значок «Добавить».
- Нажмите Загрузить.
- Выберите нужные файлы.
- Загруженные объекты появятся в папке «Мой диск». При необходимости их можно переместить.
Что делать если не видно диска
Не отображается локальный диск в папке «Этот компьютер»:
- Кликните правой кнопкой мыши по этой области. В меню должен быть пункт «Изменить букву диска или путь к диску».
- Нажмите «Добавить».
- Назначьте букву диска. В данном случае это диск D.
- В результате, данному диску добавиться буква и он отобразиться в проводнике.
Чем открыть DVD-диск
Если на вашем компьютере установлен DVD-привод и совместимый DVD-декодер, вы можете использовать Windows Media Player для воспроизведения DVD. Обычно, если вы вставляете DVD, он воспроизводится автоматически.
Что такое диск на телефоне
Google Диск — это сервис хранения, редактирования и синхронизации файлов, разработанный компанией Google. Google Inc. Его функции включают хранение файлов в Интернете, общий доступ к ним и совместное редактирование.
Где находится облако на Андроиде
Как проверить объем свободного хранилища:
- Откройте приложение «Google Фото»
- Войдите в аккаунт Google.
- В правом верхнем углу экрана нажмите на значок профиля.
- Выберите «Настройки Google Фото» Копирование в облако
- Вверху экрана будет указана примерная дата, к которой в вашем хранилище может закончиться свободное место.
Где Гугл диск
Чтобы открыть Google Диск, перейдите по адресу drive.google.com. Установите Google Диск на компьютер или мобильное устройство.
Как дать доступ на диск
Как открыть доступ к папке:
- Откройте приложение Google Диск на устройстве Android.
- Нажмите на нужную папку правой кнопкой мыши.
- Нажмите «Открыть доступ».
- Введите адрес электронной почты нужного пользователя или название группы Google.
- Задайте уровень доступа, выбрав Читатель, Комментатор или Редактор.
Как скинуть видео с диска на телефон
Вы можете скачивать файлы с Google Диска на компьютер и устройства Android и iOS.Как сохранить фото или видео в галерею:
- Откройте приложение Google Диск.
- Нажмите на значок «Ещё» рядом с названием нужного файла.
- Выберите Отправить копию.
- Нажмите Сохранить изображение или Сохранить видео.
Как включить жёсткий диск
В модуле управления дисками щелкните правой кнопкой мыши диск, который требуется инициализировать, а затем выберите пункт Инициализировать диск (показан здесь). Если диск указан как Отключен, сначала щелкните его правой кнопкой мыши и выберите Включить.
Как записать видео с телефона на диск
Откройте галерею фото и видео на телефоне или планшете Android. Выберите видео, которое хотите загрузить. Выберите Сохранить на Диске. Нажмите Сохранить.Примечание:
- Откройте приложение Google Диск на телефоне или планшете Android.
- В правом верхнем углу нажмите на значок поиска
- В списке выберите параметр Видео.
Как зайти на диск C
Команда CD приведет вас к вершине дерева каталогов. Давайте посмотрим, как она работает. После открытия командной строки, введите CD и нажмите Ввод. Вы увидите, что это приведет вас к вершине дерева каталогов (в данном случае диск C:).
Как зайти в общий диск
Откройте сайт drive.google.com на компьютере. Слева выберите Общие диски и нажмите на диск, к которому у вас есть доступ.
Как открыть жесткий диск Windows
Нажмите по кнопке поиска на панели задач Windows 11 и введите «диск» в поле поиска. В случае Windows 10 ввод можно начать сразу в поле поиска на панели задач. Откройте пункт «Создание и форматирование разделов жесткого диска». Откроется именно то, что требуется — «Управление дисками».
22.05.2023 Как можно посмотреть Диск на телефоне
Всё больше людей используют облачные сервисы, чтобы хранить свои данные на удалённых серверах вместо локальных носителей, таких как жёсткие диски и флешки. Один из лидирующих сервисов в области хранения данных — Google Диск. В нём можно хранить и просматривать разные файлы, включая фотографии, документы и видео. Но как можно посмотреть Диск на телефоне?
Для начала нужно открыть приложение Google Диск на своём телефоне или планшете, используя операционную систему Android. Затем в верхней части экрана нажмите кнопку «Поиск на Диске». Далее выберите нужные параметры, такие как тип файла, дату изменения, владельца и т.д.
Чтобы зайти на свой Диск с компьютера, нужно открыть сайт drive.google.com и выбрать «Мой диск». Здесь можно найти все загруженные или синхронизированные файлы и папки, а также созданные вами документы, таблицы, презентации и формы Google.
Чтобы посмотреть видео на Диске с компьютера, вставьте диск, который вы хотите воспроизвести, на диск. Как правило, диск начнёт воспроизводиться автоматически. Если воспроизведение не началось или требуется воспроизвести уже вставленный диск, откройте проигрыватель Windows Media и выберите название диска в области навигации библиотеки проигрывателя.
Чтобы посмотреть содержимое Диска и открыть файл, нужно открыть страницу drive.google.com на компьютере, войти в свой аккаунт Google и дважды нажать на нужный файл. Если это документ, таблица, презентация, форма или рисунок Google, файл будет открыт в подходящем сервисе.
Но как посмотреть DVD диск на телефоне? В данном случае нужно прежде скопировать DVD в форматы, поддерживаемые Android. Для этого можно воспользоваться множеством DVD-рипперов, представленных в Интернете. При выборе хорошего DVD-рипера для Android нужно учитывать несколько аспектов, таких как поддерживаемые форматы и качество выходного файла.
Чтобы проверить свой диск на ошибки в Windows, нужно зайти в раздел «Мой компьютер», выбрать нужный диск, кликнуть на него правой кнопкой мыши и выбрать «Свойства». Затем нужно перейти на вкладку «Сервис» и в появившемся окне выбрать «Выполнить проверку». Затем можно выбрать нужный параметр и запустить проверку.
Чтобы просмотреть все файлы на Диске с компьютера, нужно нажать кнопку «Пуск», выбрать пункты «Панель управления» > «Оформление и персонализация» > «Параметры папок». Затем нужно открыть вкладку «Вид» и выбрать в разделе «Дополнительные параметры» показ скрытых файлов, папок и дисков, и нажать кнопку «ОК».
На Диске также можно узнать общий объём свободного места на своём устройстве с Windows 11, запустив Проводник на панели задач и выбрав «Этот компьютер» слева. Доступное пространство на диске будет отображаться в разделе «Устройства и диски».
Таким образом, Google Диск — удобный и функциональный сервис для хранения и просмотра файлов. Для его использования на телефоне нужно просто скачать соответствующее приложение на Google Play и зарегистрироваться в своём аккаунте Google.
Источник: svyazin.ru
Как пользоваться гугл диском
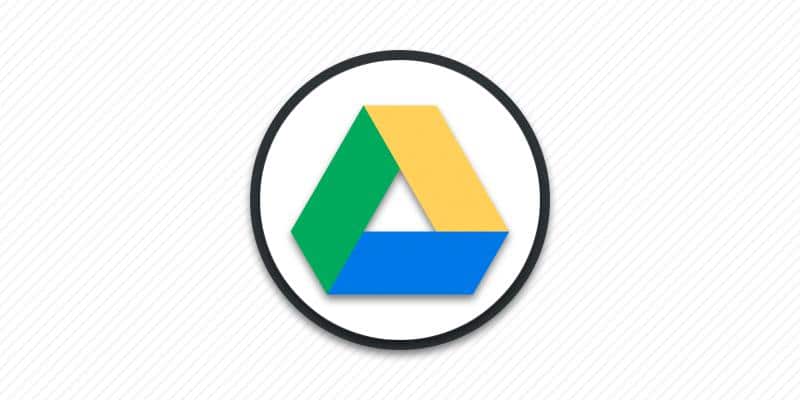
В данном материале мы расскажем об облачном хранилище Google Drive. В частности рассмотрим основные возможности сервиса, использование ресурсов мобильного приложения в процессе эксплуатации, а так же как пользоваться сервисом.
Регистрация, авторизация, где скачать
Приложение Google Drive входит в набор сервисов поискового гиганта и по умолчанию устанавливается на сертифицированные устройства. Владельцам смартфонов и планшетов с кастомной прошивкой доступно бесплатное скачивание с магазина Google Play или нашего каталога. СКАЧАТЬ БЕСПЛАТНО Для использования облачного сервиса необходимо авторизоваться, при наличии учетной записи Gmail.
Если у вас нет аккаунта – зарегистрируйтесь, следуя инструкциям из статьи «Как создать электронную почту» или «Как создать электронную почту на телефоне андроид». После добавления учетной записи в мобильное устройство, дополнительная авторизация не требуется. Что бы использовать Google Drive на компьютере, необходимо скачать и установить соответствующий клиент.
После чего авторизоваться и указать папку для хранения файлов на компьютере. Настольная версия пригодится для регулярного доступа к облачным файлам или для быстрой загрузки информации в облако. Официальная страница Так же доступна веб версия Google Drive для браузера.
Что бы пользоваться такой версией сервиса, необходимо открыть любой интернет обозреватель и перейти на главную страницу сервиса. При первом использовании так же понадобиться авторизоваться в сервис для доступа к личным файлам. Авторизация не требуется в том случае, если вы используете браузер Google Chrome, где ранее была добавлена учетная запись. В таком случае вводить данные аккаунта во всех сервисах Google, что запускаются через браузер, не требуется.
Как пользоваться Google Drive
На смартфоне и планшете
При первом запуске мобильного клиента Google Drive появится запрос на предоставление прав для нормального функционирования приложения. В версии Android 5.1 или ниже такое разрешение не требуется.
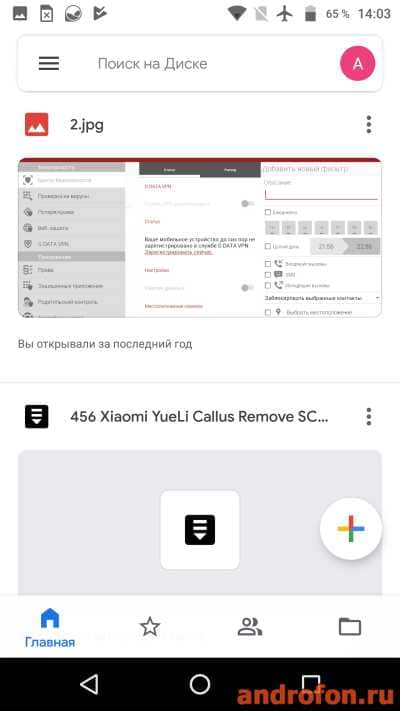
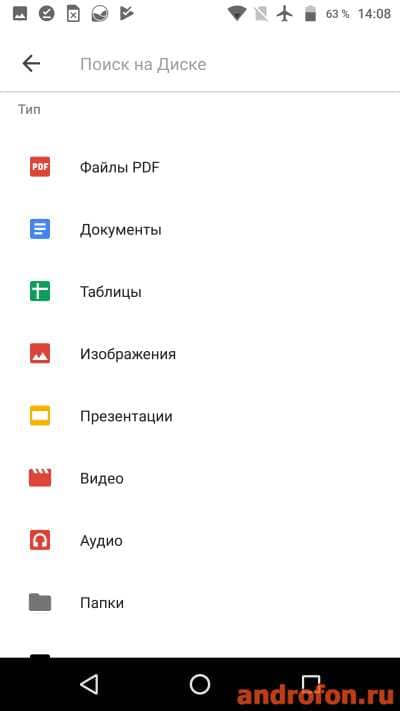
На главной странице располагаются последние открытые файлы на диске. Там же находится поисковая строка для быстрого поиска данных. Ниже находится навигационная панель с «избранными файлами», «общим доступом», а так же файловым менеджером для навигации в облачном хранилище и в синхронизируемых компьютерах.
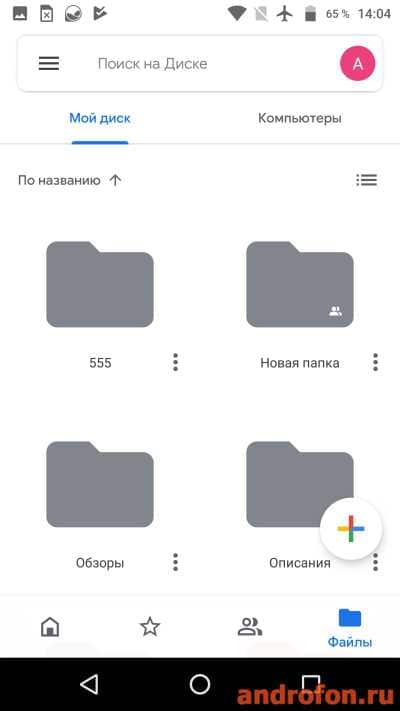
Что бы добавить новый файл или папку, на всех экранах внизу справа имеется соответствующая кнопка в виде «+». Ещё данное меню позволяет загружать документы, таблицы, презентации и сканы. Подробнее о функции сканирования смотрите в этом материале. После нажатия соответствующей кнопки для загрузки, появится файловый менеджер для выбора содержимого.
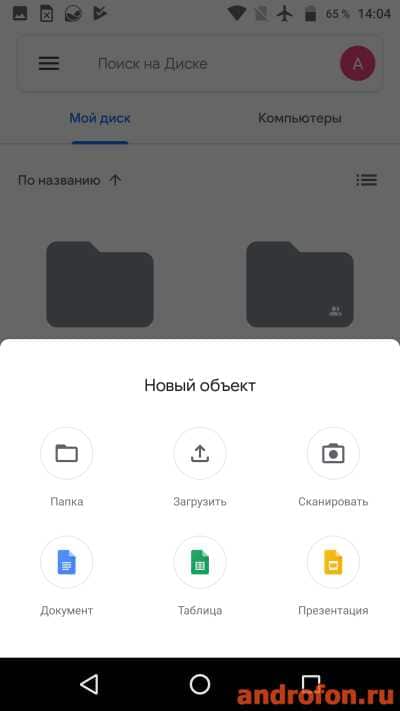
- Открыть доступ – разрешить совместное использование для указанных пользователей.
- Добавить в помеченные – отметить файл как избранный для быстрого доступа.
- Включить офлайн-доступ – сохранить временную копию для использования без интернета.
- Доступ по ссылке – разрешить другим пользователям скачивать указанную информацию.
- Копировать ссылку – скопировать ссылку на файл в буфер обмена.
- Создать копию – сделать копию файла.
- Отправить копию – послать копию файла или документа.
- Открыть с помощью – указать программу для открытия отмеченной информации.
- Скачать – загрузить копию файла в память мобильного устройства.
- Переименовать – изменить название.
- Переместить – перенести файл в другую папку на облачном диске.
- Свойства и история – просмотр данных файла.
- Печать – распечатать документ или фотографию.
- Добавить на главный экран – создать ярлык на рабочем столе для быстрого доступа.
- Удалить – переместить в корзину. Информация временно хранится в данном разделе до полной очистки.
- Сообщить о нарушении – отправить жалобу.
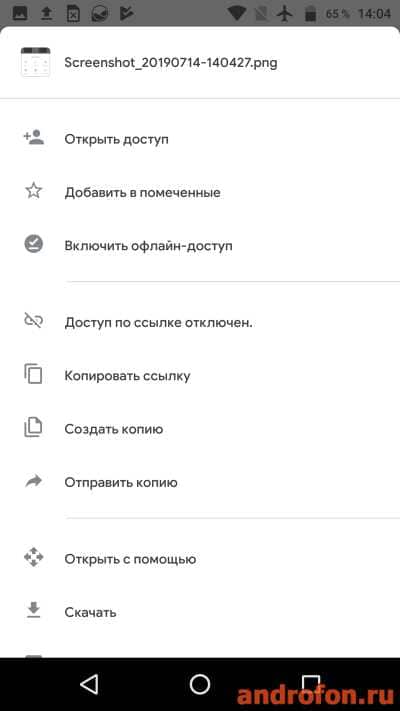
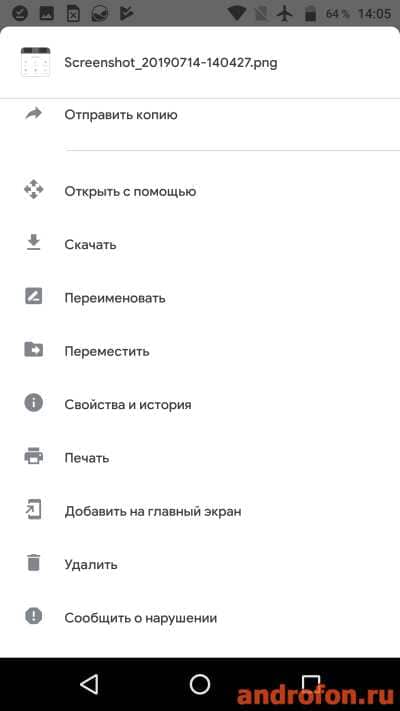
Дополнительные разделы находятся на главном экране в скрытом окне слева. Тут доступен быстрый просмотр недавно загруженной информации, в оффлайн-доступе и корзине. Ещё «Уведомлений», «Резервных копий пользователя», «Настройки приложения» и «Хранилище». Последний раздел позволяет изменить тарифный план и получить больше облачного пространства. Бесплатный пакет содержит 15 ГБ с возможностью расширения вплоть до 30 ТБ.
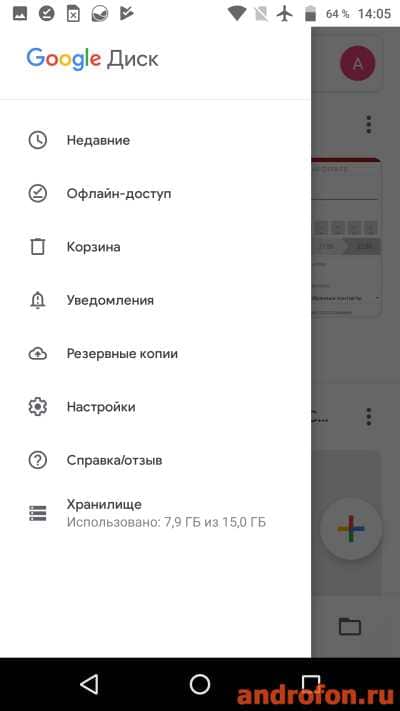
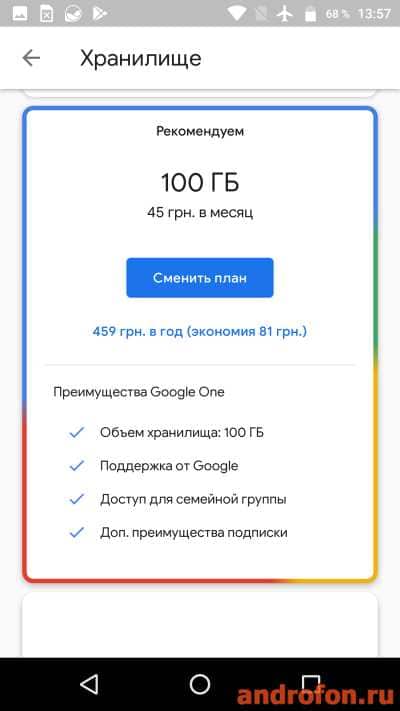
Загружаемые копии файлов по умолчанию сохраняются в папке «Загрузки» на внутреннем накопителе мобильного устройства. Информация для работы в оффлайн режиме хранится в кэше папки мобильного приложения на том же накопителе. При этом получить доступ к данным не так просто. Некоторые файловые менеджеры не отображают временные данные.
В браузере
Веб версия не многим различается в сравнении с клиентом для мобильного устройства. Общее оформление, название пунктов и действий позволяют свободно работать при освоении мобильного клиента.
Главное меню содержит окно с быстрым доступом к последней информации, а ещё папки и файлы, добавленные в корневой раздел диска. Слева отображается используемое пространство, а так же пункты для сортировки имеющейся информации – доступное, недавнее, избранное, корзина и т.д. Кроме того резервная копия данных мобильного устройства, где добавлена соответствующая учетная запись.
Действия над добавленной информацией аналогичны мобильной версии приложения. Разве что управлять данными с компьютера проще. А ещё при помощи мышки легко выделить несколько изображений, документов и другой информации, после чего выбранные данные загрузятся в составе ZIP архива.
Сохраняется информация на компьютер согласно установленным настройкам браузера. По умолчанию используется папка «Загрузки» диска «C:». А вот временные копии для оффлайн режима сохранить невозможно.
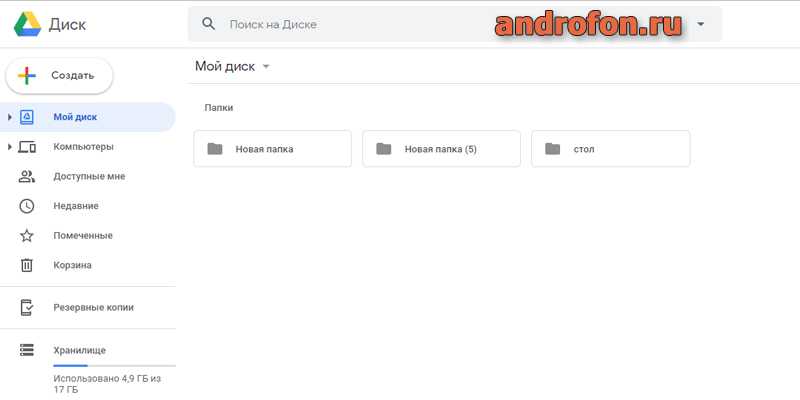
В настольной версии
Настольный клиент для компьютера содержит минимум настроек и возможностей. По сути, программа выполняет два действия – отправить и получить информацию.
После установки приложение предлагает указать папку на компьютере для хранения синхронизированных данных. Если отправить информацию через мобильный клиент или браузер, после синхронизации загруженные данные появятся в соответствующей папке на компьютере. Если скопировать или переместить данные в папку Google диска на компьютере, после синхронизации соответствующая информация станет доступной в мобильном клиенте и в браузере. По умолчанию синхронизация производится автоматически.
Вывод
Теперь вы знаете, как пользоваться гугл диском. Мобильный клиент удобен при использовании смартфона или планшета. А базовые 15 ГБ не помешают устройствам с ограниченным или занятым пространством. В облаке так же удобно хранить резервные копии важной информации или редко используемые данные.
Веб версия пригодится для домашнего использования или в местах, где установка сторонних программ запрещена: интернет кафе или терминал на работе. Если же требуется регулярная синхронизация и работа с данными в облаке, тогда рационально установить настольный клиент на компьютер.
А какую вариацию гугл диска используете вы? Или предпочитаете облачное хранилище другой компании? Поделитесь своим мнением в комментариях под статьей.
Источник: androfon.ru
Google Диск
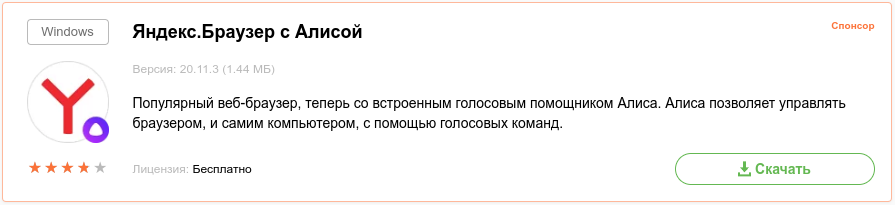
Google Диск — Это универсальное и надежное хранилище файлов любого типа и формата. Находящиеся в облачном сервисе фотографии, видео и изображения будут легкодоступны с планшета или смартфона под управлением Android.
Описание Google Disk для Android
После регистрации Гугл Диска пользователю предоставляется 15 Гб свободного пространства в облачном хранилище, которое можно будет расширить до 16 Тб.
Приложение имеет простой интерфейс, несложный в использовании, поддерживающий русский язык. Установив Гугл Диск, пользователь без проблем сможет заливать любые файлы непосредственно с планшета или смартфона и рассылать их друзьям.
Одной из особенностей приложения является удобный виджет, который можно установить на экран устройства и получить с его помощью быстрый доступ к документам.
Возможности приложения Google Disk
Функциональное приложение Google Disk позволяет пользователю получать доступ к своей информации в любое время суток. По сравнению с браузерной версией она обладает небольшим объемом и широкими возможностями, позволяющими:
- загружать документы, фотографии, видео с планшета или смартфона;
- делиться загруженными файлами с другими пользователями, а также просматривать их презентации и документы;
- активировать онлайн-доступ к каждому загруженному файлу;
- открывать файлы разных форматов, в том числе PDF;
- использовать виртуальный принтер для печати документов;
- установить виджет для быстрого доступа к документам;
- трансформировать сфотографированный текст, в том числе и рукописный, в документ, благодаря функциям распознавания и преобразования текста;
- обмениваться сохраненными файлами через список контактов, записанный на устройстве.
Приложение может быть установлено на планшет или смартфон, работающий на ОС Android. Скачать бесплатно Google Диск на Андроид можно на нашем сайте без регистрации и СМС.
Источник: freesoft.ru