Домашняя коллекция в Apple Music — это удобный способ включить в свою домашнюю библиотеку музыку, которую вы приобрели или загрузили в iTunes. Это позволяет вам хранить и слушать свои любимые треки в одном месте, а также делиться ими со своими друзьями.
Процесс включения музыки в вашу домашнюю коллекцию в Apple Music очень прост. Вам нужно перейти в iTunes, выбрать те треки или альбомы, которые вы хотите добавить, и нажать на кнопку «Добавить в библиотеку». После этого все выбранные композиции будут доступны в вашей домашней коллекции в Apple Music.
Одна из основных преимуществ домашней коллекции Apple Music — это возможность сохранять вашу музыку в облаке. Это значит, что даже если вы потеряете свою коллекцию музыки на устройстве или замените его, все ваши треки останутся в вашей домашней коллекции и снова станут доступными после входа в ваш аккаунт Apple Music.
Кроме того, домашняя коллекция Apple Music позволяет вам синхронизировать вашу музыку между разными устройствами. Вы можете включить музыку на своем iPhone и продолжить слушать ее на своем iPad или Mac. Также вы можете синхронизировать музыку с другими устройствами, которые поддерживают Apple Music, такими как Apple TV или HomePod. Все ваши треки будут автоматически обновляться на всех устройствах.
AppleTV + Synology = ИДЕАЛЬНО для #StayHome #WithMe
Что такое Домашняя коллекция Apple Music и как ей пользоваться?
Домашняя коллекция Apple Music — это функция, которая позволяет пользователям сохранять и синхронизировать свою музыку и видео между устройствами, подключенными к одному аккаунту Apple Music. С помощью Домашней коллекции вы можете добавлять в свою коллекцию песни, альбомы и видео, которые вы купили или получили в iTunes Store.

Как включить Домашнюю коллекцию?
- Откройте приложение Apple Music на вашем устройстве.
- Перейдите в меню «Настройки» или «Настроить» (изображение шестеренки).
- Выберите пункт «Музыка» или «Музыкальные настройки».
- Включите опцию «Домашняя коллекция».
Как пользоваться Домашней коллекцией?
Когда Домашняя коллекция включена, вы можете:
- Просматривать и воспроизводить свою музыку и видео с любого устройства, подключенного к аккаунту Apple Music.
- Добавлять новую музыку и видео в свою коллекцию, которая будет доступна на всех ваших устройствах.
- Создавать плейлисты с вашими любимыми треками и видео, которые будут автоматически синхронизироваться с другими устройствами.
- Управлять своей коллекцией с помощью приложения Apple Music на разных устройствах.
Теперь вы знаете, что такое Домашняя коллекция Apple Music и как ей пользоваться. Запишите свои любимые треки в свою коллекцию и наслаждайтесь ими на всех ваших устройствах!
Обзор функций Домашней коллекции Apple Music
Домашняя коллекция в Apple Music представляет собой специальную функцию, которая позволяет вам сохранять музыку и видео, которые вы добавляете в свою коллекцию, в облако iCloud. Это удобно для тех, кто привык хранить свою музыку в iTunes или на локальных устройствах.
Apple tv домашняя коллекция

Как использовать Домашнюю коллекцию Apple Music?
Для использования Домашней коллекции Apple Music вам потребуется аккаунт Apple Music и подключение к интернету. Вот несколько шагов, чтобы начать пользоваться этой функцией:
- Откройте приложение Apple Music на своем устройстве.
- Войдите в свой аккаунт Apple Music или создайте новый, если у вас его еще нет.
- Перейдите в раздел «Медиатека» внизу экрана.
- Выберите песню или видео, которое вы хотите добавить в свою коллекцию.
- Нажмите на иконку «Добавить в библиотеку» (это зеленая кнопка с плюсиком).
- Выберите пункт «Добавить в Мою медиатеку» во всплывающем окне.
Теперь выбранная песня или видео будет добавлена в вашу Домашнюю коллекцию Apple Music и будет доступна на всех ваших устройствах, подключенных к тому же аккаунту Apple Music.
Возможности Домашней коллекции Apple Music
Домашняя коллекция в Apple Music предлагает несколько полезных функций:
- Сохранение музыки и видео: Вы можете добавлять песни и видео в свою коллекцию и они будут сохраняться в облаке iCloud, что позволяет вам иметь доступ к ним в любое время и на любом устройстве.
- Синхронизация с iTunes: Если вы храните свою медиатеку в iTunes, вы можете синхронизировать ее с Домашней коллекцией Apple Music и иметь доступ к своей музыке и видео в приложении Apple Music.
- Offline-режим: Вы также можете скачать песни и видео из вашей Домашней коллекции Apple Music, чтобы иметь доступ к ним без подключения к интернету.
Домашняя коллекция Apple Music отлично подходит для тех, кто хочет иметь доступ к своей музыке и видео в любое время и на любом устройстве. Это удобный способ организовать свою коллекцию и наслаждаться любимыми треками в любой ситуации.

Как включить Домашнюю коллекцию в iTunes:
Домашняя коллекция — это функция Apple Music, которая позволяет добавить в свою музыкальную коллекцию песни, которые не представлены в каталоге Apple Music. Чтобы включить Домашнюю коллекцию в iTunes, выполните следующие шаги:
- Откройте iTunes на своем устройстве.
- Перейдите в меню «Настройки» (Settings) в верхней части экрана.
- Выберите «Параметры» (Preferences) в выпадающем меню.
- В открывшемся окне выберите вкладку «Музыка» (Music).
- Убедитесь, что включена опция «iCloud Музыкальная библиотека» (iCloud Music Library). Если опция отключена, установите флажок рядом с ней.
- Подтвердите ваш выбор, нажав на кнопку «OK».
Теперь Домашняя коллекция должна быть включена в iTunes на вашем устройстве. Вы можете добавлять песни в Домашнюю коллекцию, перетаскивая их в iTunes или загружая с компьютера.
Преимущества использования Домашней коллекции Apple Music
Домашняя коллекция Apple Music – это удобный сервис, который позволяет пользователю включить свою личную музыкальную коллекцию в потоковую службу Apple Music. Это отличная функция для всех, кто имеет большую собственную коллекцию треков и хочет наслаждаться ей вместе с музыкой из каталога Apple Music.
Как использовать Домашнюю коллекцию Apple Music? Все очень просто. Пользователь должен сначала включить функцию «Домашняя коллекция» в настройках приложения Apple Music. Затем нужно добавить свою музыку в библиотеку, загрузив треки с устройства или импортировав их из iTunes. После этого все треки из личной коллекции будут доступны в потоковом режиме.
Преимущества использования Домашней коллекции Apple Music очевидны:
- Домашняя коллекция позволяет объединить вашу собственную музыку с каталогом Apple Music, создавая единое хранилище для всех ваших любимых треков.
- Вы можете прослушивать треки из своей коллекции вместе с музыкой из каталога Apple Music, создавая персонализированные плейлисты и миксы.
- Домашняя коллекция синхронизируется со всеми вашими устройствами, позволяя вам наслаждаться музыкой в любое время и в любом месте.
- Вы можете импортировать треки из iTunes, чтобы расширить свою коллекцию и удобно организовать свою музыку.
- Пользователи могут делиться своей музыкой с другими людьми, путем добавления треков в публичные плейлисты или отправки приглашений на прослушивание.
Домашняя коллекция Apple Music – это отличный способ объединить ваши собственные мелодии с музыкой из каталога Apple Music и создать персонализированный музыкальный опыт. Попробуйте использовать эту функцию и наслаждайтесь своей любимой музыкой в любое время.
Рекомендации по управлению Домашней коллекцией Apple Music
Домашняя коллекция Apple Music – это специальная функция, которая позволяет вам добавлять в свою библиотеку музыку, которая не представлена в каталоге сервиса. Чтобы использовать эту функцию, вам понадобится установленное приложение iTunes на вашем устройстве.
Как включить Домашнюю коллекцию Apple Music?
- Откройте приложение iTunes на вашем устройстве.
- В верхней части экрана выберите пункт меню «Файл».
- В выпадающем меню выберите «Параметры» (или «Настройки», если у вас установлено приложение iTunes для Windows).
- В открывшемся окне перейдите на вкладку «Общие».
- В разделе «Библиотека» найдите опцию «Показывать покупки в iCloud Медиатеке».
- Установите флажок рядом с этой опцией, чтобы включить Домашнюю коллекцию Apple Music.
- Нажмите кнопку «ОК», чтобы сохранить изменения.
Как использовать Домашнюю коллекцию Apple Music?
После включения Домашней коллекции Apple Music вы сможете добавлять в свою библиотеку музыку, которая не доступна в каталоге сервиса. Для этого выполните следующие действия:
- Откройте приложение iTunes на вашем устройстве.
- В верхней части экрана выберите пункт меню «Файл».
- В выпадающем меню выберите «Добавить в библиотеку» (или «Добавить файл в библиотеку», если у вас установлено приложение iTunes для Windows).
- Выберите файлы или папки, которые вы хотите добавить в свою Домашнюю коллекцию Apple Music.
- Нажмите кнопку «Выбрать» или «Открыть», чтобы добавить выбранные элементы.
После добавления файлов они будут доступны в вашей Домашней коллекции Apple Music и вы сможете слушать их на любых устройствах, подключенных к вашему аккаунту Apple Music.
Ремонт телефонов: вопросы и ответы
Что такое Домашняя коллекция в Apple Music?
Домашняя коллекция в Apple Music — это функция, которая позволяет вам добавлять свою собственную музыку в потоковую музыкальную библиотеку Apple Music, чтобы вы могли слушать ее на любых устройствах, подключенных к вашему аккаунту. Это отличный способ объединить вашу личную музыку с огромным каталогом треков Apple Music.
Как мне использовать функцию Домашняя коллекция в Apple Music?
Чтобы использовать функцию Домашняя коллекция в Apple Music, вам нужно добавить свою музыку в iTunes на компьютере. После этого она автоматически станет доступна в приложении Apple Music на всех ваших устройствах. Просто откройте приложение Apple Music, найдите нужную вам песню в списке «Моя музыка» и нажмите «Воспроизвести».
Как я могу добавить музыку в Домашнюю коллекцию в iTunes?
Чтобы добавить музыку в Домашнюю коллекцию в iTunes, просто перетащите файлы аудиозаписей на панель навигации или в окно iTunes. Вы также можете импортировать песни из CD или загрузить их из интернета. После добавления музыки она автоматически будет синхронизирована со всеми устройствами, подключенными к вашему аккаунту Apple Music.
Могу ли я использовать Домашнюю коллекцию в Apple Music, если у меня нет подписки на сервис?
Нет, функция Домашняя коллекция доступна только для пользователей с подпиской на Apple Music. Она не работает, если у вас есть только бесплатный аккаунт в iTunes. Чтобы воспользоваться этой функцией, вам необходимо оформить подписку на Apple Music.
Наводим порядок в библиотеке iTunes
Большинство из нас из года в год кропотливо собирают любимую музыку, которая в результате оказывается в iTunes. К сожалению, в медиа-библиотке зачастую можно найти экземпляры с неправильными тегами и обложками, вовсе без них, а также множество дубликатов.
Предлагаю вашему вниманию последовательное руководство, с помощью которого вы сможете не только навести порядок в библиотеке главного медиа-проигрывателя Mac OS X, но и регулярно его поддерживать при поступлении новых альбомов или отдельных композиций.
Будучи пользователем Windows я особо никогда не задумывался о корректности метаданных своей музыки, поскольку роль медиа-браузера выполняла файловая система (когда я знал, что это за музыка) или папка Other для всего остального, полная незамысловатых Untitled Track и Unknown Artist.
Переход на Mac и iTunes заставил меня по-другому взглянуть на форму организации музыки, поэтому мне пришлось приложить немало усилий для приведения этого бедлама в надлежащий вид. И начал я, естественно, с установки корректных тегов для музыкальных композиций.
Ручное заполнение тегов я даже рассматривать не хочу, потому что это смерти подобно, а вот остановиться на нескольких «представителях жанра», пожалуй, стоит.
Для работы приложения требуется в меню File выбрать один из пунктов (например, «Открыть папку»), потом выделить файлы в самой левой колонке с цифрами и в контекстном меню нажать на пункт «Автокоррекция».
Через некоторое время вы увидите, что от неизвестных имен не осталось и следа, а у музыкальных файлов появилась даже обложка. Достаточно нажать на кнопку с изображением дискеты в панели меню и все полученные данные сохранятся в музыкальных файлах.
Перед работай с тегами требуется выбрать источник для их поиска в меню «Tag Sources». А если в результате работы приложение найдет несколько возможных вариантов, пользователь сможет выбрать из предложенного списка наиболее правильный.
Также, Mp3tag позволяет производить пакетную обработку аудио-файлов в тех случаях, когда автоматический поиск тегов не справляется с задачей. Для этого в приложении предусмотрены Действия (Actions). Им посвящен целый раздел справки на официальном сайте приложения.
В любом случае, вы можете столкнуться с ситуацией, что ни один из вышеуказанных методов не поможет. Для этого случая есть старый и проверенный способ — сделать все вручную .
Все три выше рассмотренных приложения умеют добавлять обложки для обработанных альбомов, а в iTunes даже существует специальный пункт контекстного меню с названием «Получить обложку альбома».
Хозяйке на заметку: опция «Оперативное обновление» позволяет поддерживать плейлист в актуальном состоянии, но в некоторых случаях может привести к снижению производительность музыкального проигрывателя.
На вашем Mac
- Выберите меню «Apple» ( ) > «Системные настройки», затем нажмите iCloud.
- Щелкните управление семьи, затем нажмите на свое имя.
- Подтвердить или изменить идентификатор Apple ID, который вы хотите использовать для обмена контентом.
- Нажмите Мои Приложения И Сервисы.
- Перейти к покупке обмену и убедитесь, что разделяют мои покупки выбранной. Или зайдите в Apple музыки и посмотреть, если Вы делитесь подпиской на Apple музыкальной семье.
Если вы используете macOS и Сьерра-либо ранее, после того как вы подтвердить или изменить свой идентификатор Apple, убедитесь, что общий доступ к моим покупкам выбран.
Что Такое Домашняя Коллекция Apple Music
В России перестали работать App Store, Apple Music, и другие востребованные сервисы Apple, в том числе «Почта». Они не функционируют при подключении с российского IP, но если его сменить на иностранный, все начинает работать. Apple не комментирует происходящее.
Как убрать ограничение на музыку в Apple Music
- Установите Offline Player на iPhone и откройте его.
- Нажмите вкладку «Tracks», потом «Добавить» в правом верхнем углу и выберите «Files».
- Затем в папке с музыкой выберите треки: нажмите на три точки вверху, потом — «Выбрать».
- После этого отметьте свои треки в списке или нажмите «Выбрать все» и нажмите «Открыть».
Дело в том, что Apple Music блокирует воспроизведение контента, обладающего рейтингом Explicit. Причем сервису откровенно плевать, сколько вам лет. Музыка считается «взрослой» и недоступна не только для загрузки, но и даже для банального прослушивания.
Потеряю ли я музыку, если переключусь на семейный доступ? Если ваша семья делится покупками в iTunes, Apple Books и App Store, вы сразу перестаете делиться своими покупками и потеряете доступ к покупкам, сделанным другими членами вашей семьи. Любой контент, которым поделились с вами члены вашей семьи, не удаляется автоматически с вашего устройства.
На вашем iPhone, iPad или iPod
- Перейдите в Настройки > [ваше имя] > Семейный доступ. Если вы используете iOS 10.2 или более ранней версии, перейдите в меню Настройки > iCloud > «семья».
- Нажмите на свое имя.
- Подтвердить или изменить идентификатор Apple ID, который вы хотите использовать для обмена контентом.
- Вернитесь к функции «Семейный доступ» и убедитесь, что покупка обмен и/или Apple Музыка.
- Нажмите Поделиться покупкой и убедиться в том, что доля моих покупок включен.
Почему мой плейлист не отображается на моем iPhone?
Свяжите свое устройство с iTunes и СНИМИТЕ галочку с опции синхронизации музыки — это удалит всю музыку с устройства (включая плейлисты) — не паникуйте! Как только это будет сделано, повторно проверьте синхронизацию всей музыкальной библиотеки. На этот раз вся музыка И плейлисты и восстановлены.
Нажмите кнопку устройства iPhone (если iPhone не подключается к iTunes, узнайте, как это исправить с помощью онлайн-руководств), нажмите «Мои музыкальные плейлисты», после чего вы сможете найти плейлисты вашего iPhone, отображаемые в iTunes.
На вашем Mac
Вы также можете убедиться, что вы и члены вашей семьи имеют те же страны или региона для вашего идентификатора Apple. Если вам нужно, вы можете изменить страну вашего идентификатора Apple.
Нажмите «Контент и конфиденциальность» и убедитесь, что параметр «Ограничивайте ненормативный контент, покупки и загрузки, а также управляйте конфиденциальностью» включен.
Приглашение людей
Теперь у вас есть семейная подписка Apple Music. Как добавить новых людей в подписку? Сделайте следующее:
- Чтобы пригласить необходимого человека с айфона или айпада, перейдите в раздел «Настройки», выберите пункт iCloud, а после выбирайте «Семья» и «Добавить члена семьи». Напишите е-мейл от Apple ID человека, которого вы желаете добавить, и отправьте таким образом приглашение.
- Чтобы проделать все это на макбуке, откройте теперь раздел «Системные настройки», выберите пункт iCloud и дальше «Семейный доступ». Кликните на «+», дабы внести еще один Apple ID и прислать приглашение в семейную подписку Apple Music. Если это «-», то вы имеете возможность удалять любого участника «семьи». После внесения пользователей в список iTunes «заморозит» на счете один рубль.
Каждый «член семьи» получит уведомление на почту, что они добавлены в семейную подписку музыкального сервиса.
Не забудьте: ежемесячно Apple будет списывать с вашего счета стоимость семейной подписки Apple Music. Поэтому разницу вы просто берите деньгами с людей, с которыми вы договорились о подписке. Если кто-то решил не платить, вы можете убрать его из «семьи».
Что Такое Домашняя Коллекция Apple Music
Можно искать музыку как в собственной библиотеке, так и во всем каталоге Apple Music. Просто выберите нужную вкладку, когда начнете вводить текст в поле поиска.
Источник: aspire1.ru
iPad — Домашняя коллекция

Функция «Домашняя коллекция» позволяет воспроизводить на iPad музыку, фильмы
и телепередачи, хранящиеся в медиатеке iTunes на Mac или PC. iPad и компьютер должны
быть подключены к одной сети Wi-Fi. На компьютере должна быть запущена программа
iTunes, и в ней должна быть включена функция «Домашняя коллекция». Также необходимо
использовать один и тот же Apple ID для Домашней коллекции в iTunes и на iPad.
Примечание: Для работы Домашней коллекции нужна программа iTunes версии 10.2 или
более новой, которая доступна по адресу www.itunes.com/ru/download. Бонусные материалы,
например буклеты и iTunes Extras, нельзя экспортировать на другое устройство.
Воспроизведение музыки, хранящейся в медиатеке iTunes, на планшете iPad
На компьютере запустите программу iTunes и выберите «Дополнительные» > «Включить
Войдите в систему, затем нажмите «Создать Домашнюю коллекцию».
На iPad выберите «Настройки» > «Музыка», затем войдите в систему Домашней коллекции
с использованием того же Apple ID и пароля.
В разделе «Музыка» нажмите «Еще», выберите «Общие» и выберите медиатеку на своем
Возврат к файлам iPad
Нажмите «Общие» и выберите «Мой iPad».
Источник: ipad.helpnox.com
Как настроить Домашнюю коллекцию по Wi-Fi
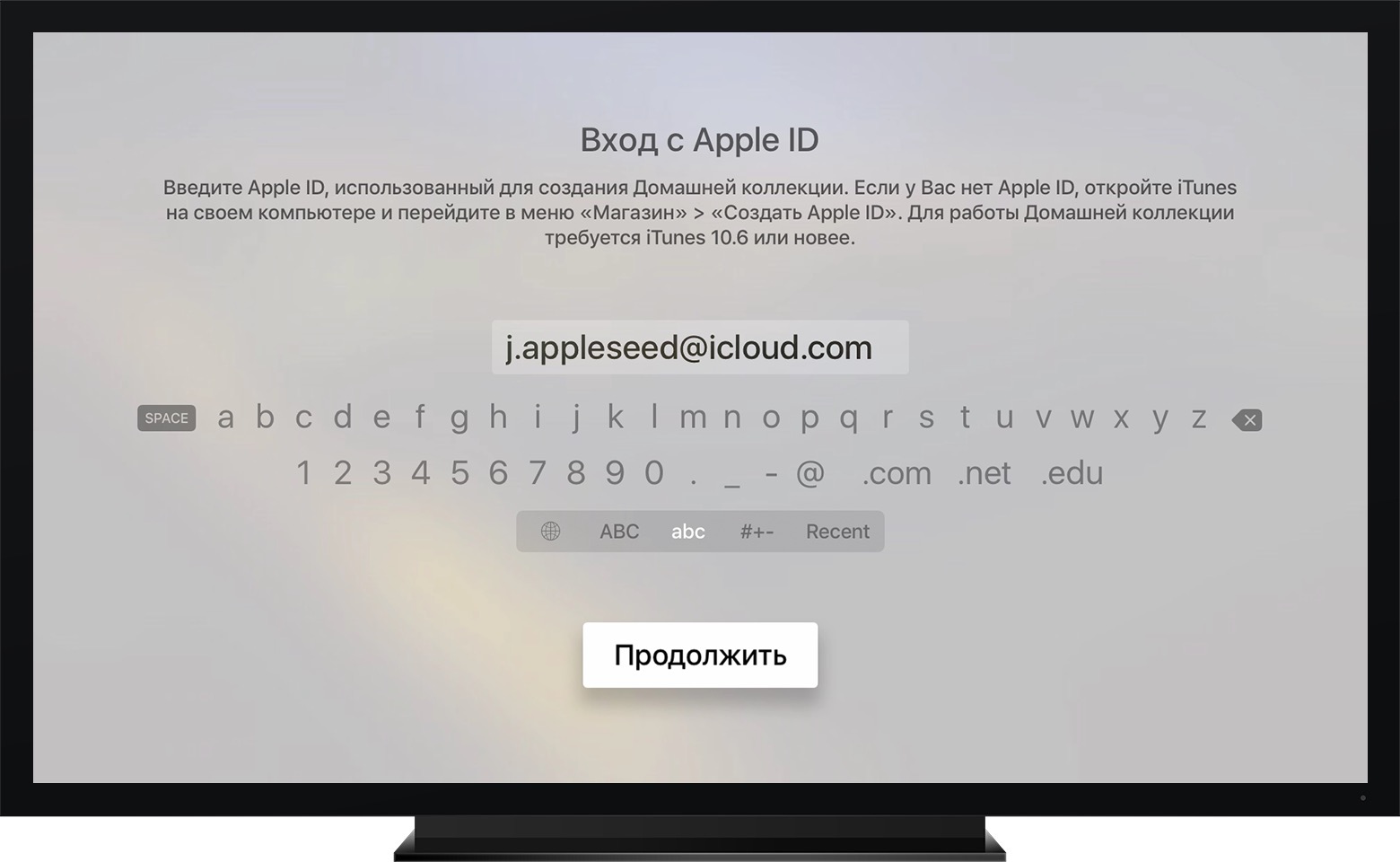
Собрать приличную коллекцию хороших фильмов в медиатеке iTunes – гордость для любого пользователя продукции Apple. Для тех, кто имеет iPad, очень удобно смотреть фильмы, которые уже хранятся в памяти ноутбука. Для этого достаточно воспользоваться Домашней коллекцией.

Последняя представляет собой прототип мультимедийного центра, хранящегося на жестком диске Mac, и позволяет смотреть сериалы или фильмы, слушать треки из iTunes на любом устройстве с iOS, находящемся в одной домашней сети с ПК. Настроить Домашнюю коллекцию по Wi-Fi весьма просто.
Домашняя коллекция: как настроитьПервым делом нужно запустить iTunes и зайти в меню «Файл». Там есть пункт «Домашняя коллекция» – выберите его. После этого придется ввести данные своего Apple ID.
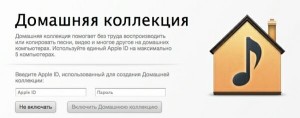
Возьмите в руки гаджет (айпад или айфон), откройте «Настройки» и листайте до тех пор, пока не увидите раздел «Музыка». Здесь в соответствующем поле повторно введите данные своей учетной записи.
Теперь можете со спокойной душой отправляться в приложение «Музыка» или «Видео». Перейдите в раздел «Общие» и наслаждайтесь просмотром фильмов или любимыми аудиозаписями.
Источник: iwiki.su