Анонс голосового помощника от Google впервые состоялся в рамках конференции Google I/O в мае 2016 года, а на первых смартфонах (собственно, на Google Pixel) ассистент появился уже в октябре. Затем новая функция добралась и до других устройств на базе системы Android не старее версии 5.0 и с определенными требованиями к объему оперативной памяти и дисплею. Впоследствии Google Ассистент стал внедряться не только в мобильные телефоны, но и, например, в умные колонки. Сейчас поддержка голосового помощника по умолчанию присутствует буквально во всех Android-смартфонах, поэтому при выборе новенького телефона Xiaomi вы можете быть уверены – Ассистент будет в вашем распоряжении.
Базовые функции виртуального ассистенты просты и понятны, но помимо них есть умопомрачительное количество других возможностей, о которых не так просто догадаться. Возможно, с некоторыми вы уже знакомы, но мы наверняка сумеем в полной мере раскрыть перед вами все преимущества использования голосового помощника от поискового гиганта.
Google Assistant — Android TV. Голосовые команды
В данной статье мы постараемся охватить всю самую ценную информацию о сервисе, включая объяснение того, что же такое Google Ассистент, как его использовать, команды, которые он может распознать и даже совместимые устройства. Итак, если вы хотите максимально эффективно использовать виртуального ассистента, то давайте начнем.
Что такое Google Ассистент?
Google Ассистент — это виртуальный помощник, который позволяет выполнять многие операции гораздо проще и быстрее. Вместо множества касаний экрана своего телефона достаточно просто произнести нужную команду или использовать автоматизацию.
Сервис крайне ценный, потому что позволяет запускать приложения, отправлять сообщения через SMS или мессенджеры, звонить, включать музыку или узнавать композиции, сообщать погоду, управлять смарт-устройствами в доме, запускать таймер или будильник, и еще много-много всего. Виртуальный ассистент Google сегодня есть во многих других гаджетах Xiaomi (и не только), например, в беспроводных наушниках или даже некоторых моделях смарт-часов.
Как включить Google Ассистент

В некоторых моделях телефонов голосовой помощник от Google может быть включен по умолчанию, в других же наоборот, вам потребуется активировать функцию самостоятельно. Сделать это крайне просто, вам не придется просить у кого-то помощи – достаточно лишь пары минут.
Чтобы включить Google Ассистент:
- Откройте предустановленное приложение Google
- Прикоснитесь к круглой кнопке вашей учетной записи в верхнем правом углу
- Нажмите «Настройки» и выберите «Google Ассистент»
- Найдите в списке пункт «Общие настройки» и откройте его
- Активируйте переключатель Google Ассистент
Всё, виртуальный помощник активирован, и теперь можно провести первый тест-драйв. Скажите: «Окей, Гугл», а затем произнесите какую-нибудь фразу или команду, например, «Который час?».
Не Работает Гугл Ассистент на Телевизоре Xiaomi Mi TV 4S 43 50, на Смарт ТВ Mi Box S ✅ РЕШЕНИЯ
Если вызов голосового помощника так и не случился, то повторите вышеуказанные пункты 1-3, после чего откройте раздел «Voice Match / Окей, Google» и убедитесь, что переключатель в строке «Ok Google» активен. Также хотим обратить внимание вот на что: ввиду особенностей каждого отдельного производителя телефона, некоторые смартфоны должны быть разблокированы для работы сервиса. То есть вам предварительно придется ввести пароль или воспользоваться отпечатком пальца, чтобы получить доступ к устройству. Это не очень практично, но такое решение используется в целях безопасности данных.
Есть и парочка других способов активации Ассистента Google. Если на вашем смартфоне под экраном есть кнопки «Домой», «Меню» и «Назад», или если вы предпочитаете использовать эти сенсорные кнопки вместо управления жестами, то этот способ для вас: просто удерживайте кнопку «Домой» (с изображением домика), и через пару секунд включится помощник. Если вы сторонник жестов, то для вас тоже есть один метод: коснитесь пальцем к одному из нижних углов экрана и проведите диагональ к центру дисплея.
Наконец, необязательно разговаривать с Google Ассистентом. Допустим, вы находитесь на совещании, в театре или еще где-то, где неудобно разговаривать. В такой ситуации активируйте помощника, нажмите на иконку клавиатуры и напишите запрос вручную.
Совместимые устройства

Все устройства с Ассистентом Google можно разделить на две категории: девайсы со встроенным виртуальным помощником и девайсы, которые могут только взаимодействовать с ним. Если с первыми все понятно, то вторые – это устройства, в которых нет интегрированного Ассистента как такового, но ими можно управлять через голосовые команды, которые вы отдаете через свой смартфон или, например, умную колонку.
Устройства со встроенным Ассистентом Google
Смартфоны и планшеты: как мы уже писали в начале, Google Ассистент интегрирован во все новые телефоны и планшеты на базе Android, а также во множество старых, работающих под управлением этой системы не ниже версии 5.0.
Умные колонки и дисплеи: это отличный устройства, которые позволяют организовать в своей квартире / доме систему «Умный дом». Их преимущество – это использование голосовых команд независимо от наличия под рукой смартфона, а пользователь получит доступ к управлению такими устройствами, как умные лампы, пылесосы, всевозможные датчики и многое другое. Умные дисплеи чуть более ценны, потому что позволяют осуществлять видеозвонки или смотреть YouTube, а самое главное – взаимодействовать с умным дверным замком, чтобы узнать, кто стоит за дверью. Тем не менее, сейчас в ассортименте Xiaomi практически нет умных дисплеев с поддержкой Google Ассистента (за исключением Mi Smart Clock) – компания пока предпочитает исключительно китайский рынок сбыта.
Телевизоры и приставки потокового вещания: виртуальный помощник Google по умолчанию установлен в Google TV и Android TV, в том числе и в Xiaomi Mi Box S. Чтобы взаимодействовать с голосовым ассистентом, достаточно лишь нажать на специальную кнопку на пульте, после чего произнести нужный запрос или команду.
Устройства, которые работают с Ассистентом Google
Умные камеры наблюдения. Многие камеры видеонаблюдения, которые позволяют удаленно подключиться к ним через смартфон, могут работать с виртуальным помощником от Google. Хотя на рынке и представлено несколько моделей, которые имеют интегрированный Ассистент.
Осветительные приборы и лампочки. При организации умного дома покупка умных лампочек или светильников, которые взаимодействуют с Google Ассистентом, – это логичное и разумное решение, которое позволит управлять освещением не только когда лень вставать и идти к выключателю, но и сделать это вдали от дома или находясь за рулем. Также существуют умные розетки, которые позволят сделать все то же самое, но уже с «глупым» светильником или любым другим не шибко умным устройством.
Беспроводные наушники. Интеграция поддержки Ассистента Google в беспроводные наушники является одним из наилучших примеров того, насколько эффективным может быть виртуальный помощник. Вы можете тренироваться, готовить обед, развешивать белье, да вообще делать все что угодно, но при этом с легкостью кому-то позвонить, установить напоминание, попросить включить нужную песню и многое другое. Сегодня практически все модели беспроводных наушников Xiaomi поддерживают Google Ассистента, а для активации необходимо лишь одно удержание кнопки или несколько нажатий подряд.
Смарт-часы. Все без исключения умные часы под управлением системы Wear OS работают с Ассистентом Google. Как и в случае с беспроводными наушниками, это удобно, потому что можно отследить пробежку, узнать погоду или установить напоминание прямо на запястье. В ассортименте Xiaomi тоже есть смарт-часы на базе Wear OS, например, линейка от суббренда Mobvoi TicWatch 3.
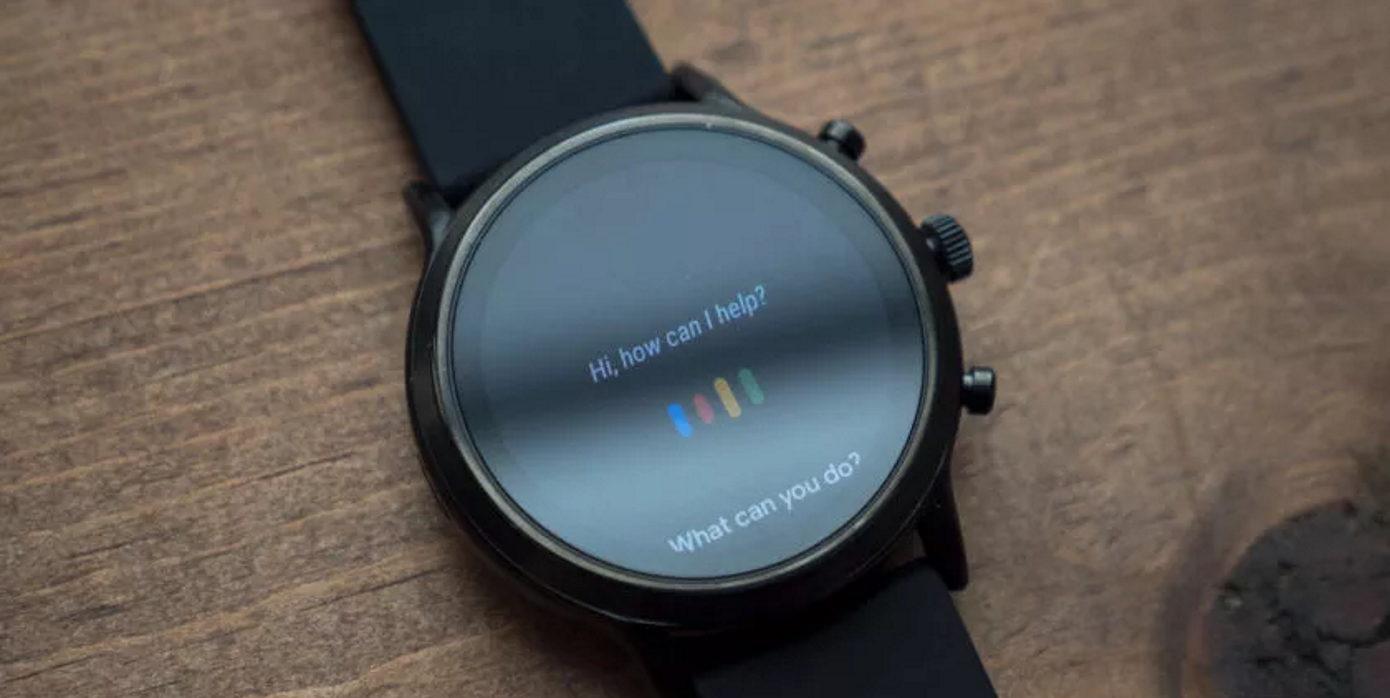
Роботы-пылесосы. Согласитесь, это здорово, когда после всего одной фразы в вашем доме станет чисто. Все пылесосы Xiaomi, которые подключаются через приложение (а это прям все выпускаемые пылесосы), могут работать с гугловским Ассистентом и дать эту простоту. Многие роботы других производителей тоже поддерживают эту функцию.
Разумеется, это далеко не все, а только самые широко распространённые устройства с поддержкой виртуального ассистента. Всевозможные датчики утечек воды или газа, термостаты, чайники, открыватели ворот гаража – перечень совместимых продуктов крайне обширный.
Лучшие команды
Вернемся непосредственно к практике использования Ассистента. Подавляющее большинство команд работают с абсолютно любым устройством, на котором используется виртуальный помощник, но есть и исключения: согласитесь, желание воспроизвести YouTube-ролик непосредственно на умной колонке – это не самое рациональное действо.
Полный перечень поддерживаемых команд можно найти на официальном сайте Ассистента Google, мы же ограничимся самыми интересными и наиболее полезными на наш взгляд.
Общая тематика
- «Доброе утро» — команда, которая позволяет кратко получить ключевую информацию, например, прогноз погоды, текущее время или краткую сводку новостей.
- «Разбуди меня в…» — позволяет быстро установить будильник на указанное время.
- «Открой…» — запускает любое приложение из установленных на телефоне, причем произношение названия этого приложения совсем не должно быть идеальным – сервис демонстрирует необычайные способности к пониманию пользователя.
- «Установи напоминание на…» — в вашем календаре появляется напоминание, которое прозвучит в заданную дату и заданное время. О чем именно будет напоминание вас попросит указать сам Ассистент.
- «Установи таймер на…» — здесь все очевидно. Такая мелочная функция, но крайне удобная, к примеру, в процессе приготовления еды. Варите яйца всмятку? Окей Гугл, установи таймер на 6 минут!
- «Включи Bluetooth» — команда для активации системных опций без лишних телодвижений. Слово «Bluetooth» можно заменить на «фонарик», «Wi-Fi», «NFC» или любую другую нужную функцию. Кстати, как и слово «включи», которое можно заменить на обратное «выключи».
- «Добавить … в список покупок» — очень удобная функция, позволяющая создать список покупок перед походом в магазин. Что-то вспомнили, произнесли – товар уже в списке. Чтобы посмотреть этот список, произнесите: «Покажи список покупок».
Музыка
- «Пропусти песню» — помимо воспроизведения, паузы и остановки, вы можете пролистнуть текущий трек.
- «Что играет?» — невероятная функция, которая полностью освобождает вас от необходимости устанавливать такие приложения как Shazam или SoundHound. Мало того, что Ассистент распознает песни, он еще и позволяет самостоятельно напеть песню, которая приелась, но название которой вам неизвестно.
- «Сделай громче / тише» — повышение или понижение громкости медиа на 10%. Фразой «Громкость 70%» можно установить громкость на конкретный уровень (не только 70%, разумеется).
- «Перемешай…» — Ассистент перемешает треки в вашем плейлисте, если вы хотите изменить привычный порядок воспроизведения.
Советы, хитрости и развлечения
- При взаимодействии с виртуальным помощником Google можно использовать дополнительные вопросы. Например, если вы спросите: «Что идет в кинотеатре таком-то», а потом «во сколько сеанс такого-то фильма», Ассистент поймет, что речь идет об одном и том же кинотеатре.
- «Найди мой телефон» — полезно в случае, если вы не можете найти свой смартфон дома. Команда подразумевает, что вы используете умную колонку или какой-то другой гаджет, который привязан к тому же аккаунту Google, что и пропавший телефон, и тогда он зазвонит.
- «График работы …» — позволяет узнать время работы того или иного заведения или торгового центра. Используется геолокация пользователя, поэтому вы не получите информацию про заведение с таким же названием, которое находится в другом регионе.
- «Битбокс!» — наслаждайтесь качественным битбоксом, а если вы любитель фристайл-рэпа, то теперь у вас в кармане личный битбоксер.
- «Расскажи анекдот» — Ассистент попробует поднять вам настроение, рассказывая анекдот. Будьте готовы к тому, что смешно будет не всегда, но библиотека достаточно обширная, так что на досуге можно попытать счастья в поисках самого забавного анекдота.
- «Расскажи стихотворение» — комментарии не требуются.
- «Когда играет Реал Мадрид?» — узнайте информацию о времени начала следующего матча любимой спортивной команды
- «Чему равен косинус 40 градусов» — самые разнообразные математические вычисления больше не требуют включения калькулятора.
Philips 43PUS7805 [55/76] Google ассистент
19 Google Ассистент Ваш телевизор поддерживает работу Google Ассистента Google Ассистент позволяет управлять телевизором с помощью голосовых команд в том числе регулировать громкость переключать каналы и многое другое Примечание Google Ассистент поддерживает ограниченное количество языков и недоступен в некоторых странах Для включения Google Ассистента на вашем телевизоре нужно Устройство Google Home например Google Home Mini Подключение телевизора к Интернету Учетная запись Google Приложение Google Home на мобильном телефоне планшете Настройка управления ТВ с помощью Google Ассистента 1 Следуйте появляющимся на экране инструкциям и примите Политику конфиденциальности для использования функции голосового управления телевизором с помощью Google Ассистента 2 Выберите имя для вашего телевизора чтобы Google Ассистент мог распознать его 3 Выполните вход в учетную запись Google Если у вас уже есть учетная запись Google выполните вход в нее Если нет создайте учетную запись и выполните вход После успешного входа выберите Получить код чтобы получить код телевизора для регистрации устройства 4 Найдите приложение Google Home в магазине приложений на смартфоне планшете Загрузите и откройте приложение Google Home Выполните вход в ту же учетную запись Google что использовалась для регистрации телевизора Для управления телевизором с помощью голосовых команд вам может потребоваться дополнительная настройка приложения Google Home 5 В приложении Google Home выберите Настроить устройство затем нажмите Поиск ТВ чтобы найти свой телевизор Выполните вход чтобы подключиться к учетной записи Google и разрешите управление телевизором в приложении Google Home 6 Вы можете использовать Google Ассистента чтобы включать телевизор с помощью голосовой команды Для этого телевизор необходимо перевести в специальный режим питания что может привести к потреблению немного большего количества энергии в режиме ожидания Вы готовы использовать устройство Google Home для управления этим телевизором Попробуйте следующее Выключи телевизор Переключи на 10 канал Предыдущий канал Увеличь громкость Отключи звук Примечание Если выйти из учетной записи Google Ассистента вы не сможете управлять телевизором с помощью голосовых команд Для использования этой функции вам придется повторно выполнить настройку телевизора и Google Ассистента 55
Содержание
- 1 Series
- 1 Www philips com tvsupport
- 1 Руководство
- 2 Содержание
- 4 Идентификация и регистрация телевизора
- 4 Обслуживание ремонт
- 4 Поддержка
- 4 Помощь и руководство пользователя телевизора
- 5 Версия по
- 5 Локальные обновления
- 5 Обновление по
- 5 Поиск обновлений
- 6 Замена элементов питания и очистка
- 6 Краткое руководство
- 6 Обзор кнопок
- 6 Пульт ду
- 7 Сопряжение телевизора с пультом ду
- 8 Джойстик внешние элементы управления
- 8 Ик датчик
- 9 Инструкции по безопасности
- 9 Настенное крепление
- 9 Настройка
- 9 Подставка для телевизора
- 9 Рекомендации по выбору места для установки
- 9 Установка тв
- 10 Включение или перевод в режим ожидания
- 10 Включение телевизора
- 10 Подключение кабеля питания
- 11 Антенна
- 11 Аудиоустройство
- 11 Видеоустройство
- 11 Руководство по подключению
- 11 Соединения
- 11 Спутниковый канал
- 12 Hdmi arc
- 12 Дублирование экрана
- 12 Мобильное устройство
- 12 Наушники
- 12 Цифровой аудиовыход оптический
- 13 Cam со смарт картой ci
- 13 Другое устройство
- 13 Приложения приложение philips tv remote
- 14 Жесткий диск usb
- 14 Флэш накопитель usb
- 16 Изменение имени устройства
- 16 Переключение источника
- 16 Список источников
- 17 Антенна и кабель
- 17 Каналы
- 17 Сведения о каналах и их переключении
- 17 Установка канала
- 19 Спутниковый канал
- 21 Копирование списка каналов
- 22 Опции управления каналами
- 23 Опции списка каналов
- 23 Открытие списка каналов
- 23 Список каналов
- 24 Избранные каналы
- 24 Изменение порядка каналов
- 24 Об избранных каналах
- 24 Создать список избранного
- 24 Список избранного в телегиде
- 24 Удаление канала из списка избранного
- 25 Настройка телетекста
- 25 Опции телетекста
- 25 Страницы телетекста
- 25 Субтитры из телетекста
- 25 Текст телетекст
- 26 Использование телегида
- 26 Настройка передачи
- 26 Открытие телегида
- 26 Поиск по жанру
- 26 Смена дня
- 26 Список напоминаний
- 26 Телегид
- 26 Установка напоминания
- 26 Что требуется
- 27 Настройка записи
- 28 Запись
- 28 Запись и приостановка просмотра тв
- 28 Запись телепередачи
- 28 Что требуется
- 29 Повторное воспроизведение
- 29 Приостановка просмотра телепередачи
- 29 Приостановка телепрограммы
- 29 Просмотр записи
- 29 Что требуется
- 30 Видеофайлы фотографии и музыка
- 30 Просмотр фотографий
- 30 С компьютера или жесткого диска
- 30 Фотографии
- 30 Через подключение usb
- 31 Видео
- 31 Градусные фотографии
- 31 Опции управления фотографиями
- 31 Параметры 360 градусных фотографий
- 31 Просмотр 360 градусных фотографий
- 32 Воспроизведение видеозаписей
- 32 Воспроизведение музыки
- 32 Музыка
- 32 Опции управления видеофайлами
- 33 Опции управления аудиовоспроизведением
- 34 Все настройки
- 34 Обзор главного меню
- 34 Параметры изображения
- 34 Переход в меню настроек телевизора
- 34 Часто используемые настройки и все настройки
- 38 Настройки звука
- 40 Каналы
- 40 Общие настройки
- 43 Настройки меню блокировка
- 43 Настройки универсального доступа
- 44 Настройки региона и языка
- 45 Беспроводное подключение
- 45 Домашняя сеть
- 45 Настройки проводных и беспроводных сетей
- 45 Подключение к сети
- 45 Проводное подключение
- 45 Проводные и беспроводные сети
- 47 Smart tv
- 47 Видео по запросу
- 47 Галерея приложений
- 47 Стартовая страница smart tv
- 47 Установка smart tv
- 48 Ambilight hue
- 48 Ambilight включение и отключение
- 48 Настройка ламп hue
- 48 Подсветка ambilight
- 49 Дополнительные настройки ambilight
- 49 Настройки ambilight hue
- 50 Режим lounge light
- 51 Netflix
- 52 Amazon prime video
- 53 Youtube
- 54 Использование alexa
- 54 Сведения о сервисе alexa
- 55 Google ассистент
- 56 Взаимодействие с окружающей средой
- 56 Ес маркировка энергоэффективности
- 56 Информация о продукте
- 56 Утилизация
- 58 Hdmi uhd
- 58 Питание
- 58 Поддерживаемое разрешение входного сигнала видео
- 58 Поддерживаемое разрешение входного сигнала компьютер
- 58 Поддержка тактовой синхронизации
- 58 Прием
- 58 Разрешение экрана
- 58 Характеристики
- 59 Звук
- 59 Мультимедиа
- 59 Подключения
- 60 Включение
- 60 Поиск и устранение неисправностей
- 60 Полезные советы
- 60 Пульт ду
- 61 Каналы
- 61 Спутниковый канал
- 62 Изображение
- 63 Hdmi uhd
- 63 Usb носителей
- 63 Wi fi и интернет
- 63 Звук
- 64 Неверный язык меню
- 65 Безопасность
- 65 Безопасность и уход
- 65 Важно
- 65 Опасность падения
- 65 Риск возникновения повреждений и травм
- 65 Риск короткого замыкания или возгорания
- 65 Риски связанные с использованием батарей
- 66 Влажность
- 66 Грозы
- 66 Низкие температуры
- 66 Очистка
- 66 Риск перегрева
- 66 Риск повреждения слуха
- 66 Уход за экраном
- 67 Условия использования
- 68 Dolby audio
- 68 Dolby vision и dolby atmos
- 68 Dts hd курсив
- 68 Авторские права
- 68 Альянс wi fi alliance
- 68 Другие товарные знаки
- 69 Open source
- 69 Лицензия открытого программного обеспечения
- 69 Открытый исходный код
- 69 Программное обеспечение с открытым исходным кодом
- 69 Сведения о лицензии на открытое по
- 74 Указатель
Источник: mcgrp.ru
Как использовать Google Ассистент на моем телевизоре Sony Android TV?
Чтобы начать использовать Google Assistant, нажмите кнопку микрофона или Google Assistant на пульте дистанционного управления телевизора или выберите значок голоса в главном меню и затем говорите. Это так просто!
Как включить Google Ассистента на моем телевизоре Sony?
Поговорите с Ассистентом
- На пульте дистанционного управления Android TV нажмите Ассистент или Микрофон. кнопка. Тогда задайте свой вопрос. Чтобы Ассистент вас слышал, говорите в микрофон на пульте дистанционного управления.
- На некоторых устройствах пульт не нужен. Скажите «Окей, Google», чтобы активировать Ассистента.
Как управлять телевизором Sony Android TV с помощью Google Home?
Метод 2: Подключите Google Home к Sony Smart TV со встроенным Chromecast
- Нажмите кнопку HOME на ИК-пульте дистанционного управления.
- Затем выберите «Настройки».
- Выберите Прил. Вы можете найти это в категории ТВ.
- Затем выберите Системное приложение.
- Выберите встроенный Chromecast или приемник Google Cast.
- Выберите Включить.
См. Также Есть ли в Windows 10 программное обеспечение для записи?
Как использовать голосовой поиск на моем телевизоре Sony Android TV?
Выполнить голосовой поиск
- На пульте дистанционного управления нажмите кнопку микрофона. После этого вы попадете прямо на экран голосового поиска. …
- Светодиод на пульте дистанционного управления загорится, показывая, что активирована функция голосового поиска; затем говорите во встроенный микрофон.
Что такое Google Ассистент на Sony?
Одной из замечательных особенностей устройств Sony на базе Android является то, что они предоставляют вам доступ к Google Ассистенту.… Попросите Google Ассистента воспроизвести ваш любимый фильм или телешоу, проверить счет любимой команды, управлять телевизором, приглушить свет и многое другое — используя только свой голос.
Как получить Google на моем телевизоре Sony Bravia?
Доступ к Интернет-браузеру:
- На прилагаемом пульте дистанционного управления нажмите кнопку HOME или MENU.
- Используйте кнопки со стрелками на пульте дистанционного управления, чтобы выбрать Приложения или Приложения. …
- Перемещайтесь с помощью кнопок со стрелками, чтобы найти Интернет-браузер.
- Когда вы открываете Интернет-браузер, он загружает стартовую страницу по умолчанию.
Как добавить Google в мой Sony Bravia?
Добавить учетную запись Google
- Нажмите кнопку HOME.
- Выберите «Настройки».
- В категории «Учетные записи» выберите «Добавить учетную запись».
- На экране «Выбрать тип учетной записи» выберите Google.
- Выберите «Использовать свой пароль».
- Введите свой адрес электронной почты и выберите ДАЛЕЕ. …
- Введите свой пароль и выберите ДАЛЕЕ.
Работает ли Android TV с Google Home?
Да, вы угадали. Сегодня мы покажем вам, как отправлять голосовые команды с вашего Google Home на Chromecast или любой телевизор на базе Android, например Nvidia Shield и Mi Box. И даже если у вас нет домашних устройств Google, вы все равно можете использовать Google Ассистент на телефоне для управления телевизором Android.
См. Также Вы спросили: Почему я не получаю уведомления на моем Android-устройстве?
Может ли Google Home включить телевизор?
Вы можете играть на телевизоре и управлять им с помощью ключа Chromecast или встроенного программного обеспечения Chromecast, отдавая команды своему смартфону, планшету или динамику Google Home — а если у вас есть Android TV, Google Ассистент встроен. -в вашем устройстве напрямую, что позволяет вам отдавать команды голосового помощника через.
Есть ли в телевизорах Sony Chromecast?
Как использовать встроенный Chromecast (Google Cast) на Sony Android TV ™? Благодаря встроенной функции Chromecast вы можете транслировать свои фотографии, видео и телешоу, музыку и другие потоковые сервисы с помощью мобильного устройства Apple Android ™ или iOS или браузера Google Chrome на компьютере.
Как использовать голосовые команды на Sony Bravia?
Линейка телевизоров Sony с операционной системой Android поддерживает функцию распознавания голоса. … Как использовать функцию голосового поиска?
- Нажмите кнопку HOME на пульте дистанционного управления.
- Выберите Настройки.
- Выберите голосовое дистанционное управление в СЕТИ Категория АКСЕССУАРЫ.
- Выберите Активировать кнопку или Активировать. кнопка.
- Следуйте инструкциям на экране.
Почему Google Assistant не работает на телевизоре?
Подключите телевизор к той же сети Wi-Fi, что и ваше устройство Android. Установите последние обновления на свое устройство Android. Узнайте, как проверить наличие последней версии Android. Обновите приложения на вашем Android-устройстве.
Все ли смарт-телевизоры поддерживают распознавание голоса?
В телевизорах включено или отключено распознавание голоса
Это зависит от разных производителей. Однако поведение по умолчанию таково, что функция распознавания голоса по умолчанию отключена и включается только тогда, когда вы соглашаетесь либо во время настройки телевизора, либо когда вы включаете его в настройках.
См. Также Почему мой Android не открывает вложения электронной почты?
Какие телевизоры работают с Google Assistant?
Найдите телевизоры с помощью Google Assistant
- Samsung. Модельный ряд QLED 2020. Купи сейчас.
- Самсунг. 2020 Рама. Купи сейчас.
- NVIDIA. ЩИТ ТВ. Купи сейчас.
- Sony. BRAVIA Android TV. Купи сейчас.
- LG. OLED AI TV.
Как получить Google на моем телевизоре Sony?
Выполните следующие действия, чтобы найти приложение браузера:
- Включите телевизор.
- На пульте дистанционного управления нажмите кнопку HOME.
- Выберите приложения.
- Выберите приложение «Магазин Google Play».
- В окне поиска используйте веб-браузер или браузер, чтобы найти приложение, которое будет соответствовать вашим потребностям.
Нужна ли мне учетная запись Google для телевизора Sony?
Вы можете пользоваться некоторыми функциями устройства Android TV ™ без учетной записи Google ™. Вы можете смотреть телепрограммы и пользоваться всеми приложениями Sony®, функциями домашней сети для приложений «Альбом», «Музыка» и «Видео», а также использовать сетевой электронный программный гид (EPG).
Источник: linkeyprod.fr