Веб-обозреватель Google Chrome пришелся по душе многим интернет-пользователям. Помимо своей быстры и надежной работы, он еще и очень «умный», так как оснащен огромным набором полезных встроенных функций. Сюда можно смело отнести автоматическое сохранение истории посещения сайтов.
Такая возможность позволит вам отследить, какие веб-страницы, вы посещали, найти необходимые ресурсы и при необходимости их сохранить. Однако не все знают, где посмотреть историю. Ознакомьтесь с подробным описанием, где найти интернет-историю в браузере, на компьютере и на телефоне.
Что такое история браузера
При использовании Google Chrome, в нем по умолчанию сохраняется история ваших посещений веб-страниц. То есть, хотите вы или нет, браузер автоматически переносит все истории вашего поиска и работы с вкладками в отдельное меню. В этом меню сохраняется следующая информация:
- название сайтов;
- их URL-адрес;
- дата и время.
Подобная функция является достаточно полезной и может пригодиться в следующих случаях:
Наташа Покажи историю браузера телефона Тимура 💎 Милана и Дина 💎
- Журнал историй помогает осуществлять родительский контроль.
- Вы можете найти те сайты, которые для вас оказали большую важность, но вы не помните их названия или перейти по ним через обычный поиск не получается.
- Из истории своих посещений вы можете выбирать интересные и полезные страницы и добавлять их в закладки для большего удобства.
Список посещаемых сайтов, который добавляется в историю храниться только в вашем браузере и под учетной записью электронной почты, он никуда не передается и не отправляется без вашего действия.
Страницы, с которыми вы работали в браузере кроме самой программы, также могут храниться в облаке вашего аккаунта Google, если вы подключили свою почту Gmail к веб-обозревателю. Таким образом, получить доступ к истории можно и на другом вашем устройстве, если вы также подвяжите в Хроме ту же учетную запись Google и произведете синхронизацию. О подобной возможности знают не все пользователи. Вы можете в любой момент просмотреть, какие сайты посещали, когда и во сколько.
Где хранится история просмотров
Мало кто задается вопросом, где сохраняется история открытых сайтов, а когда возникает серьезная необходимость просмотреть важную информацию, то начинают заходить во все папки и разделы браузера. Итак, история просмотров сохраняется в двух местах:
- В браузере: кнопка меню, далее выбираете «История».
- На компьютере: системная папка со следующим адресом — Локальный диск С:ChromeUser DataDefault в папке Defaul, находите файл «History», а после «History-journal».
Если вы не хотите, чтобы история твоих запросов и посещение сайтов сохранялись в Гугл Хроме, тогда включайте в браузере режим «Инкогнито». Он находится в настройках, «Конфиденциальность и безопасность».
Когда вы знаете место сохранения ваших вкладок, которые вы просматривали за последнее время, вы можете быстро получить к ним доступ и даже пересохранить для большей надежности в другое место, если боитесь потерять важные страницы, особенно в случае переустановки операционной системы или самого браузера Хром. Такой совет будет полезен не только для новичков, но и для опытных пользователей веб-обозревателем.
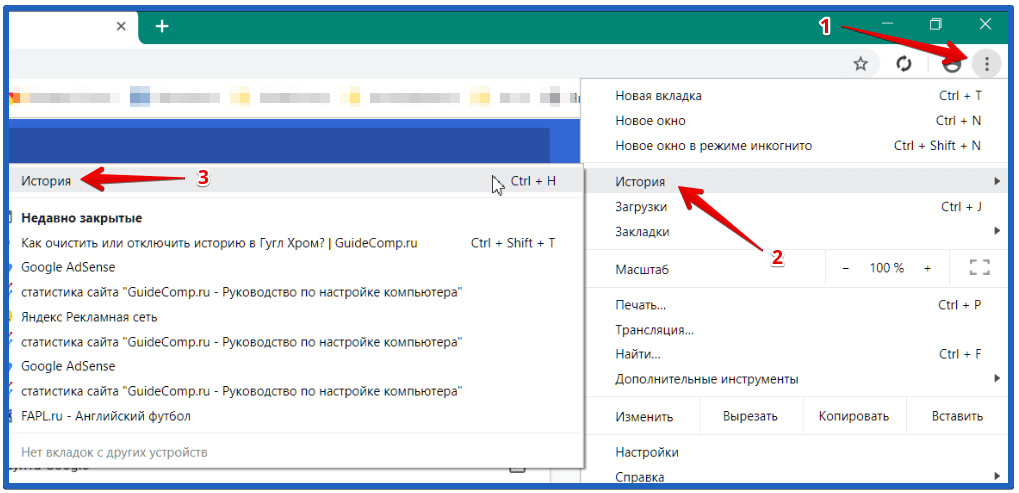
Как посмотреть историю
Теперь перейдем к инструкции, где посмотреть вашу историю посещения сайтов в программе Chrome разными способами: в браузере, в системе компьютера или телефона.
Горячие клавиши
Удобнее и быстрее всего посмотреть сохраненные сайты после посещения веб-страниц – это открыть меню с опциями браузера и перейти в раздел историй. Вы, конечно, можете это сделать вручную, но можно применить сочетание клавиш, которые сразу перенесут вас к списку посещаемых сайтов. Для этого используйте комбинацию горячих клавиш: Ctrl+H. Таким образом вы сможете сэкономить время, а на экране мгновенно отобразится история перехода по страницам браузера.
В браузере
Также вы можете и без применения горячих клавиш переходить самостоятельно в раздел с историями. Для этого выполните такие последовательные действия:
- Запустите
- Перейдите к списку меню – в правом верхнем углу крайняя кнопка с тремя вертикальными точками.
- В предложенных опциям выберите «История».
- Далее нажимаете снова «История».
- Браузер перенесет вас на страницу с историей посещения последних сайтов.
Сначала на странице отобразятся последние открытые сайты, также будет указана дата, время посещения и адрес веб-ресурса. Вы можете расширить сроки, если хотите посмотреть более раннюю историю. Это очень удобно и позволяет сортировать сайты для быстрого поиска нужной страницы. Слева вы увидите дополнительные функции – «Очистить историю» и «Вкладки с других устройств». Также вы можете производить и другие действия с посещаемыми сайтами – удалить их выборочно из истории, открыть в новом окне или странице, восстановить, добавить в избранное.
Если вы работаете много в интернете и история ваших переходов по сайтам слишком большая, в результате чего трудно найти нужный сайт, вы можете воспользоваться строкой поиска, куда забьете любое слово, связанное с искомым ресурсом.
На компьютере
Кроме сохранения истории в Хроме, работа браузера дублируется в системе компьютера, а значит, данные о посещаемых сайтах отображаются в системной папке Chrome на жестком диске, независимо от типа операционной системы. А если конкретнее, то историю «History» вы найдете в папке «Default», далее «History-journal». Вы можете как вручную проделать путь на компьютере с системой Windows, так и воспользоваться проводником для быстрого перехода по указанному адресу: Локальный диск С:ChromeUser DataDefault. Файл «History-journal» открывается через блокнот, где вы сможете просмотреть данные по истории браузера и при необходимости их пересохранить.
Что касается других операционных систем, то вы найдете доступ к списку посещаемых сайтов по следующему адресу:
- для MacOS: ~/Library/Application Support/Google/Chrome/Default;
- для Linux: ~/.config/google-chrome/Default.
На телефоне
Можно ли посмотреть историю браузера на телефоне? И для мобильных версий такая возможность также предоставлена. Чтобы открыть в браузере список ранее посещенных сайтов, нужно выполнить такие действия:
- Запускаете Хром.
- На главной странице в правом верхнем углу переходите в меню.
- В представленном списке разделов выбираете «История».
- На экране загружаются данные о ваших просмотрах веб-страниц с указанием даты и времени.
Так же как и на компьютере, вы можете управлять вашей историей – очистить ее, найти нужный сайт, добавить его в закладки или запустить в новой вкладке. Так как на смартфоне нельзя использовать сочетание горячих клавиш для быстрого перехода в меню с историей, вы можете воспользоваться альтернативным вариантом: вставить в строку поиска данный адрес — сhrome:history, после чего сразу откроется список ранее открытых ресурсов.
В мобильной версии кроме просмотра информации о своих переходах по сайтам, вы можете настроить сохранение активности пользователя, однако при условии, чтобы вы вошли в браузере в свою учетную запись Google:
- Откройте браузер.
- Через кнопку перейдите в меню.
- Далее выбираете «Настройки», «Общие».
- Переходите в раздел «Конфиденциальность».
- Нажимаете «Отслеживание действий», а после «Активность приложений и веб-поиска».
- Активируете данный параметр, и вам доступен просмотр данных о веб-поиске.
Теперь вы узнали, как быстро можно узнать информацию о посещаемых сайтах в браузере, на компьютере и на телефоне. Получив доступ к истории, вы сможете ее сохранить, восстановить, очистить или найти важный для вас сайт. А если вы еще дополнительно включите синхронизацию в Хроме, войдя в свою учетную запись Google на компьютере, планшете и телефоне, то сможете управлять историей посещения с любого устройства.
Источник: bestwb.org
Как просмотреть историю браузера в Opera GX?
Доступная для пользователей история нового браузера Opera — это удобный инструмент отслеживания посещаемых ранее страниц. Приложение удобным образом сохраняет в памяти все веб-ресурсы, которые некогда были открыты данной программой. Разумеется, это сделано для удобства использования интернет-обозревателя, а также серфинга в сети.
Настройка вкладки «История», и принцип ее хранения
Как и в любом другом современном обозревателе, в этом приложении присутствует удобный инструмент, позволяющий посмотреть историю посещенных ранее страниц. Пользователи также могут проделать с этой функцией следующие доступные действия:
- Полностью удалить сведения из журнала за конкретный период, либо за все время работы с приложением.
- Открыть страницу в сети, которая некогда посещалась в рамках обыденного серфинга в интернете.
- Хранить в памяти утилиты личные данные, которые требуются для входа на тот или иной ресурс в сети.
- Найти необходимую информацию, пользуясь ранее сохраненным алгоритмом поиска из браузера.
- Вернуть прежние параметры, которые были установлены в головной программе до применения изменений.
Важно! Следует понимать, что сведения из журнала хранятся не только в самой программе, но и непосредственно в папке, куда она установлена, поэтому чтобы найти соответствующий список посещенных ранее интернет ресурсов совсем не обязательно запускать утилиту.

Как посмотреть историю в опере на телефоне?
Чтобы посмотреть историю браузера Opera:
- Откройте меню Опера кликнув на значке в виде красной буквы «О» в правой нижней части экрана.
- Перейдите в меню история – значок в виде часов с обратной стрелкой.
10 апр. 2022 г.
Интересные материалы:
Что такое межсезонная распродажа? Что такое мягкие согласные звуки? Что такое микроэлементы для растений? Что такое мисс в снукере? Что такое мицеллярный гель?
Что такое многоклеточные водоросли? Что такое Мнр в тарифе мтс? Что такое мобильный заработок? Что такое мой бро? Что такое молния для одежды?
Очистка истории браузера
Чтобы почистить историю посещений ресурсов в сети интернет, можно воспользоваться двумя разными методами. Каждый из вариантов имеет свои преимущества, и определенные недостатки, а именно:
- сделать соответствующую очистку можно непосредственно в самой утилите, для этого потребуется перейти в раздел журнала, и выбрать опцию очищения сохраненных в памяти посещаемых ресурсов;
- также вы можете перейти непосредственно в системную папку с программой, а после выбрать ранее упомянутое вложение, и здесь останется только стереть присутствующие временные файлы.
Следует понимать, что пользователь также может настроить автоматическое удаление информации из памяти при окончании очередной сессии серфинга в интернете. Кроме того, через настройки, вы можете вовсе отключить возможность сохранения таких данных.
Инструкция
Посещенные пользователем сайты записываются в отдельный файл history, размещенный в скрытом системном каталоге. Но при желании до него можно добраться. В статье мы поговорим о том, как просмотреть историю в браузере и как перейти к нужному файлу-хранилищу.
В первом случае достаточно выполнить следующие действия:

- Вызовите главное меню Оперы, щелкнув ЛКМ на соответствующую кнопку, которую легко найти в левом верхнем углу окна.
- Кликните ЛКМ на надпись «История».
- Теперь откройте самый верхний пункт.
Очистка кэша и куки
Для очистки кэша и куки в Opera GX используется тот же инструмент, с помощью которого я удаляла историю. Тут уж ходить вокруг да около не буду – сразу нажимаю на комбинацию клавиш Ctrl + Shift + Del, и в списке отмечаю галочкой пункты «Файлы cookie и прочие данные сайтов», а также «Кэшированные изображения и файлы», указываю период, потом кликаю по кнопке «Удалить данные».

С помощью того же инструмента возможно очистить кэш и куки
Альтернативный способ очистки кэша и куки в браузере Opera GX – специальное расширение. Пример – SimpleClear, доступный для скачивания с официального сайта расширений Opera.

Можно также скачать расширение с сайта Opera Addons
Очистка истории в Opera GX
Чтобы очистить историю, можно пойти разными путями – через раздел «История» или напрямую к утилите очистки.
Первый – сначала я открываю соответствующий раздел. Жму на кнопку настроек и управления с изображением фирменного логотипа браузера в левом верхнем углу. Затем перехожу в раздел «История» и в нем выбираю соответствующий пункт. Есть путь куда проще – просто нажать на комбинацию Ctrl + H.

Открываю меню управления, нахожу в нем пункт «История» и открываю нужную утилиту
Далее в правом углу будет кнопка «Очистить история» — кликаю по ней.

В правом углу будет кнопка «Очистить историю» — жму по ней
В новой вкладке откроется раздел с настройками и утилитой для очистки истории посещений. Выбираю нужный мне период (за все время), о, потом жму на кнопку «Удалить данные».
Второй путь как раз начинается с этого момента. В нем вместо длительного перехода к списку посещенных сайтов можно просто нажать на комбинацию клавиш Ctrl + Shift + Del или выбрать элемент «Очистить историю посещений» в вышеуказанном меню.

Отмечаю период, затем элемент «история посещений», затем удаляю ее
Это все происходит во вкладке «Основные». А вот если перейти в дополнительные, там можно отметить и историю загрузок.

Во вкладке «Дополнительно» можно изменить параметры очистки и «зацепить» историю загрузок
Вводная информация
История – это записи браузера о посещенных страницах. Обозреватель сохраняет их по умолчанию. Для этого в папках пользователя созданы специальные файлы с названием History. Он постоянно перезаписывается в зависимости от того, как активно вы открываете новые страницы. Его нельзя открыть и просмотреть средствами компьютера за исключением браузера.
В обозревателе история же выводится на специальной технической странице, как и все настройки, пароли, расширения и прочее.
Как посмотреть историю в Опере на компьютере
Посмотреть историю в Опере можно тремя удобными способами. Они по своей сути отличаются, но выполняют одну и ту же функцию:
- opera://history – достаточно вставить эту ссылку в адресную строку и нажать Enter и вы попадете на заветную страницу.

- Комбинация клавиш – практически для каждой часто используемой опции в Опере есть свой набор горячих клавиш. История просмотра открывается одновременным нажатием Ctrl + H.
- Меню браузера – классический вариант, нажать на меню и в выпадающем списке выбрать соответствующий пункт, после чего откроется журнал посещений.

Также вы можете добраться до каталога на компьютере, где хранится файл с историей просмотров. Для этого:
- В окне Опера откройте «Меню».
- Наведите курсор мыши на пункт «Справка».
- Далее, кликните на «О программе».

- Найдите на новой странице блок «Пути» и в нем графу «Профиль».
- Скопируйте указанный адрес. Выделить его можно двойным кликом.

- Откройте Проводник Windows.
- Вставьте скопированный ранее адрес в адресную строку Проводника.
- Нажмите Enter для перехода.
- Отыщите файл History.

У многих пользователей сразу же появится вопрос: «А как открыть файл History от Opera?». Так вот, просмотреть его содержимое невозможно, ведь оно находится в зашифрованном виде. Данный файл используется только в самом браузере и нигде больше.
Как посмотреть историю в телефоне
Список сохраненных страниц в телефоне открывается также довольно просто:

- Запустите мобильную версию обозревателя.
- Нажмите на характерную иконку в правом нижнем углу.
- В открывшемся списке выберите «История».
Дальше вы можете выполнять с данными, хранящимися в этом разделе, различные действия.
Как очистить
Как очистить историю браузера Яндекс
В некоторых случаях, например, при выходе в интернет с чужого компьютера, может понадобиться очистка истории. Для этого необходимо:
- Зайти в главное меню, затем в настройки (можно воспользоваться сочетанием клавиш Alt+P).
- Перейти в раздел «Дополнительно», оттуда – в «Безопасность».
- В главном окне по центру найти строчку, позволяющую очистить историю посещений и нажать на неё.
- В появившемся окне нужно выбрать срок, за которые данные нужно удалить и поставить галочку напротив пункта «История посещений».
- Нажать «Удалить данные».
На заметку: При использовании чужого компьютера лучше всего сидеть через режим Приватного просмотра, в котором данные о посещённых сайтах не сохраняются.
Ещё один способ, позволяющий очистить историю в Опере при помощи функционала самого браузера – это использование одноименного раздела. Для этого нужно войти в него через главное меню или при помощи сочетания клавиш Ctrl+H. Здесь будут доступны все посещённые сайты, которые можно удалить по одному, нажав на крестик в конце строки или стереть полностью все данные, нажав на соответствующую кнопку в правом верхнем углу.

Где находится кэш в опере?
Также Вы можете открыть Свойства обозревателя, в графе История просмотра нажать Параметры, а затем кнопку Показать файлы. Для просмотра кэша
: Откройте новую вкладку, наберите в адресной строке
opera
:cache и нажмите Enter.
Как включить IGTV в инстаграме? Как включить или отключить права администратора на Huawei? Как включить или отключить права администратора на Samsung Galaxy? Как включить или отключить права администратора на Xiaomi? Как включить или выключить сообщения для своей страницы?
Как включить imessage на айфоне? Как включить imessage на iphone? Как включить индикатор на Андроиде? Как включить индикатор на Асус? Как включить индикатор на самсунге j2 Prime?
Как удалить историю поиска в строке?
Как удалять историю поисковых запросов по группам
- На странице «Мои действия» нажмите на кнопку «Меню» в блоке действий, которые хотите удалить;
- Нажмите на опцию «Удалить» в выпадающем меню;
- Подтвердите свой выбор, нажав на кнопку «Удалить».
3 февр. 2022 г.
Интересные материалы:
Какая форма острова у Великобритании? Какая формулировка закона постоянства состава наиболее точна *? Какая функция в MS Excel подсчитывает количество ячеек внутри диапазона удовлетворяющих заданному критерию? Какая газонокосилка лучше самоходная или Несамоходная? Какая глубина у Южного океана? Какая глубина у московского метро? Какая граница рядом с Калининградом?
Какая идеальная скорость интернета? Какая игла нужна для пирсинга пупка? Какая из кислот сильнее?
Способы восстановления удаленной истории в браузере Опера
В определенных ситуациях происходит случайное удаление важных сведений или после очистки браузера Опера, и их требуется незамедлительно восстановить на своем компьютере или ином устройстве. Разработчики предусмотрели возможность восстановления сведений из журнала несколькими методами:
- Если по какой-либо причине вы случайно очистили эти данные, можно всегда воспользоваться откатом системы до сохраненной резервной копии.
- Также можно прибегнуть к восстановлению непосредственно самой программы. Но для этого требуется ее предшествующая зарезервированная копия.
- Помимо всего прочего, если произошло удаление через саму утилиту, пользователь может сделать восстановление через файлы из папки «Local Storage».
При условии, что вы стерли все файлы из указанной папки, их можно восстановить через корзину, если до этого не была произведена ее очистка. К сожалению, в ситуации, когда данные были удалены из корзины включительно, вернуть прежние посещаемые сервисы уже не получится.
Важно! Перед тем как активировать опцию удаления всех сведений, рекомендуется сделать резервную копию, так как это позволит быстрее всего в случае необходимости вернуть прежние значения.
Любой современный браузер хранит историю посещения интернет ресурсов. Это достаточно удобный инструмент, который открывает возможность отказаться от постоянного поиска данных в сети, используя уже ранее найденные ресурсы. Разумеется, рекомендуется эти сведения периодически очищать, чтобы не загружать память устройства, однако, вам следует производить чистку избирательно, либо оставлять резервные копии, что позволит не только держать пространство постоянно свободным, но также и даст возможность ускорить процесс поиска всего необходимого, что ранее уже было найдено в сети интернет.
Кто может видеть мою удаленную историю поиска?
Люди могут видеть КАЖДЫЙ веб-сайт, который вы посетили
даже если вы удалили историю своего браузера.
Где на материнской плате динамик? Где на материнской плате выключатель питания? Где на моем мониторе кнопка ввода? Где на моем планшете регулятор громкости? Где на Samsung расположение по умолчанию? Где на законных основаниях можно поставить спутниковую навигатор? Где началась первая радиостанция? Где начинается линия тренда?
Где наиболее распространены кислотные дожди? Где найти Apple ID на Iphone?
Доступные возможности
Все страницы, которые вы посещаете в браузере записываются и остаются на этой странице. Они будут там храниться, пока пользователь не выполнит чистку или полный сброс Opera. Сам раздел истории нельзя как-то настраивать. Но в самом разделе вы можете выполнять поиск по ключевым словам, просматривать содержимое по датам или дням недели. Журнал просмотров можно очистить нажатием на одну кнопку.

А еще вы можете удалить отдельные страницы или пройти по какой-то ссылке, чтобы добавить её в закладки.
Источник: laptop59.ru
Как посмотреть историю посещений в Google Chrome
Браузер хранит историю посещения сайтов, и это очень полезная опция. Пользователь может быстро открыть любую страницу, на которую он заходил сегодня, вчера, на прошлой неделе и даже два месяца назад. В браузере Google Chrome легко посмотреть историю, это можно сделать несколькими способами.
Получить сведения о посещенных страницах можно при помощи кнопок управления в мобильном или настольном браузере, или можно выудить ее из системной папки Windows. Зная дату посещения и ключевые слова, можно отыскать конкретную страницу.
Что такое история браузера
Любой браузер, в том числе Google Chrome, запоминает адреса сайтов, на которые заходит пользователь. История браузера удачно дополняет функционал закладок и может отчасти заменить его. Если закладок будет слишком много (так случается, когда добавляют все, что привлекло внимание), то станет сложно найти нужный сайт.
В историю браузера встроен поиск по истории. Вверху строка, в которую нужно вписать часть названия сайта или название полностью. Если вы помните хотя бы примерное наименование нужной страницы в интернете, вы найдете ее в один клик.
У закладок такой функции нет, там искать сложнее, поэтому историю браузера можно и нужно использовать вместо множества списков и папок в избранном.
Удобно делать следующее: добавлять в закладки только важные страницы, на которые вы заходите не часто, но они точно понадобятся. Это может быть электронная библиотека, энциклопедия, портал госуслуг и т.д.
А страницы, которые вы посещаете каждый день, добавлять в закладки необязательно. Эти сайты легко открыть через историю. При этом вход в учетную запись в соцсетях, например, сохранится точно так же, как если бы вы зашли на сайт через закладки.
Открыть историю Google Chrome можно несколькими способами. Быстрее всего – через кнопку управления в правом верхнем углу с тремя точками.
Где хранится история просмотров
Данные о просмотренных сайтах находятся на жестком диске компьютера и в постоянной памяти телефона. Браузеры, в том числе Гугл Хром, сохраняют эту информацию не просто для удобства поиска нужных страниц, а для обеспечения работы других своих функций.
Например, для сохранения в браузере логинов и паролей должны быть записаны адреса страниц, к которым эти данные относятся. Чтобы не вставлять каждый раз параметры учетной записи, а сохранять сессию в Гугл Хроме (то есть пользователь сразу открывает свою страницу в соцсети), браузер предоставляет сайту информацию, которая ранее была записана и соотнесена с адресом страницы. Таким образом, сохранение адресов посещаемых сайтов – это одна из базовых опций браузера. Поиск по истории добавлен для удобства пользователей.
При использовании режима инкогнито браузер не сохраняет данные о посещении сайтов, что очень удобно, т.к. в будущем не возникает необходимости очистить историю Гугл Хром от нежелательных страниц.
Значит, Google Chrome не запомнит логины и пароли, файлы сайта не останутся на компьютере и его адреса не будет в истории посещений. Поэтому надо учитывать, что в режиме инкогнито часть привычного функционала не работает.
Как посмотреть историю
Есть несколько способов просмотра истории браузера Гугл Хром, в том числе:
- На компьютере – через меню браузера и при помощи горячих клавиш.
- На мобильном устройстве – через браузер.
- На компьютере – в папке App Data.
Рассмотрим каждый из этих способов подробно.
Горячие клавиши
Горячие клавиши удобно использовать, чтобы сразу вызвать нужное действие, минуя переходы по меню. Еще одна область применения – работа без мышки/тачпада. Если этот девайс сломался или завис, компьютером можно управлять с клавиатуры практически без потери функциональности.
Ctrl + H – открыть историю в браузере. Команда применяется в активном окне браузера.
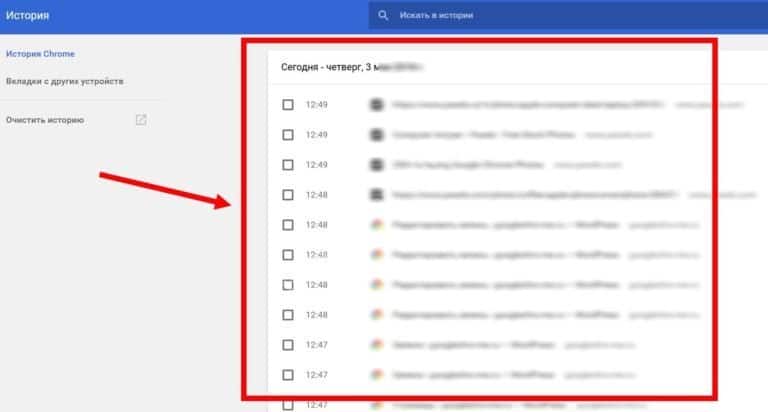
Alt+F – меню управления. То же действие вызывает клик по трем точкам в правом верхнем углу, команда применяется в открытом браузере.
Стрелки вверх и вниз – перемещение по меню управления и по строчкам истории.
Tab – перемещение по блокам открытой истории, ввод курсора в строку поиска.
В браузере
Это самый простой и быстрый способ посмотреть историю посещений. Откройте браузер, нажмите на кнопку с тремя точками, расположенную вверху справа. В выпадающем меню выберите «История».
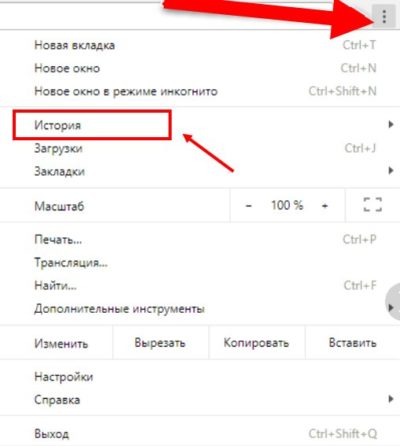
Появится маленький список: сверху кнопка «История», под ней перечень сайтов, которые открывались недавно. Если вы случайно закрыли нужную вкладку, сайт будет в этом перечне. Чтобы перейти на сайт по его записи в истории, кликните мышкой. Если вкладка была закрыта давно, после этого вы посещали много разных страниц, тогда в маленьком списке не будет искомого сайта. В этом случае откройте полную историю браузера, нажав кнопку «История».
На компьютере
Если нет возможности открыть историю в браузере из-за того, что он завис, работает некорректно или по какой-либо иной причине, можно получить эти данные из папки Google Chrome. Путь выглядит следующим образом — C:UsersИмя КомпьютераAppDataLocalGoogleChromeUser DataDefault.
Можно вручную открывать всю цепочку, но быстрее воспользоваться командой. Пропишите в строке «Пуска» или «Проводника» %LOCALAPPDATA%GoogleСhrome.
Откроется папка Default с файлом History. Файл можно прочесть с помощью специальной утилиты, например – DB Browser for SQLite.
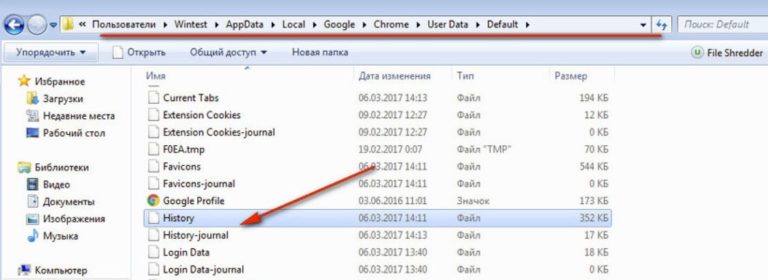
На телефоне
Чтобы посмотреть историю браузера на телефоне или планшете, откройте Гугл Хром и нажмите кнопку в виде трех точек. Появится контекстное меню, выберите строчку «История». Будет список сайтов, которые вы посещали, и строчка поиска по ним.
0 652 просмотров

Mike Lombardi/ автор статьи
QA инженер, руководитель отдела автоматизированного тестирования программного обеспечения. Владение Java, C/C++, JSP, HTML, XML, JavaScript, SQL и Oracle PL/SQL. Журналист и обозреватель сферы IT. Создатель и администратор сайта.
Вам также может быть интересно

FAQ по Браузерам 0 754 просмотров
Нагрузка на процессор при работе Chrome может меняться в широких пределах. Свернутый Хром потребляет

FAQ по Браузерам 0 652 просмотров
Хром по праву считается одним из самых надежных и безопасных браузеров, но и в

FAQ по Браузерам 0 332 просмотров
Гугл Хром представляет собой полностью самодостаточный продукт, в котором есть все необходимые функции для

FAQ по Браузерам 0 277 просмотров
С каждым годом и даже месяцем появляется все больше ограничений, затрудняющих работу в сети.

FAQ по Браузерам 0 215 просмотров
С точки зрения безопасности и защиты информации базовые настройки Хрома трудно назвать оптимальными. Если
Источник: oldversions.info