Рассказываем о том, что такое MAC адрес. Зачем он нужен, как его обнаружить и можно ли поменять.
Что такое MAC-адрес
Независимо от того, пользуетесь вы беспроводным интернетом или выходите в есть, используя провод RJ-45 (более известный как ethernet), у различных способов подключения к глобальной сети есть неизменная общая черта — им всем необходимо специализированное оборудование для передачи данных.
Сам факт передачи данных упирается в своего рода отправку электрических импульсов из одного компьютера (смартфона, планшета, или любого другого гаджета) в другой. Но чтобы данные приходили к концертному пользователю, необходимо знать адрес этого компьютера. Это как с почтой: чтобы посылка пришла в нужное место, нужно знать индекс и адрес получателя. С современной электронной почтой ситуация аналогичная. Не зная, адреса, на связь выйти не получится.
В интернете на глобальном уровне действует та же схема. У нас есть IP-адрес — это программная реализация адреса для подключения к какому-либо устройству и отправки запросов к нему. Есть еще аппаратная реализация — это и есть MAC-адрес. Это аппаратная реализация, потому что MAC-адрес тесно связан с сетевой картой или сетевым интерфейсом NIC, который используется в вашем устройстве (компьютере или телефоне) для выхода в сеть. Без него это было бы невозможным, потому что именно NIC превращает данные в электрический импульс и отправляет их в интернет.
Что такое MAC адрес?
Технология взаимодействия NIC и MAC
MAC расшифровывается как Media Access Control. Это система управления доступа к данным, которая имеет определенный адрес для взаимодействия с другими подобными устройствами. И в то время как IP-адрес работает в тандеме с TCP/IP-протоколом, отвечающим за управление сетью, MAC-адрес работает с аппаратной частью компьютера (или другого цифрового устройства). В частности, с сетевыми картами.
Важно понимать, что MAC-адрес выдается оборудованию на этапе производства. Он встроен в конкретное «железо» еще на заводе. И является уникальным для конкретной сетевой карты или другого NIC. По этой причине его иногда называют аппаратным адресом, BIA (burned-in-address) или физическим адресом.
Здесь же подключается система ARP, помогающая взаимодействовать IP-адресу и MAC-адресу, переводя один в другой. Обе технологии работают совместно. Как в общем-то аппаратная часть компьютера всегда работает с программной.
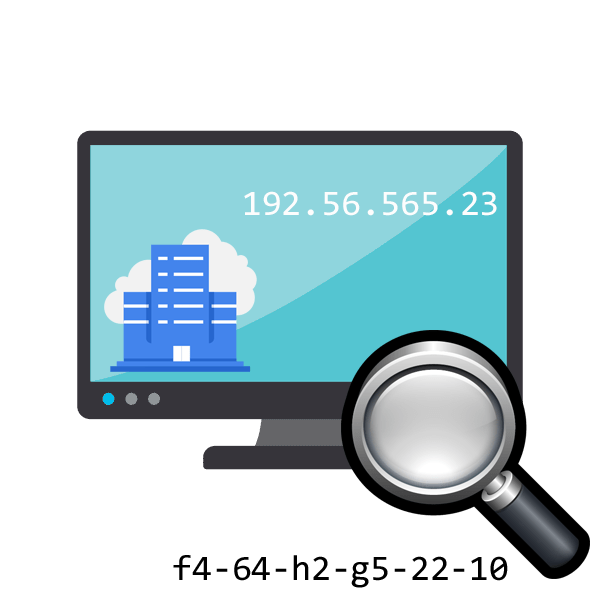
Визуально MAC-адрес выглядит как последовательность цифр и букв. Например, 00:0d:98:6f:12:40. Как видите, на IP не очень похоже. Но и тут есть закономерности. К примеру, первые 3 пары символов обозначают производителя оборудования.
Типы MAC-адресов
Несмотря на то, что по умолчанию физический адрес устройства вшит непосредственно в аппаратную часть. Его можно программно подменить. Причем делается это довольно легко и бесплатно. Поэтому MAC-адреса делят на две категории.
Что такое MAC адрес и как его узнать
- UAA (Universally Administered Address). Это те, что выдаются конкретному оборудованию еще на этапе производства. Его задает фирма, создающая сетевую аппаратуру.
- LAA (Locally Administered Address). Эти адреса задаются уже администраторами соцсети. Они никакого отношения к производителю NIC не имеют.
Также MAC-адреса иногда делают по техническому оснащений. К примеру, некоторые позволяют передавать данные только на конкретный NIC. А некоторые позволяют взаимодействовать сразу большому количеству устройств. Поэтому иногда встречается классификация Unicast, Multicast и Broadcast.
Проблемы с использованием одинаковых MAC-адресов
Адрес для каждого устройства должен быть уникален, потому что при попытке отправить данные на несколько устройств с одинаковым адресом, адресант не сможет выбрать корректного адресата и отзовется ошибкой. Информация попросту не будет доставлена до нужного компьютера.
Поэтому тем, кто выставляет MAC-адреса вручную, необходимо четко следить за тем, чтобы у каждого NIC были уникальные данные. В противном случае можно «положить» всю сеть и долго выяснять, почему же она не работает.
Как узнать MAC-адрес устройства
Рассказываем о том, как узнать MAC-адрес в Windows 10 и других популярных операционных системах. Рассматриваем как встроенные утилиты для поиска данных о физическом адресе сетевого оборудования, так и сторонние утилиты для решения этой задачи.
Инструкция для Windows
Есть четыре способа узнать MAC-адрес на компьютерах с Windows:
Первый метод
- Открываем меню «Пуск», кликнув по соответствующей кнопке или нажав на клавишу Win.
- В поисковую строку вводим текст ncpa.cpl и нажимаем на клавишу Enter
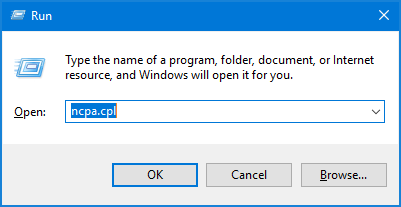
- Появится панель управления сетевыми подключениями. В нем нужно выбрать тип подключения. Проводное или беспроводное. Зависит от того, какое сетевое оборудование используется и для какого из них нужно добыть MAC-адрес.
- Затем открываем пункт меню «Дополнительно». Появится окно, в котором будет отдельный пункт «Физический адрес». Это как раз то, что нам нужно.
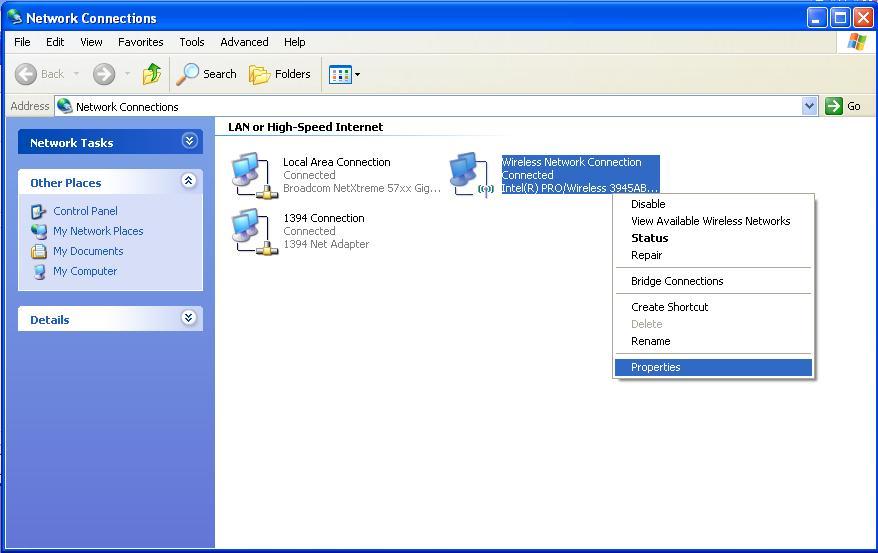
Второй метод
- Открываем меню «Пуск», кликнув по соответствующей кнопке или нажав на клавишу Win. Или открываем утилиту для запуска приложений, одновременно нажав на клавиши Win + G.
- Вводим в появившуюся строку слово cmd и нажимаем на Enter.
- Откроется командная строка. Вводим в нее команду ipconfig /all.
- Отобразится большой список сетевых параметров системы. Находим среди них пункт Physical Address. Напротив него как раз будет указан MAC-адрес. Только внимательно смотрите для какой из сетевых карт указаны параметры.
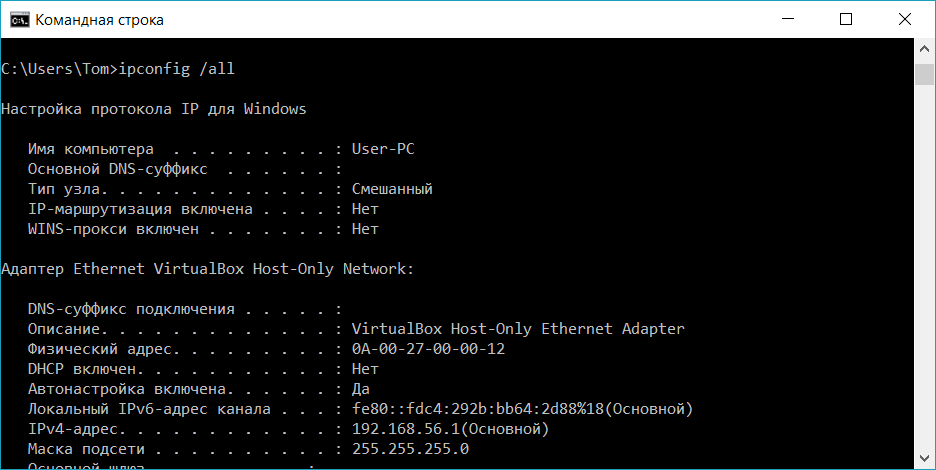
Третий метод
- Открываем диспетчер устройств Windows любым удобным для себя способом.
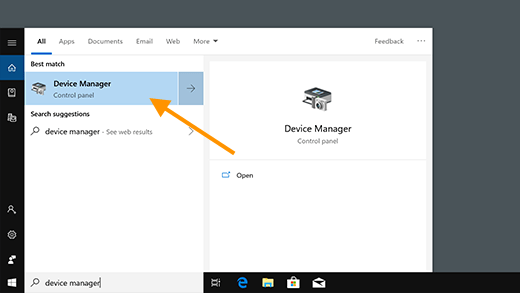
- В списке подключенных устройств находим пункт «Сетевые адаптеры». Среди них ищем нужное нам устройство (интересующую сетевую карту) и кликаем по ней правой кнопкой мыши.
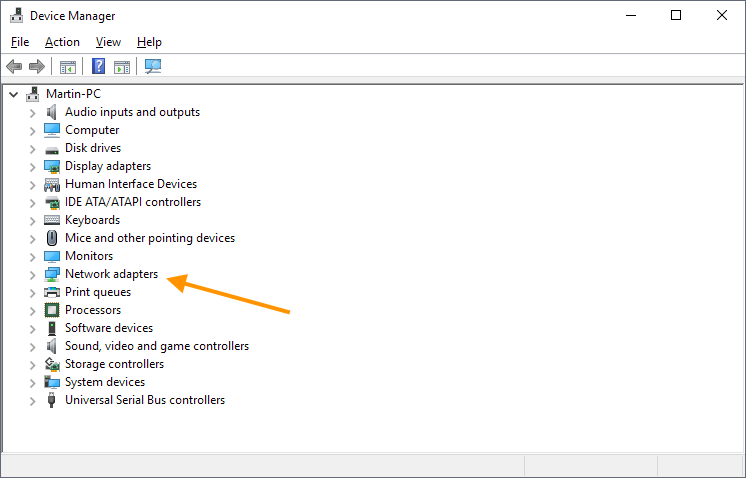
- В появившемся контекстном меню выбираем пункт «Свойства».
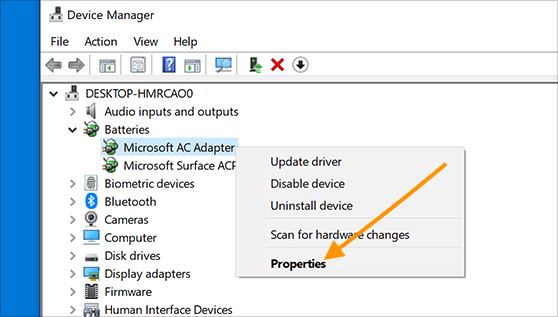
- Появится окно с информацией об операционной системе. Среди вкладок в верхней части этого окна выбираем вкладку с дополнительными параметрами.
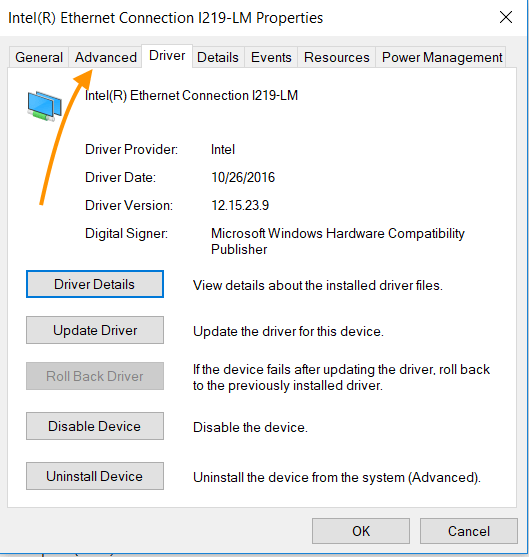
- Среди доступных свойств выбираем Network Address.
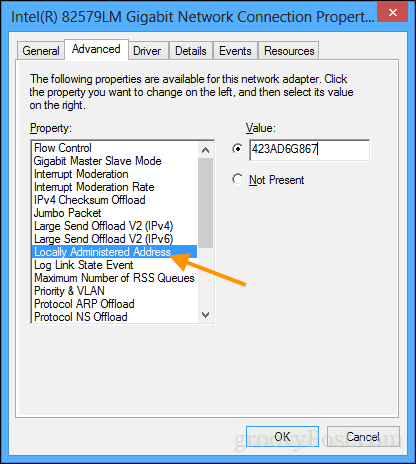
- В поле «Значение» будет необходимые нам данные.
Четвертый метод
Есть простая программа, с помощью которой можно быстро найти как MAC-адрес, так и множество других параметров сетевого оборудования в вашем компьютере. Для этого:
- Скачиваем утилиту Find MAC Address с официального сайта.
- Устанавливаем ее, первично настраиваем и запускаем.
- В интерфейсе приложения ищем пункт Target и его первое значение заменяем на Local Computer.
- После этого нажимаем на иконку в виде лупы, чтобы приступить к поиску нужных данных.
Как видите. Ничего сложно. Все четыре метода достаточно просты в освоении и наглядно отображают нужную информацию.
Инструкция для macOS
В macOS можно отыскать MAC-адрес через системные настройки, не используя командную строку. Для этого:
- Открываем системные параметры через Launchpad или Dock.
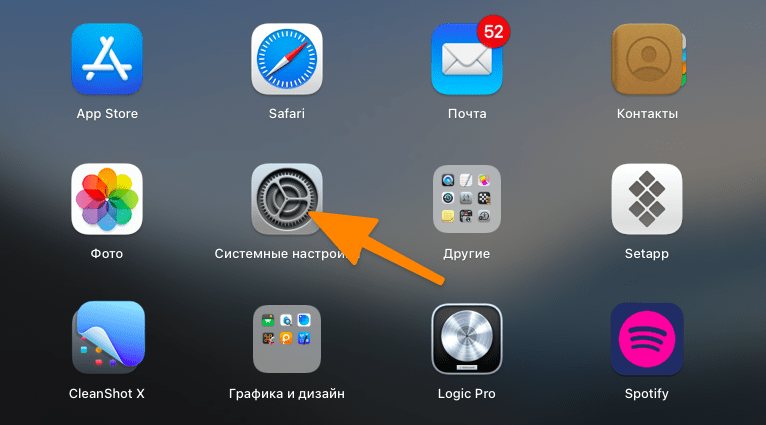
- Ищем пункт в настройках с названием «Сеть»
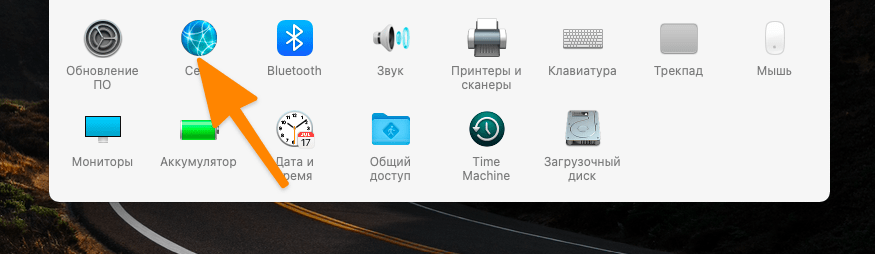
- Выбираем тип подключения (беспроводное или проводное).
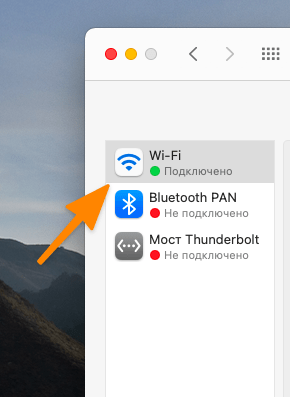
- Затем ищем подпункт меню «Дополнительно» и кликаем по нему.
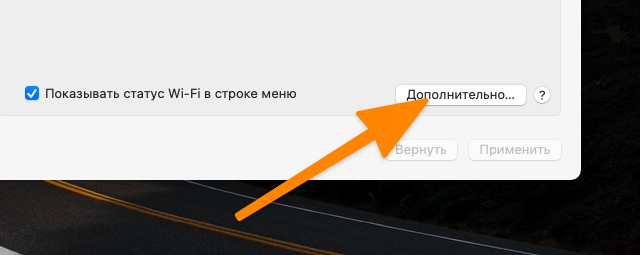
- Оказавшись в окне с дополнительной информацией о соединении, ищем строку MAC-адрес. Напротив нее как раз указаны необходимые данные.
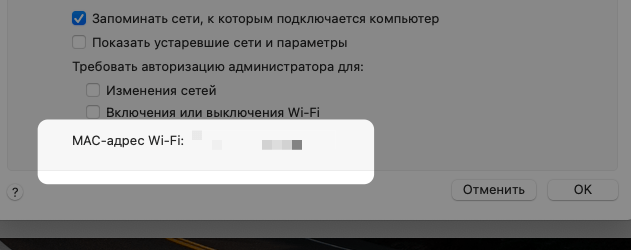
Утилит для поиска MAC-адреса в операционной системе Apple меньше, чем в Windows. И репутация у них хромает. Поэтому рассматривать их подробнее здесь не будем.
Инструкция для Linux
В разных дистрибутивах Linux можно использовать разные утилиты для отображения MAC-адреса, но есть универсальный способ добычи этой информации через командную строку.
- Открываем программу-терминал.
- Получаем права sudo, прописав соответствующую команду.
- Затем вводим команду ifconfig -a. Вкупе должно получиться sudo ifconfig -a.
В ответ вы получите список параметров сетевого оборудования в духе
eth0 Link encap:Ethernet HWaddr 00:09:3D:12:33:33
inet addr:10.248.155.17 Bcast:10.248.255.255 Mask:255.255.0.0
inet6 addr: fe50::234:3dff:fe12:7d73/64 Scope:Link
UP BROADCAST RUNNING MULTICAST MTU:1500 Metric:1
RX packets:3489041718 errors:0 dropped:0 overruns:0 frame:0
TX packets:3259212142 errors:0 dropped:0 overruns:0 carrier:0
RX bytes:2732221481 (2.5 GiB) TX bytes:4065716672 (3.7 GiB)
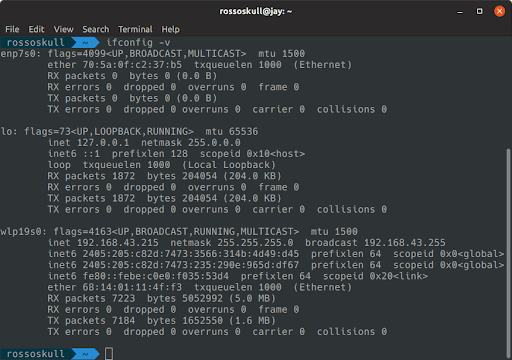
Нас в этом ответе интересует только строка с символами рядом со словом HWaddr. Это и есть физический адрес оборудования.
Инструкция для iOS и Android
В мобильных устройствах тоже можно проверить физический адрес. По крайней мере для Wi-Fi-сетей
- Открываем настройки операционной системы.
- Кликаем по пункту Wi-Fi (рядом с ним еще написано название сети, к которой подключено устройство).
- Затем нажимаем на кнопку i справа от названия сети.
- В появившемся меню ищем строку Wi-Fi Address. Это и есть нужная нам информация.
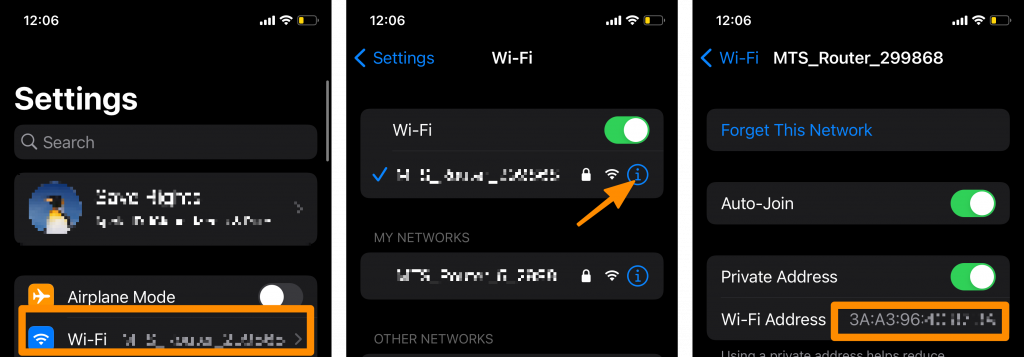
На Android-устройствах поиск осуществляется аналогичным образом. Могут отличаться названия меню. Иногда их порядок, но суть везде остается одна. Независимо от бренда и модели смартфона или планшета.
Как изменить MAC-адрес
Как я уже отметил выше, физический адрес, как и IP можно скорректировать. Далее рассмотрим все способы изменения MAC-адреса.
Через диспетчер устройств
Самый простой способ для большинства пользователей, не требующих особых познаний в работе с ПК и установки стороннего ПО. От вас потребуется буквально пара-тройка кликов.
- Открываем диспетчер устройств Windows любым удобным для себя способом.
- В списке подключенных устройств находим пункт «Сетевые адаптеры». Среди них ищем нужное нам устройство (интересующую сетевую карту) и кликаем по ней правой кнопкой мыши.
- В появившемся контекстном меню выбираем пункт «Свойства».
- Появится окно с информацией об операционной системе. Среди вкладок в верхней части этого окна выбираем вкладку с дополнительными параметрами.
- Среди доступных свойств выбираем «Сетевой адрес».
- А затем редактируем это свойство, устанавливая собственное значение.
- После этого нажимаем на кнопку ОК, чтобы сохранить получившиеся параметры и закрыть свойства сетевой карты.
Выглядеть MAC-адрес в этом случае должен как набор цифр, не разделённый двоеточиями. Просто буквы и цифры. Без точек, пробелов и прочих посторонних символов.
Изменяем MAC-адрес через редактор реестра
Этот метод немного сложнее, потому что придется лезть в редактор реестра, а это не всем по вкусу.
- Сначала запускаем редактор реестра любым удобным способом. Можно ввести команду regedit в поисковую строку Windows, а можно сделать то же самое в приложении «Выполнить», которое вызывается одновременным нажатием клавиш Win + R.
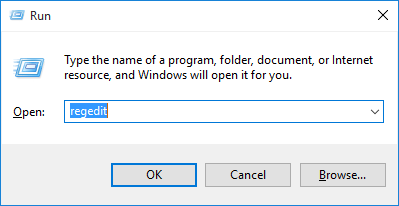
- В редакторе переходим по пути HKEY_LOCAL_MACHINESYSYEMCurrentControlSetControlClass
- В указанной директории ищем папку с кодом и открываем ее.
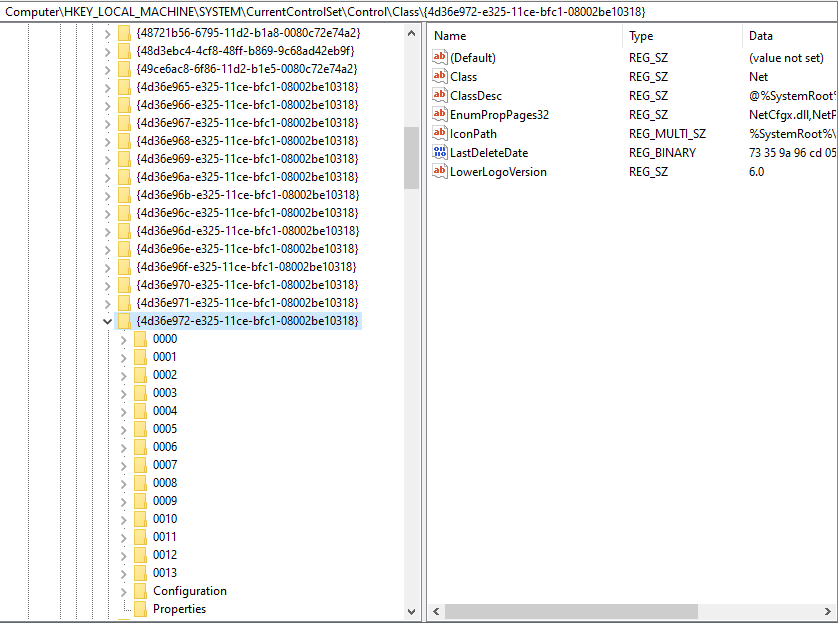
- Внутри будет еще с десяток папок. Каждая из них содержит в себе параметры конкретного устройства. Наша задача в этом случае пройтись по папкам и найти в каждой пункт DriverDesc. Напротив него указано название сетевой карты, к которой относятся другие параметры в реестре. Анализируем эту информацию и находим нужное устройство.
- Затем создаем строковый параметр с названием NetworkAddress, кликнув правой кнопкой мыши по свободному пространству в редакторе и выбрав соответствующий пункт меню.
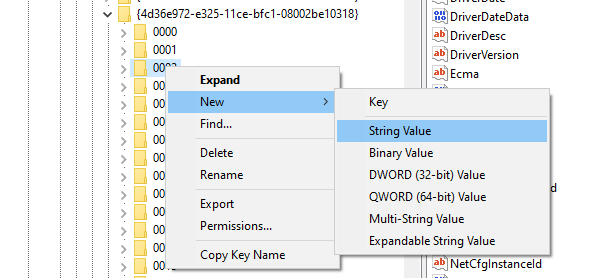
- Открываем вновь созданное свойство и задаем ему значение в виде набора букв и цифр, которые будут нашим новым MAC-адресом. Опять же без точек, запятых и пробелов. Только сам адрес.
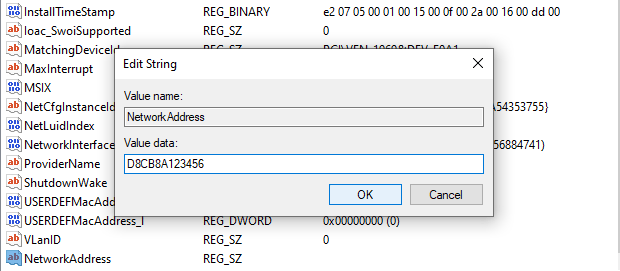
Смена MAC-адреса с помощью сторонних программ
Программы для смены физического адреса от сторонних разработчиков нужны на тот случай, если вы часто меняете параметры и не особо горите желанием лезть в дебри системных параметров. В общем, для упрощения жизни.
Technitium MAC address Changer
Довольно старая и простая в освоении утилита, которая позволяет быстро поменять MAC-адрес любого сетевого оборудования подключенного к компьютеру.
Интерфейс утилиты предельно прост. В нем есть список доступных карт и несколько опций для работы с ними. Чтобы поменять адрес нужно лишь выбрать в списке свое сетевое оборудование, а потом ввести новый MAC-адрес в соответствующее поле. Ну либо нажать кнопку Random MAC Address, чтобы он сгенерировался случайным образом.
Также программа показывает оригинальный MAC-адрес оборудования, даже если он был изменен кем-то вручную.
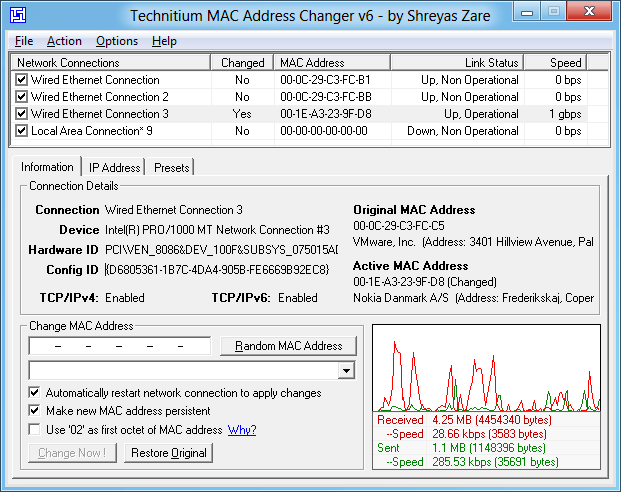
При желании можно поставить галочки напротив пунктов Automatically restart network connection to apply changes и Make new MAC address persistent, чтобы после применения нового адреса сразу перегрузилась сеть, а данные о новом адресе сохранились на постоянной основе
MACChange
Еще один инструмент с аналогичной функциональностью. Устроено оно еще более просто, чем его конкуренты. Интерфейс крайне компактный и состоит из двух ключевых элементов. В одном отображается список доступных сетевых карт, а во втором поле для ввода MAC-адреса.
Чтобы заменить физический адрес устройства, нужно ввести новое значение в поле New MAC Address (или кликнуть по иконке в виде молнии справа от поля под адрес), а потом нажать на кнопку Change.
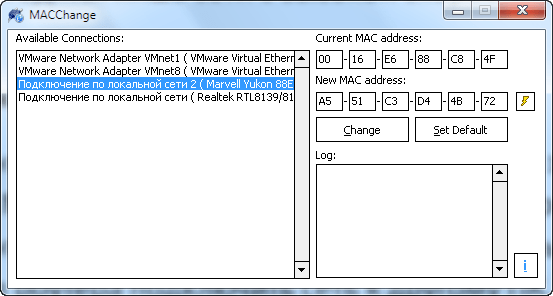
Других опций или значений тут нет, поэтому что-то напутать и нажать лишнего не получится.
Change MAC Address
Есть еще и третий вариант. Эта программа отличается от остальных более симпатичным интерфейсом. Он содержит в себе одновременно большой набор опций и действительно приятный для глаз дизайн.
Все органично распределено по окну, данные поделены на категории. Запутаться в интерфейсе невозможно. Видно, что разработчики уделили куда больше внимания своему продукту, пытаясь сделать его не только функциональным, но и комфортным для использования. Поэтому за него нужно платить. Можно опробовать версию без лицензии, но она подходит только для использования в ознакомительных целях.
Чтобы сменить MAC-адрес через Change MAC Address, надо в поле Connection выбрать свою сетевую карту, потом кликнуть по иконку Change MAC Address в боковой панели программы и ввести новое значение во всплывающем окне.
Вместо заключения
На этом все. Теперь вы знаете, что собой представляет MAC-адрес, для чего он нужен и более того, умеете с ним взаимодействовать. Главное, ничего не меняйте бесцельно. Сначала уточняйте для чего вы вносите в ОС те или иные изменения. А также не забывайте делиться в комментариях другими способами узнать MAC-адрес или поменять его.
Источник: tehnichka.pro
Узнаем MAC адрес своего ПК
Кроме IP адреса устройство подключенное к сети имеет свой номер который индивидуален и не повторим, своего рода «паспорт».
Мак адрес присваивается не самому компьютеру или ноутбуку, а сетевой плате или wi-fi адаптеру которые осуществляют подключение к сети (интернету или локальной сети).
В результате получается, что у одного ПК или ноутбука может быть несколько MAC адресов, в зависимости от того с помощью какого интерфейса осуществляется подключение или всеми сразу одновременно.
Как посмотреть MAC вашего сетевого оборудования
1 способ
Зайдите в центр управления сетями и общим доступом.
Пуск — панель управления — центр управления сетями и общим доступом.
Щелкните по подключенной сети в открывшемся окне выберите свойства и в следующем окне вы найдете MAC адрес конкретно этого подключения.

2 способ
Запустите командную строку.
Windows 7 путь такой: Пуск- все программы — стандартные — командная строка.
Или в поле поиска, выполнить наберите команду cmd и нажмите Enter.
В открывшемся окне набираем команду getmac и нажмите Enter.
Вам будут показаны все ваши сетевые устройства и их MAC адреса.

Если воспользоваться командой ipconfig/all, то увидите более подробную информацию о ваших подключениях.
MAC адрес в linux узнаем через терминал
Набираем команду ifconfig -a
В поле ether будет MAC адрес сетевого устройства.
Так же есть команда ip address показывает статус всех сетевых интерфейсов, MAC адрес тоже должен быть в списке информации.
С недавних пор появилась команда ip
Если есть кому чем дополнить пишите в комментариях.
Источник: propk.ru
Как узнать MAC и IP-адрес роутера: описание всех способов для различных производителей


Wi-Fi
Автор fast12eg_vsebezp На чтение 13 мин Просмотров 16 Опубликовано 30.09.2022
Где найти mac адрес роутера?
Самый простой способ узнать mac-адрес маршрутизатора — просто перевернуть устройство и посмотреть на наклейку с серийным номером. Если наклейка отсутствует (или по какой-то другой причине вы не можете узнать mac-адрес таким способом), используйте собственный интерфейс маршрутизатора:
Как узнать mac адрес роутера d-link?
- введите 192.168.1.1 (или 192.168.0.1) в браузере, затем «login» и «password» — администратор;
- найдите раздел «Состояние», затем «Информация об устройстве».
Где посмотреть mac адрес маршрутизатора tp-link?
Для маршрутизаторов Tp-Link это еще проще: после авторизации в интерфейсе маршрутизатора сразу откроется окно «Статус», где появится адрес соответствующей модели.

Для всех остальных производителей сетевого оборудования (таких как Asus или Zyxel) используется тот же алгоритм.
Командная строка в Windows
С помощью одной простой консольной команды вы также можете определить MAC-адрес маршрутизатора через операционную систему, без необходимости запуска браузера или стороннего программного обеспечения. Для этого выполните следующие действия:
- Откройте «Пуск» и запустите из него «командную строку», например, через поиск приложения.
- Введите ipconfig и нажмите Enter.
- Через несколько секунд на экране появится общая карта сети, на которой вы должны найти шлюз по умолчанию. Это IP-адрес маршрутизатора, который мы будем использовать позже для получения MAC-адреса.
- Затем введите команду ping + предопределенный IP. Эта команда отвечает за проверку связи между устройствами.
Основной командой для определения MAC-адреса является arp -a.
Запустив его, вы увидите слева список с интернет-адресами. Изучите список, найдите соответствующий IP и узнайте его физический адрес.
Этот метод является универсальным и позволяет узнать конкретный MAC или IP-адрес в зависимости от того, что вам известно заранее.
Как узнать MAC-адрес другого компьютера
В этом разделе описано, как узнать MAC-адрес удаленного компьютера. Важное условие: устройство с MAC-адресом, который вы хотите найти, должно находиться в той же подсети, что и ваш компьютер (это может быть, например, ваша домашняя или корпоративная сеть). Вам также необходимо знать его IP-адрес. Вот два способа узнать MAC-адрес в сети: Windows и Linux.
Windows ARP
Чтобы узнать MAC-адрес компьютера по его IP-адресу, вы можете использовать ARP, встроенный инструмент Windows, который является программной реализацией протокола разрешения адресов. Другими словами, ARP позволяет узнать физический адрес устройства на основе его известного IP-адреса.
Чтобы определить MAC-адрес удаленного компьютера (или любого другого сетевого устройства), выполните следующую последовательность действий:
- Откройте «Командную строку» одним из известных вам способов.
- В командной строке введите ping [адрес удаленного устройства]. Например, я хочу определить MAC-адрес маршрутизатора в моей домашней сети, тогда команда будет выглядеть следующим образом ping 192.168.1.1.
- Как только «пинг» будет выполнен, давайте воспользуемся командой arp -a. Результат покажет вам физический адрес удаленного маршрутизатора.
Linux ARP
Повторим ту же последовательность действий, что и в предыдущем разделе, но уже в терминале вашего дистрибутива Linux. В результате получается что-то вроде этого:
Как посмотреть внешний адрес
Иногда вам нужно увидеть внешний IP, с которого приходят интернет-пакеты. Но для этого необходимо знать внутренний адрес. Как обычно, необходимо ввести IP в браузере. Затем необходимо ввести логин и пароль. Статистика соединений должна отображаться на главной странице почти всех моделей.
В строке IPv4 вы увидите внешний адрес.
Даже самый далекий от ИТ человек знает, что каждое устройство или единица оборудования имеет идентификационный номер. Это облегчает определение того, когда и где он установлен. Для удобства идентификации в Интернете каждая сетевая карта имеет свой собственный адрес. Его название: MAC-адрес.
Каждое сетевое устройство имеет свой MAC-адрес, который можно найти рядом со штрихкодом.
Все устройства, способные взаимодействовать по сети, включая маршрутизаторы, роутеры и сетевые карты, имеют MAC-адрес. При установке и последующей прошивке каждому устройству присваивается индивидуальный адрес. Существует три пространства MAC-адресов, но MAC-48 используется для обычной локальной сети. Адрес сетевого устройства состоит из шести пар цифр.
Пример обозначения MAC-адреса: 67-78-89-AB-CD-EF.
Первые 2 пары значений идентифицируют производителя устройства, а остальные символы — само устройство. Очень часто провайдеры могут связать доступ в Интернет с конкретным физическим устройством, поэтому в таких случаях полезно знать массовый адрес всех сетевых устройств. Это можно сделать двумя способами:
- Проверка адреса устройства с помощью командной строки;
- Распознавание с помощью инструментов операционной системы.
Определение идентификационного номера сетевого устройства с помощью одного из этих методов займет всего несколько минут.
Как узнать MAC-адрес через сетевые подключения
Очевидно, что нужную нам информацию можно найти в свойствах сетевой карты. Чтобы открыть их, нажмите Win + R и введите ncpa.cpl. Вы увидите все активные и неактивные соединения. Выберите тот, который вы используете в данный момент, и щелкните на нем правой кнопкой мыши. Затем перейдите к свойствам.
В верхней строке вы увидите свою сетевую карту. Просто наведите курсор на название оборудования. Через несколько секунд появится окно с MAC-адресом.
Веб-интерфейс маршрутизатора
Следующие инструкции требуют подключения к маршрутизатору через Wi-Fi или кабель LAN, так как вам нужно будет войти в веб-интерфейс. Практически во всех реализациях этого меню процесс определения MAC-адреса довольно схож, и теперь самое главное — войти в маршрутизатор.

Теперь на примере трех различных представлений веб-интерфейсов мы разберемся, как получить интересующую нас информацию; мы также кратко расскажем, что делать тем пользователям, которые клонировали MAC-адрес.
TP-Link
TP-Link — один из самых популярных производителей сетевого оборудования с интерфейсом, знакомым многим пользователям Интернета; поэтому в первую очередь мы остановились на его устройствах. Чтобы определить локальный MAC-адрес, просто войдите в раздел «Статус». Там обратите внимание на линии «LAN». Пример расположения информации показан на скриншоте ниже.

Однако локальный адрес не всегда совпадает с тем, что указан на наклейке на самом устройстве, поскольку там даже указано, что эта настройка предназначена для WAN. Чтобы уточнить его, просто спуститесь в тот же раздел ‘Status’ и в блоке ‘WAN’ найдите интересующее вас значение.

Если вы ранее клонировали MAC-адрес, назначив маршрутизатор компьютеру, он может не появиться в вышеупомянутом меню, поэтому вам придется сделать это несколько иначе.
- Используя меню слева, перейдите в раздел «Сеть».
- Здесь выберите категорию «Клонирование MAC-адреса».
- Посмотрите на поле «MAC-адрес в глобальной сети». Теперь вы можете восстановить его при необходимости.
- После клонирования MAC в обоих полях будет одинаковым.
ZyXEL
Далее рассмотрим веб-интерфейс ZyXEL Keenetic, который имеет несколько иной вид, чем обычный. После входа в Web Centre мы попадаем в раздел ‘Monitor’. Здесь посмотрите на блок «Домашняя сеть», где вы найдете MAC-адрес устройства. При необходимости вы можете легко скопировать его, выделив и удерживая Ctrl + C.

Если к вашему текущему маршрутизатору подключен другой маршрутизатор и вы знаете его IP-адрес, найдите поле ‘MAC-адреса клиентов’ чуть ниже в том же разделе. Посмотрите на таблицу ниже и найдите физический адрес, который вы ищете.

Маршрутизаторы от ASUS имеют самые продвинутые и несколько запутанные интерфейсы, поэтому поговорим и об этих моделях. Их главное меню называется «Карта сети», а в правом нижнем углу отображается MAC-адрес локальной сети, показывая основную информацию о локальной сети.

При необходимости переключитесь на беспроводную точку доступа, где вы также сможете увидеть ее физические адреса, только помните, что некоторые модели поддерживают работу на двух разных частотах одновременно, поэтому MAC-адреса могут быть разными.

Принцип поиска релевантной информации в других моделях маршрутизаторов, не включенных в парсинг данного метода, более или менее одинаков. В большинстве случаев вам не придется обращаться к другим разделам или меню, поскольку нужная вам информация отображается в главном окне.
Что такое MAC-адрес и с чем его «едят»
Это аббревиатура от Media Access Control. MAC-адрес представляет собой последовательность из шести пар шестнадцатеричных цифр, например 08-ED-B9-49-B2-E5. Первые три группы закреплены за конкретным производителем, за ними следует уникальный серийный номер. Поэтому каждое из сотен миллионов устройств, от телефонов до телевизоров, имеет свой собственный MAC-адрес.
Провайдер может использовать MAC вместо имени пользователя и пароля для аутентификации. Если вы перейдете с подключения сетевого кабеля непосредственно к компьютеру на подключение через W-F маршрутизатор, вы можете потерять доступ к Всемирной паутине. Причиной этого является другой MAC-адрес Wi-Fi роутера, который используется для аутентификации провайдером. Есть два способа решения этой проблемы:
- сначала найдите новый MAC-адрес и сообщите его в службу технической поддержки;
- самостоятельно изменить его на старый; к счастью, каждый маршрутизатор имеет такую функцию.
Примеры отображения MAC-адреса популярных маршрутизаторов.
Первый способ: проверьте наклейки с MAC-адресами на маршрутизаторе или на упаковке.

Это самый быстрый способ, если, конечно, расположение маршрутизатора позволяет пользователю добраться до него. На нижней или задней стороне корпуса обычно имеется прямоугольная наклейка с основной информацией об устройстве. Искомый адрес указан после слов «MAC address»/»MAC адрес» или просто «MAC».
- MAC-адрес маршрутизатора TP-LINK:

- Пример наклейки с MAC-адресом, приклеенной к маршрутизатору ASUS:

- MAC-адрес сетевого устройства типа маршрутизатора D-Link. Cypher указан после «MAC ID»:

- MAC-адрес маршрутизатора Linksys:

- Где найти MAC-адрес роутера Ростелеком. MAC-адрес указан после аббревиатуры «MAC» в правом верхнем углу:

Замена MAC ID
Нередко возникает необходимость изменить заводской физический адрес маршрутизатора на другой. Например, когда вы подписываете договор на предоставление интернет-услуг, ваш интернет-провайдер вводит MAC сетевой карты вашего компьютера. После подключения интернет-кабеля к компьютеру у вас не должно возникнуть проблем с интернетом.
Однако если абонент решит переключиться на беспроводное соединение, соединения с провайдером не будет из-за разного MAC-адреса. Интернет-соединение также будет соответствующим образом заблокировано. Чтобы решить проблему, вы можете позвонить своему оператору и попросить его изменить MAC-адрес, продиктовав новые данные. Однако, как показывает практика, не всегда удается достучаться до провайдера с первого или второго раза.

Поэтому другим способом является функция клонирования. В веб-конфигураторе маршрутизатора есть кнопка «clone», которая считывает MAC ID сетевой карты компьютера и присваивает этот адрес маршрутизатору.
Важное замечание: Если вы хотите клонировать адрес с компьютера на маршрутизатор, сначала необходимо подключить маршрутизатор к компьютеру, чтобы его MAC был считан и скопирован. Без подключения процедура клонирования не будет работать.
Способы определения
На большинстве моделей это написано на нижнем корпусе. Это касается устройств от производителей TP-Link, D-Link, ASUS и многих других.
Однако может оказаться, что наклейка или сам номер отсутствуют. Второй метод — программный; он включает в себя следующие шаги и поможет вам узнать MAC-адрес маршрутизатора:
- Найдите IP-адрес устройства.
- Используйте его, чтобы открыть панель администрирования маршрутизатора.
- Перейдите в настройки устройства, где имеется необходимая информация.
В большинстве случаев IP выглядит как комбинация 192.168.0.1 или 192.168.1.1.
Однако это не всегда так, и если при вводе этих адресов не открывается «админка», это можно выяснить следующим образом:
- Нажмите «Пуск» и откройте «Панель управления».
- Перейдите в раздел «Сеть и Интернет», где откроется «Центр управления сетями».
- Нажмите на «Изменить настройки адаптера», где вы найдете ярлык «Подключение по локальной сети» или «Беспроводная сеть».
- Дважды щелкните на последнем. В новом окне откройте «Подробности» и рядом с «Шлюз IPv4» вы можете узнать желаемый WAN-адрес маршрутизатора.
Это комбинация, которую остается ввести в поле ввода интернет-адреса браузера. Затем откроется окно, в котором система попросит вас войти в систему, указав свое имя пользователя и пароль. Производители присваивают обоим параметрам значение по умолчанию admin (указано на самом маршрутизаторе, на наклейке на задней панели).
Остается только узнать MAC-адрес маршрутизатора. Расположение раздела может отличаться в разных моделях, поэтому в качестве примеров будут использоваться устройства D-Link или TP-Link:
- D-Link. Откройте Status и перейдите к кнопке Internet.
- TP-Link. Сразу после ввода имени пользователя и пароля вы будете перенаправлены в раздел Status. В категории WAN вы найдете нужное значение.
Изменение MAC-адреса Wi-Fi роутера
Для этого необходимо выполнить следующий набор действий.
- Выясните, каким был старый физический адрес.
- Зайдите в панель управления вашего Wi-Fi маршрутизатора.
- Замените «родной» MAC-адрес на тот, который нам нужен.
Удобнее будет сделать это, подключив маршрутизатор к компьютеру, на котором мы изначально работали в Интернете.
Те же шаги, что и для IP-адреса, но теперь нас интересует строка «Физический адрес». Мы записываем его так, чтобы он был перед глазами, а затем выполняем шаг 2 привычным способом. Альтернативный вариант — получить старый MAC-адрес в службе технической поддержки.
Осталось только заменить текущий адрес маршрутизатора WF на наш. Опять же, мы покажем примеры для D-Link DIR 300 и TP-Link TL-WR741N. Стоит отметить, что оба Wi-Fi маршрутизатора имеют возможность клонировать физический адрес текущего компьютера.
- В случае с D-Link: Перейдите в меню «Настройки», а затем нажмите «Ручная настройка подключения к Интернету». В разделе Тип подключения к Интернету с динамическим IP введите адрес в соответствующие поля. Если вы вошли в панель управления маршрутизатора с предыдущего оборудования, мы можем изменить MAC, просто нажав «Clone MAC Address».
- Для TP-Link: В меню Network переходим в Clone MAC и вводим нужный нам MAC или «клонируем» с помощью кнопки .
Где посмотреть MAC-адрес в настройках роутера через браузер?
Просмотр MAC ID маршрутизатора через его веб-конфигуратор удобен, если сам маршрутизатор и его пакет находятся вне зоны доступа. Если устройство правильно подключено и его панель управления легко открыть, выяснение физического адреса не должно быть слишком сложным.
Чтобы открыть настройки маршрутизатора, войдите в программное обеспечение маршрутизатора в любом веб-браузере, т.е. браузере, используя IP-адрес устройства. Некоторые производители предусматривают предварительную авторизацию пользователя в системе для получения доступа к управлению сетевыми устройствами.
Логин и пароль для доступа к настройкам маршрутизатора обычно находятся на той же наклейке, что и MAC. По умолчанию на многих моделях маршрутизаторов стоит admin/admin. В редких случаях пароль состоит из цифр 1234 или вообще отсутствует.
На экране конфигурации маршрутизатора TP-LINK MAC-адрес виден на главной странице панели управления.
- На маршрутизаторах ASUS MAC-адрес можно найти на главной странице настроек в «Карте сети» в разделе «MAC-ADDRESS» или «LAN MAC-address» (в зависимости от прошивки системы). MAC-адресом можно управлять в программном обеспечении маршрутизатора, а именно выполнять такие манипуляции, как копирование или модификация. Для этого в блоке расширенных настроек есть специальный раздел «Требования провайдера», где в редактируемом поле указывается MAC-адрес и добавляется кнопка «Клонировать».
Как правило, в настройках маршрутизаторов большинства производителей информация о физическом адресе устройства находится на главной странице. И только дополнительные операции с ним могут находиться в отдельных разделах меню.
Источник: vsebezprovoda.ru