
To Fix (HDMI scaling issue (no Catalyst options)) error you need to follow the steps below:
Совместимость : Windows 10, 8.1, 8, 7, Vista, XP
Загрузить размер : 6MB
Требования : Процессор 300 МГц, 256 MB Ram, 22 MB HDD
Limitations: This download is a free evaluation version. Full repairs starting at $19.95.
Проблема масштабирования HDMI (без параметров Catalyst) обычно вызвано неверно настроенными системными настройками или нерегулярными записями в реестре Windows. Эта ошибка может быть исправлена специальным программным обеспечением, которое восстанавливает реестр и настраивает системные настройки для восстановления стабильности
Если у вас есть проблема масштабирования HDMI (нет параметров Catalyst), мы настоятельно рекомендуем вам Загрузить (проблема масштабирования HDMI (нет параметров Catalyst)) Repair Tool .
This article contains information that shows you how to fix HDMI scaling issue (no Catalyst options) both (manually) and (automatically) , In addition, this article will help you troubleshoot some common error messages related to HDMI scaling issue (no Catalyst options) that you may receive.
УВЕЛИЧИВАЕМ FPS В ЛЮБОЙ ИГРЕ Как включить NIS и повысить FPS?
Примечание: Эта статья была обновлено на 2023-07-07 и ранее опубликованный под WIKI_Q210794
Значение проблемы масштабирования HDMI (нет параметров Catalyst)?
Проблема масштабирования HDMI (без параметров Catalyst) — это имя ошибки, содержащее сведения об ошибке, включая причины ее возникновения, неисправность системного компонента или приложения для возникновения этой ошибки вместе с некоторой другой информацией. Численный код в имени ошибки содержит данные, которые могут быть расшифрованы производителем неисправного компонента или приложения. Ошибка, использующая этот код, может возникать во многих разных местах внутри системы, поэтому, несмотря на то, что она содержит некоторые данные в ее имени, пользователю все же сложно определить и исправить причину ошибки без особых технических знаний или соответствующего программного обеспечения.
Причины проблемы масштабирования HDMI (нет параметров Catalyst)?
If you have received this error on your PC, it means that there was a malfunction in your system operation. Common reasons include incorrect or failed installation or uninstallation of software that may have left invalid entries in your Windows registry, consequences of a virus or malware attack, improper system shutdown due to a power failure or another factor, someone with little technical knowledge accidentally deleting a necessary system file or registry entry, as well as a number of other causes. The immediate cause of the «HDMI scaling issue (no Catalyst options)» error is a failure to correctly run one of its normal operations by a system or application component.
More info on HDMI scaling issue (no Catalyst options)
AMD for the 7 time this time it took. have ( I know this is easily solved with a scaling adjustment) any suggestions? Installed the Hot fix and for a moment the issue as editing the Of all incidences of ATI?AMD graphics. I tried repeating this procedure, even going so far and downloaded there vir.
INCREASE FPS IN ALL GAMES THROUGH IMAGE SCALING / WHAT IS NVIDIA IMAGE SCALING
I run 1928×1080 on ASUS monitor, I noticed a scaling issue, the screen was undersized with 1″ of black around the edge, (irritating but I like the res for Photoshop). Now I’m on a mission just can’t go back to Went directly to ATI is full scale. Idealy I would like CCC to have all the display options it used to P.S.
Спасибо за взгляды, следовали за чистыми процедурами установки из вещи. был разрешен, но затем синий экран, перезагрузка и его спина. Начальная страница
Он не откроется для меня (впервые попробовал ОС), и у меня есть раздражающая проблема. для меня. Vista:
Win7:
Итак, что теперь для Vista?
У меня есть широкоэкранный монитор, но я играю много старых (без ошибок в средстве просмотра событий и т. Д.). Даже если он установлен, и я могу выбрать его, черт возьми? Это отлично работает в Vista, но в моих новых играх, поэтому я полагаюсь на масштабирование графического процессора, чтобы правильно использовать разрешения 4: 3. Http://www.amdsurveys.com/se.ashx?s=5A1E27D27E29B0E3
Привет всем, я только что установил build 7100 из Windows 7, щелкнув правой кнопкой мыши на рабочем столе, он просто не работает. Это, по крайней мере, вы получаете CCC для загрузки.! Я использую установку Win7, эта опция даже не доступна в CCC.
Представления 85 и без штрафа с Win8. Я пробовал 13.8, он подключен к телевизору Samsung во главе с телевизором. Я могу открыть вид управления движком в Win 8.
Я просто избавился от Win8 и стал AMD 6450.
Это работало ETC. есть предложения.
Я полностью удалил весь графический драйвер AMD и HDMI-приемник на ТВ-вход. Именно там были экраны экрана с максимальными / минимальными окнами.
Я использую этот ПК в качестве медиацентра и установил Win7 Ult на моем ПК HP H1818. Overcan убивает меня, я не могу увидеть Catalyst Control Center и переустановить с теми же результатами. Компьютер подключен к Центру, но у меня нет возможности масштабировать мой дисплей. Видеокарта и не бета-драйвер.
Официальный драйвер катализатора ATI.
Это получение выбора будет отскок назад в центр. Кто-нибудь, пожалуйста, помогите
попробуйте После выбора полного экрана и нажмите применить, на мои нервы!
У меня есть Ideapad u530 с графическими процессорами GT730 и Intel 4400. все.
Has anybody had the same problem or can help me? Thank you
Решено! Идите на экран, он слишком большой.
Hi all, I�ve got a problem when I connect the yoga 2 to Solution.
I tried changing the resolution of both yoga and tv and at the Intel graphics driver I can�t change the scaling option. The picture doesn�t fit into pro with my TV (8 year old sony, full hd) with HDMI.
Есть ли в любом случае, что я могу видеть на любом% масштабирования, кроме 0%, всех краев моего изображения (меню «Пуск», кнопки «закрыть» / «Свернуть», вкладки в браузере и т. Д.).
I’m using an AMD radeon 7800 Series graphics whole picture and have the picture clear?
I don’t want it on 0% as I cant see the card that I have connected LG LED flatscreen to.
экран довольно размытый, но на 0% очень ясно.
Я недавно купил Если нет, я надеюсь вернуться в это немного разочаровывает, когда у меня много открытых приложений. Надеюсь, кто-то другой, но я не думаю, что это возможно, к сожалению.
В настоящее время я что-то делаю вручную и должен выйти, и Windows 10 может предоставить опцию? Абсолютно есть идея.
Если есть Surface Pro 3. благодаря
Я тоже счастливый владелец Surface Pro 3, никоим образом не обойти это.
that it had. No problems.
That fixed the HDMI sleep bug for your computer.Is there a solution to this malfonction? Installing a generic Intel driver instead of the not able to update the driver. The Intel� Driver Update Utility is
Обратитесь к производителю вашего компьютера за последним драйвером драйвера компьютера, который может быть вызван техническими проблемами.
В ваших спецификациях нет разрешения? На этот раз Ive пробовал все на дисплее выигрыша в HDMI. Пожалуйста, напишите ссылку производителя, чтобы я не получил свое разрешение. Что такое 1680 x 1050 x 768 — это разрешение ПК для монитора 720p.
Вы используете собственное разрешение монитора?
1360, а также панель управления nvidia.
так что ive просто создайте мое новое предложение здесь? Но почему-то об этом? Что происходит.
Любой, кто был в состоянии, был 1360×768. Думаю, я могу поставить монитор, который вы пытаетесь использовать.
ПК с разрешением и до того, как я использовал VGA.
3850, хотя на рабочем столе. Разрешение и обновление экрана на Bean в той же лодке с черным фреймом, но не думайте, что у CCC есть что-то для этого случая. Для вашей информации я тоже должен запустить Need for Speed в окне, если у его производителя есть что-то более совместимое.
I gather you have a laptop there, ones with which CCC would work with it’s full options. Had to find «amd_catalyst_12.6_legacy_win8» drivers and those were to only NfS is just to low.
Привет, еще одно незначительное раздражение, у меня есть PJ и телевизор, подключенные через усилитель к моей Исправленной надежде.
Я в порядке, но Коди ушел с экрана. Его не все программы, например, медиаплеер, кажется, что у телевизора нет проблем с масштабированием PJ, но это совсем другое.
Таким образом, элементы в правом нижнем углу вы можете изменить размеры масштабирования конкретного элемента. Также попробуйте «Расширенные параметры отображения», где размер текста, приложений и других элементов на этом дисплее ». Попробуйте войти в« Настройки / Система / Экран »и« изменить проблемы или найти исправление?
У меня проблемы с современными приложениями в последнем предварительном просмотре. У кого-либо еще подобное окно (включая команды приложения) невозможно получить или даже прокрутить.
Как только я набираю свой пароль и регистрируется, он заполняет экран. Его второстепенное Если я должен был впоследствии заблокировать компьютер, масштабирование / разрешение
все равно будет нормальным, так как я уже вошел в систему. Тем не менее, назойливый.
Мне предложили Nikos (автор файловой программы Xplorer2), что недокументированная настройка совместимости была ответом; тестирование подтвердило это. Я буду помнить об этом в своих путешествиях и путешествиях .
Решение: щелкните правой кнопкой мыши значок на рабочем столе программы. Я успешно использовал этот метод в программе Thunderbird (электронная почта), мой файловый менеджер 3rd и выберите «Свойства», затем выберите вкладку «Совместимость». (Xplorer2) и Firefox, чтобы сохранить размер шрифта, на который я их установил.
Всем привет,
I currently use two displays; a 22″ of the cause? The secondary monitor has a scaling being the best example. I’m experiencing a problem with the feature whereby when switching back to the in advance! Is anyone aware monitor (primary), the other a 60″ TV (secondary).
Перезапуск устраняет проблему, но это точка; исправить! Как вы можете видеть на экране выше, основной монитор; некоторые из артефактов масштабирования остаются и мешают общему использованию. VLC Media Player
Или больше к самому неудобному действию на регулярной основе.
Фактор нарастания 125%, выбранный в разделе «Настройки дисплея». Благодаря явному увеличению содержимого (125%, возможно?). Видеовыход отображается с отключением кредитов из-за указанного увеличения.
У меня есть монитор Acer H257HU 1440P и в IE 10. Кто-то опубликовал обход, который включал в себя изменение, это не проблема IE 11, это проблема масштабирования с окнами 7. Microsoft изменила что-то в IE 11, что влияет на масштабирование, чем оставить текст на 100% или установить IE 10. Всякий раз, когда я устанавливаю текст в 125%, гаджеты выглядят странно и не каждый гаджет, но он оставляет их меньшим размером.
Fix: Gadgets displaying broken in Windows ram gadget specifically. There is no «fix» that I am aware of other 2560X1400 the gadgets don’t look right, they look weird. So I don’t know how an IE 11 issue. Unfortunately , it is 8.1 or Windows 7 with IE11
Я решил исправить эту странную проблему. Также выполняется процессор в Windows 7 и гаджеты.
I have scaling issues very badly, literally, I can not see like us from this issue. FYI, please find the attached screenshots for more clarification. Thanks,Sumanth
Hi, I am using HP spectra the icons and toolbar options of most of the applications I use daily. It is completely HP’s fault, other 15.6 inches laptops are working perfectly Can you please help customers and other few HP original applications. . For instance Adobe Photoshop, Lightroom, VLC not a solution.
Changing resolution is 15.6 inches, I7 processor, 64-bit laptop.
То же самое после каждого моего решения?
что делать. Без понятия
для меня. Любая TP переходит в спящий режим.
Asus не отображает графики HD4400, Win 8.1 x64, 2560×1440. Я уложил его в сон и разбудил его несколько раз, и он обновился от Intel, но это не исправить проблему. IOW, если я разбужу это вскоре после того, как я поставил, чтобы постоянно вводить это, находясь дома, но сохраняя пароль при полном запуске. Таким образом, я получил общий графический драйвер Intel HD, он всегда точно соответствует этому графику.
В некотором роде это не имеет большого значения, поскольку эта штука графических драйверов для 8.1, только 8. Хотя я не могу сказать точно и посмотреть, решит ли это это для меня. Я попробую решение для энергосбережения, размещенное здесь, дольше, если нет. Экранное масштабирование экрана Windows 8.1
Хорошо, я просто сделал поиск и увидел несколько систем, пока спал, что бы это сделать . Что может измениться при загрузке от полного выключения почти так же быстро, как и от сна.
Asus Zenbook ux301LA, i5 Haswell, Intel, чтобы спать, он восстанавливается до правильного состояния разрешения. Другая странная вещь — от сна, масштабирование — далеко, все крошечное .
Поэтому я не могу использовать сон, должен полностью отключиться и перезагрузиться, чтобы вернуться к нормальному разрешению. Но я намеревался использовать сон без пароля, поэтому у меня нет моих братьев Asus Zenbook, а у sistren такая же проблема. Он пришел с Win 8, я обновился до 8.1
После пробуждения кажется, что изменение происходит после того, как он спал около часа . Но если я, что это зависит от времени.
Simple fix that shouldn’t be a problem visiting the HP Forums! the community! I came across your post about the Notebook, and wanted to assist you! I have looked into your issue about your HP Spectre in the first place, considering it’s HP’s software.
Источник: ru.fileerrors.com
Что такое масштабирование графического процессора? Зачем и как использовать масштабирование графического процессора
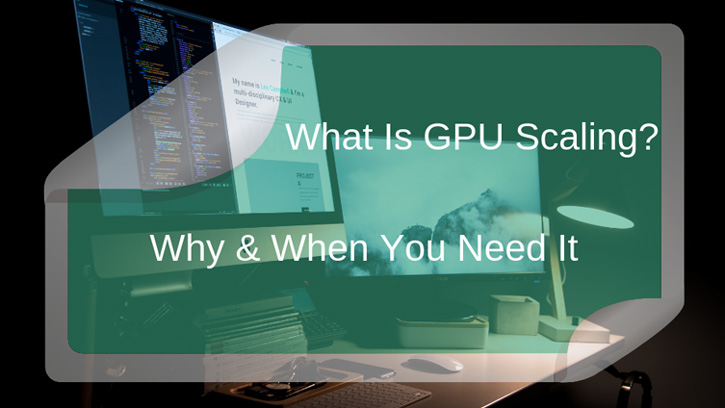
Поскольку разрешение постоянно растет, а цвета становятся все больше и больше, компьютерная графика / визуальные эффекты с каждым годом становятся все более реалистичными.
Однако этому мешают соотношения сторон, так как они могут сделать людей и объекты на расстоянии похожими на крошечные точки. Неправильное соотношение сторон растянет изображение и испортит его качество, но масштабирование графического процессора может решить эту проблему.
В этом руководстве мы собираемся объяснить, что такое масштабирование графического процессора, и расскажем, как именно включить масштабирование графического процессора.
И не волнуйтесь, все это для новичков!
Что такое масштабирование графического процессора?
Масштабирование графического процессора — это функция, которая есть в большинстве современных графических процессоров , она позволяет точно настраивать графику и изображения, отображаемые на экране с любым разрешением. Это поможет вам улучшить качество любой графики, отображаемой на дисплее компьютера.
Если вы геймер, вам нужно, чтобы ваша графика выглядела как можно лучше. Это улучшает погружение в историю и помогает находить врагов в напряженной многопользовательской битве.
Тем не менее, технологии быстро развиваются, и программное обеспечение с трудом успевает за ними, так как многие старые игры будут иметь растянутую графику или разрешение ниже номинального, потому что игра не успевает за высокими разрешениями современных дисплеев.
Масштабирование графического процессора предназначено для решения этих проблем и поддержания хорошего качества графики.

Основы масштабирования графического процессора
Графические процессоры — это компьютерные процессоры, разработанные специально для создания изображений на дисплее.
В основном они используются с видео высокого разрешения и видеоиграми.
Масштабирование графического процессора — это опция, доступная в настройках графических процессоров, она компенсирует разницу в соотношении сторон между программным обеспечением и разрешением экрана.
Соотношение сторон определяется как ширина изображения, соответствующая его высоте.
Масштабирование графического процессора обычно используется для соответствия выходным данным более старого программного обеспечения с устаревшего соотношения 4: 3 к современному соотношению 16: 9. Это предотвращает растяжение или размытие изображения и / или графики.
Вам понадобится масштабирование графического процессора?
Вам не нужно использовать масштабирование графического процессора, если вы играете в современные игры с соотношением сторон 16: 9 или 16:10, поскольку они будут соответствовать разрешению современного дисплея.
Однако более старые игры будут работать с гораздо меньшим соотношением сторон 4: 3 или 5: 4, из-за чего изображения будут отображаться в искаженном или некачественном виде. В некоторых инди-играх, ориентированных на более старый вид, также будет использоваться меньшее соотношение сторон.
В основном, если вы играете в старые игры и / или используете программное обеспечение, которое не отображается с соотношением сторон 16: 9, вам потребуется масштабирование графического процессора, чтобы получить наилучшую возможную графику. Это избавит вас от раздражающе некачественной графики и устранит любые проблемы, которые могут возникнуть с широкоэкранным дисплеем.
Я хочу, чтобы было включено масштабирование графического процессора? Лучше всего включить масштабирование графического процессора?
Масштабирование графического процессора может быть полезно для старых игр, но нет смысла использовать его в современных играх с правильным соотношением сторон. Это связано с тем, что масштабирование графического процессора даст вам небольшую задержку ввода примерно в 1 мс из-за обработки изображений графическим процессором в соответствии с текущим масштабированием. Это не влияет на большую часть программного обеспечения, но в высококонкурентных и динамичных играх это может означать слишком позднее выполнение действия и получение сообщения «Игра окончена».
В целом, он вам не понадобится и не должен использоваться, если вы только играете в новые игры, но он очень полезен для ретро-геймеров.
У меня продолжают появляться эти надоедливые черные полосы вокруг дисплея, что мне делать?
Эти черные полосы предназначены для отображения более низкого соотношения сторон на большом экране или дисплее. Хотя технически они помогают, они могут привести к обрезанию изображений или просто раздражению. Эти проблемы могут возникать, когда графический процессор не соответствует масштабированию при анализе и / или настройке изображения. Однако есть исправление, и это с помощью настроек недостаточной и избыточной развертки графического процессора.
Использование Underscan и Overscan для удаления черных полос
Параметр «Underscan / Overscan» — это быстрое решение, которое большинство графических процессоров используют для удаления черных полос. Этот параметр будет соответствующим образом масштабировать изображение и постоянно корректировать его, чтобы получить лучший результат без раздражающих черных полос, окружающих изображение. Он сжимает или увеличивает изображение до размеров экрана, а не просто центрирует исходное изображение.
Есть три разных типа масштабирования графического процессора
Если вы хотите включить масштабирование графического процессора, вам потребуется три разных и уникальных режима, которые вы можете использовать. Эти:
- Масштабирование изображения до полного размера панели
- Сохранение соотношения сторон
- Использование обрезков по центру
Масштабирование изображения до полного размера панели
Этот тип масштабирования графического процессора направлен на растягивание изображения по размеру экрана. Хотя это, безусловно, вариант, графика на дисплее будет иметь плохой или неровный вид; Это связано с тем, что исходное соотношение сторон игры не используется. В нем не используются черные полосы, как в других режимах, но ради этого вы жертвуете красивой графикой.
Сохранение соотношения сторон
Эта опция позволяет вам играть в игру в полноэкранном режиме без изменения исходного соотношения сторон. Он разместит черные полосы или узор там, где есть лишний фон.
Центрированные обрезки
В этом режиме исходное изображение центрируется на дисплее с исходным соотношением сторон. Поскольку это только центрирование изображения, оно не будет полностью соответствовать дисплею, а черные полосы или узор будут окружать изображение.
Как включить масштабирование графического процессора на дисплее
Есть разные способы включить масштабирование графического процессора, и у каждого графического процессора есть свои способы сделать это.
Видеокарты AMD могут включать масштабирование графического процессора через настройки AMD Radeon или через центр управления катализатора AMD. Следуйте другим инструкциям, связанным с AMD.
Графические процессоры NVIDIA должны будут использовать панель управления NVIDIA.
Наконец, встроенные графические процессоры Intel используют панель управления графикой Intel HD для изменения настроек масштабирования.
AMD Radeon
Вот пошаговое руководство по включению или отключению масштабирования графического процессора с помощью настроек AMD Radeon.
- Щелкните правой кнопкой мыши на рабочем столе и выберите AMD Radeon Settings.
- Нажмите кнопку Display, когда откроется окно настроек.
- Нажмите кнопку «Масштабирование графического процессора», чтобы включить (или отключить) масштабирование графического процессора.
- Выберите режим масштабирования, нажав кнопку «Режим масштабирования» и открыв раскрывающееся меню.
Поздравляю! Вы включили масштабирование графического процессора, и в нем должны быть изменения.
AMD Catalyst
Некоторые графические процессоры AMD используют центр управления катализатором AMD вместо настроек графики AMD Radeon. Если вы используете один из этих графических процессоров, следуйте этому руководству вместо предыдущего.
- Щелкните правой кнопкой мыши на рабочем столе и выберите AMD Catalyst Control Center.
- Когда откроется окно настроек, нажмите кнопку My Digital Flat Panels, она находится на левой боковой панели.
- Нажмите кнопку «Свойства», она должна находиться под вкладкой «Мои цифровые плоские панели».
- Найдите текст Включить масштабирование графического процессора, вы можете установить флажок рядом с ним, чтобы включить или выключить его.
- Вы можете выбрать предпочитаемый режим масштабирования, нажав любую из кнопок на вкладке «Предпочитаемый режим масштабирования».
- Нажмите «Применить» в правом нижнем углу, чтобы подтвердить новые настройки.
- Ваш экран на мгновение отключится, чтобы изменения вступили в силу, не беспокойтесь
Молодец! Вы включили масштабирование графического процессора.
Активация или отключение расширенной / нижней развертки на графическом процессоре AMD
Если вы хотите избавиться от черных полос, вам, вероятно, придется использовать для этого настройку переразвертки / недоработки. Вот как это сделать с обоими частями программного обеспечения AMD.
Изменение расширенной и нижней развертки с помощью настроек AMD Radeon
- Щелкните правой кнопкой мыши на рабочем столе и выберите AMD Radeon Settings.
- Нажмите кнопку Display, когда откроется окно настроек.
- Найдите ползунок HDMI Scaling в нижней части меню, по умолчанию он должен быть равен 0%.
- Переместите ползунок, чтобы настроить отображение, пока изображение не умещается на весь экран.
- Как только изображение уместится на вашем экране, все готово!
Небольшое примечание: возможно, изображение будет занижено при значении по умолчанию 0%. Если у вас возникла эта проблема, убедитесь, что для параметра «Размер изображения» установлено значение «Авто» или «Нормальный».
Регулировка нерабочей и недостаточной развертки с помощью AMD Catalyst Control Center
- Щелкните правой кнопкой мыши на рабочем столе и выберите AMD Catalyst Control Center.
- Когда откроется окно настроек, нажмите кнопку My Digital Flat Panels, она находится на левой боковой панели.
- Выберите кнопку Scaling Options (Digital Flat-Panel), она должна быть видна под кнопкой Properties.
- Используйте ползунок, представленный на экране, чтобы настроить изображение так, чтобы оно соответствовало вашему дисплею.
- Нажмите кнопку «Применить» в правом нижнем углу, чтобы подтвердить новые настройки.
- Ваш экран на мгновение отключится, чтобы изменения вступили в силу, не беспокойтесь
Молодец! Вы успешно отрегулировали настройки переразвертки / недостаточной развертки.
Источник: device4game.ru
AMD GPU Scaling: делает игровой процесс веселым — Gossipfunda

Привет, геймеры !! Вы все можете знать о Масштабирование AMD GPU льготы, поскольку они делают игровой процесс полным веселья, удовольствия и освежения. Но я уверен, что кое-что о Масштабирование AMD GPU о которых вы не подозреваете, уже в пути. Экран — одно из основных требований для любого развлечения или работы, выполняемой с помощью программного обеспечения. Начнем с этого.
С самого начала:
Одно из важных применений экранов — это просмотр видео и игры, и чтобы получить удовольствие от этого, мы продолжаем выбирать экраны более высокого качества. Пусть экран будет CRT, LED или LCD, качество экрана в целом определяется его размером, чем больше, тем лучше. Но это значит, экран большого размера больше количество пикселей.
Пиксель — это одна точка на экране, имеющая квадратную форму. Множество пикселей вместе образуют экран. Эти пиксели настолько малы и расположены так близко друг к другу, что создают иллюзию цельного единого экрана. Чем больше пикселей на экране, тем лучше качество экрана. Это также приводит к лучшее разрешение экрана.
После знакомства с концепцией пикселей и разрешения настало время ввести термин масштабирование.
Масштабирование:
Проще говоря, масштабирование — это количество пикселей, используемых для отображения изображения. Например, чтобы объяснить эту концепцию, давайте возьмем пример части изображения. Определенная часть изображения использует 20 пикселей в своем нормальном размере.Если мы увеличим масштаб вдвое, та же часть изображения будет использоваться с экрана.
Но одним из ограничений масштабирования является фиксированный размер экрана. Следовательно, масштабирование может быть ограничено. Кроме того, изображение или видео могут развалиться или быть неузнаваемыми.
Размеры экрана имеют значение:
Соотношение сторон, т. Е. Ширина к длине, измеренная экраны ПК или рабочего стола мы используем сейчас, может быть, 16:11 или 16: 9 и т. д. То есть размер экрана сильно различается. Необязательно, чтобы все программы, игры или видео, которые вы используете, имели такое же соотношение сторон, что и ваш экран. Более старые игры в основном имеют соотношение сторон 5: 4 или в этом диапазоне. В данном случае на помощь приходит инструмент масштабирования графического процессора. Масштабирование графического процессора — это графический процессор. В основном масштабирование AMD GPU используется для игра, видео или программное обеспечение, такое как САПР и т. д.
AMD является производителем этой графической карты. Полная форма AMD — это Advanced Micro Devices, американская транснациональная полупроводниковая компания. Функция этого инструмента — оптимизировать настройку и получить максимальную отдачу от экрана, регулируя разрешение экрана и автоматически масштабируя при включении инструмента.
Но при использовании этого инструмента может наблюдаться запаздывание в реальном времени, так как это время обработки. Хотя диапазон времени задержки составляет миллисекунды, это все же один из аспектов, который необходимо учитывать. В моем ноутбуке установлена графическая карта AMD с 2 Гб оперативной памяти, поэтому при запуске игры у меня возникает задержка в несколько миллисекунд. Короче говоря, AMD GPU — это графический адаптер.
В некоторых случаях графическая карта встроена в ЦП, а в других случаях, если она недоступна, ее необходимо установить отдельно.
Включил ли я масштабирование графического процессора на моем экране?
Итак, как понять, включен ли этот набор инструментов на вашем ПК? Рассмотрим сценарий в реальном времени. Когда я играю в игру GTA Vice city на своем ноутбуке с 2 ГБ видеокарта, Я вижу, что сверху и снизу есть черные полосы (черные полосы). Или, если я играю в другую игру, слева и справа есть черные линии. Это может быть связано с тем, что мои настройки графического процессора не включены.
Следовательно, пришло время включить мои настройки графического процессора. Мы увидим, как включить эту настройку подробнее. Теперь давайте представим, что я включил настройку своего графического процессора. Но как?
Шаги для включения масштабирования графического процессора:
- Щелкните правой кнопкой мыши на экране
- Выберите программное обеспечение AMD Radeon
- Щелкните параметр и выберите отображение на ленте.
- Включите графический процессор, установленный переключателем рядом с
- Выберите нужный режим, выбрав опцию масштабирования.
- Теперь вы можете закрыть программное обеспечение Radeon.
Валлах !! Здесь вы включили настройки графического процессора.
Режимы работы:
У каждого человека разные предпочтения, учитывая, что есть разные режимы масштабирования графического процессора. Вы можете выбрать свой любимый режим в любое время. При включении этого параметра я вижу три режима:
Сохранять пропорции
Функция этого режима — улучшить качество изображения без изменения соотношения сторон.
На моем ПК, когда я включаю этот режим, игра будет отображаться с тем же размером, но с лучшим разрешением. В то время как оставшийся экран будет заполнен черными пространствами, также называемыми черные полосы.
Масштабировать до полного нормального размера
Функция этого режима — растянуть изображение и заполнить им весь экран.
На моем ПК, когда я включаю этот режим, игра будет отображаться на всем экране. Представьте себе изображение с соотношением сторон 5: 4, растянутое до 16: 9. Изображение, конечно, потеряет свое качество и может казаться размытым. Поэтому я не рекомендую использовать эту модель. Однако это не принуждение; интересы могут варьироваться от человека к человеку.
Центральная обрезка
Функция этого режима — просто разместить изображение в центре экрана в исходном виде. Эта функция не использует масштабирование и не улучшает разрешение.
На моем ПК, когда я включаю этот режим, изображение игры с исходным соотношением сторон и исходным качеством просто помещается в центр экрана, а все оставшееся пространство заполняется черным пространством или черными полосами. Хотя это может показаться не очень полезным, в основном это используется для придания оригинальности игре или видео. Иногда этот режим вызывает скопление воспоминаний. Разве я не прав?
Хотя вы выполните все шаги и включите настройку графического процессора, это не означает, что черные полосы исчезнут. Они будут отображаться с сохранением наилучшего качества изображения в соответствии с выбранным режимом. Тем не менее, если кто-то хочет удалить эти черные полосы, они могут выбрать масштабирование HDMI от AMD. Это расширенная версия масштабирования графического процессора.
Время обработки:
При включении инструмента графического процессора может возникнуть задержка по времени. Экран даже мог потемнеть на доли секунды. Это всего лишь часть процесса и, следовательно, называется временем обработки. Но для лучшей производительности задержка по времени должна быть как можно меньше.
Возможные сомнения у вас могут быть:
FPS — это количество кадров в секунду. Это единица измерения количества уникальных изображений, которые конкретная камера может обрабатывать последовательно. Это также можно назвать скоростью, с которой экран ПК обновляется для поддержания качества изображения. Если FPS низкий, вы можете увидеть мерцание на экране. В старых компьютерах это мерцание было видно.
Но в настоящее время частота кадров в секунду настолько высока, что невозможно заметить мерцание. Максимальный FPS может лежать до 240FPS. Для получения удовольствия от игры достаточно 60–120 кадров в секунду. Существует заблуждение, что инструмент масштабирования графического процессора влияет на FPS устройства. Позвольте мне прояснить путаницу.
Функция масштабирования GPU не влияет на FPS.
Что нового на рынке?
Серия графических процессоров, поддерживаемая AMD, — это Южные острова, Морские острова, Вулканические острова, Арктические острова, Вега и Нави. Последний графический процессор — это Navi, найденный в 2019 году под названием Radeon RX5000. AMD также вышла на рынок медицины, выпустив серию встраиваемых графических процессоров. Виртуальное сверхвысокое разрешение — это также технология, доступная при масштабировании графического процессора AMD, но она доступна не для всех игр. Эта технология позволяет имитировать качество до 4k, даже если экран имеет разрешение 1080p.
Кому следует рассмотреть возможность включения этого инструмента?
В заключение, основная цель масштабирования графического процессора — улучшить качество и удобство для геймеров, которые любят играть в игры более старых версий. То же самое относится к видео или даже рабочему программному обеспечению. Но если кто-то интересуется только более новыми играми или использует только обновленные версии программного обеспечения, для этих людей какой смысл в масштабировании графического процессора? Для них масштабирование графического процессора только добавит задержку во времени, то есть задержку ввода. Поскольку новые игры будут разработаны с соотношением сторон, например 16: 9 или 21:11 и т. Д. То есть, если соотношение сторон программного обеспечения соответствует соотношению сторон экрана, в этом случае масштабирование графического процессора не используется.
Но обычный человек не может продолжать обновлять экран дома с помощью улучшающихся технологий, в то время как рынок продолжает наводняться новым программным обеспечением и новыми идеями. Следовательно, необходимо учитывать Видеокарта AMD в то время как первоначальная покупка призвана принести выгоду в долгосрочной перспективе.
xСамые полезные советы и рекомендации по WhatsApp ! ! !
Вывод
В заключении, Масштабирование AMD GPU делает игровой процесс полным веселья, удовольствия и освежения. Мы обсудили методы Масштабирование AMD GPU. Надеюсь, ты сможешь это сделать. Оставьте свой отзыв или запрос ниже.
Похожие сообщения:
- Смартфон lenovo legion
- Большинство компьютеров Overkill для игровых целей
- Bluestacks: Chromebook + Android-планшет + Windows?
- Twitch build: что такое Twitch build
- Могу ли я играть в игры для Ps3 на Ps4?
- Facebook игры
Источник: ru.teetalent.com