Один из самых частых вопросов при подключении монитора к компьютеру — это разобраться с многообразием разъемов, сделать правильный выбор кабеля, чтобы все работало (особенно сложно, если на мониторе имеется сразу несколько интерфейсов) .
То ли дело раньше, есть один VGA везде: все просто и понятно . Но со временем (после появления мониторов с высокими разрешениями), его возможностей стало недостаточно, и стали выходить новые интерфейсы.
Вообще, сейчас на мониторах чаще всего можно встретить интерфейсы DVI, Display Port или HDMI. Причем, они все в свою очередь подразделяются еще на несколько видов (если можно так сказать). Еще сложнее обстоит дело, если на мониторе одни интерфейсы, а на ПК совсем другие. Немудрено и запутаться.
В этой статье попробую «разобрать» весь этот клубок, и ответить на типовые и наиболее частые вопросы по этой проблеме.
Итак, ближе к делу.
Кстати!
А вы знаете, что подключить дисплей можно без проводов по Wi-Fi (так называемое беспроводное проецирование на компьютер, со звуком).
Порты и перенаправлениеоткрытие портов. Инструкция и объяснения на пальцах!
Разъемы мониторов для подключения к компьютеру
HDMI

HDMI (представлены разные виды)
Один из самых востребованных и популярных интерфейсов на сегодняшний день. Встречается на подавляющем большинстве ноутбуков и компьютеров (также часто можно встретить на планшетах). Подходит для подключения мониторов, ТВ (и ТВ приставок), проекторов и пр. видео-техники.
- передает как аудио- так и видео-сигнал (одновременно). В этом плане это большой плюс интерфейсу: не нужны лишние кабели, чтобы передавать аудио-сигнал;
- полная поддержка FullHD (1920×1080) разрешения, с 3D эффектами. Максимальное поддерживаемое разрешение до 3840×2160 (4K);
- длина кабеля может достигать 10 метров, что достаточно в большинстве случаев (с использованием усилителей-повторителей — длину кабеля можно увеличить до 30 метров!);
- имеет пропускную способность от 4,9 (HDMI 1.0) до 48 (HDMI 2.1) Гбит/с;
- в продаже имеются переходники с HDMI на DVI и обратно (очень актуально для совместимости старых и новых устройств между собой);
- у HDMI есть несколько тип-разъемов: HDMI (Type A), mini-HDMI (Type C), micro-HDMI (Type D) (см. фото выше). На ноутбуках/ПК чаще всего используется классический тип размера — HDMI (Type A). Micro и Mini встречаются в портативной технике (в планшетах, например).
Если у вас на мониторе и системном блоке (ноутбуке) есть HDMI — то все подключение будет сводиться к покупке кабеля «HDMI-HDMI» (который можно купить в любом компьютерном магазине).
Важно!
Обращаю внимание, что перед подключением по HDMI — обязательно выключите оба устройства (и ПК, и монитор). Порт может сгореть , если этого не сделать.

Зачем смартфону ИК-порт? Что можно сделать с помощью ИК-порта в смартфоне?
Классический HDMI кабель
Display Port

Display Port и Mini Display Port
Новый и достаточно быстро набирающий популярность интерфейс (конкурент HDMI). Позволяет подключать сразу несколько мониторов, поддерживает 4K разрешение, 3D изображение.
Есть два типоразмера: классический и Mini Display Port (на обычных ноутбуках и мониторах встречается первый вариант, см. фото выше ).
- одновременно передается как аудио- так и видео-сигналы;
- максимальная длина кабеля Display Port может достигать 15 метров;
- скорость передачи данных до 21,6 Гбит/с;
- позволяет получить разрешение до 3840 х 2400 при 60 Гц; или 2560 х 1600 точек при 165 Гц; или можно подключать сразу два монитора с разрешением 2560 х 1600 точек и частотой 60 Гц.
- обратите внимание, что помимо классического Display Port есть другой форм-фактор: Mini Display Port.
- кстати, размер разъёма Mini Display Port примерно в 10 раз меньше, чем у разъёма DVI (о нем ниже в статье) !
- у интерфейса есть небольшая «защелка», надежно фиксирующая кабель при подключении к порту.
USB Type-С (Thunderbolt)
Очень и очень интересный интерфейс (активно начал развиваться буквально год назад)!
Позволяет одновременно передавать аудио- и видео-сигналы на монитор, заряжать устройство и копировать данные (т.е. вместо нескольких кабелей — можно использовать только 1!). Это очень удобно при подключении монитора к ноутбукам.

Порт USB-C сверху — для передачи данных, снизу — Thunderbolt 3
Кстати! Сразу хочу сделать небольшую ремарку — USB Type-С могут быть «разными»:
- если возле порта не стоит никаких значков — скорее всего этот порт может передавать только данные (см. пример ниже );
- если возле значка стоит аббревиатура «DP» (Display Port) — значит к этому USB-C можно подключить дисплей;
- значок «молнии» рядом с USB-C указывает на полноценный Thunderbolt 3.

Thunderbolt — краткая информация
DVI

Этому интерфейсу уже почти 20 лет, а до сих пор пользуется широкой популярностью (вышел в 1999 г.). В свое время серьезно улучшил качество изображения на экране.
Максимальное разрешение равно 1920 х 1080 пикселям (однако, некоторые дорогие видеокарты могут передавать данные в двухканальном режиме (dual link) и разрешение может достигать 2560 х 1600 пикселей).
- через разъем DVI передается только изображение* (аудио-сигнал придется передавать по другим каналам);
- разрешение до 1920×1200 точек при длине кабеля до 10,5 м; разрешение 1280×1024 точек при длине кабеля до 18 м; в двухканальном режиме передачи данных — до 2560 х 1600 точек.
- есть три вида DVI: DVI-A Single Link — аналоговая передача; DVI-I — аналоговая и цифровая передачи; DVI-D — цифровая передача.
- различные разъемы и их конфигурация (DVI-A, DVI-D, DVI-I) — совместимы между собой.
- обратите внимание, что у этого стандарта чаще наблюдаются помехи: например, если рядом с кабелем находятся другие приборы, излучающие электромагнитный сигнал (телефон, принтер и пр.). Также подобное может происходить из-за плохого экранирования кабеля;
- в продаже есть множество переходников с VGA на DVI и обратные;
- разъем DVI достаточно габаритный, больше ~в 10 раз, чем Mini Display Port (компания Apple даже выпускала Mini DVI, но большой популярности он не сыскал. ) .
* Передача звука возможна, если у вас и видеокарта, и кабель (переходник), и сам монитор поддерживают цифровой стандарт DVI-D.
VGA (D-Sub)

Этот стандарт был разработан уже в далеком 1987 г. Несмотря на это, до сих пор пользуется большой популярностью, используется в основном для простых проекторов, видео-приставок, небольших офисных мониторов (где не требуется высокое разрешение и очень качественное изображение).
Официально поддерживается разрешение до 1280×1024 пикселей (не официально — 1920×1080 обычно без проблем!) , а потому многие «пророчат» скорое затмение этому интерфейсу.
Лично мое мнение : многие рано «хоронят» этот интерфейс, ведь благодаря сотням миллионам устройств, которые были выпущены за эти 30 лет, VGA «переживет» некоторые современные.
- передает только видео-сигнал (для аудио необходимо использовать другие каналы);
- максимальное разрешение до 1280×1024 пикселей, при частоте обновления кадров 75 Гц (в некоторых случаях удается работать и при большем разрешение, но официально это не гарантируется, к тому же возможно ухудшение качество изображения);
- есть множество переходников VGA на HDMI, VGA на Display Port, VGA на DVI и обратные;
- несмотря на «моральное» устаревание — интерфейс поддерживается множеством аудио- и видео-техники, и до сих пор еще пользуется широким спросом.
Популярные вопросы по подключению и выбору кабеля
Вариант 1: на мониторе и компьютере есть один и тот же интерфейс (HDMI или Display Port)
Пожалуй, это наиболее благоприятный вариант. В общем случае, достаточно купить стандартный HDMI кабель (например), подключить устройства с помощью него и включить их. Никакой дополнительной настройки не требуется: на монитор сразу же подается изображение.

Классический HDMI кабель
Важно!

При «горячем» подключение HDMI может сгореть порт! Как этого избежать, и что делать (если не работает монитор/ТВ по HDMI) рассказано в этой инструкции.
Вариант 2: на устройствах разные интерфейсы. Например, на ноутбуке HDMI, на мониторе VGA.
Этот вариант сложнее.
Здесь необходим помимо кабеля, купить специальный переходник (иногда стоимость таких переходников достигает 30% от нового монитора!). Лучше и кабель, и переходник покупать в комплекте (от одного производителя).
Также учтите, что старые ПК/ноутбуки с VGA/DVI разъемами могут просто не «выдать» картинку высокого разрешения, если вы к ним захотите подключить большой монитор/ТВ.

Переходник HDMI — VGA

Переходник Display Port — HDMI
В продаже сейчас достаточно много переходников, которые обеспечивают взаимодействие разных интерфейсов между собой (VGA, Display Port, HDMI, DVI, USB Type-C).

Совет!
Практически любой переходник можно заказать за «бесценок» в китайском онлайн-магазине
Как к ноутбуку подключить больше одного монитора
Довольно популярный вопрос.
Обычно у большинства ноутбуков есть только один порт HDMI (VGA), и, разумеется, подключить по нему можно только один дисплей. Для подключения второго дисплея — понадобиться спец. адаптер (своего рода аналог внешней видеокарты).
Подключается такой адаптер к обычному USB-порту: на выходе есть VGA и HDMI интерфейсы (см. фото ). Ссылку на инструкцию с более подробной настройкой оставляю ниже.
В помощь!
Как подключить два монитора к компьютеру (или ноутбуку) — см. инструкцию

Внешний вид адаптера

К ноутбуку подключено 2 монитора!
А что, если я возьму разные версии разъёма HDMI
Если имеется ввиду форм-фактор — т.е. Micro и классический размер разъемов, то, чтобы их соединить нужен спец. кабель (возможно, переходник).
Если речь идет о том, чтобы видеокарту, поддерживающую стандарт HDMI 1.4 (с 3D), скажем, подключить к монитору с HDMI 1.2 — то устройства будут работать по стандарту HDMI 1.2 (без поддержки 3D).
Важна ли длина кабеля? Какому интерфейсу отдать предпочтение?
Да, длина кабеля имеет большое значение. Чем длиннее кабель — тем слабее сигнал, тем больше вероятность появления различных помех и т.д. Скажем, в общем случае нежелательно, чтобы его длина превышала 1,5÷3 м.
Конечно, на длину влияет еще выбранный вами интерфейс. Скажем, интерфейс HDMI позволяет использовать кабель длиной до 10 метров (а с усилителем и до 25-30!). В то время, как тот же VGA — кабель, длиннее 3 м. может существенно «испортить» картинку.
Что насчет качества, то сегодня одну из лучших картинок обеспечивают HDMI и Display Port (разрешение вплоть до 4K, при одновременной передаче аудио-сигнала, и при практически полном отсутствии помех).

Классический USB и USB Type C
Кстати, на новых ноутбуках и ПК можно встретить разъем USB Type C . Он, конечно, пока не получил широкого применения, но выглядит многообещающе.
Позволяет на «горячую» подключать монитор к ПК, одновременно передается аудио- видео-сигналы. В некоторых случаях, даже дополнительного питания монитору не требуется — хватает питания от USB-порта.
PS

Возможно, вам будет полезна статья о том, как правильно подключить монитор к ноутбуку (инструкция по шагам).
На этом сегодня всё, всем удачи!
Первая публикация: 16.07.2018
Источник: ocomp.info
Как подключить саундбар к проектору – домашний кинотеатр своими руками

Если у вас есть звуковая панель и проектор, вам может быть интересно, можно ли их соединить вместе. И даже если вы можете, есть другое обсуждение, которое будет иметься вокруг того или нет вы должны .
Подключение звуковой панели к проектору обычно возможно, если на ваших устройствах есть совместимые порты. Однако некоторые ограничения этого параметра могут привести к получению звука более низкого качества по сравнению с традиционной системой объемного звучания.
Чтобы обеспечить наилучшее качество звука, обычно достаточно просто обратиться к руководствам по эксплуатации вашего устройства. Большинство из них можно найти в Интернете, но это руководство поможет вам узнать, что искать.
Варианты подключения звуковой панели к проектору
В общем, проекторы не предназначены для использования в качестве центрального узла для ваших устройств. Многие проекторы имеют опции для вывода звука, но часто они не поддерживают более продвинутые цифровые звуковые форматы или аналоговый звук, помимо стерео. Однако иногда это единственный выход.
Ваш проектор может поддерживать любой из следующих форматов для передачи звука на звуковую панель:
- HDMI или HDMI ARC
- Аналоговые соединения, такие как RCA и дополнительные
- Цифровой оптический или SPDIF
- Беспроводная связь (Bluetooth и WiFi)
Подключить проектор к звуковой панели обычно так же просто, как подключить правильный кабель. Если вы подключаетесь с помощью кабеля, всегда проверяйте, что оба устройства выключены при подключении.
Подключение через HDMI
HDMI – лучший вариант для подключения аудиовизуальных устройств. Что касается цифрового звука, HDMI предоставит вам самый широкий спектр возможностей. Помимо поддержки объемного звука, кабели HDMI также могут передавать в расширенных цифровых форматах, таких как Dolby Atmos и DTS: X, при использовании правильных соединений и источника.
Подключение HDMI с проектором в качестве источника
Многие проекторы теперь могут загружать и использовать такие приложения, как Netflix, Hulu, YouTube и т.д. Поскольку у большинства проекторов либо нет динамика, либо он не очень хороший, звуковая панель является оптимизированным вариантом звука. Саундбары компактны и обычно легки.
Подключить звуковую панель к проектору в качестве источника так же просто, как подключить кабель HDMI к порту HDMI на проекте. Ваш проектор может иметь или не иметь порт HDMI ARC или eARC (наше руководство) для улучшения качества звука, но, к сожалению, порты HDMI ARC редко встречаются в проекторах. Вот как их следует подключить:
- Выключив устройства, подключите кабель HDMI к порту HDMI / HDMI ARC на проекторе.
- Подключите другой конец кабеля HDMI к порту HDMI / HDMI ARC на звуковой панели.
- Включите оба устройства.
- Убедитесь, что оба устройства настроены на каналы HDMI, к которым вы подключены.
Многие проекторы не имеют порта HDMI ARC, и в этом случае этот подход будет работать, но, возможно, без некоторых высококачественных аудиопотоков, таких как Dolby Atmos и DTS: X. Тем не менее, есть несколько отличных вариантов, таких как ультракороткофокусный светодиодный проектор LG HF65LA (на Amazon) и XGIMI MOGO Pro (также на Amazon), у которых есть порты ARC.
Если вы используете стриминговый сервис, Dolby Atmos должен нормально работать через соединение ARC или eARC. Если вы используете такой источник, как проигрыватель Blu-ray, соединение HDMI (даже ARC) будет сокращено до простого 5.1-канального звука. И если вы просто используете «обычное» соединение HDMI, вы все равно получите 5.1-канальный звук.
Подключение HDMI к дополнительному источнику
Если вы используете внешний источник для мультимедиа, например ноутбук, DVD-плеер или ТВ-бокс, все может немного усложниться. В конечном итоге ваша установка будет зависеть от имеющегося у вас оборудования.
Это потребует, чтобы ваша звуковая панель имела выход HDMI и аудиовизуальный входной канал, который соответствует выходному каналу на дополнительном источнике. Для этой настройки сделайте следующее:
- Выключив все устройства, подключите входной канал звуковой панели к соответствующему выходному каналу на внешнем устройстве с помощью совместимого кабеля.
- Подключите выход HDMI на звуковой панели к входу HDMI на проекторе с помощью кабеля HDMI.
- Включите все свои устройства и включите источник звуковой панели, чтобы он соответствовал тому, к которому подключено ваше внешнее устройство.
- Включите источник проектора на канал HDMI, к которому подключена звуковая панель.
Хотя этих общих инструкций обычно достаточно, обратитесь к руководству, если вы не можете получить звук на звуковой панели или видео на проекторе.
Использование CEC
Если вы подключили все свои устройства с помощью HDMI ARC или eARC, вы можете использовать Consumer Electronic Control или CEC (наше руководство). Эта функция позволяет вашим устройствам, подключенным через HDMI, не только передавать мультимедиа между собой, но также управлять уровнем и качеством звука.
Эта функция также позволяет вам использовать один из пультов дистанционного управления ваших устройств для всех ваших устройств. Это также позволяет вам иметь общий регулятор громкости, вместо того, чтобы калибровать громкость между вашими устройствами.
Если ваши устройства имеют HDMI ARC или eARC, это обычно будет указано на этикетке вашего порта HDMI. Настройка ваших устройств обычно так же проста, как навигация по системе или элементам управления звуком ваших устройств, чтобы найти HDMI ARC и CEC. Если ваши устройства поддерживают HDMI eARC, функции могут быть включены автоматически
Подключение через аналоговые соединения

Работа с аналоговыми соединениями потребует большего количества кабелей, но в некотором смысле это может быть более интуитивно понятным, чем цифровые соединения. Это связано с тем, что каждый кабель соединяет определенный компонент. Для каждого аудиоканала есть отдельные кабели, а для видео – отдельный.
Одно явное преимущество аналогового над цифровым – то, что вам не нужно беспокоиться о проблемах совместимости. Пока порты совместимы, устройства будут совместимы. Существует два распространенных типа аналоговых подключений: RCA и Aux.
В отличие от цифровых подключений, действующий аналоговый порт будет выдавать и транслировать звуковые сигналы независимо от того, подключены устройства или нет. По этой причине подключение ваших устройств, когда они включены, может привести к повреждению ваших динамиков. Таким образом, при аналоговых подключениях особенно важно, чтобы устройства были выключены.
Подключение с помощью RCA
Для соединений RCA процесс подключения проектора к звуковой панели включает в себя множество кабелей. Хотя это может показаться пугающим, это так же просто, как использовать кабели для подключения портов RCA одного цвета.
Есть звуковые аранжировки, которые вы можете получить с помощью соединения RCA. Простейший звук 2.x потребует от вас соединения красного и белого портов вместе, что даст вам левый и правый канал. Для звука 3.x подключите зеленые порты, чтобы добавить центральный канал.
Некоторые звуковые панели имитируют объемный звук 5.x, направляя каналы объемного звучания так, чтобы они отражались от стен в вашей комнате. Чтобы выполнить это соединение, вам необходимо подключить левый и правый каналы объемного звучания, которые обычно имеют синий и серый цвет.
Если на вашей звуковой панели есть сабвуфер, он может иметь вход для сабвуфера, обычно фиолетовый. Часто, если к каналу сабвуфера ничего не подключено, звуковая панель отделяет басы от других каналов, чтобы их усилил сабвуфер.
Подключение к Aux
Вспомогательные разъемы, также известные как мини-разъемы, разъемы 3,5 мм или are дюйма, представляют собой аналоговое соединение, обеспечивающее звук в формате 2.x. Вообще говоря, это должен быть ваш последний вариант, когда дело доходит до подключения к звуковой панели.
С помощью соответствующего кабеля подключитесь к выходу AUX на проекторе и входу AUX на звуковой панели. Возможно, вам придется настроить параметры звука, но в остальном все действительно так просто.
Подключение через цифровой оптический кабель
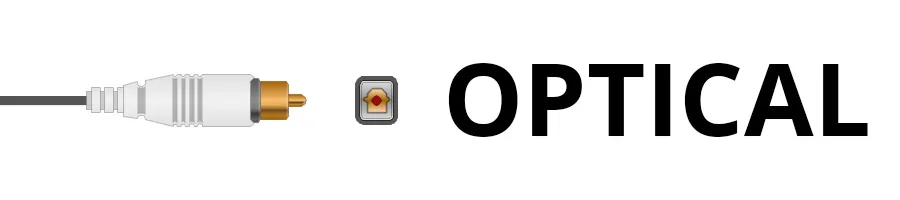
Цифровой оптический формат – это аудиовизуальный формат, который был гораздо более популярным цифровым вариантом до широкого распространения HDMI. Вряд ли вы найдете проектор с поддержкой цифровой оптики, тем более новый. Однако некоторые портативные модели все еще совместимы.
Чтобы установить цифровое оптическое соединение:
- Когда устройства выключены, подключите один конец цифрового оптического кабеля к звуковой панели.
- Подключите другой конец кабеля к проектору.
- Включите устройства и переключите проектор на цифровой оптический канал.
Если вы подключаетесь к дополнительному устройству, например, к HDMI-соединению, лучшим вариантом обычно является установка звуковой панели посередине. В этом случае звуковой панели потребуется цифровой оптический выход, а проектору – цифровой оптический вход.
Подключение через Bluetooth
В отличие от проводных подключений, для настройки беспроводных подключений требуется, чтобы ваши устройства были включены. Вместо того, чтобы настраивать ваши устройства на определенный источник или выходной канал, ваши устройства должны сопрягаться.
Есть два типа беспроводного подключения: Bluetooth и WiFi. Пока оба ваших устройства поддерживают Wi-Fi или Bluetooth, вы можете подключаться по беспроводной сети.
- Когда оба устройства включены, настройте звуковую панель для сопряжения с Bluetooth в соответствии с инструкцией по эксплуатации.
- В настройках устройства проектора найдите параметр для подключения по Bluetooth.
- Найдите свою звуковую панель в списке отображаемых устройств.
- Выберите звуковую панель и дождитесь, пока она подключится.
Обычно звуковая панель издает звуковой сигнал или иным образом указывает на то, что устройство сопряжено, прежде чем транслировать звук.
Следует ли подключать звуковую панель к проектору?
Одним из преимуществ подключения звуковой панели к проектору является то, что это может быть очень портативным аудиовизуальным вариантом для быстрого и грязного домашнего кинотеатра. Однако есть ряд недостатков.
Большинство звуковых панелей и проекторов не предназначены для использования в качестве единого устройства. Многие из них могут выполнять эту функцию, но это может привести к нарушению расширенных функций аудио и видео. Подключение всех ваших устройств к приличному A / V-ресиверу может гарантировать, что ваши устройства смогут полностью раскрыть свой потенциал.
Но! Если вам просто нужно приступить к работе прямо сейчас, не покупая более совершенное оборудование, все это отличные варианты, чтобы вывести звук из проектора на звуковую панель.
Источник: mediadoma.com
Что такое компьютерный порт и для чего он используется?

Когда вы слышите термин «порт компьютера», что вы думаете об этом? Порты USB? Порты TCP/IP? Это может запутать. Существует два класса портов — физический и виртуальный.
Порт USB является примером физического порта, а порт TCP/IP — примером виртуального порта.
Виртуальные порты превосходят по численности физические порты, поэтому мы начнем с физических. Оба класса можно найти практически на любом электронном устройстве. Телефоны, планшеты, компьютеры, даже электронные компоненты в автомобилях и других машинах могут иметь оба класса. Для наших целей мы будем говорить о компьютере в этой статье. Просто знайте, что это может быть практически любое устройство.
Что такое порт?
Итак, что такое порт? Мы можем называть эти порты гнездами или розетками, но правильным термином является порт. Основная функция этих портов состоит в том, чтобы позволить одному оборудованию подключаться к другому, чтобы они могли общаться друг с другом. С технической точки зрения это порты ввода/вывода (I/O или IO). Количество портов, которые может иметь устройство, ограничено доступным физическим пространством.
Есть две группы портов — последовательный и параллельный. Группировка основана на том, как порт разрешает связь.
Последовательный порт может допускать передачу только одного бита за раз. Подумай о поезде. Только одна часть поезда может находиться на определенном участке пути одновременно. Двигатель едет до грузового вагона, грузовой вагон едет до последнего вагона. Если любые два из них находятся на одном и том же участке пути в одно и то же время, это крушение поезда или столкновение.

То же самое касается данных, проходящих через последовательный порт. Бит один и бит два не могут быть на одной и той же секции кабеля одновременно, или есть столкновение, и вещи не работают.
Параллельный порт может допускать одновременную передачу множества битов. Подумайте о многополосном шоссе. Каждого транспортного средства на шоссе немного. На любом конкретном участке шоссе рядом может находиться 5, 10, может быть, 20 автомобилей. Это значительно ускоряет общение.
Если не понятно, как, то так и будет.

Допустим, мы отправляем сообщение двум людям, например, «Привет», поездом и грузовиком. Мы отправляем его одному человеку на поезде, а другому — на грузовике. Каждое приветственное письмо написано на передней части грузовика и на передней части вагона.
Человек, ожидающий поезда, серийный метод, увидит H на двигателе, затем E на следующем грузовом вагоне, затем первый L на следующем вагоне, затем второй L на следующем вагоне и O на финальная машина.
Человек, ожидающий грузовики на 5-полосной трассе, увидит, как все грузовики прибывают одновременно, бок о бок, и излагает привет.
Типы физических портов
Порт DE-9 или RS-232 — общего пользования

Вы можете увидеть их на некоторых компьютерах, но они становятся все менее и более распространенными за пределами промышленного мира. Раньше они использовались с мышью, клавиатурой и множеством других устройств.
PS/2 — общего пользования

В основном на старых компьютерах порт Personal System/2 (PS/2) чаще всего использовался для клавиатур и мышей. Они имеют цветовую кодировку — фиолетовый для клавиатуры и зеленый для мыши.
Порты PS/2 все еще можно увидеть на компьютерах в учреждениях с высоким уровнем безопасности. Наличие только мыши и клавиатуры PS/2 устраняет необходимость в портах USB. Там, где есть USB-порт, есть шанс украсть данные или внедрить вредоносное ПО.
USB-порт: общая информация
Существуют две основные основные спецификации для портов универсальной последовательной шины (USB), которые сегодня можно увидеть, USB 2 и USB 3. Эти спецификации относятся к скорости передачи данных, а не к их физическому форм-фактору. Есть несколько различных форм-факторов, которые будут рассмотрены ниже, в этом разделе.

USB 2.0 имеет максимальную скорость передачи данных всего 480 Мбит/с. Существуют разные версии USB 3, но все они визуально очень похожи, за исключением некоторых маркировок, которые указывают версию. USB 3.0 — до 5 Гбит / с, USB 3.1 — до 10 Гбит/с, а USB 3.2 — до 20 Гбит/с. Да, есть и USB 4. Устройство USB 3 будет работать через старые порты USB 2, но будет передавать данные только со скоростью USB 2.
Визуально, USB 2 типа A и типа B и их аналоги USB 3 могут быть легко различимы по цвету блока внутри разъема. У более быстрого USB 3.0 есть синий блок, а у более медленного USB 2.0 — черный блок. У других типов USB-разъемов такого блока нет. Мы рассмотрим их ставки перевода в своих разделах.
Если вам нужна дополнительная информация о различных типах USB-кабелей , у нас также есть статья для этого.
USB Type A — общего пользования

Вы определенно знаете порт USB Type A. Это порт, способный передавать данные и передавать энергию. Выдает электричество примерно на 5 вольт. Сила тока может варьироваться от 100 мА до 500 мА или 0,5 А.
Дескриптор типа A относится к форм-фактору порта. Это наиболее распространенный прямоугольник, в котором половина имеет блок с разъемами, а другая половина открыта для получения соответствующего соединения. У нас также есть статья об исправлении портов USB.
USB Type B — общего пользования

Порт USB типа B, чаще всего встречающийся на настольных принтерах, имеет квадратное отверстие. Они входят в стандарты USB 2 и USB 3. USB 2 выглядит как концевой профиль сарая, а USB 3 выглядит как каменный камин.
USB Type C — общего пользования

Более новый форм-фактор USB решает проблему правильного подключения кабеля. В любом случае будет работать. Это обратимый разъем. Он также проводит питание при напряжении около 5 вольт, но с более высокой силой тока, чем USB Type A. Он может достигать 5 А. Это делает быструю зарядку одной из ее особенностей.
RJ-11 — Связь
