NDI (Network Device Interface) – протокол передачи данных (IP-видео), как, например, SMPTE 2022-6, SMPTE 2110, ASPEN или NMI, анонсированный компанией NewTek в 2015 году, который расширяет возможности взаимодействия периферийных устройств компьютера, позволяя управлять видеосистемами с высоким качеством видео и минимальными задержками.
Уже в 2016 году свет увидел обновленную версию протокола от NewTek – NDI 2.0 (поддержка ARM-кодирования, iOS SDK, а также кросс-подсети). На протяжении 2017, 2018, 2019 годов были представлены версии –3.0 (поддержка NDI HX, многоадресной передачи с технологиями FET, PTZ); 3.5 (улучшение связи на уровне пакетов, увеличение производительности); 4.0 (16-битная поддержка HDR, Multi-TCP, NDI HX2) соответственно.
Назначение плагина NDI
Основное назначение плагина NDI в OBS – рассредоточить нагрузку во время стриминга на несколько компьютеров. Зачастую мощности процессора и видеокарты в компьютере не хватает, чтобы стримить без просадок в FPS. Особенно, если во время стрима у пользователя запущена требовательная к ресурсам игра.
How To Manage Projectors on OBS Studio
Чтобы хоть как-то снять нагрузку со своего игрового компьютера стримеры часто пользуются вторым компьютером, а также плагином NDI. Тогда картинка с игрового компьютера по локальной сети передается на второй, вспомогательный, где запущен стрим. Получается так, что игровой компьютер не озадачен выводом картинки – этим занимается вспомогательный.
Учитывая особенности протокола NDI, картинка передается вспомогательному компьютеру в высоком качестве. Конечно, чтобы не возникало проблем с задержками, нужна правильная коммутация всех устройств.
Установка NDI для OBS Studio
Рассмотрим инструкцию по установке плагина NDI для OBS Studio (устанавливаем на оба компьютера: игровой и стриминговый).

- Открываем любой браузер, после чего переходим по ссылке на сайт GitHub.
- Там будут представлены все доступные для скачивания версии плагина NDI. Находим любую версию, после чего нажимаем кнопку “Assets”. Раскроется небольшое меню, где нужно выбрать строку “obs-ndi-x.x.x-Windows-Installer.exe”. Здесь“x” – любая цифра, указывающая выбранную версию плагина.
- После загрузки файла необходимо запустить его. Выбираем язык, принимаем пользовательское соглашение, устанавливаем плагин. После завершения процесса будет предложено перезагрузить компьютер – соглашаемся.
Настройка плагина
NDI требует настройки, как любая другая система, например, микрофон. Для этого нужно:
- После перезагрузки запускаем OBS Studio, а затем переходим на вкладку “Инструменты”. Там должна появиться строка “NDI Output settings”. Нажимаем ее, а в появившемся окне устанавливаем флажок напротив надписи “Enable NDI Output”.
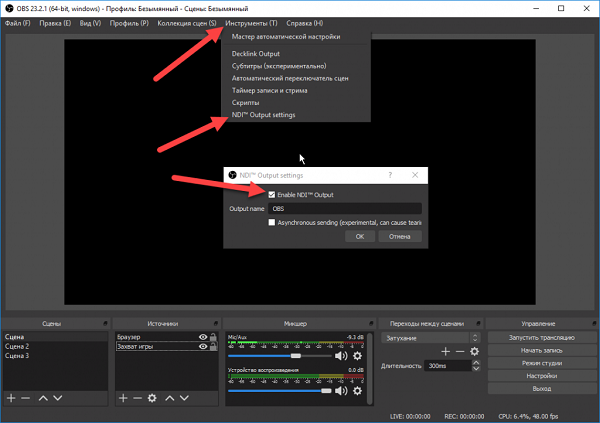
- Переходим ко второму компьютеру для установки плагина по инструкции выше;
- На втором открываем OBS Studio, раздел “Источники”, добавляем “NDI Source”. Поле этого плагин автоматически определит первый компьютер (если они уже соединены по локальной сети).
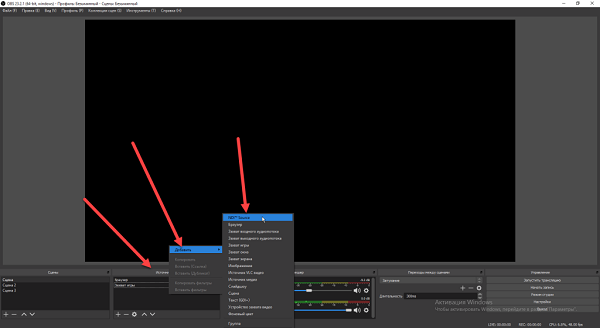
Мультимедийное сопровождение мероприятий с помощью OBS Studio. Часть 1. Настройки программы для работы с внешними дисплеями.
Программа OBS Studio — это мощный и бесплатный программный инструмент для захвата и стриминга видео и аудио. Эта программа может быть использована для подготовки видеоматериалов на концертах, спектаклях, мероприятиях, и вещании их в режиме реального времени. В этой статье я расскажу об OBS как о концертном видеомикшере, который позволит нам сопровождать концерт или спектакль.
OBS Studio: How to output to a Projector, Screen or Monitor (OBS Studio Tutorial) — How to use OBS
Это значит, что мы можем на стадии подготовки создать набор сцен, каждая из которых может содержать набор источников аудио, видео и изображений, а затем, уже в режиме Live вы сможете переключаться между этими сценами. Это позволит создать профессиональное мультимедийное сопровождение концерта или спектакля с плавными переходами между сценами, соответственно без ляпов и косяков в эфире. Если вы ищете инструмент для визуального и звукового сопровождения мероприятий, OBS может быть очень полезным и эффективным решением, однако есть и другие более профессиональные решение, о них я рассказываю в этой статье.
Думаю скачать программу с официального сайта и установить на свой компьютер сможет в наше время даже ребенок, поэтому заострять на этом внимание я не буду.
В этой статье мы настроим программу на работу с вторым монитором (проектором, плазмой или др.), добавим одну простую сцену и выведем ее на проектор.
В этой статье (в первой части) мы рассмотрим только настройки программы для работы с внешними дисплеями. Настройки аудио, о том как добавлять сцены и источники я расскажу в следующих частях!
Рекомендуемые системные требования.
На момент написания статьи была использована версия 29.0.2 (в случае кардинальных изменений в будущих версиях программы я постараюсь обновить статью с учетом изменений)
В интернете можно найти как минимальные, так и рекомендуемые системные требования для OBS, включая те, что относятся к стримингу. Однако, если речь идет о мультимедийном сопровождении мероприятий, то необходимо обратить внимание на рекомендуемые требования, которые отличаются от минимальных, но и в то же время, в большинстве случаев, нам не нужны будут мощности предназначенные для стриминга.
- Операционная система: рекомендуется Windows 8,10,11; macOS X 10.13 или более поздней версии; также OBS доступна на большинстве дистрибутивов Linux
- Процессор Intel Core i5, i7 6го или более позднего поколения; Amd Ryzen 5,7
- 8 гб оперативной памяти
- Видеокарта: GeForce GTX 700 или более поздней серии, Radeon RX 400 или более поздней серии. А так же для наших целей подойдут встроенные решения: Intel UHD Graphics 600 или более поздней серии, Radeon Graphics Vega 6
Это параметры которые рекомендую я, для работы с картинкой в расширении 1920х1080. На самом деле в некоторых случаях подойдут компьютеры более ранних конфигураций. Возможно, для этого придется скачать не последнюю версию программы OBS, а более старую, все они есть в открытом доступе на официальном сайте, и возможно придется использовать переходники, т.к. не на всех устройствах имеется современный hdmi или displayport. Для примера я использовал Macbook Pro, 2012 года, на core i5, на встроенной графике с OS X 10.11 (El Capitan) — и все вполне работало. Нужно еще иметь ввиду, что если у Вас проектор с разрешением 4к, то для того чтобы была плавная хорошая картинка, придется использовать более производительное железо, и в то же время, для старого проектора в разрешении 480p не нужны высокие мощности, и подойдет почти любой компьютер доживший до наших времен.
Первоначальная настройка программы OBS Studio
Для начала скачайте и установите программу на сайте https://obsproject.com/ (она так же доступна в магазинах приложений Windows, Apple)
При первом запуске нас встречает вот такое окно:
Источник: dzen.ru
Как настроить OBS Studio для проведения прямых трансляций
Руководство для тех, кто хочет быстро организовать презентацию, онлайн-вечеринку или продемонстрировать свои игровые навыки.
Open Broadcaster Software (OBS) — это программа для записи видео и прямых эфиров в интернете. Она способна захватывать происходящее на экране вашего компьютера, а также сигнал с подключённых к нему видеокамер и микрофонов. Контент можно сохранить в форме готового ролика или передавать потоком моментально на хостинги вроде YouTube и Twitch.
Приложение популярно среди стримеров и часто используется для трансляций игр. Но оно подойдёт и для других задач — от проведения профессиональных семинаров до запуска онлайн-фестивалей.
OBS Studio совместима с операционными системами Windows, macOS и Linux и доступна бесплатно на официальном сайте разработчиков. Исходный код программы представлен в открытом доступе на GitHub. Для приложения можно создавать свои плагины, которые дополнят его возможности. Уже готовые расширения энтузиасты публикуют на форуме OBS.
Чтобы настроить программу после установки, следуйте этой инструкции.
Проверьте общие настройки
После установки OBS Studio нужно запустить её и открыть панель кастомизации по пути File → Settings. Если у вас программа на английском языке, то его можно поменять на русский в самом верхнем пункте общих настроек.
Выберите из списка нужный язык и нажмите кнопки Apply («Применить») и OK. Приложение предложит выполнить перезапуск, подтвердите это действие. Программа закроется и запустится снова с применёнными изменениями.
В общих настройках также можно выбрать подходящую тему оформления — тёмную или более светлую. Если не хотите, чтобы вкладки с OBS Studio случайно попадали в прямую трансляцию, поставьте галочку у соответствующего пункта «Скрыть окна OBS из захвата экрана».
Отрегулируйте настройки вывода
Так называют настройки, которые отвечают за поток видео и аудио, который выводится в прямой эфир. Для старта лучше использовать простой формат вывода, доступный в самом верхнем пункте.
Здесь важен уровень битрейта, от него зависит качество трансляции. Слишком большие значения могут привести к тому, что у большинства зрителей воспроизведение будет нестабильным, с зависаниями.
Можно оставить стандартное значение либо ввести уровень около 2 300 Кбит в секунду для видео. Если вы уверены, что у вас канал связи со стабильно высокой скоростью передачи данных, то увеличьте битрейт до 3 500 или 4 000 Кбит в секунду. Для аудио можно выставить 320 Кб/c.
OSB Studio предлагает на выбор несколько кодировщиков:
- программный (x264) — задействует только центральный процессор.
- аппаратный (NVENC) — доступен, если в системе установлена видеокарта от Nvidia. Снижает нагрузку на центральный процессор.
- аппаратный (QSV) — кодировщик, который задействует встроенный графический чип процессора от Intel, если такой есть в системе.
Лучше использовать второй или третий вариант, если им соответствует начинка вашего компьютера. В противном случае оставьте программный кодировщик. Он медленнее, но при этом универсальный.
Далее в предустановке кодировщика выберите хорошее или лучшее качество, если скорость передачи данных позволяет. Для трансляций со слабого по производительности компьютера подойдёт среднее значение.
В блоке «Запись» укажите путь, куда будет сохраняться видеопоток, а также в каком формате он будет записываться. Можно оставить формат MKV либо выбрать MP4.
Настройте видео и аудио
В разделе «Аудио» можно настроить звук, микрофон, а также подключить несколько источников аудио для воспроизведения в трансляции. Также здесь меняется время задержки включения и выключения микрофона. Значения здесь могут различаться в зависимости от устройств и сервисов.
Основные параметры — это «Аудио с рабочего стола» и «Микрофон / дополнительный звук». Для первого нужно выбрать звук, выводящийся на динамики через звуковой интерфейс. Во втором укажите устройство ввода. Это может быть, например, вход той же звуковой карты, встроенный или USB‑микрофон.
Далее в соответствующем разделе оптимизируйте качество видео, выводимого в трансляцию. В пункте «Базовое разрешение» укажите разрешение и соотношение сторон видео — это может быть 1 080p или 720p.
Параметр «Выходное разрешение» позволяет уменьшить или увеличить картинку, но при этом сохранить то же соотношение сторон у изображения. Это необходимо для минимизации нагрузки на процессор или видеокарту. Если вы уверены в производительности своего компьютера, то показатель можно оставить нетронутым.
В этом же разделе также настройте показатель частоты кадров в секунду. При значении 60 кадров трансляция будет идти максимально плавно, но и нагрузка на ПК получится высокой. Показатель 30 кадров подойдёт для системы со средней производительностью.
Загляните в расширенные настройки
В этом разделе можно дополнительно настроить приоритет процесса программы по отношению к другим запущенным приложениям, а также формат имени сохранённого видеофайла. Можно активировать «задержку потока» на 20–30 секунд. Эта функция пригодится для защиты от стрим‑снайпинга — слежки за пользователем через его трансляцию во время сетевой игры.
Расширенные настройки также предлагают параметры обработки графики, качества и глубины цветов. Все эти пункты лучше оставить без изменений.
Создайте сцены для прямой трансляции
В OSB Studio можно создавать большое количество сцен, на которых будут отображаться разные форматы содержимого. Это могут быть игры, видео, страницы браузера, полный экран со всеми окнами системы и многие другие варианты.
Между сценами можно переключаться, чтобы демонстрировать зрителям разный контент на протяжении прямого эфира.
Для создания новой сцены действуйте так:
- Кликните по плюсику в блоке «Сцены» в нижнем левом углу основного экрана программы.
- Введите название сцены.
- Включите игру или откройте приложение, которое хотите продемонстрировать.
- В блоке «Источники» нажмите кнопку «+» и укажите, откуда будет захватываться изображение на сцену в ходе трансляции.
Чтобы настроить веб‑камеру для проведения прямых трансляций, необходимо сделать следующее:
- Подключить веб‑камеру к компьютеру.
- Создать новую сцену и источник, указать нужное устройство.
- Настроить разрешение видео и количество кадров в секунду.
- Масштабировать запись с камеры и разместить на экране в наиболее подходящей для вас области.
Во время трансляции на основном экране также можно регулировать общую громкость звука или отдельно уровень для микрофона и захватываемых программ.
Свяжите OBS Studio с сервисом для показа трансляции
Для начала нужно в разделе «Трансляция» настроить параметры эфира. Действуйте так:
- Выберите стриминговую платформу, например Twitch или YouTube.
- Выберите сервер, на котором будет проходить прямая трансляция. Лучше оставить вариант по умолчанию.
- Укажите ключ потока, который можно найти в своём профиле Twitch или творческой студии YouTube.
- Сохраните и примените настройки.
Ключ потока Twitch находится в разделе с настройками трансляции. Зайдите на сайт, нажмите на значок своего профиля в правом верхнем углу и выберите пункт «Видеостудия» (Creator Dashboard). Далее в меню справа откройте «Настройки» (Settings) → «Трансляцию» (Stream). Здесь вы найдёте ключ потока, который нужно указать в OBS Studio.
На YouTube информацию можно узнать, если в творческой студии запустить новую прямую трансляцию. На сайте нажмите кнопку «Создать» рядом с иконкой вашего профиля в правом верхнем углу. Выберите «Начать трансляцию», затем укажите «Прямо сейчас» и «С помощью видеокодера». Затем на экране трансляции кликните по надписи «Настройка трансляции». Появится окно с нужным ключом, который можно скопировать и ввести в OBS Studio.
После подключения OBS Studio к желаемой платформе можно начать прямой эфир. Нажмите «Запустить трансляцию» на основном экране программы в разделе «Управление». Там же будет кнопка остановки стрима.
- 9 стриминговых сервисов, с которыми музыка всегда под рукой
- Как записать видео с экрана: 5 лучших бесплатных программ
- 9 удобных программ для стриминга игр и не только
Источник: lifehacker.ru