В этом уроке я расскажу, как очистить кэш. Мы научимся удалять системный мусор на компьютере и телефоне, очищать браузеры Google Chrome, Яндекс, Mozilla Firefox и другие.
Что такое кэш
Кэш — это раздел, в котором хранятся временные файлы системы, браузера, программ и других выполняемых служб. В основном в нем хранятся временные файлы установщиков программ, результаты вычислений, сохраненные веб страницы, пароли, обновления и другие подобные данные.
Во время долгой работы за компьютером, каждый пользователь может столкнуться с проблемой его замедления, а в критических ситуациях может заметить сообщение с предложением очистить системный диск.
Особенно ощутимо это сказывается на владельцах устаревших компьютеров, у которых место на жестком диске ограничено.
Вот для того, чтобы компьютер работал быстрее и надежнее, нужно время от времени чистить его от системного мусора. Своевременная очистка решает множество проблем, в числе которых, замедление компьютера, ошибки при открытии веб страниц, устаревшие записи службы DNS и т.д.
Как почистить системный КЭШ на Андроид 12 Смартфона Galaxy
Как почистить системную папку (кэш) на компьютере
Через очистку диска
1 . Откройте раздел «Этот (Мой) компьютер».
2 . В нём вам будут доступны локальные диски. Нам нужно выбрать системный диск (как правило это) «Локальный диск С».

3 . Кликните по диску правой кнопкой мышки и выберите «Свойства».

4 . На вкладке «Общие» нажмите кнопку «Очистка диска».

5 . В окне программы жмём кнопку «Очистить системные файлы» для показа расширенного списка пунктов очистки.

6 . Установите галочки в пунктах (это основные пункты в которых хранится кэш):
- Очистка обновлений.
- Временные файлы интернета.
- Файлы для отчетов об ошибках.
- Временные файлы.
- Эскизы.

7 . Щелкните кнопку «ОК», на запрос подтверждения удаления нажмите «Удалить файлы».

Процесс чистки может занять какое-то время, дождитесь завершения работы программы.
Вручную
Рассмотрим, как можно почистить временные файлы не прибегаю к программам, выполняя все действия вручную.
Шаг 1: Чистка папки Temp
Папка Temp основная папка где хранится больше всего временных файлов. В ней хранятся установочные и остаточные файлы установленных программ, результаты программных вычислений, различные логи и прочие не нужные файлы.
1 . Откройте меню пуск и напечатайте команду «%TEMP%».

2 . Система покажет вам расположение временной папки, щелкните по кнопке «Открыть» (в устаревших версиях Windows в папку Temp можно зайти через программу «Выполнить).
3 . Выделите все файлы (используйте сочетание клавиш CTRL A для быстрого выделения), удалите файлы (используйте сочетание клавиш SHIFT DEL для быстрого безвозвратного удаления).

Шаг 2: Чистка папки Software Distribution
В папке Software Distribution хранятся временные файлы для установки и применения обновлений. В некоторых случаях папка может достигать десятки гигабайт, что может негативно сказаться на вашем пространстве.
Перед очисткой нужно отключить службу обновлений Windows, т.к. она может задействовать некоторые файлы.
Для быстрого отключения откройте в меню пуск командную строку и введите команду «net stop wuauserv».

Далее в пуске напечатайте команду «Выполнить» и запустите приложение.

Вставьте в текстовое поле путь «C:WindowsSoftwareDistributionDownload» и нажмите «ОК».

Выделите и удалите все временные файлы обновлений.

По завершении не забудьте включить обновления (в командной строке введите «net start wuauserv» или перезагрузите компьютер).
Шаг 3: Очистка кэша Windows Store
Если вы активно просматриваете и загружаете приложения в магазине Windows Store, со временем в кэше магазина также накапливаются ненужные файлы.
Очистить их очень просто, достаточно запустить в меню пуск программу «Выполнить», и напечатать команду «WSReset».

Запустится утилита очистки временных файлов, нужно дождаться закрытия окна, после автоматически перезапустится приложение Windows Store.

Шаг 4: Чистим DNS кэш
Каждый раз, когда вы выходите в сеть ваш компьютер, преобразует IP адреса удаленных серверов в доменные имена и наоборот. Этим занимается служба DNS, которая для ускорения сохраняет часть данных в кэш. Если случится так, что IP адрес поменялся, а служба DNS отобразила устаревшие данные из кэша, сайт не откроется. В таком случае нужно его почистить.
1 . В меню пуск откройте командную строку.

2 . Выполните в ней команду: ipconfig /flushdns

Готово, если не помогло, нужно дополнительно почистить кэш браузера (мы рассмотрим этот способ в следующей главе).
Очистка точек восстановления
Средство восстановления от сбоев очень полезно и помогает во многих ситуациях откатиться на работоспособное состояние до возникновения проблем. Но со временем точек восстановления может накопиться достаточно много что может негативно сказаться на работе вашего ПК.
1 . Щелкните правой кнопкой мыши по значку «Этот компьютер» и выберите «Свойства».

2 . Нажмите на пункт «Защита системы» и щелкните по кнопке «Настроить».

3 . Снизу передвигая ползунок вы можете назначить место для хранения файлов восстановления (рекомендуется выделять под это дело минимум 10% свободного пространства).
4 . Для очистки всех предыдущих точек восстановления, нажмите кнопку «Удалить».

5 . Подтвердите удаление кнопкой «Продолжить».

6 . После удаления, не забудьте создать новую точку восстановления на случай сбоя. В пункте «Защита системы» нажмите кнопку «Создать».

Очистка кэша в браузерах
Просматривая изо дня в день веб страницы в интернете, мы не замечаем, как со временем кэш браузера переполняется, и веб страницы перестают открываться в нормальном режиме, или вообще могут выдать ошибку при открытии. Чтобы не допустить таких проблем хотя-бы раз в месяц нужно очищать кэш. Мы рассмотрим, как это можно сделать в популярных веб браузерах.
Google Chrome
1 . Запустите браузер, нажмите на значок «три точки», откройте «История» (для быстрого перехода можно нажать сочетание CTRL H).

2 . В левом окне щелкните по кнопке «Очистить историю».

3 . Для очистки кэша, достаточно установить галочку в пункте «Изображения и другие файлы».

4 . Убедитесь, что у вас выбран диапазон «Всё время».
5 . Нажав кнопку «Удалить данные», вы удалите все временные файлы в браузере.

Yandex Browser
1 . Откройте браузер, нажмите на значок «три пунктира», откройте пункт «История (CTRL H)».

2 . В нижнем крайнем углу щелкните «Очистить историю».

3 . В меню очистки отметьте период «За все время» и поставьте галочку в чекбокс «Файлы, сохраненные в кэше».

4 . Щелкните по кнопке «Очистить» и история будет удалена.
Mozilla Firefox
1 . В главном окне браузера нажмите на значок «три пунктира» и откройте «Настройки».

2 . Переместитесь на вкладку «Приватность и защита».
3 . Прокрутите страницу немного вниз, в разделе «Куки и данные сайтов» нажмите кнопку «Удалить данные».

4 . Установите галочку в «Кэшированное веб содержимое» и нажмите кнопку «Удалить».

Opera
1 . В окне программы войдите в меню (значок «О»), переместитесь во вкладку «История», щелкните в пункт «Очистить историю посещений».

2 . Установите «Всё время» во временном диапазоне и отметьте галочкой чекбокс «Кэшированные изображения и файлы».

3 . Подтвердите очистку кликнув кнопку «Удалить данные».
Microsoft Edge
1 . Запустится браузер, нажмите на значок «три точки», щелкните по пункту «Параметры».

2 . Нажмите на кнопку выбора.

3 . Для очистки кэша установите галочку в пункте «Кэшированные данные и файлы» (дополнительно можете почистить «журнал, файлы cookie, вкладки», остальные пункты нужны для очистки сохраненных форм ввода, паролей для автоматического входа и других данных).

4 . Кликните по кнопку «Очистить» и данные будут удалены.
Internet Explorer
1 . В главном окне браузера нажмите на значок «шестеренки», перейдите на вкладку «Безопасность», выберите пункт «Удалить журнал браузера».

2 . Отметьте галочкой пункт «Временные файлы интернета» (дополнительно можете выбрать другие пункты для дополнительной очистки).

3 . Примените очистку щелкнув кнопку «Удалить».
Как очистить кэш при помощи программ
В интернете существует множество программ для очистки кэша операционной системы и браузера всего в пару щелчков. Я покажу пару проверенных программ, которые отлично справятся с нашей задачей. Программы будут доступны в двух редакциях бесплатной и платной, для наших задач вполне подойдет бесплатная версия.
CCleaner
1 . Загрузить и установить программу можно с официального сайта: www.ccleaner.com/ru-ru
2 . Запустите программу, откройте раздел «Стандартная очистка».
3 . Во вкладке «Windows» отметьте пункты которые нужно подчистить.

4 . Переместитесь на следующую вкладку «Приложения», и установите галочки для очистки кэша в установленных на вашем компьютере браузерах.

5 . Нажмите кнопку «Анализ», программа покажет вам сколько место будет освобождено после очистки.

6 . Нажмите кнопку «Очистка» для удаления выбранных временных файлов.
Wise Disk cleaner
1 . Загрузить и установить программу можно по ссылке: www.wisecleaner.com/wise-disk-cleaner.html
2 . В главном окне программы на вкладке «Быстрая очистка», разверните ветку «Система Windows» и отметьте пункты для очистки.

3 . Разверните ветку «Кэш веб-браузера» и отметьте галочкой браузеры, которые вам нужно подчистить.
4 . Снимите галочки с других веток и нажмите кнопку «Поиск».

5 . Программа покажет сколько место можно высвободить после очистки, для подтверждения действия щелкните по кнопке «Очистка».

Как очистить кэш на телефоне
В конце урока я покажу вам как можно заметно освободить место на телефоне и ускорить его работу почистив кэш в мобильных браузерах и настройках приложений ОС Android.
В популярных мобильных браузерах
Google Chrome
1 . Запустите браузер, в правом углу нажмите на значок «три точки», выберите «История».

2 . В меню истории нажмите на пункт «Очистить историю».

3 . Во временном диапазоне укажите «Всё время», и установите галочку в чекбокс «Изображения и другие файлы».

4 . Нажмите на кнопку «Удалить данные», и подтвердите удаление коснувшись пункта «Удалить».
Яндекс.Браузер
1 . В главном окне программы, нажмите на значок «три точки» и откройте «Настройки».

2 . Во вкладке «Конфиденциальность» выберите пункт «Очистить данные».

3 . Отметьте галочкой пункт «Кэш» и нажмите кнопку «Очистить данные».

4 . На запрос подтверждения очистки, выберите «Да».
Mozilla Firefox
1 . В окне браузера нажмите на значок «три точки» и откройте пункт «Параметры».

2 . В меню настроек откройте пункт «Удалить мои данные».

3 . Отметьте галочкой пункт «Кэш» и нажмите «Удалить данные».

Как очистить кэш в настройках
Мобильные приложения, особенно популярные соц. сети и мессенджеры, сохраняют в свой кэш большое количество данных, для быстрого доступа к ним в момент открытия. Для телефонов с ограниченной памятью чистка кэша приложений может стать спасением.
Способ 1: Конкретного приложения
1 . В меню телефона откройте «Настройки».
2 . Перейдите в раздел «Приложения».

3 . Выберите из списка приложение, кэш которого хотите очистить.

4 . Нажмите кнопку «Очистить кеш».

Способ 2: Удаление всего кэша
1 . В настройках телефона откройте раздел «Память».

2 . Выберите пункт «данные кеша».

3 . На запрос «Очистить кеш?» нажмите «Ок».
Очистка кэша с помощью приложений
Рассмотренные приложения можно загрузить в магазине Google Play в строке поиска по названию.
Clean Master
1 . Откройте приложение и нажмите значок «Мусор».

2 . Приложение автоматически просканирует телефон и покажет остаточные файлы. Отметьте галочкой вкладку «Ненужный кэш» (для более глубокой очистки можете открыть и выбрать пункты для очистки в остальных вкладках).

3 . Для старта очистки нажмите кнопку «Очистить мусор».
CCleaner
1 . После запуска приложения нажмите на вкладку «Быстрая очистка».

2 . После сканирования, отметьте галочкой пункты очистки кэша и завершите чистку.

Таким образом всего в пару действий можно быстро и эффективно очистить память телефона и ускорить его работу.
Ответы на частые вопросы
Не получается удалить файлы в папке с кэшом
Очищая вручную или с помощью сторонних приложений временные файлы, вы скорее всего столкнетесь с ситуацией, когда несколько файлов удалить не получится. Такое происходит т.к. системные процессы что-то вычисляют в режиме реального времени и файл занят эти приложением. Не пугайтесь это вполне нормальная ситуация, и спустя некоторое время файл заменится новым, а старый вы сможете удалить.
После удаления кэша исчезли важные данные
По умолчанию такой ситуации возникнуть не должно, т.к. система не допустит помещение во временную папку ваши документы или данные. Это может произойти в случае неправильных настроек или сбое в работе программы, потому на всякий случай перед очисткой пролистайте список файлов для удаления.
Не удаляется история в браузере
Ситуация схожая с удалением файлов, такое происходит редко, но в некоторых случаях файл в истории может быть задействован в браузере, потому не может быть моментально удален.
Источник: neumeka.ru
Что такое кэш?
Кэш в IT мире присутствует практически везде. И речь не о слэнговом кэше, обозначающем деньги, а о компьютерном. Что это такое? Ответим в данной публикации.
Кэш – это промежуточный буфер, в котором хранится информация с максимальной вероятностью запрашивания. Кэш обладает быстрым доступом, поэтому программы, приложения и т.п. могут максимально быстро получить требуемые данные.
Если говорить простыми словами, то кэш – это хранилище данных, которые используются крайне часто. Нужен он для быстрого функционирования различных программ и приложений. Частоиспользуемые данные загружаются в оперативную память, а те данные, которые используются максимально часто – в кэш. Основным недостатком кэша является ограниченность его объёма – он часто забивается и его необходимо чистить.
Кэш в телефоне – это также хранилище данных с быстрым доступом, в нём хранятся данные приложений. За счёт этого приложения работают быстрее, но если кэш-память забита, то нужно расставлять приоритеты приложений – кому быстрый доступ положен, кому – нет.
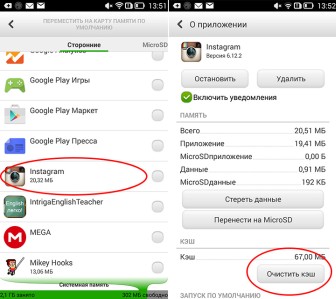
Очистить кэш – значит удалить данные из быстрого доступа, то есть из кэш-памяти. Приложения, которые использовали эти данные начнут работать чуть медленнее, но при этом смогут заново заполнять кэш-память.
В смартфоне Вы можете очистить сразу весь кэш от всех приложений. Также можно включить автоматическое очищение кэша, чтобы он не забивался постоянно. Нужно это в случае, если у Вас периодически возникает необходимость в данном действии.
Если очистить кэш в телефоне, то ничего страшного не случится. Данные в кэше – это копии данных, находящихся в памяти телефона. Если Вы делаете очистку кэша – приложение будет обращаться уже к другой памяти.
Если у Вас нет никаких проблем с работоспрособностью системы, все приложения работают быстро и операционка не глючит, то кэш можно и не трогать.
Источник: infoogle.ru
Что такое системный кэш?
Системный кэш (system cache) вносит значительный вклад в повышение производительности современных РС. Кэш представляет собой буфер между очень быстрым процессором и относительно медленной системной памятью, которая обслуживает процессор.
Можно ли удалять системный кэш?
Примерно все так работает и на телефоне андроид. Как видите от объёма и очистки также многое зависит – уменьшается скорость обслуживания, в нашем случае это производительность системы андроида. Поэтому вывод такой: очищать кэш на андроиде можно, но нужно ли его очищать – решать только вам.
Как повысить системный кэш?
Для автоматического увеличения его размера необходимо использовать меню свойств компьютера с переходом к дополнительным настройкам. В параметрах быстродействия на вкладке «Дополнительно» необходимо отметить пункт оптимизации работы фоновых служб и кэша.
Как увеличить системный кэш в виндовс 10?
Как увеличить кэш
Вызовите окно «Выполнить» сочетанием клавиш Win+R, затем введите в нем запрос regedit и нажмите «ОК». В правой части окошка найдите параметр «DisablePagingExecutive» и дважды кликните по нему левой кнопкой мыши для редактирования. Установите значение 1, затем нажмите «ОК».
Как почистить системный кэш?
- Откройте Пуск.
- Перейдите во Все программы — Стандартные.
- Запустите Командную строку от имени администратора (правой кнопкой мыши).
- В окне введите ipconfig /flushdns и нажмите Enter. Готово!
Что значит очистить системный кэш?
Если у Вас есть системный кеш, он будет находиться в отдельном разделе от основного хранилища телефона. Файлы, хранящиеся там, не занимают места, доступного пользователю — очистка системного кэша не позволит Вам загружать новые приложения, хранить файлы или сохранять больше фотографий.
Как очистить системный кэш на телефоне?
- Вызвать меню настроек;
- Пролистать список, найти «Хранилище», нажать на него;
- Пролистать вниз до пункта «Данные кэша»;
- Нажать на него, появится окно с предложением очистить кэш;
- Подтвердить операцию, подождать, пока система удалит все файлы.
Что такое кэш файловой системы?
Кэш – небольшой фрагмент быстрой памяти в компьютере. Переизбыток информации основательно снижает скорость работы системы, так как устройству для поиска нужных сведений понадобится время.
Можно ли чистить кэш в телефоне?
Данная папка и место, которое она занимает в памяти телефона является кэшем программы. Со временем объем кэша растёт и даже после удаления программы, кэш может остаться в памяти телефона занимая полезное место. Поэтому периодически полезно чистить кэш для удаления ненужных данных и освобождения места.
Как очистить кэш в 10 винде?
Чтобы очистить кэш обновлений необходимо в проводнике кликнуть правой кнопкой мыши по значку диска «С» где находится операционная система, далее левой кнопкой мыши-свойства-очистка диска-очистить системные файлы, далее отметить — Файлы обновления WINDOWS, а также другие файлы которые желаете удалить для освобождения .
Как увеличить файл подкачки в Windows 10?
- Откройте меню Пуск, найдите и запустите приложение «Настройка представления и производительности системы«.
- Перейдите на вкладку Дополнительно и в разделе Виртуальная память щелкните Изменить.
- Снимите отметку возле пункта Автоматически выбирать объем файла подкачки.
Как работает виртуальная память?
Виртуальная память работает в координации с оперативной памятью, операционная система определяет, какие данные, находящиеся в оперативной памяти, сравнительно долго не используются системой и сбрасывают их в виртуальную память. В случае необходимости они могут быть перемешены обратно в оперативную память.
Где файл подкачки виндовс 7?
В windows 7 файл подкачки располагается в корне диска, раздела диска, где установлена операционная система – называется он pagefile. sys. В более ранних версиях ОС от Microsoft, найти файл подкачки можно в директории windows — называется он там win386. swp.
Как очистить весь кэш приложений?
- Шаг 1. Откройте приложение «Настройки» в Android смартфоне. .
- Шаг 2: Затем перейдите в раздел меню настроек «Приложения» и войдите на то приложение для которого нужно очистить кэш или данные.
- Шаг 3: Далее перейдите «Хранилище», где будут кнопки «Очистки кэш» и «Стереть данные».
Как очистить кэш в браузере на компьютере?
- Запустите Chrome на компьютере.
- Нажмите на значок с тремя точками .
- Выберите Дополнительные инструменты .
- В верхней части страницы выберите временной диапазон. .
- Выберите «Файлы cookie и другие данные сайтов» и «Изображения и другие файлы, сохраненные в кеше».
- Нажмите Удалить данные.
Как очистить память компьютера от ненужных файлов?
Запустите очистку диска Windows