Фотошоп — графический редактор, позволяющий корректировать недостатки, выявленные на изображении. Именно он оснащён достаточным количеством различных возможностей и функций, благодаря которым обработка фотографий сопровождается не только высокой эффективностью, но и проявлением дизайнерами своих творческих способностей.
В Фотошопе можно изменять заливку отдельных предметов, что благоприятствует более высокой цветовой насыщенности изображения. К сожалению, те, кто только стоит у истоков дизайнерского мастерства, кто начинает осваивать практические возможности графического редактора, не владеют даже простыми навыками корректировки фото, поэтому активно желают знать, как сделать заливку в Фотошопе.

Разновидности заливки
Заливка в Фотошопе представляет собой процесс изменения цвета определённой области. Для выполнения таких задач в графическом редакторе можно использовать две функции: «Заливка» и «Градиент».
Что такое Территориальные войны (ТВ) (Lineage 2, Asterios x7)
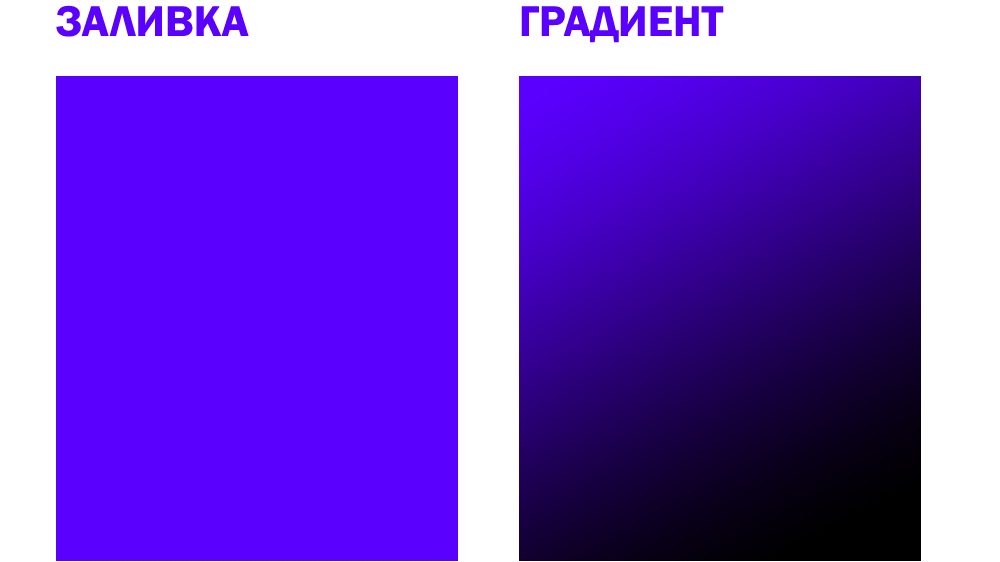
Наиболее используемые инструменты для замены цвета элемента — заливка и градиент
Чтобы откорректированная фотография сопровождалась высоким уровнем эстетики, пользователь должен заранее прочувствовать разницу между этими двумя функциями. Также ему важно разобраться, в каких конкретно случаях каждая из этих двух функций будет более эффективной.
Однако первые шаги начинающего графического дизайнера сопровождаются совершенно простым, но очень важным вопросом, не что такое заливка в Фотошопе, а где находится она, как вызвать нужные функции.
Отличительные особенности типов заливки
Запустив графический редактор, пользователь первоначально должен внимательно осмотреть панель меню, чтобы впоследствии было совершенно несложно ориентироваться в ней и запускать необходимые функции.
С левой стороны, на боковой панели легко отыскать пиктограмму с изображением наклонённого ведра, из которого вытекает капля. Кликнув по данной пиктограмме правой клавишей мышки, появляется дополнительное окно, в котором предлагается выбрать тип заливки.
Первую позицию в списке выбора занимает непосредственно инструмент «Градиент», а вторую — «Заливка».
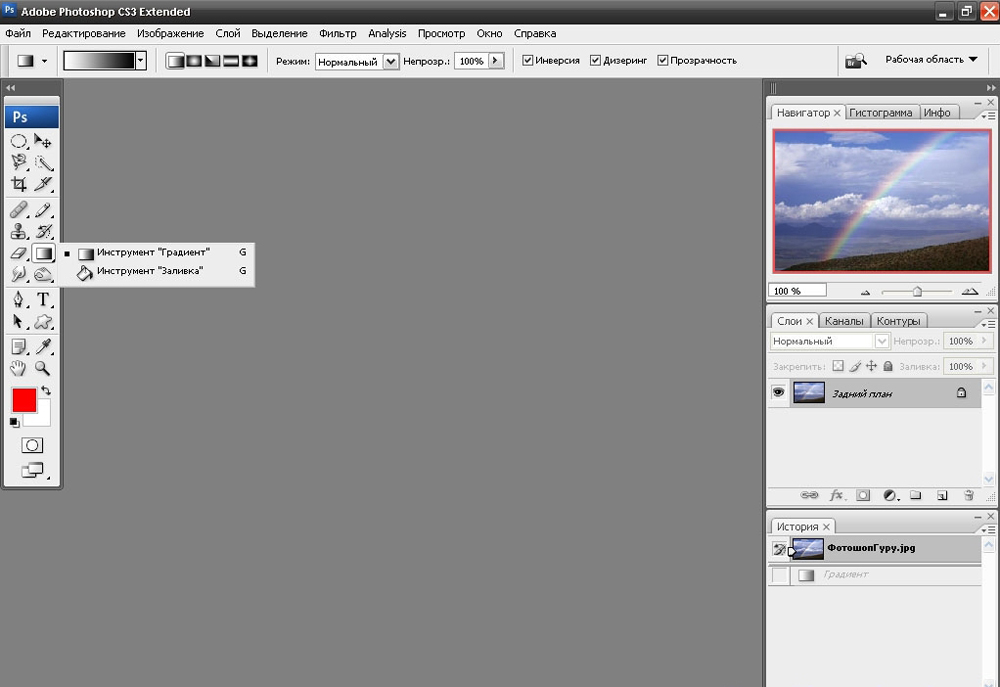
Используйте инструмент, отвечающий вашим задачам
Графический дизайнер обязан понимать не только, как выполнить заливку в Фотошопе, но и отличительные особенности этих двух инструментов, чтобы безошибочно определять, какой тип заливки в конкретном случае лучше всего использовать.
Инструмент «Заливка» успешно применяется, когда необходимо изменить цвет какого-либо предмета, области, фона. Также этот инструмент позволяет добавлять геометрические фигуры, узоры, наносить фантастические рисунки, абстракцию.
Инструмент «Градиент» необходим, когда очень хочется залить область не одним, а сразу несколькими цветными оттенками, при этом стирая резкие границы между ними. Также опытные дизайнеры используют такой инструмент, чтобы чётко прорисовать границы какого-либо фрагмента на изображении.
После работы с любым инструментом можно вызвать дополнительное меню настройки, в котором выбрать желаемые параметры заливок.
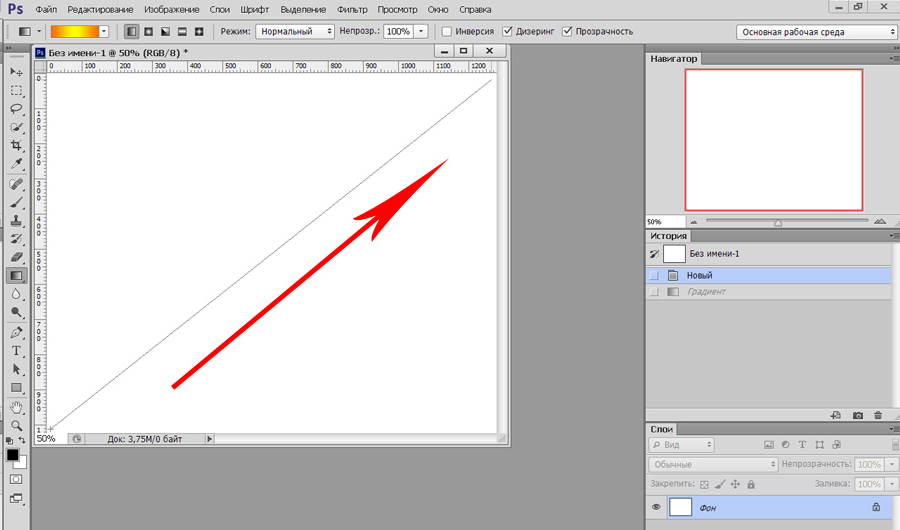
Выберите предпочтительную цветовую гамму и проведите курсором мыши с зажатой левой клавишей для заливки градиентом
Как изменить цвет при помощи заливки
Процесс цветовой корректировки изображений, когда изменяется основной цвет фона или какого-то предмета, в принципе не сопровождается особенными сложностями. Начинающий дизайнер, выяснив, где заливка в Фотошопе cs6 находится, может смело приступать к первому практическому опыту. Достаточно сделать корректировку нескольких фото, следуя рекомендациям опытных графических дизайнеров, как станет понятна каждая деталь, и процесс улучшения изображения станет восприниматься уже иначе, сопровождаясь креативностью и повышенным интересом.
Рекомендации, как поменять заливку
Пользователь должен первоначально определиться, в какой конкретно области планируется изменять цвет, то есть выполнять заливку. Эту область необходимо выделить, воспользовавшись некоторыми инструментами типа «Лассо» или «Прямоугольная область».
После выделения желаемой области можно кликнуть правой клавишей мышки и в развернувшемся окне выбрать пункт «Выполнить заливку» или же сразу активировать на панели меню режим заливки.
Теперь появляется дополнительная панель, позволяющая внести изменения в параметры соответствующего инструмента. В частности, область может быть залита ровным однотонным цветовым слоем, а также к ней можно применить орнамент с несколькими цветовыми оттенками.
На горизонтальной панели настроек следует выбрать основной цвет, а затем сразу перейти к выбору желаемого узора. На этой же панели можно воспользоваться и другими предложениями. В частности, можно сделать заливку непрозрачной, а также воспользоваться режимом близости цветовых оттенков.

Если запустить такую функцию, как «Сглаживание», то будет осуществлён плавный переход от закрашенной области к незакрашенной.
Достаточно интересно разобраться и с тем, как заливать в Фотошопе cs6 определённые области при помощи инструмента «Градиент». Первоначально точно также следует выделить область, над которой планируется поработать. После этого активировать инструмент «Градиент».
В настройках инструмента следует выбрать основной цвет и цвет, при помощи которого планируется окрасить отдельные части фона.
Теперь, воспользовавшись левой клавишей мыши, следует нарисовать произвольной длины прямую линию, выступающую в качестве границы цветового перехода. Однако важно понимать, что чем длиннее будет данная линия, тем менее заметным будет цветовой переход.
После завершения этой процедуры можно вновь прибегнуть к изменениям настройки залитой области, регулируя уровень прозрачности, стиль и метод наложения.
Применяя различные типы заливки, всевозможные инструменты, можно существенно преобразовать исходное изображение. Следует отметить, что результативность также зависит во многом от того, какая версия Фотошопа инсталлирована на компьютере. Опытные графические дизайнеры всегда отслеживают появление обновлений, выход новой версии графического редактора. В частности, Adobe Photoshop cs6 оснащён большими возможностями, нежели Фотошоп предыдущих версий.
Итак, имея в распоряжении Adobe Photoshop, ознакомившись с рекомендациями опытных графических дизайнеров, несложно научиться осуществлять самостоятельную корректировку изображений, в том числе применять заливку. Цифровая обработка фотографий, рисунков, изображений для многих выступает в качестве увлекательного процесса, в котором достаточно ярко раскрываются творческие способности дизайнера и его креативное мышление.
Источник: nastroyvse.ru
Что такое Заливка с учетом содержимого?

В уроке мы рассмотрим функции у Content Aware Fill (Заливка с учетом содержимого) во время работы над изображением, и узнаем, насколько мощным стал этот инструмент.
Сложность урока: Легкий

Content Aware Fill (Заливка с учетом содержимого) – это мощный инструмент в Photoshop, который с развитием программы становится лучше и лучше. В первой версии этот инструмент был очень простым (но все же мощным), позволял вам просто заменить часть изображения на окружающие его пиксели одним щелчком мыши. Но в сейчас у Content Aware Fill (Заливка с учетом содержимого) существует больше опций, и вы можете контролировать множество аспектов этого инструмента, чтобы работать быстрее и получать лучшие результаты.
Возможности этого инструмента практически безграничны, мы можем использовать его практически везде, где захотим, от замены одного небольшого места до целого человека с невероятно хорошими результатами, что позволяет экономить наше драгоценное рабочее время.
Давайте взглянем на функции у Content Aware Fill (Заливка с учетом содержимого), доступные в последней версии Photoshop, во время работы над изображением, и узнаем, насколько мощным стал этот инструмент.
Шаг 1
Откройте изображение в Photoshop.

Шаг 2
Выберите инструмент Lasso Tool (Лассо) (L) и выделите девушку посередине. Не беспокойтесь о точности, потому что мы можем все отредактировать на панели инструментов Заливки с учетом содержимого.

Шаг 3
Идите в меню Edit – Content-Aware Fill (Редактирование – Заливка с учетом содержимого).

Шаг 4
Выберите инструмент Sampling Brush Tool (Кисть для проб) (B). Обязательно установите режим Substract (Вычитание) на верхней панели настроек инструментов и установите размер кисти, который вам удобнее.

Шаг 5
Используя инструмент Sampling Brush Tool (Кисть для проб) (B), закрасьте те части, которые не хотите использовать в качестве образца для замены. В этом случае, я просто исключу 2 других человека на изображении, чтобы мы были уверены, что из этих областей не будут выбраны пиксели для замены.

Шаг 6
На панели настройки Content-Aware Fill (Заливка с учетом содержимого) раскройте элементы управления Fill Settings (Параметры заливки) и установите для параметра Color Adaptation (Цветовая адаптация) значение Default (По умолчанию), для параметра Rotation Adaptation (Адаптация поворота) — значение None (Нет) и оставьте флажки Scale (Масштаб) и Mirror (Зеркало) неактивными.

Шаг 7
В разделе Output Settings (Вывод в) вы можете выбрать вывод конечного результата – Current Layer (Текущий слой), New Layer (Новый слой) или Duplicated Layer (Дублированный слой). В этом случае, поскольку нам все еще нужно удалить тень на песке, мы просто выберем Current Layer (Текущий слой) и нажмем ОК.

Шаг 8
Нажмите Ctrl+D, чтобы снять выделение. Как вы видите, нам больше нечего делать, потому что инструмент отлично поработал, заменив человека окружающим пространством.

Шаг 9
Чтобы заменить тень, мы будем следовать той же процедуре. Сначала сделайте выделение тени, используя инструмент Lasso Tool (Лассо) или любой другой, которым вам удобно работать.

Шаг 10
Идите в меню Edit – Content-Aware Fill (Редактирование – Заливка с учетом содержимого).

Шаг 11
Поскольку выделение, которое мы сделали, немного меньше, чем то, что нужно, настроим его с помощью инструмента Lasso Tool (Лассо) внутри панели настройки инструмента Заливка с учетом содержимого. Выберите инструмент Lasso Tool (Лассо) и закрасьте выделение вокруг тех областей тени, которые мы пропустили.

Шаг 12
Используя инструмент Sampling Brush Tool (Кисть для проб) (B) в режиме Substract (Вычитание), закрасьте те части, которые не хотите использовать в качестве образца для замены.

Шаг 13
На панели настройки Content-Aware Fill (Заливка с учетом содержимого) раскройте элементы управления Fill Settings (Параметры заливки) и установите для параметра Color Adaptation (Цветовая адаптация) значение None (Нет), для параметра Rotation Adaptation (Адаптация поворота) — значение Medium (Среднее) и оставьте флажки Scale (Масштаб) и Mirror (Зеркало) неактивными, Output (Вывод в) – Current Layer (Текущий слой). Нажмите ОК.

Шаг 14
Теперь нажмите Ctrl+D, чтобы снять выделение.

Заключительные замечания
Несмотря на то, что новая функция Content-Aware Fill (Заливка с учетом содержимого) была улучшена за счет большего количества элементов управления для настройки областей пробы и заливки, иногда вам придется вносить небольшие изменения после ее применения к изображению, чтобы сделать его просто идеальным. Но тяжелую работу наверняка будет намного легче выполнять со всеми новыми функциями, полученными в последнем обновлении.
16 тыс. 19 Печать Жалоба
Источник: creativo.one
Заливка по сетке. Как быстро нарисовать вишню с помощью Mesh Fill в CorelDraw


Заливка по сетке или Mesh Fill дает возможность создавать реалистичные иллюстрации, например, вишню, яблоко или любой другой предмет, используя минимум объектов. Однако лишь немногие из осваивающих CorelDraw решают погрузиться в глубины возможностей, предоставляемых использованием этого инструмента. В этом уроке мы постараемся приоткрыть завесу тайны и познакомимся с рядом простых практических применений инструмента Mesh Fill.
Заливка по сетке или Mesh Fill — это инструмент CorelDRAW, дающий возможность применять заливку одного объекта различными цветами, используя поддающуюся редактированию структуру направляющих.
Mesh Fill в CorelDRAW
В CorelDRAW заливка по сетке контролируется при помощи инструмента Mesh Fill. Если вы уже имеете представление о том, как редактировать кривые Безье и как пользоваться заливкой, вам легко будет освоить этот инструмент. После применения к объекту заливки по сетке вы увидите сетчатую структуру, состоящую из кривых и узлов.
Эти кривые и узлы можно редактировать как и у любого другого векторного объекта. Области, разделенные линиями сетки, можно заливать различными цветами. Функции заливки и редактирования расположены в меню инструмента Mesh Fill из левой панели.
После того, как вы выбрали инструмент Mesh Fill, просто укажите объект, с которым будете работать. В верхнем меню свойств инструмента расположены настройки исходной сетки (количество вертикальных и горизонтальных рядов), а также настройки линий (прямые линии/кривые) и узлов (cusp, smooth или symmetrical). Есть также окно для настройки параметра Smoothness.
Принципы применения заливки по сетке
Для начала следуйте следующим этапам:
- Создайте/выберите объект и залейте его желаемым цветом или градиентом.
- Выберите инструмент Mesh Fill. Сетка автоматически появится на выбранном объекте.
- Настройте сетку, перетаскивая ее узлы и/или линии. Объект автоматически (и уже насовсем) станет объектом с Mesh Fill
- Чтобы применить собственно заливку, вы можете либо сначала выбрать область, затем нажать на цвет в палитре, либо перетащить цветной квадратик из палитры прямо на выделенную область или на точку пересечения сетки.
- Чтобы закончить заливку, выберите в левой панели инструмент Pick или просто нажмите пробел.
Для того, чтобы автоматически добавить или удалить линии сетки, используйте окно Grid Size в верхнем меню. Чтобы придать желаемую форму некоторым областям сетки, вы можете менять положение узлов, просто перетаскивая их или задавая их положение в верхнем меню. Настройка сетки может занять несколько минут, но чем более точна эта настройка, тем лучше будет результат заливки.
Придавая сетке желаемую форму, вы заметите два основных типа узлов и направляющих линий в ее составе. Узлы и линии по периметру фигуры контролируют только ее форму, в то время как узлы и линии сетки контролируют только форму самой сетки заливки. Следует отметить, что двойной щелчок по узлу периметра просто удаляет этот узел, а та же операция с узлом периметра, соединенным с сеткой, удалит и соответствующую направляющую сетки.
Как залить сетку?
Чтобы залить сетку, вы можете просто перетащить цвет из палитры прямо на сетку. Как вы можете увидеть на картинке внизу, при этом вы можете встретиться с двумя видами «анатомии» сетки: области сетки (известные также как «заплаты»), а также точки пересечения линий сетки и узлы объекта. Если вы перетаскиваете цвет на «заплату», курсор имеет вид цветного квадратика, а если на точку пересечения — цветной рамки.
Как быстро нарисовать вишню с помощью Mesh Fill в CorelDraw
Автоматическое применение заливки сеткой в CorelDRAW
1. Заходим меню tool (Инструменты)>options (Настройка)>
2. В появившемся окне настроек, находим настройки Mesh Fill Tool (Набор инструментов — Заливка сеткой), для данного примера я задал 10 строк и 10 столбцов, жмем «OK»

3. Берем фотографию, пусть это будет вишня и рисуем рисуем контур вишни и черенок .

4. При помощи функции intersect (пересечение), вырезаем из фотографии нужные нам фрагменты.

5. К каждому фрагменту применяем Mesh Fill Tool
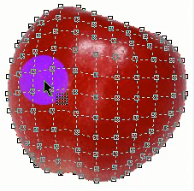
6. Выбираем и слегка перемещаем один узел сетки. Повторяем эти же операции с черенком. Собираем вишенку и черенок воедино

7. Возможно, некоторые узлы придется отредактировать вручную. Иногда есть смысл поэкспериментировать с количеством ячеек в сетке. Если изображение кажется слишком «пестрым» — количество ячеек следует уменьшить. Если слишком размытым — увеличить. Можно нарисовать блики, рефлексы.
Так работа будет выразительней.
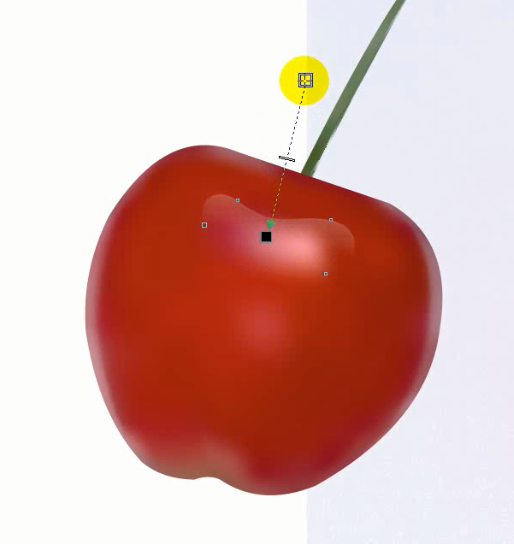

Источник: mediasvod.ru