С помощью демонстрации экрана в Зум можно включить показ экрана устройства, на котором он установлен, другим участникам видеоконференции. Данный функционал демонстрации презентаций в данном мессенджере доступен как в компьютере, так и на телефоне.
Как сделать демонстрацию презентации на компьютере
У пользователей нередко возникает вопрос — как в Зуме можно показать презентацию с компьютера? Расскажем обо всех возможных вариантах далее.
Важно! Выводить презентацию на экран могут абсолютно все участники конференции, а не только ее автор.
С использованием Microsoft PowerPoint
В сети часто встречается вопрос — как показать презентацию в Zoom на компьютере с помощью софта для работы с презентациями, например, PowerPoint?
В данном случае презентация уже подготовлена заранее. Просто покажите ее в Zoom другим участникам конференции.
Чтобы запустить презентацию в таком варианте на компьютере или ноутбуке, необходимо будет выполнить следующее:
«Come On and ZOOM!» 50th Anniversary Special
- Открываем Microsoft PowerPoint. Потом в этом софте надо будет загрузить саму презентацию.

- Затем переходим во вкладку «Слайд-шоу». Если потребуется, открываем меню, которое отвечает за настройки слайд-шоу. Смотрим слайды, которые добавлены, потом устанавливаем необходимые параметры их демонстрации.
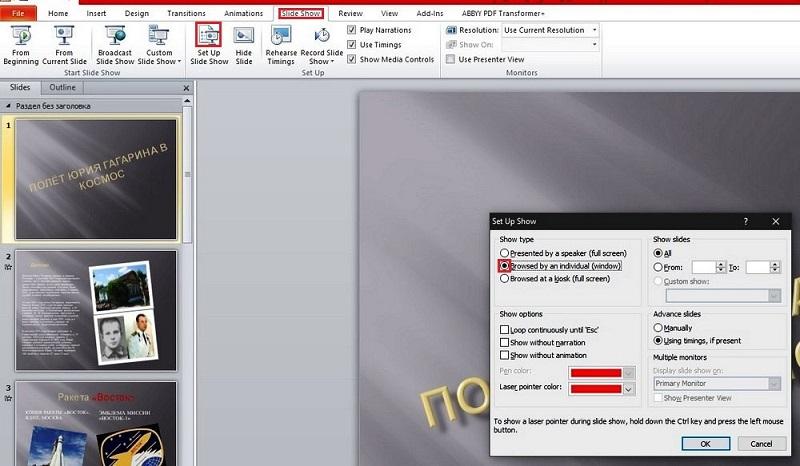
- Затем переходим в мессенджер Зум и запускаем видеоконференцию, в которой планируем транслировать презентацию.

- В инструментальной панели кликаем «Демонстрация экрана».
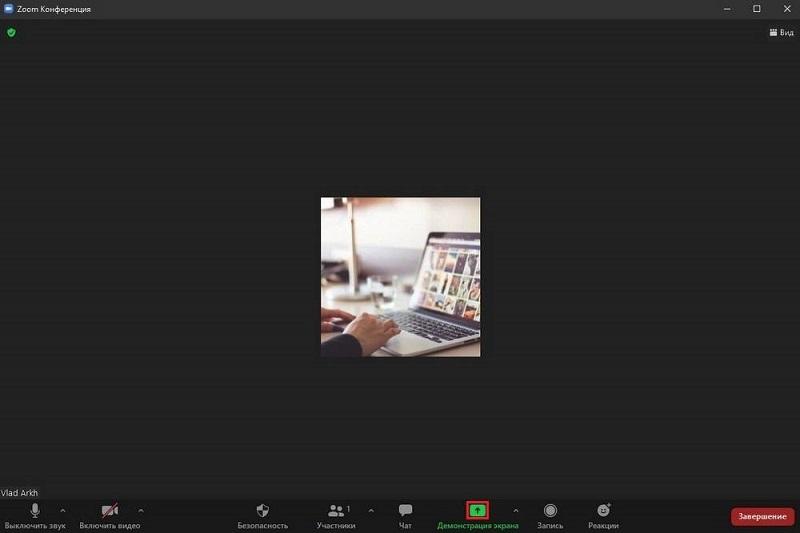
- В открывшемся окошке находим вкладку «Базовый». В ней выбираем окно с открытой презентацией Повер Поинт. Затем нажимаем кнопку «Совместное использование», расположенную внизу монитора.
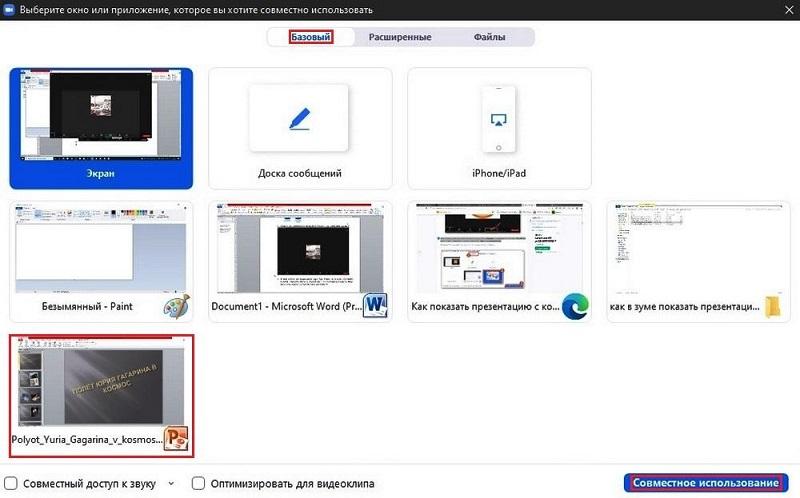
- После этого действия стартует конференция Зум. Всем участники мероприятия на своих экранах будут видеть только окно докладчика с открытой презентацией.
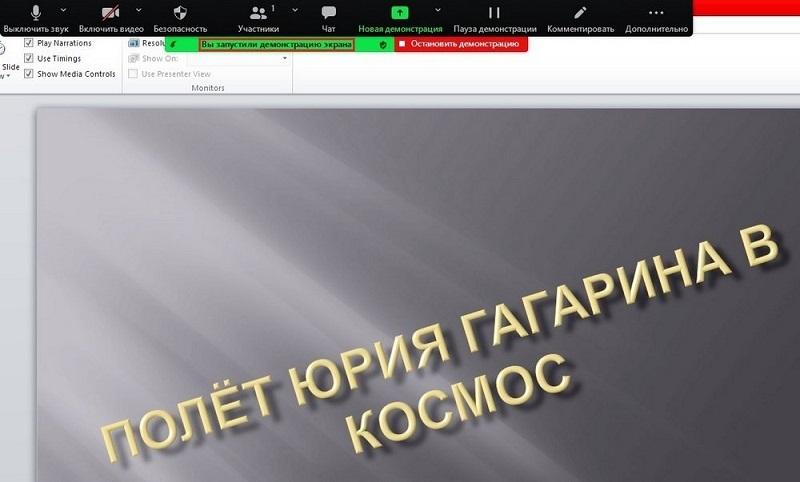
- Трансляции можно останавливать и возобновлять. На экране за это отвечает кнопка «Пауза демонстрации»/«Продолжить». Располагается кнопка вверху монитора.
- Слайды управляются с помощью функционала ПО PowerPoint.
- В конференции, организованной по такому варианту, полностью доступен весь функционал мессенджера. Кнопки на управляющей панели конференции отвечают за:
- Включение/выключение звука и трансляции;
- Привлечение внимания участников на нужных объектах демонстрируемого материала с помощью отрисовки поверх них различных изображений.
- С помощью кнопки «Остановить демонстрацию» можно остановить показ слайдов в рамках организованного мероприятия.
Важно! Если какой-то участник не успел к началу презентации, вы можете всегда подключить его в Зум в любой момент. Для этого на панели управления есть соответствующая кнопка «Участники».
С использованием web-приложения
Как в Zoom запустить демонстрацию презентации с помощью различных онлайн-сервисов? Расскажем об этом в данном разделе.
Файл презентации можно создать и просмотреть через различные онлайн-сервисы. Далее в статье рассмотрим — как можно создать и запустить презентацию через Google Презентации.
- В веб-обозревателе с помощью ссылки открываем страницу Гугл Презентации https://www.google.com/intl/ru_uA/slides/about. Далее щелкаем по «Открыть», она расположена в форме «Для личных целей».

- Авторизуемся в Гугл аккаунте через логин и пароль.
- Потом загружаем файл в web-приложение. Тапаем «Открыть окно выбора файла». Данная кнопка располагается в правой части экрана.
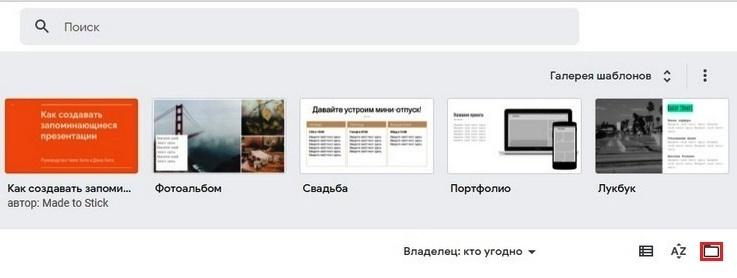
- Далее в новом окошке переходим во вкладку «Загрузка». Есть два способа, с помощью которых можно открыть презентацию — перетаскиванием ее в режиме drag-and-drop или нажатием кнопки «Выбрать файл на устройстве». Выбираем любой удобный вариант и открываем нужный файл.
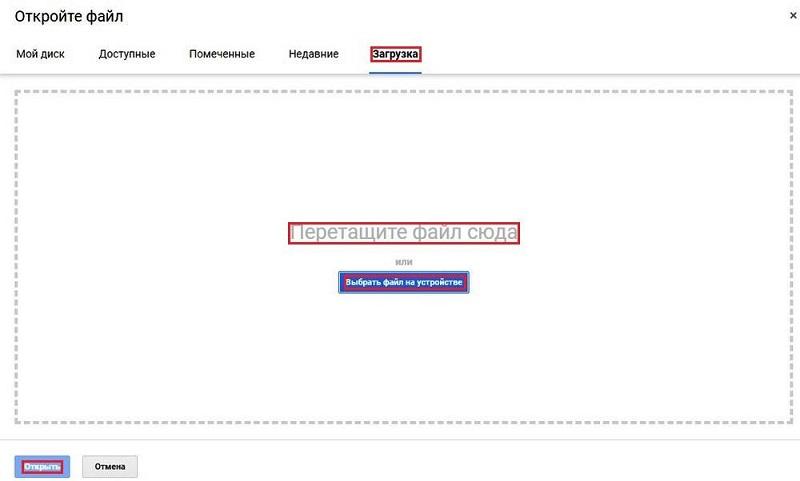
- После этого откроется файл с презентацией, который можно будет демонстрировать в Zoom.
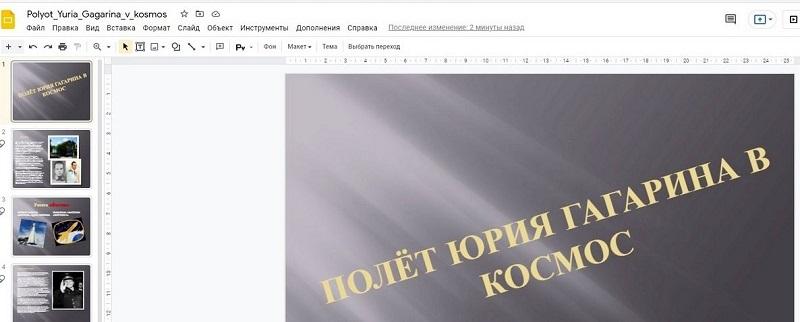
- Далее все шаги будут полностью идентичными тем, которые были описаны ранее в статье. Отличие будет только в том, что демонстрировать презентацию придется через интерфейс web-приложения.
С использованием облачных хранилищ
Возможна ли демонстрация презентации в мессенджере Zoom с помощью облачных хранилищ? Ответ положительный, так как разработчики платформы включили в приложение возможность использования различных облачных хранилищ. Пользователь может размещать на последних нужные ему файлы и затем открывать их в Zoom, когда это потребуется.
Далее рассмотрим в качестве примера, как включить презентацию, которая сохранена на «Google Drive».
- Загружаем нужный файл, который мы скачали или создали самостоятельно, в облачное хранилище Гугл.
- Открываем Зум в компьютере, создаем новую видеоконференцию или присоединяемся к имеющейся. Затем кликаем по пункту «Демонстрация экрана».
- В окошке выбора объекта открываем вкладку «Файлы». Потом выбираем вариант «Google Drive», а после щёлкаем по кнопке «Совместное использование».
- После этого в веб-обозревателе откроется веб-страница с запросом подключения мессенджера к облачному хранилищу. Затем нажимаем кнопку «Connect».
- Авторизуемся в аккаунте Зум, а так же в аккаунте Google, если это потребуется.
- Далее попадаем в облако, где размещается презентация. Щелкаем по нужному файлу.
- Затем внизу интернет-браузера отобразится панель управления. В ней надо будет установить галочку напротив пункта «Anyone with the link», а после кликнуть по «Share Screen».
- Подтверждаем запрос веб-обозревателя — «Открыть приложение Zoom Meetings?».
- Переключаемся в мессенджер, в котором уже началась видеотрансляция того, что происходит в окошке браузера.
- Затем демонстрируем нужные слайды. Управление запущенной презентацией осуществляется в окошке браузера. Для повышения эффективности процесса, задействуем функционал Zoom, как было описано ранее в данной статье.
С помощью функционала «PowerPoint в качестве виртуального фона»
- Zoom, как и софт PowerPoint, можно использовать для демонстрации презентаций. Для этого в мессенджере есть встроенная опция под названием «PowerPoint в качестве виртуального фона». Она располагается во вкладке «Расширенные». В данный момент данная опция на стадии бета-тестирования, поэтому у нее есть отметка «Beta».
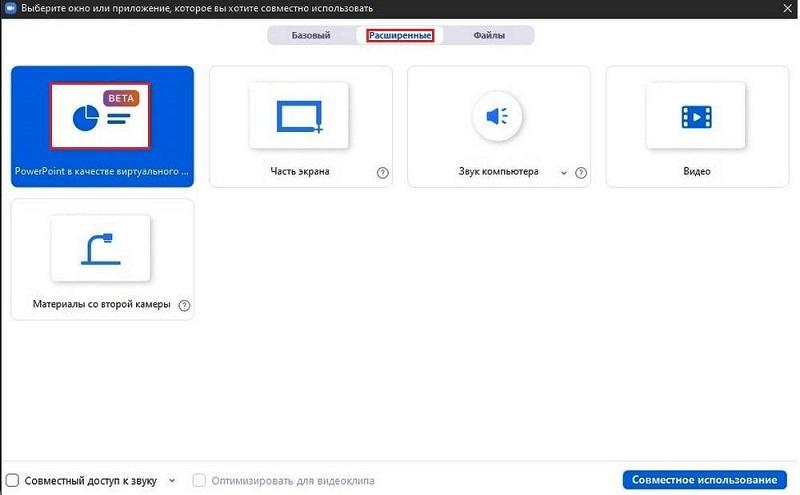
- Находим необходимый файл с презентацией, который необходимо вывести на экран и дважды кликаем по нему.

- В новом окне откроется файл презентации. Им можно управлять прям непосредственно в окне презентации.

- После того как все вопросы обсуждены и показывать презентацию дальше нет необходимости, нажимаем кнопку «Завершить», которая расположена внизу экрана.
Как сделать демонстрацию презентации на телефоне
Очень часто случается так, что человек опаздывает. Он забыл про видеоконференцию, а тут возникла срочная необходимость обсудить какие-то наболевшие вопросы. У него под рукой нет даже ноутбука. Что можно сделать в такой ситуации и получится ли запустить презентацию в Zoom на телефоне? Решение есть — ему поможет презентация на смартфоне, которую Зум так же поддерживает.
Чтобы запустить презентацию в Zoom с телефона, надо будет выполнить следующие действия:
- Загружаем приложение Zoom.
- Открываем приложение и авторизуемся.
- Кликаем по кнопке «Совместное использование» внизу экрана.
- Далее в контекстном меню выбираем подходящий вариант демонстрации. С помощью кнопки «Документ» можно сразу выбрать необходимый файл в памяти смартфона и начать его демонстрацию.
Когда презентации нет в телефоне, можно воспользоваться облачными сервисами Гугл Диск или Microsoft OneDrive. Так же можно попросить кого-то добавить в облачное хранилище файл с презентацией. Потом можно будет включить демонстрацию презентации в Zoom с помощью соответствующего сервиса из контекстного меню.
Вариант подходит как для владельцев Андроид, так и устройств под управлением iOS. Во время презентации можно рисовать в режиме онлайн, добавлять надписи поверх презентации. Кроме того, возможна трансляция не только презентации, но и фотографий, видеофайлов, а также просто экрана.
Заключение
После того, как вы узнали о том, как можно запускать демонстрацию презентаций в Zoom, вам удастся избежать возможных потерь времени. Обширный функционал мессенджера предоставляют возможность проведения видеоконференций в различных форматах. Надо помнить о том, что при первом запуске презентации, придется потратить примерно 30–40 минут.
Источник: ustanovkaos.ru
Сверхпопулярный Zoom получил огромное обновление
Команда ставшего сверхпопулярным в период пандемии сервиса видеоконференций Zoom представила сегодня большое обновление и рассказала о грядущих новшествах.
Одним из нововведений стала платформа OnZoom. Фактически, это такой маркетплейс для платных мероприятий. Впрочем, сами разработчики настаивают, что платформа предназначена не только для платных мероприятий, но и бесплатных, а также благотворительных событий.
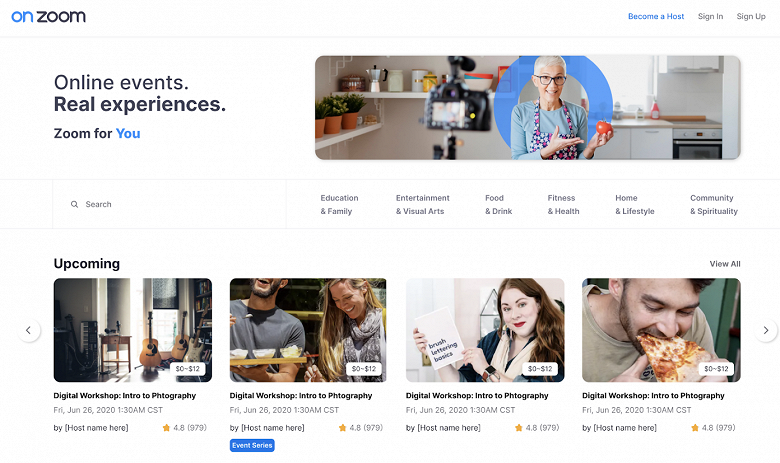
В нём можно размещать самые разные мероприятия — от курсов кулинарии до лекций и стендап-выступлений. В принципе, таких платных мероприятий и так масса, но теперь для них будут предусмотрены встроеные инструменты непосредственно в Zoom — для продажи билетов, продвижения и так далее.
На данный момент OnZoom запущена в бета-версии для американских пользователей. Международный запуск планируется в 2021 году.
Запущено предложение сквозного шифрования end-to-end encryption), о котором уже несколько месяцев говорили на фоне скандалов вокруг низкой безопасности сервиса. Со следующей недели опциональная функция станет доступна в качестве технического превью как для платных, так и бесплатных пользователей Zoom на десктопных и мобильных клиентах, а также через Zoom Room. В зашифрованной видеоконференции могут принимать до 200 участников.

Менее заметное с первого взгляда новшество, но очень полезное — Zoom реализовала интеграцию со сторонними приложениями и сервисами под названием Zapps. Это означает, что прямо во время звонка можно получить доступ, например к документам, хранящимся на Dropbox.
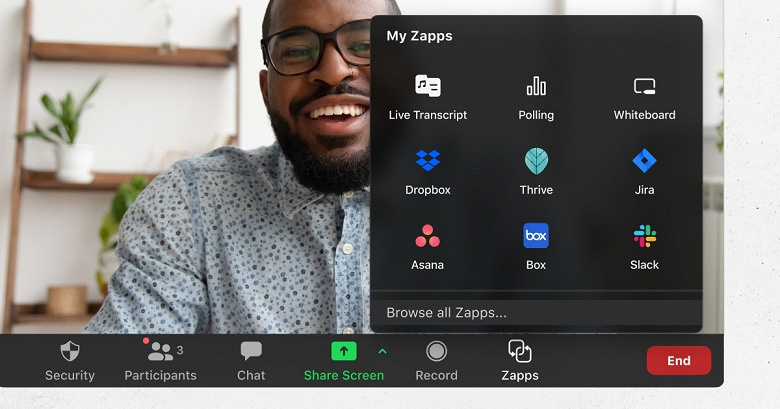
Разработчики отметили, что интеграцию с Zoom уже реализовали более 35 компаний, такие как Asana, Atlassian, Box, Cameo, Chorus, Coda, Coursera, Docket, Dot Collector, Dropbox, Gong, Hubspot, Kahoot, Kaltura, LoomieLive, LucidSpark, Miro, Mural, PagerDuty, Pitch, Remix Labs, Rev, Salesforce, ServiceNow, Slack, Slido, Superhuman, SurveyMonkey, Thrive Global, Unsplash, Woven, Wrike, WW, и Zendesk.
14 октября 2020 в 19:53
Источник: www.ixbt.com
ZOOM TV
Zoom TV Network — это интеллектуальная медиа и развлекательная компания, которая предоставляет оригинальный контент видео по запросу с помощью различных широкополосных вариантов. Zoom TV Network — это элита в семейном программировании, спортивных и цифровых развлечениях.
Zoom TV Network имеет лицензию на разработку с цифровыми телевизионными платформами для обеспечения элитных семейных программ с помощью оригинальных телевизионных шоу, фильмов, живых спортивных трансляций и цифровых технологий Music Entertainment.
с более чем 75-летним отмеченным наградами фильма, телевидения, музыкального и вещательного опыта и
Global Distribution, Zoom TV Network предоставляет исключительный опыт развлечений
в очень доминирующем мире цифровых медиа с универсальной апелляцией.
Zoom TV сеть привержена созданию, маркетинге и распространению превосходного художественного контента
и коммерции, одновременно развлекая, расширяя возможности и улучшая жизнь, которые делятся опытом
.
Источник: apkamp.com
