![]()
Яндекс.Браузер — быстрый браузер с защитой от мошенников и вредоносных сайтов.
- Windows 10
- Windows 8.1
- Windows 8
- Windows 7
- Windows Vista
- Windows XP
Тип лицензии:
Freeware (бесплатное)
Языки: Английский, Русский
Снимки экрана 5





Samsung One UI: скрытые возможности!
OneDrive — бесплатная программа для синхронизации данных между компьютером и мобильными устройствами, которая бесплатно предоставляет пользователю диск объёмом 15 Гбайт. Скачайте и установите OneDrive (ранее SkyDrive) на компьютер, чтобы быстро и безопасно синхронизировать свои данные. Программа создаст на компьютере специальную папку, в которую можно копировать любые файлы и каталоги, чтобы потом получить к ним доступ с любого устройства, подключенного к интернету. После загрузки файлов на диск OneDrive вы легко сможете поделиться ими. Для этого надо просто открыть контекстное меню и получить публичную ссылку на файл, который хранится на диске OneDrive.
Преимущества OneDrive
- Быстрый доступ к документам, музыке, фотографиям, архивам и другим данным, которые синхронизированы через сервис OneDrive (ранее Скай Драйв).
- Лёгкое добавление файлов и папок в хранилище OneDrive. Для этого достаточно скопировать данные в папку, которую создаст приложение OneDrive.
- Управление синхронизированными данными ничем не отличается от того, как пользователь управляет файлами, которые хранятся у него на компьютере.
- Большой объём облачного диска, который можно заполнить файлами любого типа.
- Клиенты OneDrive разработаны не только для Windows, но и для всех популярных операционных систем и мобильных платформ.
- Возможность быстро обновить OneDrive.
Классическое приложение OneDrive встроено в Windows 8.1. Приложение OneDrive не поддерживается в Windows XP. Если вы попытаетесь установить его на компьютере с этой операционной системой Windows XP, отобразится сообщение «OneDriveSetup.exe не является действительным приложением Win32». Для владельцев операционной системы Windows 8 предусмотрено 25 Гбайт бесплатного онлайн-хранилища.
Источник: www.softsalad.ru
Samsung One UI 5.1 — ТОП НОВЫХ ФУНКЦИЙ НОВОГО АПДЕЙТА ДЛЯ СМАРТФОНОВ САМСУНГ!
OneDrive: что это? Автоматическая резервная копия моих документов в облаке!

Доброго времени суток!
В Windows 10 (11?) в проводнике появилась одна интересная ссылка/папка «OneDrive» . И многие часто спрашивают, а что это, нужно ли это мне, как это удалить и т.д. Что же, сразу к делу.
OneDrive — это сетевой диск (так называемый облачный диск), предоставляемый вам бесплатно (размер на сегодняшний день 5 ГБ).
Такой объем, конечно, нельзя использовать для коллекции музыки или фильмов, однако его хватит на резервные копии документов, для обмена различными файлами и т.д. А за небольшую плату это место можно расширить до нескольких терабайт!
И лично я бы не советовал вам отключать или удалять этот OneDrive.
Даже больше скажу, на мой взгляд, Microsoft в этом плане правильно делает, что повышает свою систему в плане безопасности: ведь, почти каждый пользователь со стажем, хоть раз жалел о том, что не сделал резервную копию своих документов. А теперь, можно настроить все так, что копия будет делаться автоматически сама, без вашего участия. Согласитесь, что функция была бы очень полезна!
Собственно, это и покажу ниже в статье.
Аналог!
Обновл. для 2022г. В связи с различными санкциями, вместо OneDrive на сегодняшний день я бы посоветовал пользоваться сервисом Яндекс-диск!
Как настроить синхронизацию своих документов с OneDrive
1) Разбираемся с учетной записью на сайте Microsoft (в OneDrive)
Первое, что необходимо сделать, это зайти на адрес https://onedrive.live.com/about/ru-ru/ и пройти процедуру регистрации (там есть ссылка для бесплатного варианта). Если у вас уже есть аккаунт — естественно, этот шаг можете пропустить.
Регистрация, в общем-то, обычная: указываете свою почту, задаете пароль, соглашаетесь с условиями сервиса.

Дополнение! Для регистрации на сайте Microsoft вам потребуется электро-почта . Если у вас ее нет, или вы не знаете где ее лучше завести, рекомендую ознакомиться вот с этим материалом: https://ocomp.info/kak-sozdat-elektronnuyu-pochtu.html
2) Настраиваем авто-вход в OneDrive при загрузке Windows
По умолчанию у вас в трее должен гореть значок в виде «облачка» (см. пример ниже). Щелкнув по нему (если вы еще не зашли в свою учетную запись), у вас откроется окно для ввода e-mail и пароля. Собственно, введите их (пару скринов, о чем идет речь, представлены ниже).
![]()

Ремарка!
Здесь должен сделать одно отступление. Иногда OneDrive, предустановленный в систему, не хочет запускаться (особенно, если ваша система загружена не с официального сайта Microsoft). В этом случае зайдите в панель управления Windows, откройте вкладку «Программы и компоненты» и удалите OneDrive.
Затем вновь загрузите приложение с сайта Microsoft и переустановите его (ссылка на загрузку OneDrive: https://onedrive.live.com/about/ru-ru/download/).

Программы и компоненты
После того, как вы успешно пройдете ввод e-mail и пароля, рекомендую щелкнуть правой кнопкой мышки по тому же значку «облака» в трее (рядом с часами), и открыть параметры OneDrive. Крайне желательно проверить вкладку «Учетная запись»: там должна отображаться ваша почта.

Добавление учетной записи
Во вкладке «Параметры» поставьте галочку напротив пункта «Автоматически запускать OneDrive при входе в Windows» . Сохраните настройки.
Все! Теперь при каждом включении компьютера, облачный диск у вас будет автоматически запускаться и синхронизировать все файлы, лежащие в папке «OneDrive» (т.е. автоматически загружать их в облачное хранилище).

Автоматический вход в OneDrive при запуске ПК
3) Переносим папку «Мои документы» и «Рабочий стол» в OneDrive. Включаем синхронизацию (т.е. автоматическую резервную копию)
Сначала откройте обычный проводник (сочетание кнопок Win+E). В меню слева во вкладке «Этот компьютер» у вас должны быть представлены все системные папки (в том числе «Документы» и «Рабочий стол» ).
Щелкните правой кнопкой мышки по «Документам» и выберите в меню «Свойства» (пример на скрине ниже).

Открываем проводник и переходим в свойства
Далее откройте вкладку «Расположение» . Необходимо указать папке «Документы» новое расположение, перенести ее в каталог «OneDrive» (тем самым, все файлы в ней будут автоматически копироваться и в облако, благодаря чему и достигается их безопасность. Даже если вы отформатируете диск — то файлы можно будет восстановить из облака!).
Для этого щелкните по кнопке «переместить» (см. скрин ниже).

Смотрим расположение системной папки
Затем в «OneDrive» создайте (или выберите) любую папку под документы. См. пример ниже.

Создаем папку документы на OneDrive и выбираем ее в качестве основной
Подтвердите новое расположение. Windows вас переспросит, точно ли вы хотите поменять расположение системной папки — просто согласитесь.

Соглашаемся на перенос всех документов
Далее начнется перенос информации. Как правило, все проходит достаточно быстро.

Кстати, кроме документов, рекомендую тоже самое проделать с системной папкой «Рабочий стол» (многие пользователи любят хранить кучу документов и записей именно на нем..).

Желательно то же самое сделать с рабочим столом
4) Good Job!
В принципе, настройка на этом завершена. Теперь, если откройте проводник и перейдете в каталог «OneDrive» — вы увидите напротив папок (в том числе, и которые перенесли) значки в видео облачка, зеленых галочек и пр. Зелены галочки значат, что информация в этих каталогах была синхронизирована (т.е. создана резервная копия в облаке).

Кстати, еще один несомненный плюс: к любому файлу, находящемуся в каталоге «OneDrive» за 1-2 клика мышкой можно дать доступ любому пользователю!
Для этого достаточно открыть сайт OneDrive, затем щелкнуть правой кнопкой мышки по нужному файлу и выбрать «Поделиться» .

Затем просто скопировать ссылку и передать ее. Кстати, можно также позволить редактировать документ, отправить его по почте, или обозначить дату окончания срока доступа к файлу. Удобно!
Вот так просто это делается, всего в 2 клика: ненужно никуда ничего загружать (ни на какие обменники), думать, в каком формате куда и что можно добавить и т.д. Берете, и к любому файлу даете доступ (без задних мыслей. ).

Копировать ссылку на картинку
PS
Вспомнилась одна песенка:
.
Облака — белогривые лошадки!
Облака — что вы мчитесь без оглядки?
Не смотрите вы, пожалуйста, свысока,
А по небу прокатите нас, облака!.
*
Первая публикация: 12.05.2018
Источник: ocomp.info
Microsoft OneDrive
![]()
OneDrive – облачное хранилище данных от компании Microsoft.
В этой рубрике мы уже писали про облачные хранилища данных, и для чего они нужны, а также про самые популярные сервисы хранения файлов.
Данная статья будет посвящена особенностям и возможностям одного из самых удобных бесплатных сервисов хранения файлов в интернете — OneDrive.
Как установить приложение OneDrive
- Скачайте приложение по ссылкам внизу страницы
- После завершения установки, программа запросит ввести учётную запись Microsoft и пароль. Если у вас её нет, то вам сначала придётся создать личную запись в Microsoft, нажав кнопку «Зарегистрироваться».
- Для регистрации нового аккаунта вам потребуется любой почтовый ящик и пара минут времени
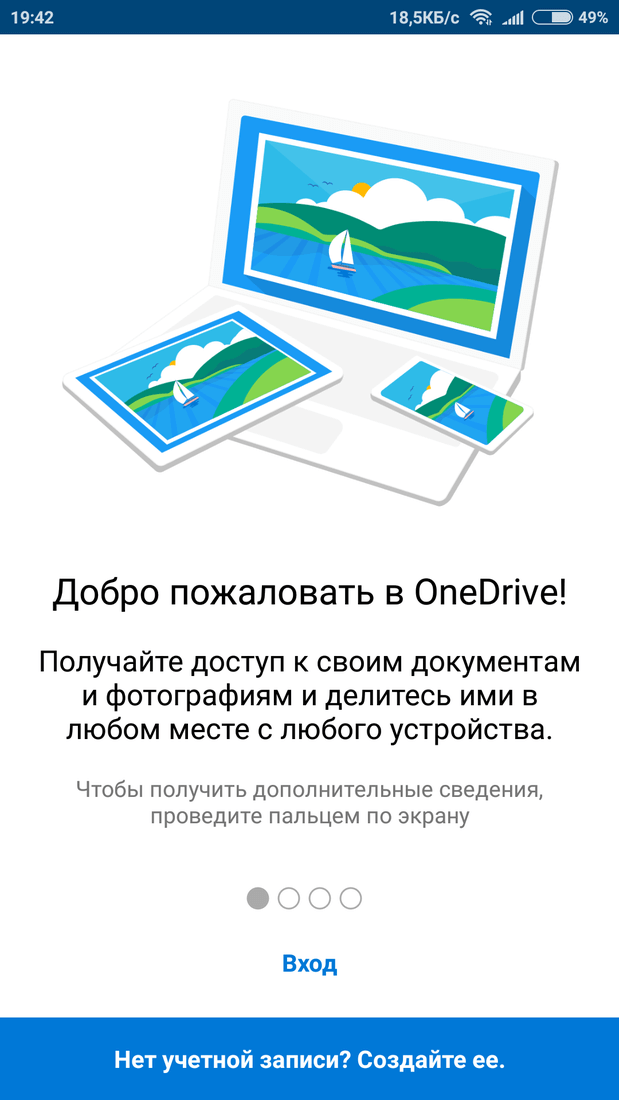
После установки OneDrive Microsoft вам бесплатно предоставляется 5 ГБ пространства, где вы можете хранить фото, видео и другие файлы, а также обмениваться ими. Лично от себя, хочу добавить, что интерфейс довольно таки простой и даже немного скучноватый в плане дизайна.
Как загружать файлы на OneDrive
-
Зайдите в приложении в раздел «файлы» и нажмите на значок «+»
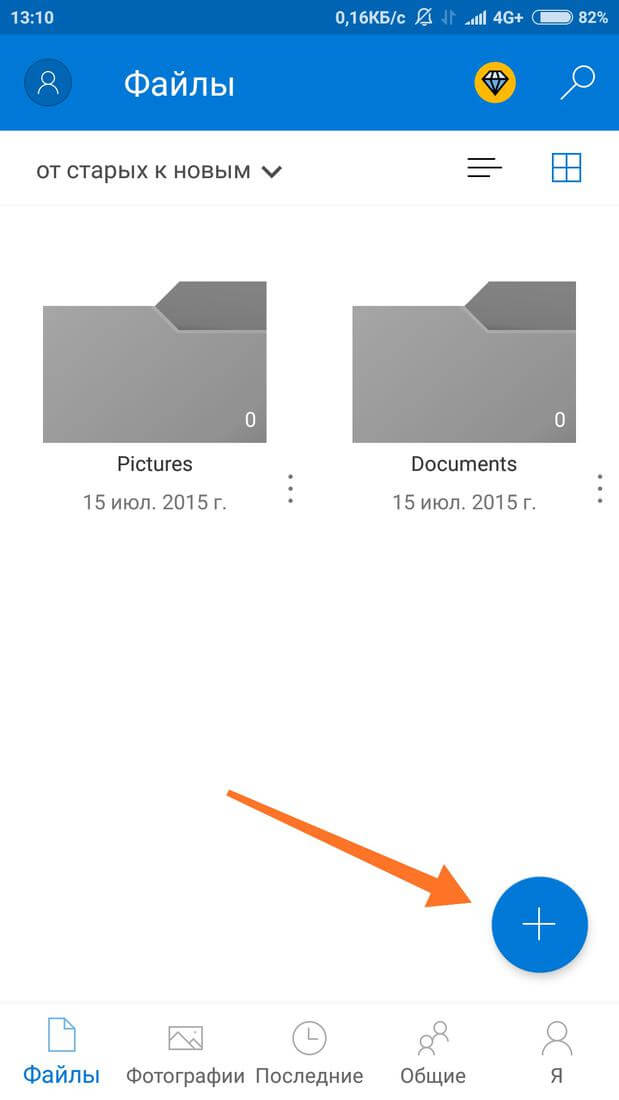
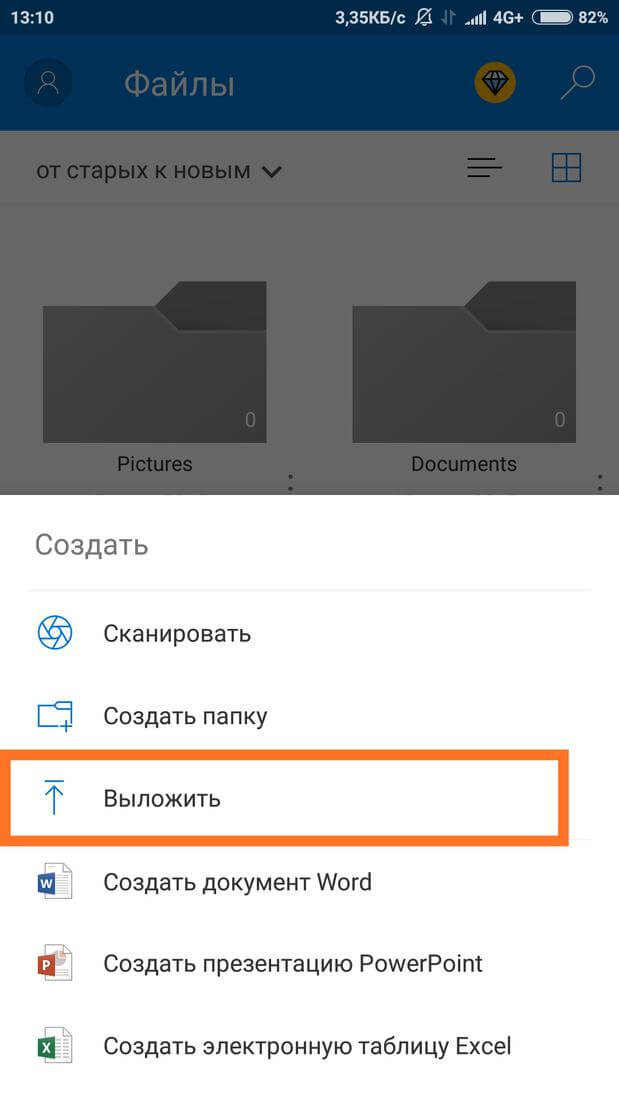
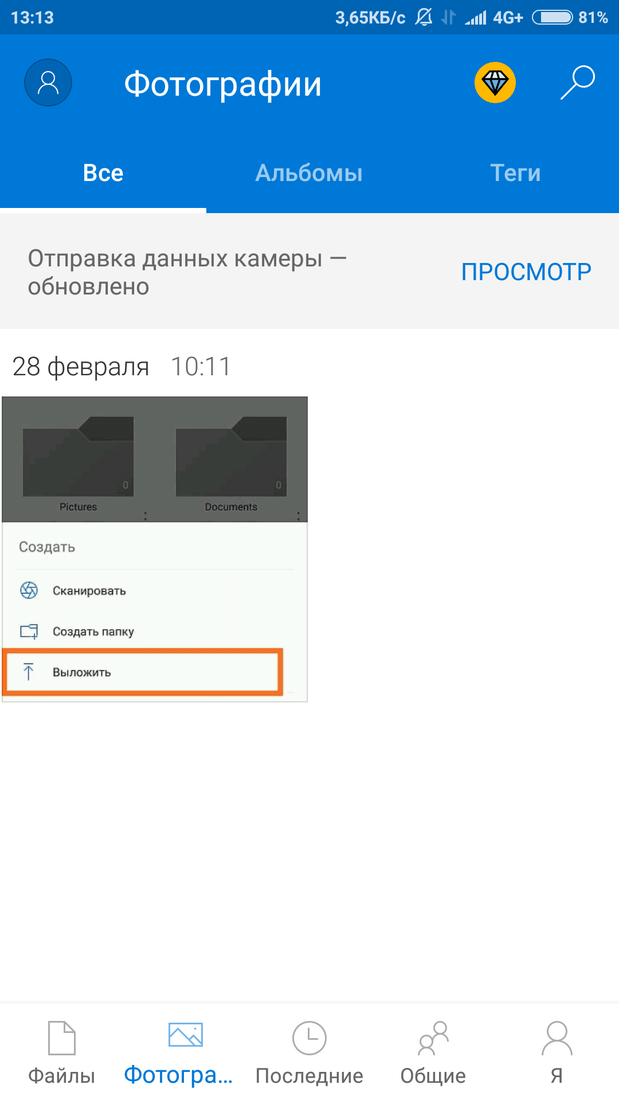
Общий доступ к файлам
Cервис хранения файлов OneDrive предоставляет возможность совместной работы с Вашими файлами. Любой, у кого есть ссылка на Ваши файлы может их скачивать либо редактировать, в зависимости от прав доступа, которые Вы предоставите. Для этого Вам необходимо выбрать нужный файл в приложении и нажать кнопку «Поделиться». Далее вы выбираете, какой разрешить доступ: только просмотр или доступ с правом редактирования. После этого выбираете каким способом Вам передать ссылку.
Автоматическая загрузка фото и видео
Функция, которая позволяет автоматически отправлять фото и видео со встроенной камеры телефона в облако OneDrive.
Эту настройку (только для android версии 4.0 и выше) можно сделать при первом входе в приложение OneDrive или из меню «Параметры», где выбираете пункт «Архивация камеры». Затем нажимаете «Использовать для передачи» и определяетесь «Только по Wi-Fi» или «По Wi-Fi и мобильной сети».
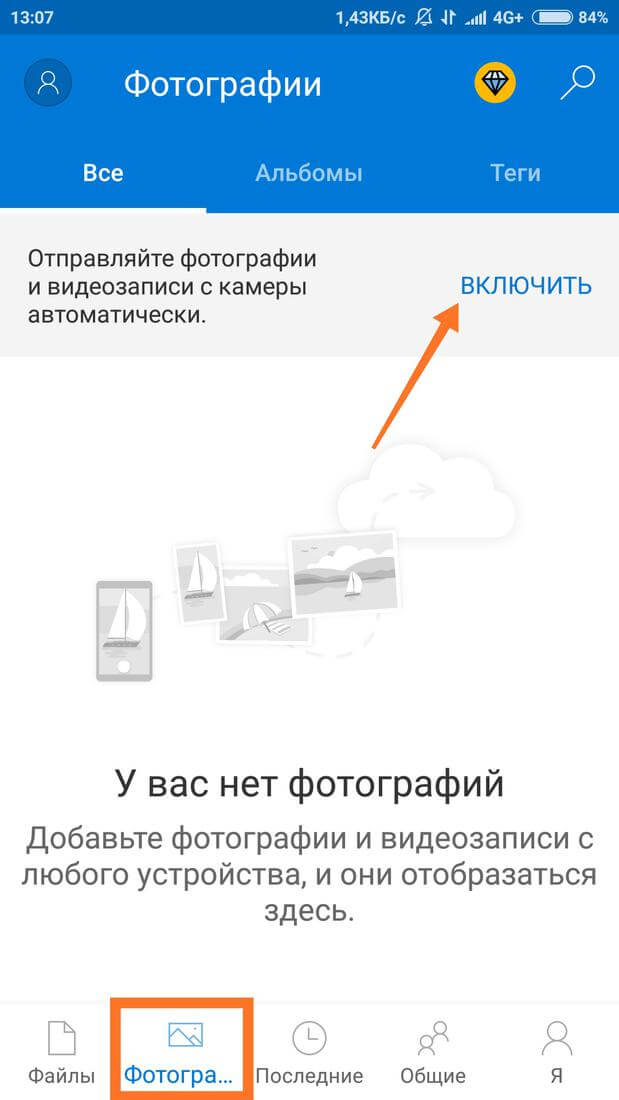
Сортировка файлов
Вы можете сделать сортировку по имени, от старых к новым, от новых к старым, от крупных к мелким, от мелких к крупным. Для этого нажмите на значок «Сортировка».
Загрузка одновременно нескольких файлов
Чтобы загрузить файлы в облачное хранилище данных, нажмите на значок «Выложить» и выберите файл, фото или видео. Откроется список, из которого вы можете выбрать одновременно несколько файлов. И затем отправляете их в хранилище, где они станут доступными после синхронизации с устройствами, на которых установлен OneDrive и выполнена авторизация.
Установка пароля на ваше приложение
Для большей безопасности вы можете создать пароль из четырех цифр. В меню «Параметры», выбираете «Требовать код для использования приложения».
Подведем итог
- Бесплатное пространство, которое предоставляет хранилище OneDrive, составляет 5 ГБ;
- Общий доступ к файлам, с возможностью редактировать и просто просматривать;
- Скачать OneDrive можно с телефона в Плей Маркет;
- Безопасность;
- Возможность загрузить одновременно несколько файлов в «облако» OneDrive;
Приложение OneDrive по своим возможностям и функционалу не уступает другим сервисам хранения файлов, так что выбор за вами, какое облачное хранилище использовать и не забудьте поделиться своим выбором с друзьями.
Источник: androidapplications.store