При отключении аналогового телевидения, прием телепередач на аналоговых телевизорах становится невозможным. Для приема цифрового вещания необхордимо приобрести либо цифровую приставку Т2 и подключить к старому телеприемнику, либо купить современный цифровой телевизор. Часто старый телевизор на кухне или на даче, имеет маленькую диагональ экрана.
Чтобы не покупать новый телевизор с большей диагональю для дачи или кухни, можно воспользоваться, у кого имеется, старым монитором. Для того, чтобы монитор показывал телепередачи, необходим ТВ тюнер. Рассмотрим пример решения вопроса как из старого аналогового монитора сделать телевизор с функцией Smart TV. Для этого можно просто приобрести приставку Т2 и подключить к монитору.
Схема подключения приставки к монитору далее. При поджключении приставки Т2 с поддержкой wi-fi к монитору можно смотреть Т2 и youtube, iptv и другие интернет сервисы. Процесс подключения и настройки показан на примере бюджетной модели q150, с кнопками и двумя USB (один для флешки с мультимедиа фалами и плейлистом IPTV, второй для Wi-Fi адаптера).
Вне диапазона, решаем проблему за 1 минуту
Ошибка монитора «Вне диапазона».
Во время подключения появилась проблема. Монитор не показывал изображение (меню приставки). На экране выводилось сообщение Вне диапазона.

Для устранения ошибки «Вне диапазона» необходимо подключить телевизор к приставке как на схеме, и сделать определенные настройки в меню приставки. Для подключения аналогового монитора к приставке Т2 нужен переходник VGA -HDMI с разъемом mini-jack для вывода звука на активные колонки.
Схема подключения приставки Т2 к монитору и телевизору.
К приставке подключаем телевизор через кабель RCA (тюльпан). Антенну к TV разъему. Аналоговый монитор через переходник VGA -HDMI подключаем к тюнеру. К разъему mini jack переходника подключил активные колонки. Wi-Fi адаптер к любому USB.
На телевизоре видно в чем проблема. Монитор не воспроизводит видео сигнал приставки Т2, потому что не поддерживает формат сигнала. Суть в следующем. Есть видео сигналы разного формата: interlacing (черезстрочная развертка) напимер, 1080i, и прогрессивная развертка 1080p. Некоторые ониторы (в ноутбуках тоже) могут не поддерживать формат черезстрочной развертки.
Вероятнее всего, изначально приставка была настроена на разрешение 1080i. В меню приставки в разделе Изображение выставляем 720p. Продавцы рекомендуют именно его для старых маленьких телевизоров с экранами 4:3, так как разрешение 720i не используется. И в меню есть только разрешение 720p. На мониторе изображение появилось.
Проверяем реакцию монитора на разные разрешения. Переключаю стрелочками вправо- влево. 1080i — изображения нет. 1080p — есть, но обрезанное. Обратно, влево, 1080i — изображения нет.
720p — есть. 480p — есть, но качество плохое. 480i — нет. Возвращаемся на 720p.
Обновил каналы пакета телевидения Т2. Каналы показывают. Перенес корнструкцию монитор, колонки, приставка на кухню и в меню Изображение при начальной настройке разрешения 720p еще раз проверил работу монитора при изменении форматов уже без телевизора, переключая джойстиом пульта в меню и при отсутствии картинки вправо-влево. Результат по различным разрешениям тот же.
Чересстрочная развертка не работает. Пробовал менять стандарты сигнала. Работает и в PAL и в NTSC. Формат экрана я выбрал заполнение 4:3 Full. Тут каждый выбирает под себя, либо чтобы черных пустых мест не было вверху и в низу, либо чтоб картинка не растягивалась по вертикали.
После того, как убедился, что каналы работают, проверил как записывает (только эфирное телевидение). Запись начинается при нажатии на пульте мультимедийной кнопки с красным кружком. Для того, чтобы передачи записывались, необходимо, чтоб была подключена флешка. На экране видим значок записи. Остановка записи кнопка с квадратиком.
На флешке запись сохраняется в формате dvr, который можно конвертировать в другие видео форматы (mp4 и прочие).
Прверяем что и как записалось. Нормально.
Проверяем как работает интернет через Wi-Fi. Youtube работает.
Проверяем работу IPTV. Для этого на флешке должен быть плейлист, который приставка находит автоматически, запоминает и хранит в последующем в памяти уже без подключения флешки. IPTV работает. (онлайн кинотеатры и другие интернет сервисы тоже работают). В результате, я добился чего хотел.
Видео.
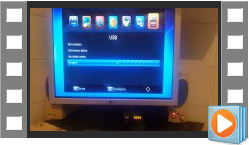
| 1 | 2 |
| 3 | 4 |
Источник: video-photo.net
Роутер вне диапазона как включить
РЕШЕНО: сеть wi-fi (вай-фай) вне диапазона, что делать?

Я стал замечать надпись на своем смартфоне — сеть wi-fi (вай-фай) вне диапазона. Но простите, нетбук, ноутбук, планшет и другие девайсы видят ее и подключаются к ней! Как так? Я решал эту проблему переподключением вай-фая на смартфоне и/или перезагрузкой роутера. И хотя это происходило редко, это дико раздражало.
Особенно, когда ты сидишь возле роутера и понимаешь, что сеть wi-fi (вай-фай) не может быть вне диапазона! Решение и причина были найдены. Сразу скажу, что причину и решение я нашел не самостоятельно, ибо я понятия не имел из-за чего это происходило.
Хорошо этот вопрос помогает понять Вадик, автор блога 72v.ru (Семьдесят второй вольт) в статье «Wi-Fi: Вне диапазона, защищено с помощью WPA/WPA2 PSK!». Вкратце расскажу свою историю. Оказывается раньше у моих соседей не было вай-фая. Вернее был, но у тех, кто живет подальше. А сейчас этих сетей столько, что аж в глазах рябит!
Раньше всего 2 сети было, а сейчас от 4 до 6. Причем все сидят на одинаковых роутерах и с одинаковой системой шифрования. В итоге роутеры мешают друг другу.
 Решается все очень просто. Нужно настроить другой канал передачи данных. По умолчанию там стоит либо 1, либо auto. Необходимо поставить 2, если не получилось, 3 и так далее, пока не найдете свободный от помех канал. Делается это в пункте меню вашего роутера Беспроводная во вкладе Общие.
Решается все очень просто. Нужно настроить другой канал передачи данных. По умолчанию там стоит либо 1, либо auto. Необходимо поставить 2, если не получилось, 3 и так далее, пока не найдете свободный от помех канал. Делается это в пункте меню вашего роутера Беспроводная во вкладе Общие.
У вас могут быть другие названия, но на моем Asus RT-N10E именно так: 
 У автора решения проблемы этот пункт назывался Настройки беспроводной сети. Вызвать настройщика стоит дорого, не поленитесь сделать все сами Источник
У автора решения проблемы этот пункт назывался Настройки беспроводной сети. Вызвать настройщика стоит дорого, не поленитесь сделать все сами Источник
Wi Fi вне диапазона даже если в него носом тыкать!
Было ли у вас такое, что ваше устройство не может поймать ваш домашний Wi Fi, утверждая, что он вне диапазона. Проблема может быть не только в телефоне. Расскажу на своем примере.
Я живу в новом доме. Сразу после заселения, одним из первых подключил себе интернет. И поначалу все работало отлично, сеть подхватывалась сразу на любом ноуте, телефоне, планшете. Но со временем появились проблемы, и планшет стал частенько заявлять, что сеть вне диапазона. При этом на телефоне и ноутбуке все работало.
Я уж было начал грешить на свой простенький Lenovo. Хотя дело оказалось не в нем. Дело в том, что остальные жильцы тоже наподключали себе интернет. У всех один и тот же провайдер и одинаковые роутеры, с одинаковыми настройками. Все они работают на одном и том же канале передачи данных и мешают друг другу.
Решается это очень просто. Необходимо зайти в админку вашего роутера. И в настройках изменить параметр Channel. По умолчанию будет либо auto, либо 1. Попробуйте изменить либо на 2, либо более. Мне помогло сразу на 2. В рамках поста не буду расписывать как попасть в панель администратора роутера, если не знаете в интернете полно информации по этому поводу.
На скриншоте показано, где нужная настройка прячется для HUAWEI. Источник
Отсутствие доступа к сети Wi-Fi на Android
Wi-Fi сеть вне диапазона на Android-устройстве? Эта проблема может возникать по разным причинам. Более того, это не зависит от модели и производителя самого устройства. Все дело в операционной системе Android и настройках точки доступа.
Почему Android не видит подключения
Итак, давайте рассмотрим, почему возникает ошибка Wi-Fi соединение вне диапазона на Android? Как ее устранить? Стоит отметить, что это достаточно просто и решить такую задачу сможет каждый.
- Пользователь вышел за пределы покрытия точки доступа.
- Сеть скрыта в настройках роутера.
- Сбой в работе маршрутизатора.
- Несоответствие стандартов Wi-Fiи других параметров точки доступа.
- Сбой в работе модуля беспроводной связи.
- Некорректная работа программного обеспечения (ПО).
Часто для повышения защиты пользователи скрывают свою сеть. В таком случае ни одно устройство не сможет ее обнаружить. А для того чтобы к ней подключиться, вам нужно создать соединение вручную. Итак, давайте рассмотрим все эти пункты подробнее.
Возможно – и очень часто так и есть – смартфон не видит доступных подключений из-за того, что вы просто вышли из зоны покрытия. Дело в том, что из-за небольших размеров устройства пришлось уменьшить и антенну адаптера беспроводной сети. Это, в свою очередь, отразилось на качестве приема сигнала. Просто попробуйте подойти ближе к маршрутизатору.
Проверка параметров маршрутизатора
Первая и наиболее распространенная проблема связана с тем, что в параметрах маршрутизатора в целях повышения безопасности соединение скрыто. В таком случае ни ноутбук, ни другой смартфон или планшет не будут его видеть. Другими словами, сеть Wi-Fi на Android недоступна.
Здесь есть два пути решения проблемы:
- Создать соединение на Android вручную.
- Настроить точку доступа и открыть соединение.
Чтобы создать соединение на Android-устройстве вручную, следует войти в настройки беспроводного соединения. Здесь включаем адаптер беспроводной связи и перелистываем страницу в самый низ. Нажмите кнопку «Добавить Wi-Fi сеть».
В появившемся окне вам необходимо указать название вашего соединения, выбрать тип шифрования данных и ввести пароль. Эти данные в точности должны совпадать с тем, что указано в параметрах роутера.
Второй вариант – открыть подключение в параметрах маршрутизатора. Для этого подключитесь к нему при помощи компьютера или ноутбука по кабелю и войдите в меню параметров. Дальнейшие действия мы рассмотрим на примере роутера D-LinkDir-320.
Во вкладке «Установка» следует перейти в категорию «Установка беспроводной сети». Здесь нажмите кнопку «Настройка беспроводной сети вручную».
Здесь вы найдете строку «Hidden Wireless». Если напротив нее стоит галочка, то снимите ее. Это и есть нужная нам функция.
Помимо этого подобные проблемы могут возникать из-за несоответствия стандартов Wi-Fi. В таком случае вам потребуется вернуться в настройки точки доступа и проверить, в каком режиме он работает. Здесь лучше всего выставить смешанный тип. Другими словами, роутер будет транслировать Wi-Fi на всех стандартах – DGN.
Еще одна причина – это несоответствие типов шифрования. В параметрах маршрутизатора следует выставить WPA-PSKWPA2-PSK mixed (или смешанный).
Иногда устройства не могут обнаружить доступное подключение в результате сбоя работы роутера. В таком случае просто перезагрузите его и попробуйте выполнить поиск еще раз.
Сбой в работе операционной системы
Для того чтобы убедиться, что проблема действительно таится в ОС Android, вам следует попробовать подключиться к другим сетям, например, к точке доступа друзей или в общественных местах. Если смартфон на Android постоянно не в зоне действия Wi-Fi, то причина не в роутере.
Первым делом попробуйте выключить и включить адаптер беспроводной связи. Если это не помогает, то перезагрузите планшет или телефон. Если же вы уже перепробовали все, и ничего из этого не помогло, то пора переходить к более решительным действиям. Попробуйте обновить программное обеспечение. Также стоит попробовать сбросить настройки устройства до заводских.
Иногда сбой может быть в самой прошивке. В таком случае, если вы опытный пользователь, то можете попробовать прошить устройство самостоятельно; или обратитесь в сервисный центр.
Не работает Wi-Fi на Android: Видео
Поделитесь материалом в соц сетях:
телефон и компьютер подключается к сети, а на планшете пишет “недоступна”. что делать?объясните как блондинки)
Здравствуйте. Уточните, пожалуйста, что за сеть? Если роутер, то какой? Тут важно в первую очередь знать, какая именно точка доступа используется, так как может быть несоответствие в стандартах WiFi. Также стоит проверить, подключается ли планшет к другим сетям или нет.
Если вообще ни к одной сети не подключается, то проблема в планшете, а если к другим сетям “цепляется”, то проблема в вашей точке доступа. Проверить можно следующим образом. На телефоне можно настроить раздачу WiFi (вот здесь подробно описано, как это сделать – http://v-androide.com/instruktsii/wi-fi/razdacha-wi-fi.html). Только раздавайте именно встроенными средствами.
То есть, входим в настройки, “Еще””Модем и точка доступа” и так далее. Проверьте, подключиться ли ваш планшет к точке доступа, созданной на телефоне. Если подключиться, то надо настраивать вашу основную точку доступа. Если нет, то сперва найдите ваш планшет в каком-нибудь интернет магазине и почитайте описание WiFi.
То есть, нам нужно узнать какой именно стандарт поддерживается планшетом. Конкретно нас интересует буква после цифры 802.11. Там может быть b, g, или n. То есть описание будет иметь вид WiFi 802.11b или 802.11n или 802.11g или вообще 802.11bgn.. Это важно знать. Второе – попробуйте просто перезагрузить планшет (часто этого достаточно для решения проблемы).
Ну и как крайняя мера – можно сделать сброс до заводских параметров. Если все же дело в точке доступа (роутере или модеме), то вот отличный сайт, на котором есть информация о том, как настроить роутер и модем – http://bezprovodoff.com/wi-fi/nastrojka-wi-fi (ищите нужные статьи в этом разделе). Можете глянуть и в других разделах сайта, там много интересного.
Советы проблему не устранили((
включаешь вайфай в телефоне а он не видеть все доступные сети вайфай в близи что делать.
Здравствуйте. В первую очередь я рекомендую вам выполнить перезагрузку устройства. Если не поможет, то делаете сброс до заводских параметров – http://v-androide.com/instruktsii/obsluzhivanie/sbros-android.html. Если даже сброс не поможет, то несите в ремонт, так как вполне вероятно, что придется заменить адаптер WiFi. Как вариант, вы можете попробовать прошить свой гаджет (если умеете это делать).
Но, не факт, что прошивка поможет.
Уронила телефон в воду….просушила…телефон работает а вот вай фай перестал пишет вне деопозона….У нас домашний вай фай всегда работал исправно…да и сейчас у домочадцев работает а у меня нет….подскпжите что делать…
Несите в сервисный центр
Этот сайт использует Akismet для борьбы со спамом. Узнайте как обрабатываются ваши данные комментариев.
Источник: onecomp.ru
Монитор показывает, что делать вне диапазона


Перестаньте воспринимать этот ресурс как забавный, описанная им проблема может помочь любому в такой же ситуации.
Когда я не стал превращать Пикабу в ру-доску? o_0
Любой игрок может столкнуться с ошибкой «Out of 67,5kHz / 60Hz». Причем его можно просматривать не только во время игры, но и просто при работе на ПК, поэтому решение этой проблемы должен знать каждый пользователь. Она довольно распространена и только на первый взгляд трудноразрешима. Для каждой ситуации существует простой алгоритм, который поможет сделать работу и отдых за компьютером еще более комфортными.
Причины возникновения
Часто пользователи пугаются этой ошибки, так как экран мгновенно гаснет, появляется только небольшое окно, которое указывает на то, что компьютер все еще работает. Похоже на то:
Примечание! Числовые значения могут отличаться, ПК часто выдает другие ошибки. Алгоритм решения задачи «Вне зоны действия» у всех одинаковый.
В первую очередь стоит отметить, что ошибка может возникать из-за запущенного программного обеспечения или игры. В некоторых случаях причина кроется в самом компьютере. Настройки отображения не соответствуют тому, что требуется для запуска приложения, поэтому возникает ошибка. Это также может быть частота обновления экрана, распространенная среди владельцев старых компьютеров. Это связано с тем, что он установлен ниже минимально необходимого в игре.
Другая причина — сами драйверы, различное программное обеспечение, но не стоит выполнять сложные действия и заменять компьютерное железо. Простые действия устранят отображаемую ошибку.
Но все же не стоит исключать выход из строя самого монитора или заражение вирусом. После всех предпринятых шагов настоятельно рекомендуется проверить компьютер с помощью антивируса и следить за состоянием здоровья.
«Вне диапазона» при запуске Windows
Вначале, чтобы сэкономить время и не выполнять лишних действий, пользователь должен убедиться, что его компьютер находится в хорошем состоянии. Вам нужно отключить монитор от системного блока, затем подключить кабели к другому компьютеру. Если проблем нет, вы можете устранить проблему, используя приведенные ниже инструкции. Но если монитор выдает такую же ошибку, придется отнести его в сервисный центр и оплатить ремонт.
Примечание! Статистика показывает, что ошибка монитора возникает только в 2% случаев, что приводит к ошибке «Вне диапазона». В оставшихся 98% проблему можно решить, не выходя из дома.
Пользователь должен выполнить простые шаги:
- Для начала нужно включить компьютер, то есть после последней проверки подключить кабель монитора к системному блоку и включить кнопку питания.
- Как только выскочит окно загрузки, нужно быстро 2-3 раза нажать кнопку «F8». Если все сделано правильно, на черном фоне появится меню выбора загрузки.
- В этом случае мышь не требуется, все действия необходимо производить с помощью стрелок на клавиатуре и кнопки «Enter». В меню вам нужно будет выбрать определенный пункт, который отличается в разных операционных системах. Если пользователь установил Windows XP, необходимо выбрать «Включить режим UGA».
Но для владельцев Windows 7 и Vista нужно найти и выбрать «Включить режим низкого разрешения (640×480)». Эти шаги необходимы для запуска вашего компьютера в безопасном режиме и решения проблемы «Вне диапазона».
Если проблема не решена, что бывает очень редко, причиной может быть неисправность видеокарты. Чтобы исправить ситуацию, вам нужно будет скачать драйверы и установить их на свой компьютер. Будет работать только самая последняя версия, а все программы нужно скачивать только из официальных источников, не доверяя непроверенным сайтам.
«Вне диапазона» при запуске игры
Самая распространенная проблема — «Out of 67,5kHz / 60Hz» или «Out of« 116,8kHz / 120Hz »для пользователей, которые хотят установить недавно выпущенную игру на старый компьютер. Эксперты рекомендуют своевременно заменять компоненты ПК и обновлять операционную систему, чтобы что нет конфликтов с запущенными приложениями.
Чтобы устранить эту проблему, вам необходимо установить желаемые значения разрешения, соответствующие игре, в которой вы работаете. Для этого стоит выполнить ряд простых шагов:
- Щелкните правой кнопкой мыши по экрану, выберите «Настройки дисплея» из отображаемого списка».
- На вкладке «Дисплей» вы можете увидеть, какое разрешение экрана имеет ваш монитор. Для этого нажмите кнопку «Найти».
На этом первый этап завершен. Теперь вам нужно перейти в настройки игры. Рассмотрим, как решить задачу на примере популярной игры «Готика 3».
-
Щелкните правой кнопкой мыши ярлык игры, найдите в списке пункт «Свойства». Откроется окно с 7 разделами, в этом случае вам понадобится вкладка «Ярлык».
Теперь проблема должна быть решена.
Ещё один способ
Если пользователь не хочет прибегать к первому способу, он может решить проблему иначе:
-
Вам необходимо открыть «Мой компьютер», в открывшемся списке выбрать «Документы» и найти там нужную игру. Если вы откроете эту папку, вы увидите большой список компонентов этой игры.
Примечание! Если вы полностью удалите эти параметры из текстового документа, игра выполнит эти настройки по умолчанию.
Когда все действия выполнены правильно и проблема не решена, необходимо будет отнести компьютер в сервисный центр и решить проблему со специалистами. Вполне вероятно, что произошел какой-то технический сбой, компоненты компьютера требуют обновления.
«Вне диапазона 67,5 кГц / 60 Гц» что делать при запуске игры, как исправить? Я вам скажу, в чем проблема, так как «Вне диапазона» устраняется двумя способами
В чём кроется причина ошибки Out of range
Вне досягаемости можно перевести с английского как «вне досягаемости». Как правило, такое сообщение выводят на свой экран те пользователи, у которых очень низкое разрешение монитора или сама частота монитора ниже минимальной для конкретной версии программы или игры.

Вариант надписи ошибки Недоступно на русском языке
Современные версии Windows предназначены для нового оборудования, поэтому рекомендуется устанавливать современные мониторы и видеокарты, которые могут поддерживать высокое разрешение. Даже минимальные системные требования для Windows 8 или Windows 10 означают, что минимальное разрешение должно быть 1024 × 768. Не все старые мониторы или видеокарты могут похвастаться такими функциями. Следовательно, при приеме сигнала, разрешение которого намного выше, чем может обработать компьютерный компонент, возникает ошибка Out of Range.
Чаще всего с этой проблемой сталкиваются владельцы устаревших компьютеров и ноутбуков. Более того, с этой проблемой могут столкнуться даже те, кто недавно купил себе дешевый монитор с плохими характеристиками. К счастью, описанную проблему можно решить, и это не требует больших усилий.
Возвращаясь к корням серии, Resident Evil 7 менее ориентирована на действия, чем ее предшественники, и является легкой игрой для новичков, с которой можно ошибиться. Отличительная черта Resident Evil…
Убивая все формы

Поскольку Molded работает как версия стандартных зомби в Resident Evil 7, имеет смысл убить большинство из них на месте, особенно для тех, кому не нравится Деревня. Имея в виду, что RE7 стремится вернуться в форму, однако трата боеприпасов на убийство каждого формованного оказывается огромной тратой ресурсов.
Мало того, что Molded движется невероятно быстро (что затрудняет получение надежных хедшотов в первом прохождении), некоторые из них полностью испаряются, если вы отодвигаете их от точки их появления. С другой стороны, во время кампании есть много примеров, когда имеет смысл запускать Molded без сравнения.
При загрузке компьютера черный экран и сообщение «Вне зоны действия
«Вне диапазона» при запуске Windows
Вначале, чтобы сэкономить время и не выполнять лишних действий, пользователь должен убедиться, что его компьютер находится в хорошем состоянии. Вам нужно отключить монитор от системного блока, затем подключить кабели к другому компьютеру. Если проблем нет, вы можете устранить проблему, используя приведенные ниже инструкции. Но если монитор выдает такую же ошибку, придется отнести его в сервисный центр и оплатить ремонт.

Примечание! Статистика показывает, что ошибка монитора возникает только в 2% случаев, что приводит к ошибке «Вне диапазона». В оставшихся 98% проблему можно решить, не выходя из дома.
Пользователь должен выполнить простые шаги:
- Для начала нужно включить компьютер, то есть после последней проверки подключить кабель монитора к системному блоку и включить кнопку питания.
- Как только выскочит окно загрузки, нужно быстро 2-3 раза нажать кнопку «F8». Если все сделано правильно, на черном фоне появится меню выбора загрузки.
- В этом случае мышь не требуется, все действия необходимо производить с помощью стрелок на клавиатуре и кнопки «Enter». В меню вам нужно будет выбрать определенный пункт, который отличается в разных операционных системах. Если пользователь установил Windows XP, необходимо выбрать «Включить режим UGA».

Но для владельцев Windows 7 и Vista нужно найти и выбрать «Включить режим низкого разрешения (640×480)». Эти шаги необходимы для запуска вашего компьютера в безопасном режиме и решения проблемы «Вне диапазона».




Если проблема не решена, что бывает очень редко, причиной может быть неисправность видеокарты. Чтобы исправить ситуацию, вам нужно будет скачать драйверы и установить их на свой компьютер. Будет работать только самая последняя версия, а все программы нужно скачивать только из официальных источников, не доверяя непроверенным сайтам.

- https://s-insider.ru/monitor-pokazyvaet-vne-diapazona-chto-delat/
- https://huaweinews.ru/gadzhety-obzory/out-of-range.html
- https://tattoo-mall.ru/resident-evil-7-12-oshibok-kotorye-delaut-bolshinstvo-igrokov-pri-pervom-prohojdenii/
- https://shtat-media.ru/zhelezo/pri-zagruzke-kompjutera-chernyj-ekran-i-nadpis-vne-diapazona.html
Источник: morkoffki.net