Второй раз задаю вопрос. Прикупил себе добренький усилитель Pioneer VSX-AX2AV-S.
Я полный новичок во всей этой теме Hi-Fi, поэтому задаюсь вопросом: каким образом подключить данное чудо к ноутбуку или приставке (насчет приставки ещё можно по оптике, но слышал, что качество теряется — если правда, то хотелось бы альтернативу)?
Вставляю HDMI в ноутбук — он не отображает его. Либо ресивер не поддерживает передачу аудио по HDMI, либо программы какие-нибудь надо ставить.
В общем, я полный ноль в этом, поэтому прошу помочь мне.
Также есть компьютер с 6-ю аудиовыходами. Хотелось бы ещё знать как ими пользоваться) В идеале, конечно, если бы смогли продолжить общение где-нибудь в соц. сетях.
Всем заранее спасибо!
Ответы
Вам уже достаточно подробно ответили в первом вопросе.
Ваш ресивер не поддерживает современные звуковые форматы, подключить с компа звук можно с помощью оптического кабеля МиниТослинк-Тослинк. При этом все дорожки высокого разрешения будут ограничены физическими возможностями оптики 24/96 и ресивер будет их «понимать», как обычные DTS и DD.
Data Frog Y3 Lite (GAMESTICK) | ОБЗОР, КОТОРЫЙ ЖДАЛИ! 🔥🎮
Если у Вашего ресивера имеется многоканальный аналоговый вход, то звук на ресивер можно подать со звуковой карты, имеющей многоканальные аудио выходы. Но, все это будет неполноценным решением, если Вы хотите, действительно высокого качества звука и изображения при просмотре кино. Тут потребуется специализированный меди-плеер, например, ОРРО-UHD 203, который имеет возможность выводить видео вплоть до HDR 4K непосредственно на TV по HDMI, а многоканальный звук по оптике, коаксиалу 24/192 и аналовым 7.1 выходам. При этом аппарат имеет на борту регулировку уровня громкости, декодирует любые звуковые форматы,сам может воспроизводить не только любые оптические диски, но и воспроизводить фильмы с внешних жестких дисков, а так же фильмы с NAS накопителя с Вашего компа по сети интеренет. Но, такое удовольствие, увы и ах, далеко не из дешевых. )))
А есть какие-то другие альтернативя данному медиаплееру? Мне не нужен такой функционал, как на данном. Я правильно вас понял,что я должен подключать пк, ноутбук, приставку непосредственно к медиаплееру, а его к ресиверу? Верно? А что касается видео, то я буду подключать проектор FHD.
Поэтому что касается видео, то мне не особо принципиально. Мне бы что-то с Аудио Решить.
Внешнюю звуковую карту со входом USB и HDMI, с многоканальным аналоговым выходом. Или ваш ПК (вы пишете, что там есть аналоговый выход).
Просто ещё надо решить, хотите ли вы хороший звук, или это для вас не слишком имеет значение и приобретение предтопового ресивера это случайность, и звук вам не особо важен.
Я просто хочу смотреть фильмы онлайн, слушать музыку, также онлайн, через какие-либо стриминговые сервисы. При этом, источником всего это будет ноутбук. Также, хочу играть в Ps4 с объемным звуком. Как это сделать? Какая должна быть схема подключения в первом и во втором случае?
Подключите ноутбук к телевизору по хдми, а телевизор оптикой к ресиверу. Это самый простой способ. Но вы будете лишены современных кодеков звука.
Скажите, если я подключу какую-нибудь андроид приставку( типа сяоми) к ресиверу, и на этой приставке, включу видео на ютубе, то видео будут воспроизводиться в формате 5.1?
Нет. Насколько я знаю в ютюбе не транслируют многоканальный звук. Но вы сможете его разложить декодерами Dolby ProLogic или DTS:Neo.
ПС Звук в 5.1. А видео оно SD,HD,UHD:)))
Скажите, а эта приставка вообще поддерживает звук 5.1?
Если у неё есть цифровой выход(оптика, коаксиал, хдми) то должна.
Я вам написал на почту, можете, пожалуйста, проверить ее.
Нет, комп не нужно подключать к медиа плееру, хотя, если это требуется, то у ОРРО есть HDMI вход, куда можно подключить и комп и любое другое устройство с HMMI выходом. Но, это абсолютно лишне, т.к. сам ОРРО имеет продвинутый видео и аудио процессор и Вы можете непосредственно с внешнего жесткого диска или флешки воспроизводить фильмы и музыку. Качество звука и изображение будет намного выше, чем в случае воспроизведения контента компом. Если нет в планах воспроизводить видео в 4к на проекторе или ТВ, то можете посмотреть на вторичке предыдущую модель ОРРО-103 D.
А какая тогда схема подключения должна быть, если я хочу: 1) смотреть фильмы на проекторы, при этом включать их через ноутбук (онлайн) 2) играть в PS4 через проектор
А зачем новый вопрос, дублирующий предыдущий? Чтобы поднять старый вопрос и он стал виден на стартовой странице сайта достаточно написать там новое сообщение.
А по существу Вам больше ничего не скажут, поскольку ресивер от количества вопросов не обзаведется новыми возможностями. (
А зачем что-то писать не по делу?
Как подключить телевизор как монитор
Оборудование для подключения телевизора как монитора
Все современные телевизоры оснащаются цифровым видеовходом HDMI. Этот видеовыход используется для подключения DVD-проигрывателей, мультимедиа приставок и других источников цифрового видеосигнала.
Благодаря наличию HDMI входа любой ТВ можно подключить к компьютеру как монитор. При этом процесс подключения максимально прост и доступен любому желающему. Фактически, для подключения достаточно соединить ТВ с компьютером при помощи HDMI кабеля и переключить источник сигнала с помощью пульта. После этого изображение с компьютера начнет отображаться на экране телевизора.
Для того чтобы убедиться, что подключение телевизора к компьютеру в качестве монитора возможно, нужно проверить наличие базового оборудования.
Во-первых, на вашем компьютере должен быть HDMI выход. В большинстве случаев, с этим не возникает проблем. Практически любая современная видеокарта оснащается хотя бы одним HDMI выходом.
В том случае, если на видеокарте нет HDMI выхода, то там наверняка присутствует DVI выход. При наличии DVI выхода подключение можно выполнить с помощью переходника с DVI на HDMI. В этом случае к DVI выходу подключается переходник DVI-HDMI и уже к нему подключается HDMI кабель. Такое подключение работает точно также, как и прямое подключение по HDMI.
Во-вторых, на вашем телевизоре должен присутствовать HDMI вход. С этим также обычно не возникает проблем, поскольку на большинстве современных телевизоров такой разъем есть. Если на ТВ доступно несколько HDMI разъемов, то вы можете использовать любой из них. Главное, чтобы разъем был помечен как HDMI IN (вход), так как разъемы HDMI OUT (выход) в данном случае не подходят.
В-третьих, вам нужен HDMI кабель, которым вы будете подключать телевизор к компьютеру. При выборе кабеля нужно учитывать его версию и длину.
Для подключения экранов с разрешением FullHD можно использовать HDMI кабель любой версии. Для подключения экрана с разрешением 4К нужна версия 1.4, а для разрешения 4К с частотой обновления 60 Гц версия 2.0. Что касается длины, то она не должна превышать 10 метров, иначе качество изображения может заметно снизиться, особенно при использовании больших разрешений.
Подключение телевизора в качестве монитора
Непосредственно само подключение телевизора как монитора не представляет ничего сложного. Для начала нужно просто соединить HDMI разъемы на телевизоре и компьютере при помощи HDMI кабеля. Если на компьютере нет нужного разъема, то кабель можно подключить через переходник. Подключение HDMI кабеля производится только при выключенном мониторе и компьютере.
После подключения телевизор нужно переключить на вывод изображения с HDMI входа. Для этого нужно нажать на кнопку «Source» на пульте и в появившемся меню выбрать HDMI.
После этого на экране ТВ должно появиться изображение с компьютера. Но, для того чтобы полноценно использовать телевизор в качестве монитора может потребоваться настройка. Для этого нужно кликнуть правой кнопкой мышки по рабочему столу и перейти в «Разрешение экрана» (или «Параметры экрана» в случае Windows 10).
В результате откроется окно с настройками экрана. Здесь нужно открыть меню «Экран» и выбрать вариант «Несколько мониторов». Это позволит вывести изображение с компьютера на ТВ.
Кроме этого, в данном окне нужно выбрать режим работы нескольких экранов. Всего доступно 4 разных режима:
«Дублировать эти экраны» – изображение на телевизоре дублирует изображение на основном мониторе компьютера.
«Расширить эти экраны» – подключенный телевизор используется как второй монитор для компьютера.
«Отобразить рабочий стол только на 1» или «Отобразить рабочий стол только на 2» – компьютер выводит изображение только на один из подключенных экранов.
После этого нужно сохранить настройки и все готово. Теперь телевизор подключен к компьютеру как монитор.
Источник: stereo.ru
Подключение Game Stick Lite к любому телевизору
Не так давно в продажу поступила новая консоль под названием Game Stick Lite, которую точно оценят любители ретро игр. Давайте разбираться подробнее, что же это за консоль и как можно подключить Game Stick Lite к телевизору?
О консоли Game Stick Lite
Сейчас уже сложно удивить кого-либо любовью к компьютерным играм. У многих, кто отдает предпочтение им, можно найти коллекционирование ретро-приставок, огромное количество дисков, PlayStation и т.д.
А что делать в ситуации, когда хочется погрузиться в атмосферу приятной ностальгии, открыть ретро-игру и насладиться ей как в старые добрые времена? Выход есть! Миниатюрная консоль, которая без лишних «танцев с бубном» способна запустить вам любую старую игру. Называется такое устройство Game Stick Lite. Многие игры уже идут предустановленными, но при желании и терпении вы можете самостоятельно добавить туда свои любимые.

Приставка Game Stick Lite поддерживает огромное количество популярных игр и с легкостью может их запустить. Это игры для таких платформ, как PlayStation 1 и 2, Sega, Dandy, Atari и т.д.
В целом — универсальная консоль будет незаменима для тех, кто соскучился по ретро играм и больше предпочитает их, чем современные развлечения.
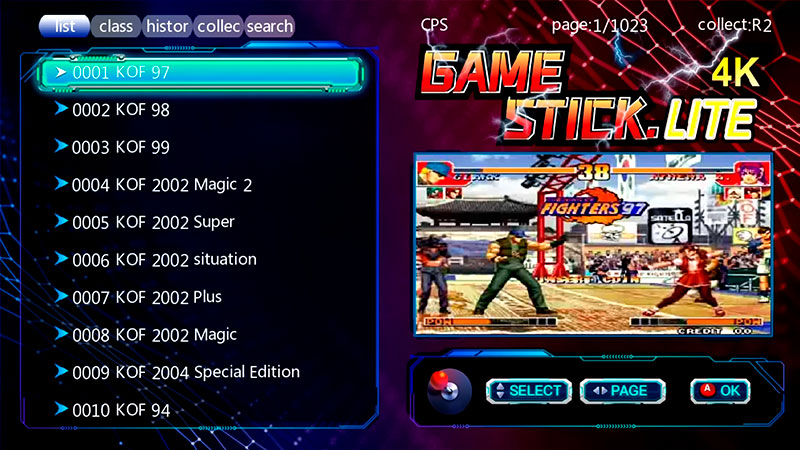
Как подключить консоль к телевизору
При покупке универсальной консоли Game Stick Lite в комплекте идет руководство пользователя, где подробно описано, что и как нужно делать. Сейчас мы расскажем, как быстро подключить приставку к телевизору и что для этого нужно.
- Откройте коробку с комплектующими консоли, найдите провод MicroUSB и вставьте его в приставку.
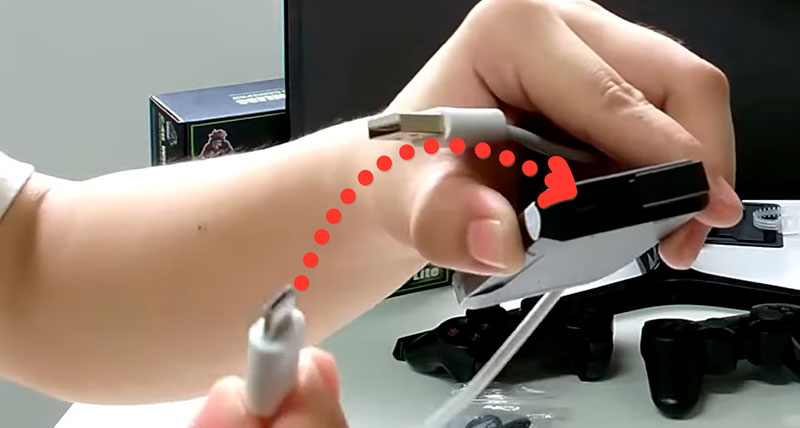
- Вторую часть провода, где расположен сам порт USB подсоедините к телевизору.
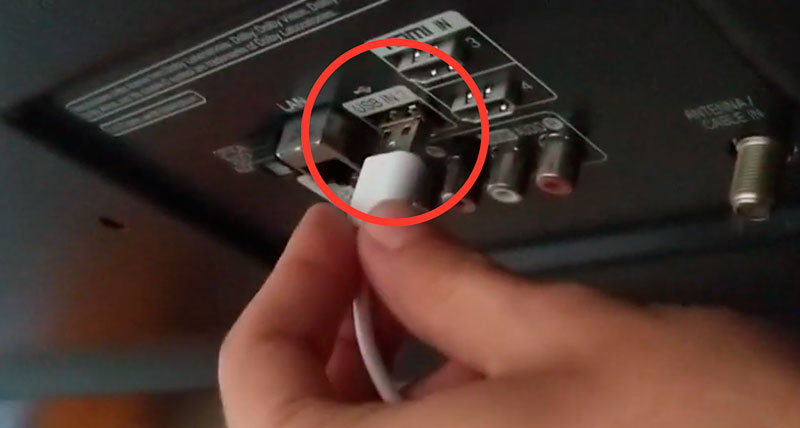
- На приставке найдите штекер HDMI и воткните его в телевизор, в соответствующий порт.

- Остаётся совсем немного. В комплектации консоли будет небольшой USB-адаптер, который визуально похож на небольшую флешку. Его нужно вставить в специальный разъем в Game Stick Lite. Данный адаптер отвечает за подключение с помощью Bluetooth.

- Включите телевизор.
- Переключите телевизор в режим HDMI.
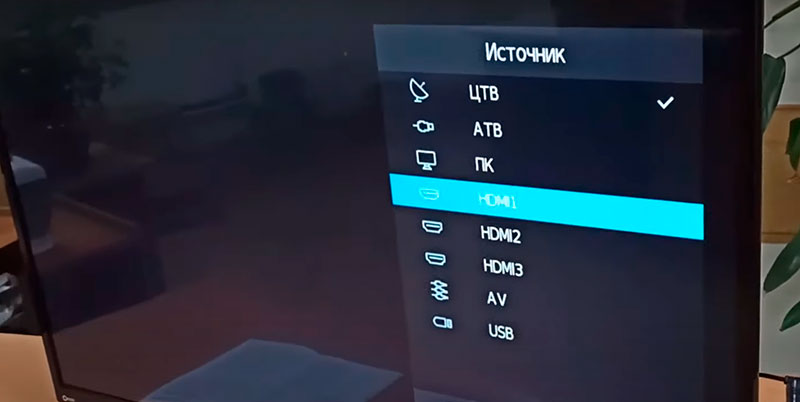
На этом все! Остаётся только взять в руки обе консоли и включить их. После того как загорятся индикаторы можно будет понять какой из них основной, а какой дополнительный.
Можете смело запускать игры на своем телевизоре и наслаждаться процессом.
Можно ли обойтись без HDMI?
Все современные ТВ последних годов оснащены как минимум одним портом HDMI, поэтому произвести подключение не составит труда. Однако, если вы решили поиграть на стареньком телевизоре, который не имеет данного порта, могут возникнуть проблемы. Но, к счастью, они легко решаемы. Все, что вам понадобится — отправиться в магазин электроники и техники, приобрести специальный переходник под свой телевизор и использовать его для подключения. Выбирайте переходник учитывая модель своего телевизора и отталкиваясь от наличия имеющихся в нем портов.
Каким образом подключить к компьютеру
Сложно найти компьютер или ноутбук, который был бы ни оборудован портом HDMI, а значит, что подключить к ПК Game Stick Lite не составит труда. Весь процесс подключения будет аналогичен, как и с телевизором. И вы сможете наслаждаться любыми играми на своем компьютере. Только помните, что использовать клавиатуру для игр не получится, только геймпады, которые идут в комплекте.
Если по каким-то причинам не удается установить подключение, обязательно проверьте правильно ли вы установили все кабели в порты, поступает ли питание на приставку (должен загореться индикатор). Если HDMI вход не один, попробуйте использовать другой для подключения. Также, на самих геймпадах есть кнопка Вкл/Выкл, обязательно проверьте включена ли она, а также заряжены ли они. Также, радиус действия игровых приставок составляет не более 15 метров, поэтому нужно обязательно учитывать этот факт.
Заключение
Теперь вы знаете как можно подключить игровую консоль Game Stick Lite к телевизору, а также компьютеру. Если HDMI нет, значит нужно использовать специальный переходник, но это крайний случай, ведь все ПК, ноутбуки и современные телевизоры оснащены данным портом.
Источник: games-instel.ru
Как подключить VR-очки к компьютеру, телефону и другим устройствам

Иногда новоявленные владельцы VR-очков не могут разобраться, как подключать упомянутые устройства. Поэтому сегодня мы представим руководства по подключению очков виртуальной реальности к компьютеру, телефону и игровой приставке. Также расскажем, как подключить и настроить автономные VR-очки, не имеющие привязки к внешним устройствам. Все этапы подключения опишем пошагово, чтобы владельцы и будущие покупатели VR-очков смогли без проблем подключить очки виртуальной реальности к компьютеру, телефону и другим девайсам. В качестве бонуса приложим видео, где рассказывается, как подключить VR-очки для телефона к компьютеру.
Как подключить VR-очки к компьютеру?
- соедините VR-очки и компьютер с помощью кабеля HDMI (при необходимости схему соединения можно найти в инструкции к VR-гарнитуре);
- установите устройства для отслеживания движений пользователя (если эти девайсы идут в комплекте с очками);
- включите софт для автоматической настройки очков и последовательно выполните все инструкции, указываемые мастером подключения;
- отрегулируйте расположение линз (для обеспечения высокого качества изображения);
- запустите любые скачанные игры или видеоролики, чтобы оценить качество работы VR-очков.
Как правило, программную настройку можно выполнять с помощью мышки или специального пульта управления. После завершения настройки можно приступать к активному пользованию приобретенными очками виртуальной реальности. Если правильно настроить VR-очки с первого раза не получится, то можно повторить процесс. При отсутствии оптимального результата стоит обратиться за рекомендациями непосредственно к производителю изделия.

Источник изображения: https://youtu.be
Как подключить VR-очки к телефону?
Далее поговорим об очках, чья конструкция предполагает использование смартфона. Процесс их подключения требует выполнения таких действий:
- скачайте с сервиса Google Play приложение VR для телефона (название рекомендуемого приложения можно узнать у производителя VR-гарнитуры);
- запустите приложение, после чего установите телефон на предназначенное для него место в конструкции VR-очков;
- удостоверьтесь в четкой фиксации телефона, затем наденьте очки и настройте параметры отображения картинки.
Далее останется запустить нужную игру или видео любым доступным способом – с применением контроллера или движениями головы (этот способ доступен не на всех моделях VR-очков). Если имеются другие способы подключения очков виртуальной реальности к телефону, то они обычно упоминаются в прилагаемой к очкам инструкции.

Источник изображения: https://planetvrar.com/kakoj-telefon-nuzhen-dlya-vr/
Как подключить VR-очки к игровой приставке?
Особенности такого подключения зависят сразу от нескольких факторов, в том числе от моделей подключаемых очков и вида используемой приставки. Именно поэтому важно ориентироваться не на общие инструкции, публикуемые в интернете, а на руководство пользователя, прилагаемое к VR-очкам. Далее в качестве примера мы приведем краткую инструкцию подключения VR-очков к PS4:
- выключите консоль и освободите пространство вокруг нее (для комфортного пользования VR-очками надо освободить пространство размерами минимум 1х2 метра);
- соедините все используемые элементы согласно прилагаемой к устройству инструкции (ниже мы приложим изображение с примером такого соединения);
- включите консоль, обновите ПО и выполните необходимые настройки;
- запустите игру и насладитесь времяпровождением в режиме VR.
Еще раз отметим, что подключение VR-очков может проводиться по другому принципу. Потому рекомендуем следовать официальной инструкции. В этом случае подключение будет произведено максимально корректным способом.

Источник изображения: https://youtu.be/zhWa0b7KG6s
Как подключить автономные VR-очки?
Несмотря на сложность конструкции таких девайсов, процесс их подключения и настройки очень прост. Для достижения желаемого результата при первом подключении следует выполнить такие действия:
- включите девайс и настройте его в соответствии с подсказками системы;
- отрегулируйте качество картинки вручную или автоматически (при наличии опции);
- проведите тестирование возможностей VR-гарнитуры (часто этот пункт является частью процедуры базовой настройки очков);
- скачайте нужные приложения и насладитесь функционалом девайса.
При первом использовании автономных VR-очков рекомендуем изучить все доступные настройки и установить их оптимальные значения. На решение этого вопроса может уйти немало времени, но в будущем такой подход себя обязательно оправдает.
В завершение статьи, как и говорили ранее, прикладываем видеоинструкцию по подключению очков виртуальной реальности для смартфонов к персональному компьютеру.
Источник: digitalsquare.ru