
Программы и приложения
На чтение 7 мин. Просмотров 285 Опубликовано 19.11.2020 Обновлено 30.10.2020
Нет контроля?
Если это и в самом деле так, то возникают некоторые проблемы. Ребенок из-за наличия смартфона имеет доступ в интернет и, к сожалению, далеко не всегда на полезные сайты, а чаще на откровенно враждебные да еще – не исключено – вирусоносные. К тому же, будучи не совсем опытным, дитятко может согласиться на предложение каких-то услуг, которые могут оказаться платными, и «залететь» на солидные суммы. То есть, конечно, «залетит» не он сам, а его родители. А вам это надо?

Избежать неприятностей можно, установив на телефоне контроль, который назвали родительским.
Уникальные функции смартфонов Samsung Galaxy: «Детский Режим».
Что это такое?
Если коротко, это возможность ограничивать доступ к интернету с «ребёнкиного» телефона. В качестве контролера может выступить уже встроенная в операционную систему опция. Эту же роль сыграет своеобразный «шпион» на мобильнике, ограничивающий определенные функции телефона да еще и предоставляющий различные возможности, чтобы контролировать чадо и наблюдать за ним незаметно.

У некоторых сотовых операторов имеется такая услуга. Тогда по просьбе родителей они ограничивают «ресурс» sim-карты, и можно рассчитывать на такой функционал:
- негативный интернет-контент будет блокироваться;
- устанавливается режим запрета на скачивание некоторых программ – платных и – особенно – из ненадежных интернет-источников;
- игры ограничиваются по продолжительности;
- возможность контролировать местонахождение.
Какой из телефонных родительских контролей лучше?
К выбору контролирующих программ надо подходить ответственно. А для этого надо знать их различия между собой и что в них особенно важно. Программа…
…«Кейлоггер»

Этот вид контроля бесплатный и позволяет родителям видеть все сообщения, что дети печатают на своих телефонах.
Его несомненный минус в том, что «кейлоггеру» не угнаться за обновлениями моделей, скажем, Андроида, поскольку разработчики этого контроля его не совершенствуют, и на более новой модели Андроида он работать не будет.
А еще иногда детские смс-сообщения, порой с конфиденциальной информацией, получали не только родители, но и разработчики программы. Имелись также факты заражения мобильника вирусами. Так что здесь сразу в памяти всплывает пословица о бесплатном сыре…
…«Family Link»
Эту бесплатную программу можно скачать с Play Market. Она позволяет родителям контролировать существующие Google-аккаунты своих ребят.



У этого софта тоже есть слабые моменты. Установив его на телефон, сразу получите несколько ограничений:
- не будет возможности получения автоматических скриншотов;
- запросы поиска в сети отображаться не будут;
- также невозможно будет увидеть, какими страницами интересовался ребенок;
- разговоры с телефона не прослушиваются;
- отсутствует возможность блокировать как сайтов, так и телефон;
- управлять смартфоном дистанционно, к примеру, включать микрофон или камеру, убирать приложения, очищать память, тоже не получится.
…контроль интернета
Некоторые телефоны имеют контролирующую функцию, уже встроенную, но ее «объем» весьма скуден и подходит разве что для дошкольников.
Включив функцию контроля на Android, вы получите возможность ограничить «возрастное» посещение сайтов по имеющейся шкале (0–18 лет), а также сможете указать, посещать какие сайты ребенку разрешается, а что надо заблокировать.
Минус этого контроля – привязанность к браузеру Google. Если чадо сообразит задействовать другой web-обозреватель, данная контролирующая программа окажется совершенно зряшной.
…Kaspersky Safe Kids
Как установить родительский контроль на Android телефон
Сейчас мобильные телефоны появляются у детей достаточно рано, поэтому встает вопрос их защиты от нежелательного контента, который они могут получить через свой гаджет. Для решения этой задачи обычно используют родительский контроль. В этой инструкции мы расскажем, как установить родительский контроль на Android телефон.
Родительский контроль с помощью приложения Google Family Link

Google Family Link – это официальное приложение для настройки родительского контроля на телефонах с операционной системой Android. Родительский контроль Family Link состоит из двух частей. Одна часть – это приложение на телефоне ребенка, которое и обеспечивает защиту. Вторая часть – это приложение на телефоне родителя, с помощью которого выполняется настройка ограничений и отслеживание действий. Благодаря такой системе Family Link позволяет родителям устанавливать надежные ограничения на использование телефона ребенком, а также отслеживать действия и местоположение ребенка.
Но, для того чтобы родительский контроль на базе Family Link работал, должно выполняться несколько требований. Во-первых, телефон ребенка должен оснащаться Android 7.0 или более новой версией операционной системы. Для родительского устройства ограничения менее жесткие, подойдет Android 4.4 или любое устройство на базе iOS.
А во-вторых, у ребенка и родителя должна быть собственная учетная запись Google. Если учетных записей нет, то их нужно будет создать отдельно. Кроме этого, для первоначальной настройки вам понадобится доступ в Интернет.
Настройку родительского контроля нужно начать с телефона родителя. Для этого установите на свой телефон «Google Family Link (для родителей)», после чего запустите его и ознакомьтесь с информацией, которая появится на экране.
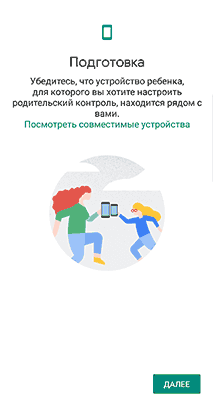
На вопрос о том, кто будет использовать телефон, отвечаем «Родитель» и нажимаем на кнопку «Начать».
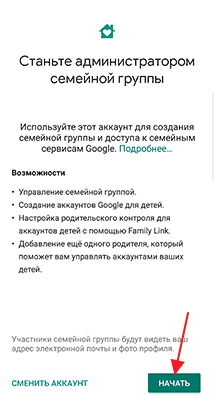
Дальше появится вопрос о Google-аккаунте ребенка. Здесь нажимаем на кнопку «Да» и переходим к следующему шагу.
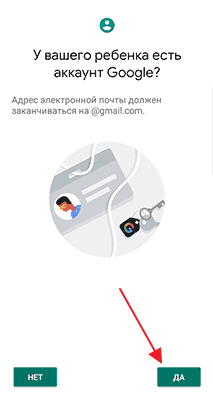
После этого на экране появятся инструкции, которые нужно выполнить на телефоне ребенка. В частности, вас попросят запустить на телефоне ребенка приложение «Google Family Link (для детей)» и ввести код, который указан на экране телефона родителя.

После связывания устройств на телефоне родителя появится предложение приступать к настройке родительского контроля. Нажмите «Да» и вернитесь к телефону ребенка. Здесь нужно разрешить работу Family Link Manager.
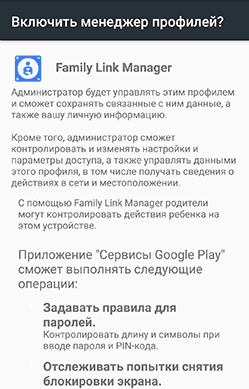
И выбрать приложения, к которым ребенку разрешен доступ.

После этого нужно вернуться к телефону родителя и настроить родительский контроль.

Если Google Family Link вам по какой-то причине не подошел, то вы можете настроить родительский контроль при помощи приложений от других разработчиков. Например, можно воспользоваться приложением Kaspersky Safe Kids.
Родительский контроль в магазине Play Market
Магазин Google Play Market, с которого обычно скачивают приложения и игры для Android телефонов, также позволяет настроить родительский контроль, ограничив доступ к определенным приложениями и музыки. Для доступа к этим настройкам нужно открыть Play Market, открыть боковое меню, которое доступно в левой части экрана, и перейти в «Настройки».

После этого нужно перейти в раздел «Родительский контроль», ссылка на который находится в самом низу экрана.

Дальше нужно включить родительский контроль и ввести PIN-код, который будет использоваться для снятия установленных ограничений.
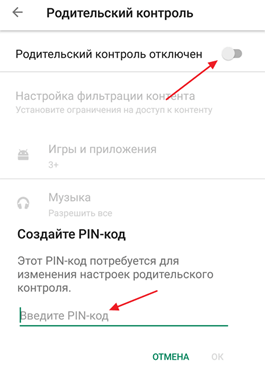
После включения родительского контроля можно настроить доступы к играм и приложениям, а также к музыке.
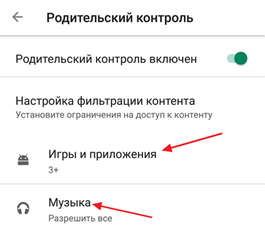
Для игр можно указать максимально допустимый рейтинг (3, 7, 12, 16 или 18+).
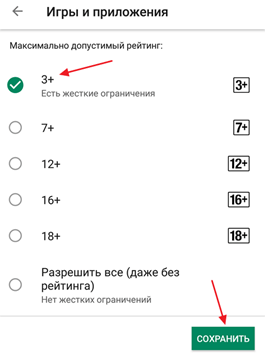
А для музыки можно включить запрет на доступ к композициям с нецензурной лексикой.
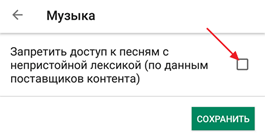
Также в настройках магазина приложений Play Market можно включить опцию «Аутентификация при покупке». Это защитит от случайных приобретений платных продуктов.
Безопасный режим в YouTube
В дополнение к предыдущим вариантам можно порекомендовать включить безопасный режим в приложении Youtube, которое может являться источником нежелательного контента. Чтобы включить этот режим нужно открыть Youtube и зайти в «Настройки – Общие». Здесь, в самом конце списка, будет доступна опция «Безопасный режим»

Нужно отметить, что в отличии от родительского контроля в Play Market, здесь нет защиты при помощи PIN-кода, и данная опция может включаться и отключаться одним кликом. Для решения этой проблемы можно установить приложение «YouTube Детям». Это детская версия, в которой безопасный режим включен по умолчанию и не отключается.
Блокировка в приложении через настройки Android
В заключении нужно упомянуть о функции «Блокировка в приложении», которая доступна в настройках Android. Данная функция позволяет запустить одно приложение и удерживать его на экране до тех пор, пока блокировка не будет отключена при помощи PIN-кода. Это трудно назвать родительским контролем, но такая функция может быть удобной если ребенок еще слишком мал для полноценного использования телефона. Вы можете запустить на устройстве какую-то игру и дать ребенку поиграть. При этом можно не переживать за сохранность остальных приложений, открыть их без PIN-кода не получится.
Для того чтобы воспользоваться функцией «Блокировка в приложении» нужно открыть настройки Андроида и перейти в раздел «Защита и местоположение – Блокировка в приложении» (в некоторых случаях этот раздел может называться «Безопасность – Блокировка в приложении».

В разделе «Блокировка в приложении» будет доступен переключатель, с помощью которого можно включить или выключить данную функцию.

После включения блокировки в приложении появится предупреждение о том, что блокировка включена и для ее отключения нужно удерживать кнопки «Назад» и «Обзор» (кнопка, открывающая список запущенных приложений).

После этого нужно перейти в приложение, которое вы хотите заблокировать на экране, нажать на кнопку «Обзор» и активировать блокировку при помощи кнопки в правом нижнем углу экрана.
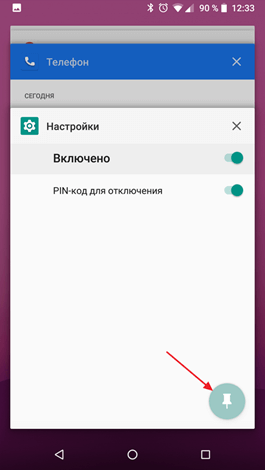
После этого выбранное вами приложение будет заблокировано на экране Андроид телефона. Для отключения этой блокировки нужно нажать на кнопки «Назад» и «Домой» и удерживать их пока не появится экране блокировки. После этого телефон можно будет разблокировать при помощи PIN-кода.
- Как установить браузер по умолчанию на Android
- Как установить приложение на Android с компьютера
- Как поставить пароль на приложение на Android
Источник: smartphonus.com
Настройка смартфона Андроид для ребёнка
Знать, как настроить Андроид телефон для ребёнка, рекомендуется многим родителям. Этот процесс состоит из нескольких этапов, среди которых создание новой учётной записи, установка родительского контроля в Play Market и закрепление на экране определённых приложений.
Зачем нужен детский режим и как его включить
Правильная настройка Андроид телефона для ребёнка необходима по ряду причин.
Создание детской учётной записи позволит использовать только те программы, игры и возможности устройства, которые покажутся допустимыми взрослым.
Установка родительского контроля на Google Play требуется для предоставления доступа только к контенту с определённым возрастным рейтингом.

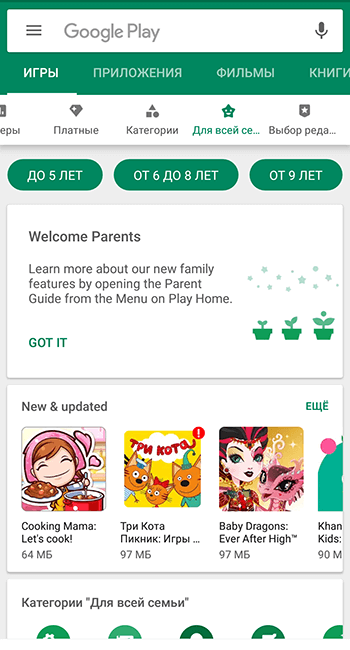
Закрепление на экране единственного приложения необходимо, чтобы малыш не мог использовать другие программы или игры либо функции смартфона. Это актуально в том случае, если взрослый даёт ребёнку свой телефон и опасается за сохранность своих данных.
Таким образом, настройка смартфона необходима для безопасного использования крохой техники. Родителям, интересующимся, как включить детский режим на Андроид устройстве, следует знать, что эта процедура выполняется в несколько этапов.
Этапы настройки
Установка детского режима состоит из нескольких этапов. Основной – это создание новой учётной записи с ограниченными возможностями. Если Плей Маркет будет открыт, следует назначить возрастные ограничения на загружаемый контент и прослушиваемую музыку. Помимо этих действий, можно закрепить на рабочем столе единственное приложение, которое будет доступно малышу и не позволит ему открыть другие.
Создание нового аккаунта
Создание учётной записи с ограниченными возможностями – самый удобный способ установить детский режим на Android телефоне. Необходимо открыть параметры устройства, перейти во вкладку «Пользователи» и добавить новый профиль. Далее, нужно установить для него ограниченные возможности, а также назначить те функции, которые можно будет использовать.
Рекомендуем: Настройка мобильного интернета у оператора Мотив на Андроид
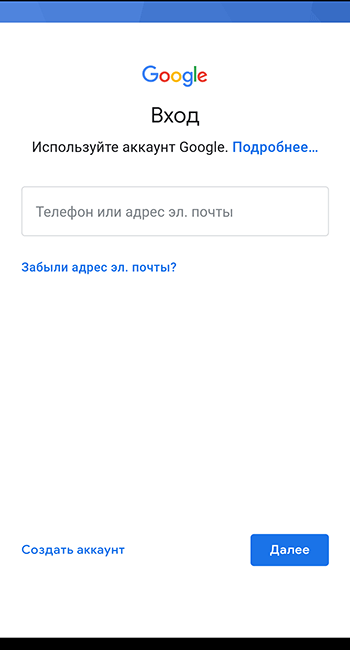
Создать новый аккаунт возможно лишь на смартфонах с последними версиями ОС Андроид (5.0 или старше). Кроме того, некоторые производители техники отказались от этой опции, поэтому найти её можно не на всех устройствах.
Настройка родительского контроля в Google Play Store
Чтобы установить родительский контроль в магазине для Android, необходимо:
- Открыть Плей Маркет, перейти в раздел «Настройки».
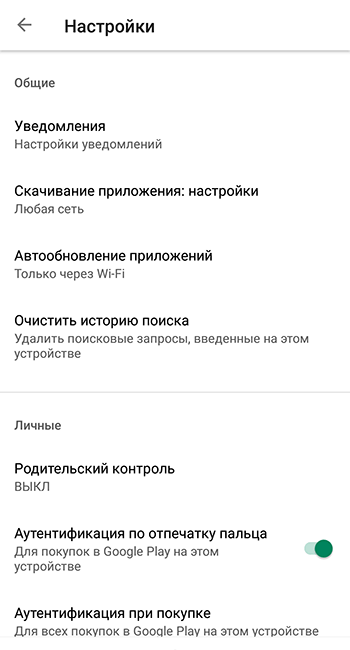
- Найти вкладку «Родительский контроль» и сдвинуть вбок переключатель, чтобы активировать опцию.
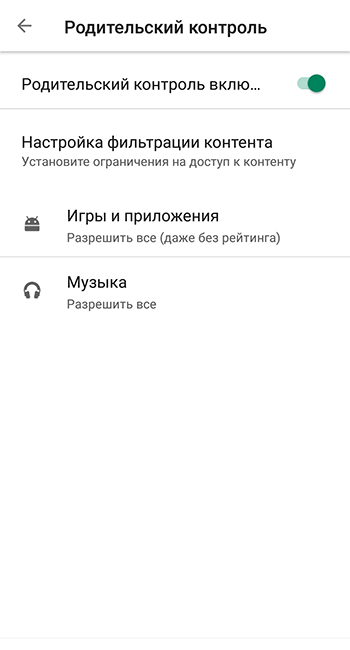
- Придумать и дважды ввести PIN-код.
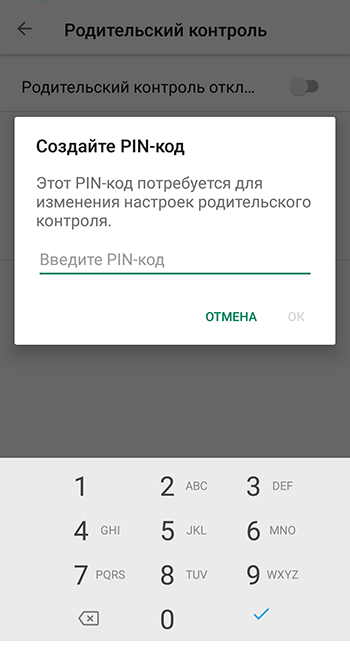
- Установить подходящий возрастной рейтинг для загружаемого контента.
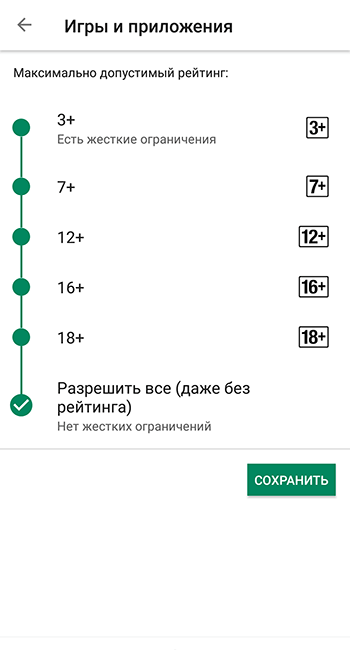
- Назначить ограничение на воспроизведение музыкальных композиций с нецензурной лексикой.
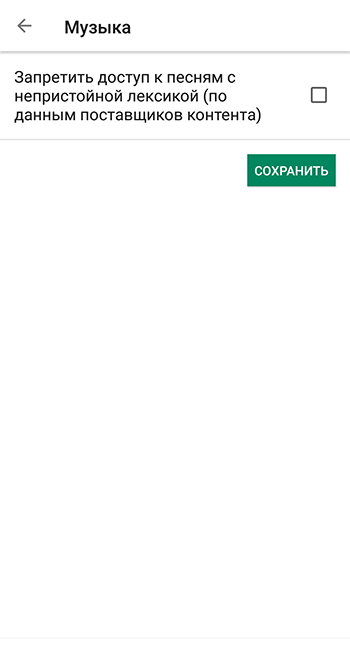
Чтобы отключить внесённые коррективы, потребуется ввести созданный ранее пин-код.
Закрепление приложений на экране
Данная функция нужна, чтобы запустить определённое приложение и закрепить на экране, позволяя использовать только его. Сделать это можно как на своём телефоне, так и на детском.
Функция закрепления приложений на экране доступна не для всех моделей смартфонах.
Чтобы активировать эту опцию, необходимо:
- Открыть параметры смартфона и перейти в раздел «Безопасность».
- Выбрать «Закрепить экран», включить функцию.
- Нажать в нижней части дисплея кнопку «Обзор».
- Выбрать нужное окно и кликнуть по кнопке в виде синей канцелярской скрепки для закрепления.
- Чтобы отменить действие, нужно нажать на кнопку «Назад» и удерживать её в течение пары секунд.
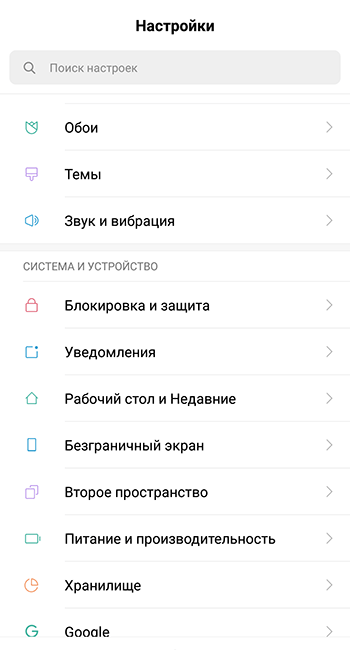
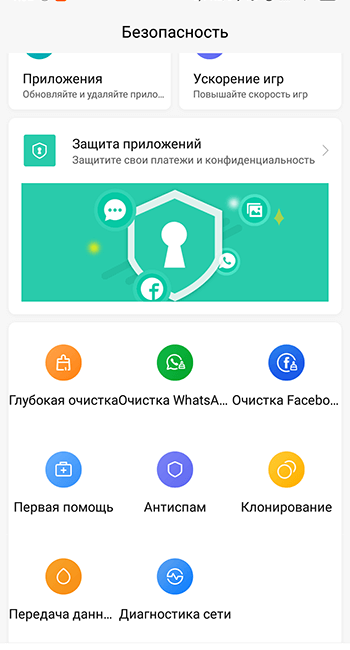
Знать, как настроить смартфон для ребёнка, важно всем родителям. Это позволит оградить малыша от доступа к сомнительному контенту, а также сократить время, которое он проводит за развлечениями и играми в телефоне. Сделать это можно несколькими способами: создать режим с ограниченными возможностями, настроить возрастные ограничения в Плей Маркет, закрепить определённое приложение на рабочем столе. Последняя функция также будет актуальна в том случае, если взрослый даёт ребёнку своё мобильное устройство и опасается за сохранность собственных данных.
Источник: appsetter.ru