Компания Google создала приложение Device Health Services, которое позволяет следить за состоянием аккумулятора и предоставляет необходимую справочную информацию. В приложении также есть несколько опций персонализации, которые позволяют показывать процент батареи в строке состояния и оптимизировать адаптивную яркость.
Как отключить Device Health Services?
Учитывайте, что после скачивания необходимо распаковать архив, используя APK — формат архивных исполняемых файлов-приложений для Android. Отобразится список программ, которые можете удалить. Найдите в списке Device Health Services. С этой программой можно не только удалить лишнее, но и на время просто отключить.
Что это Device personalization Services?
Device Personalization Services – это отличный ресурс для настройки разных сторон интерфейса вашего Android-устройства. Помимо разных конкретных рекомендаций, ваш телефон также может управлять контактами или текстовыми сообщениями, чтобы сэкономить вам время.
Remove Knox MDM Samsung Galaxy A32 SM-A325F Device Services Enabled
Что такое Appcloud?
oobe) Фирменное приложение, позволяющее установить дополнительные программы на смартфон. Требует доступ к некоторым данным телефона, на основе которых потом рекомендует вам на телефон поставить другие программы.
Что за приложение Finder?
Тем не менее, основным в перечне приложений является программа для Андроид «Finder» — приложение, функционал которого предназначен для поиска потерянного где-то вблизи телефона. Благодаря этому вы будете избавлены от необходимости всякий раз перерывать всё жильё (или любое другое место) в поисках вашего гаджета.
Зачем нужен Device Health Services?
Эта программа поможет владельцу современного гаджета следить за состоянием аккумулятора. Ее основная задача — предоставить достоверную и актуальную справочную информацию о состоянии этого элемента. По состоянию на 2021 год, это специальное приложение поддерживается на большинстве мобильных телефонов.
Для чего приложение Device Health Services?
Компания Google создала приложение Device Health Services, которое позволяет следить за состоянием аккумулятора и предоставляет необходимую справочную информацию. . Приложение поддерживается только на устройствах Nexus, начиная со смартфона Nexus 5, и Pixel.
Что за приложение Device Configuration?
С помощью Android Device Configuration Service мы получаем необходимую информацию с устройств Android. Эти данные позволяют гарантировать своевременное обновление и исправную работу устройства.
Как узнать Google Framework Services Android ID?
Установите приложение Device ID. 2) Перейдите по адресу www.google.com/android/uncertified/ и войдите в свою учётную запись Google. Откройте приложение Device ID и скопируйте идентификатор Google Services Framework (GSF).
Что такое Device Services?
Device Health Services – это программа от разработчиков Google, предоставляющая подробную информацию о состоянии аккумулятора. Утилита показывает пользователю данные по использованию батареи, включая продолжительность работы. . Утилита работает со смартфонами Nexus и Pixel.
Зачем нужен AppCloud?
Утилита AppCloud создана для администрирования. Она позволяет управлять мобильными приложениями, установленными на устройстве. Больше всего подходит для опытных пользователей. Программа устанавливается после каждого обновления операционной системы на некоторых смартфонах марки Samsung.
Можно ли удалить App Cloud?
Это системное приложение, обычным способом удалить его нельзя. Но можно отключить. Заходим в меню — Настройки — Приложения — sumsung cloud (если оно не отображается сразу, то вверху в настройках выберите тип приложений — все) — Отключить, остановить.
Как убрать Finder Samsung?
Шаг 1: На грани Galaxy S6 или S6 перетащите панель уведомлений вниз. Затем нажмите кнопку «Изменить», расположенную в верхнем правом углу экрана. Шаг 2: В открывшемся окне отмените выбор переключателей «S Finder» и «Быстрое подключение», расположенных в самом низу экрана.
Источник: dmcagency.ru
Управление службами в телефоне Samsung
С каждой новой версией андроид при обновлении телефона исправляются ошибки, повышается стабильность работы ОС, устраняются уязвимости. Но и вместе с тем появляются дополнительные службы, порой не относящиеся к работе телефона. Все эти дополнительные приложения, которые идут в прошивке и различные службы, которыми мало кто пользуется потребляют заряд аккумуляторной батарее, что приходит к быстрой разрядке телефона.
Рассмотрим на примере Samsung Galaxy S6 Edge как можно управлять службами, т.е. остановить, отключить, удалить некоторые из них.
Заходим в Настройки телефона через значек на главном экране или через Меню приложений.
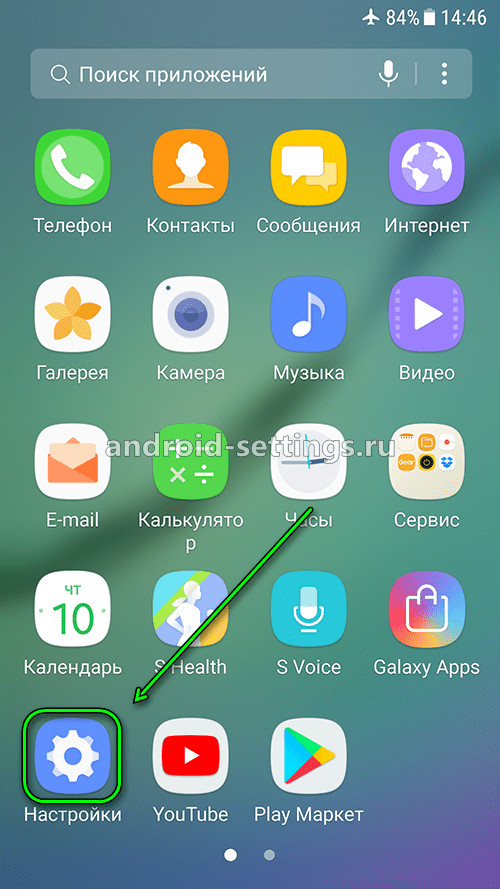
Переходим в меню Приложения
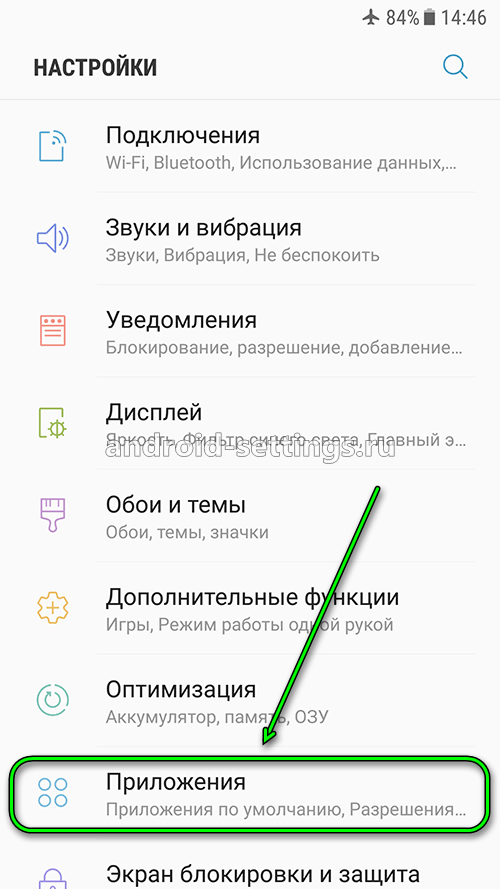
По умолчанию отображаются все приложения и Включенные и Отключенные
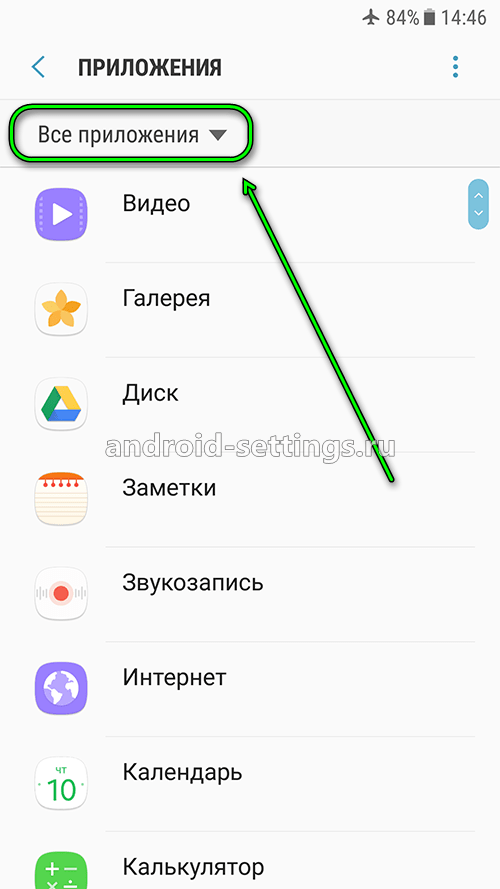
Выбираем из списка Включено, т.е. будут отображаться только запущенные/включенные приложение. Также отобразим системные приложения через меню с тремя вертикальными точками сверху справа.
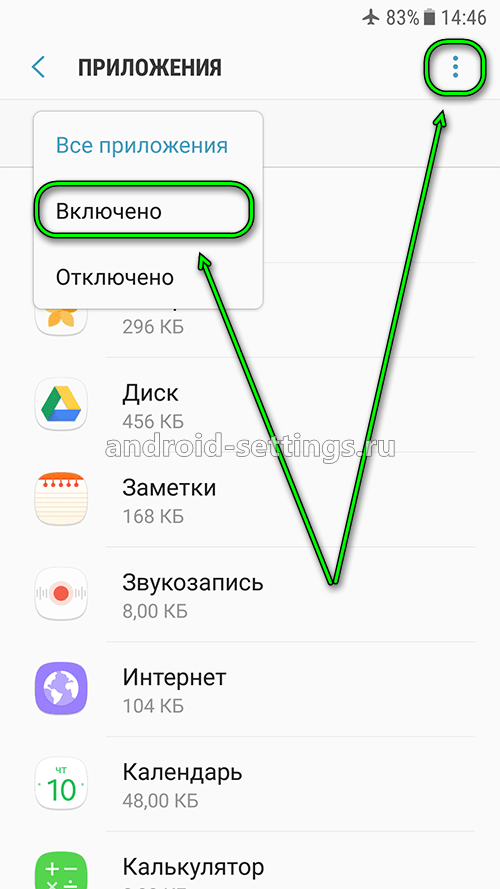
Выбираем Показать системные приложения
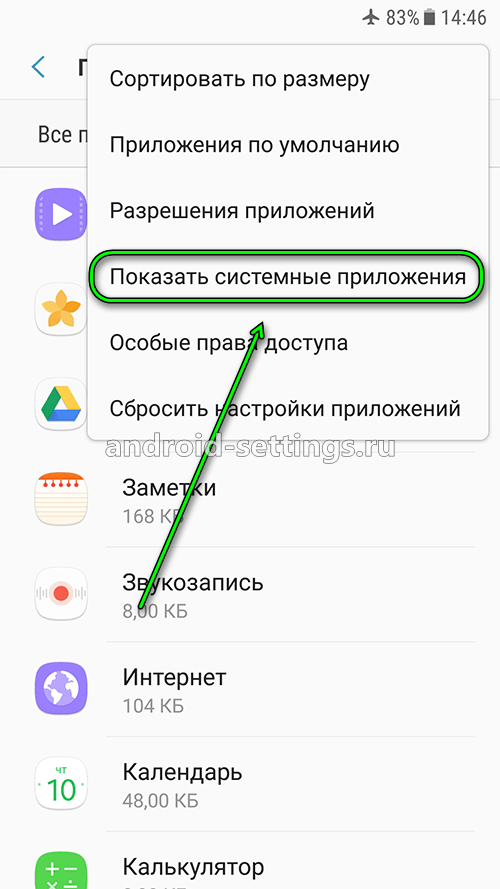
К примеру выберем службу Включение голосом. Нажмем на нее.
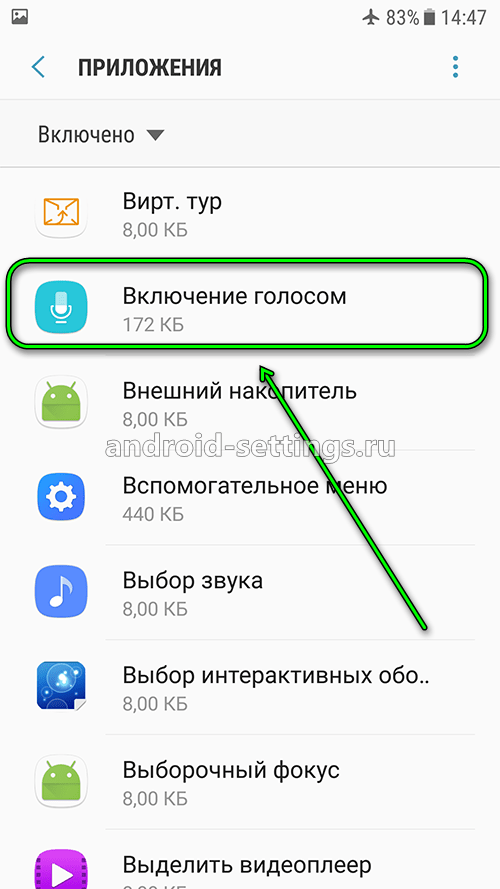
Если служба нам не нужна, то выключаем ее нажав на кнопку ВЫКЛЮЧИТЬ.

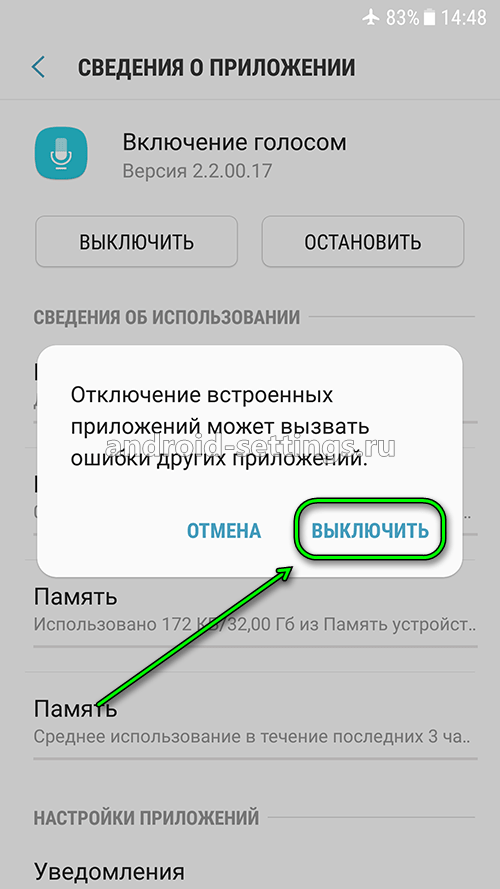
Если служба запущена, то ее также необходимо остановить, нажав на кнопку ОСТАНОВИТЬ и подтвердить действие.
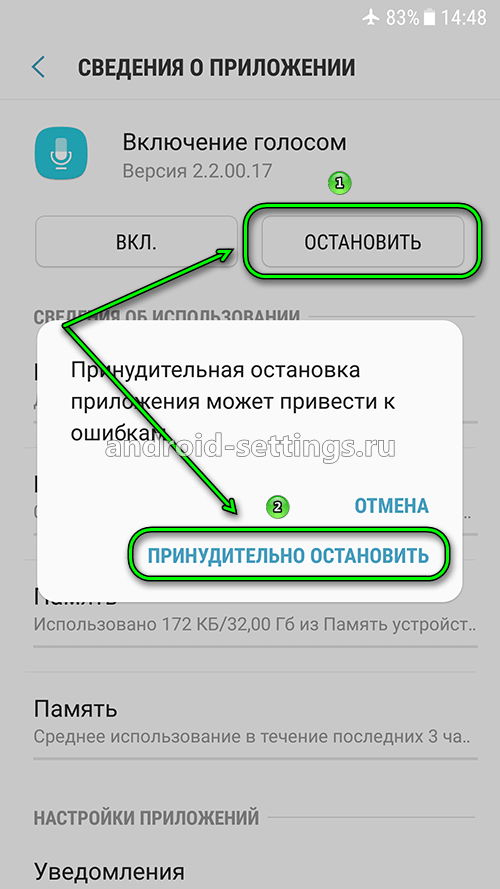
Есть приложения, которые можно вообще удалить, к примеру Магазин. Жмем на кнопку УДАЛИТЬ.
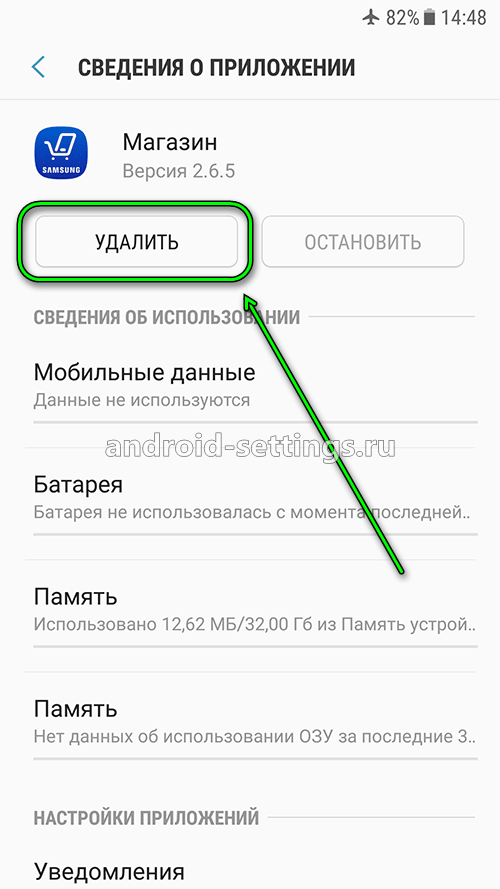
И подтверждаем удаление.
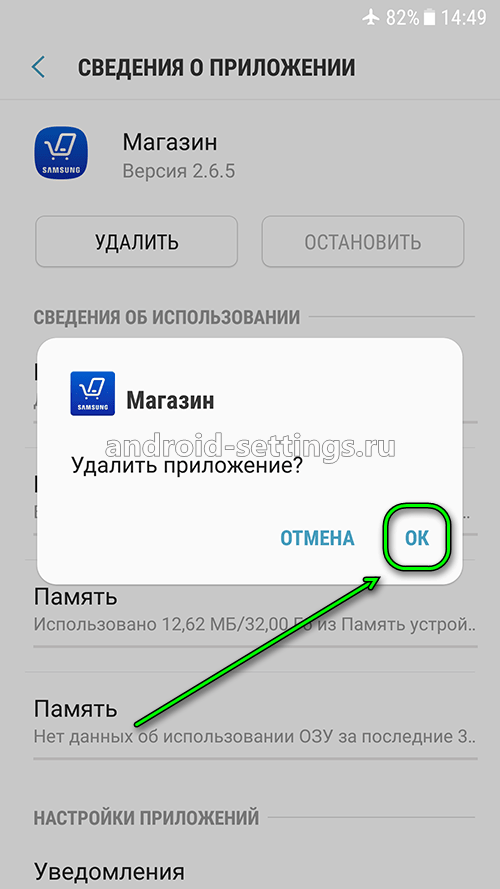
После того как остановили и отключили все не нужные службы, можно отобразить из выбрав из списка пункт меню Отключено, т.е. будут отображаться все отключенные службы.
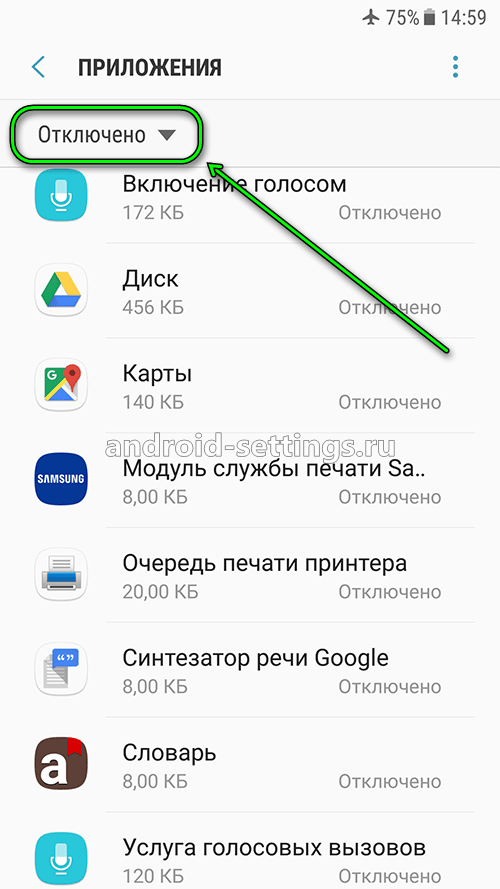
Если какую-то службу остановили по ошибке или необходимо что-то включить, то находим ее из списка. К примеру WhatsApp, жмем на нее.
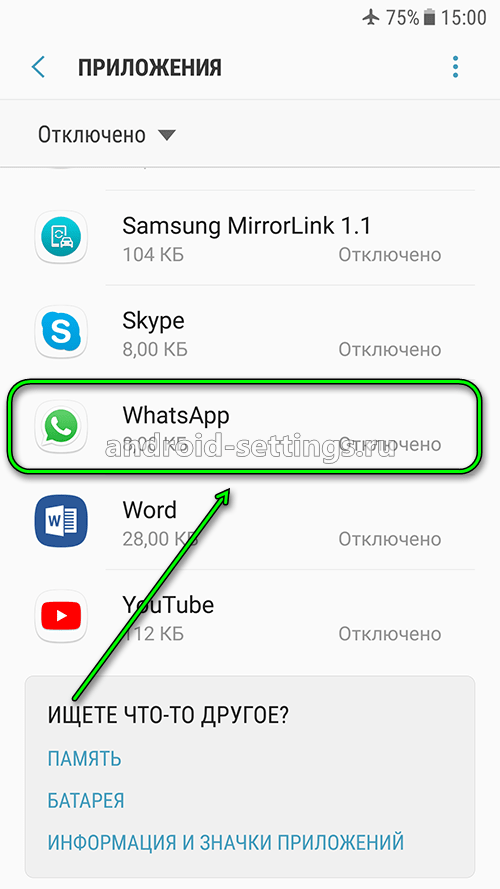
Нажав на кнопку ВКЛ., включаем службу.
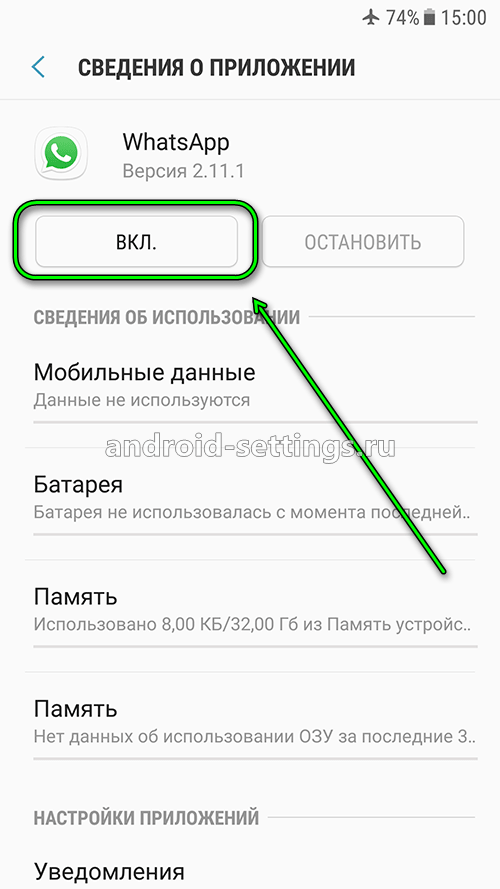
После включения кнопка поменяет название на ВЫКЛЮЧИТЬ.
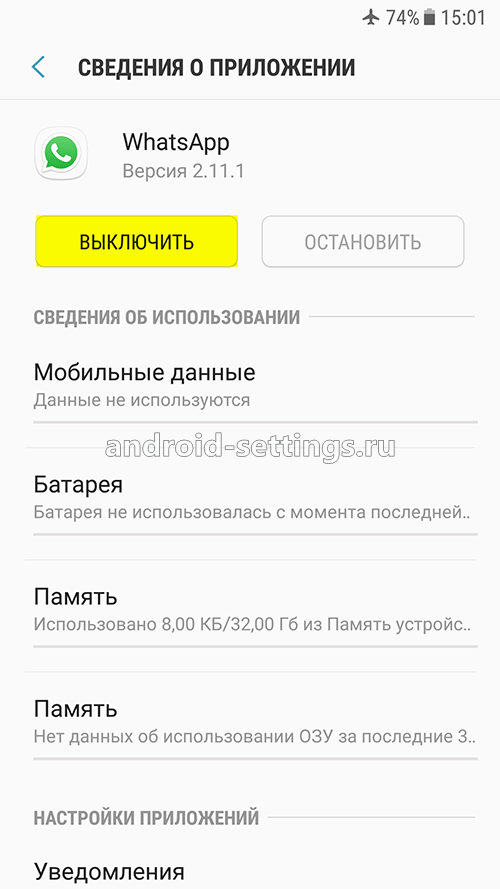
Список служб которые можно удалить
- Подарки от Samsung
- Яндекс
- Магазин
Список служб которые можно отключить
- Включение голосом
- Диск
- Карты
- Модуль службы печати Samsung
- Очередь печати принтера
- Синтезатор речи Google
- Словарь
- Услуга голосовых вызовов
- Яз.пак.»Английский(брит)»
- Яз.пак.»Английский(амер)»
- Яз.пак.»Испанский»
- Яз.пак.»Итальянский»
- Яз.пак.»Немецкий»
- Яз.пак.»Русский»
- Яз.пак.»Французский»
- Bookmark Provider
- Briefing
- Chrome
- Dropbox
- Excel
- Facebook App installer
- Facebook App Manager
- Google Фото
- Google Play игры
- Google Play Музыка
- Google Play Пресса
- Google Play Фильмы
- Google+
- OneDrive
- OneNote
- Peel Remote
- Play Книги
- PowerPoint
- S Voice
- Samsung Billing
- Samsung Galaxy
- Samsung Gear
- Samsung MirrorLink 1.1
- Skype
- Word
- YouTube
Источник: android-settings.ru
Предназначение и удаление Device Policy на Android
Пользователи Android нередко замечают на своих смартфонах различные приложения, о предназначении и происхождении которых ничего не знают. Это может быть как предустановленный софт, так и появившийся после обновления, или же момент появления неизвестен вовсе. В любом случае, если программа не устанавливалась собственноручно, пользователя всегда интересует, откуда она взялась, зачем нужна и можно ли её удалить с устройства. К таким приложениям относится и Device Policy. И хотя софт не является вредоносным, его необходимость на устройстве рядового юзера сильно под сомнением.

Описание приложения Google Apps Device Policy
Для начала разберёмся, откуда берётся Device Policy на девайсах под управлением Android, что это за софт и для чего используется. Сразу отметим, с программой сталкивались пользователи независимо от бренда Android-устройства, вариации и версии прошивки на базе данной ОС (например, MIUI от Xiaomi и прочие).
Device Policy являет собой бесплатное приложение от компании Google для Android 2.2 и выше, задача которого заключается в усилении защиты смартфона за счёт возможности удалённого управления настройками безопасности и политиками. При потере или краже девайса он может быть заблокирован, а находящиеся на нём данные дистанционно удалены администратором, что не позволит информации попасть в чужие руки. Узнать, где находится аппарат, отследить его активность можно на странице My Devices, по аналогии с функцией Find My iPhone, сервиса от компании Apple.
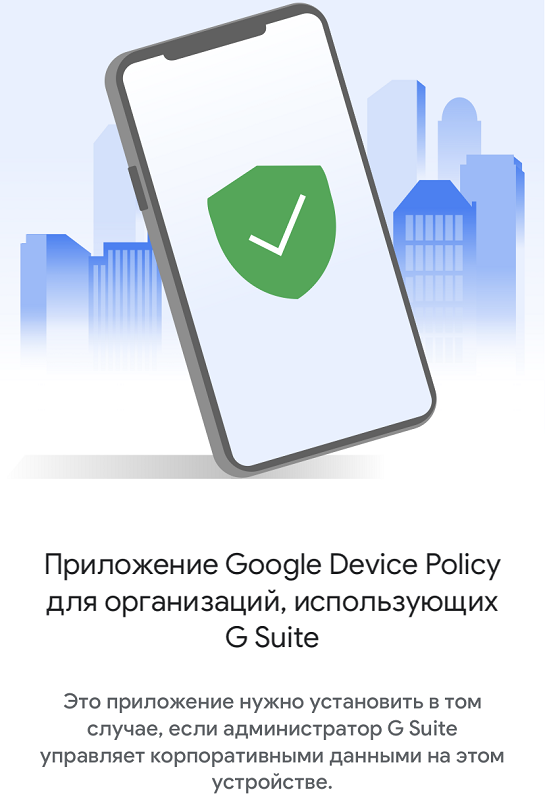
Так, программой обеспечивается соблюдение политик безопасности организации на устройствах сотрудников. После настройки приложения и авторизации в корпоративной учётной записи на смартфоне с помощью Device Policy IT-администратор с целью защиты корпоративных данных управляет параметрами безопасности и политиками, при этом пользователь может скорректировать полномочия и не давать дополнительных разрешений, продолжая в то же время использовать софт.
Вы сможете просматривать правила безопасности и настройки сети, установленные администратором, а также увидеть сведения о телефоне, доступные администратору.
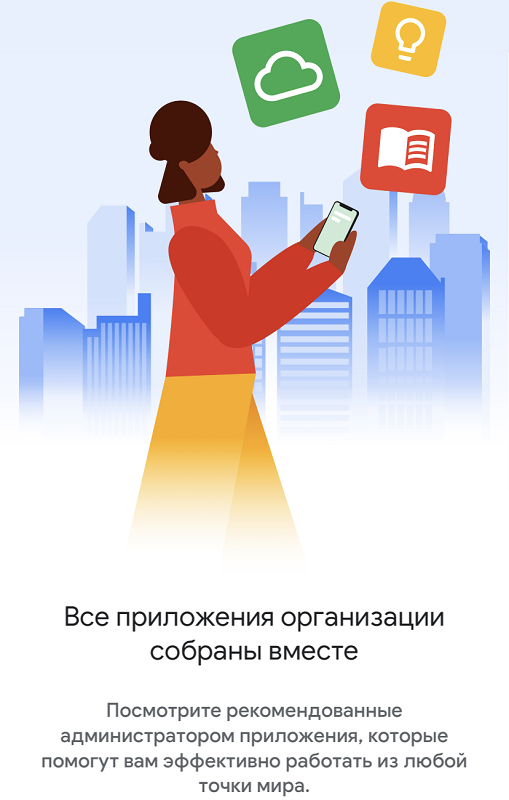
Функционал программы предлагает следующие возможности по защите персональных данных:
- просмотр перемещения смартфона по GPS;
- смена PIN-кода;
- включение звука для поиска потерянного устройства;
- блокировка экрана.
Так что Device Policy – программа полезная. Другое дело, что не каждому она нужна, а потому многие пользователи рассматривают возможность удаления софта.
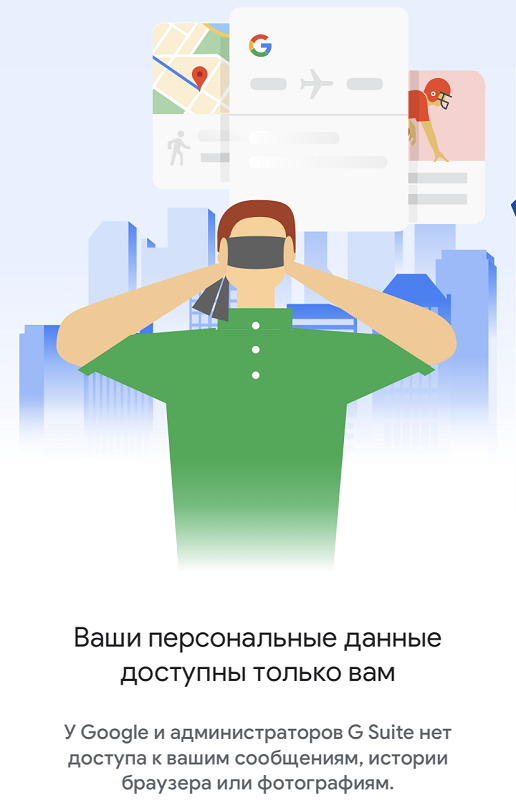
Программой запрашиваются следующие разрешения:
- доступ к камере для сканирования QR-кода;
- идентификаторы устройств и аккаунтов;
- доступ к контактам (потребуется при добавлении аккаунта);
- местоположение для запроса доступных Wi-Fi-сетей и подключения новой сети, если используемая не работает.
Стоит отметить, что в настоящее время для управления устройствами на базе Android доступно новое приложение Android Device Policy, тогда как Google Apps Device Policy не будет поддерживаться с 2022 года.

Как скачать приложение
Что за программа Device Policy мы разобрались. Теперь рассмотрим, как её загрузить на Android. Как и в случае с любым другим софтом, инсталляция на устройства в ручном режиме возможна с использованием официального магазина Google Play или путём скачивания файла APK.
Для скачивания программы выполняем следующие действия:
- идём в официальный магазин приложений Google Play;
- ищем в поиске софт по названию;
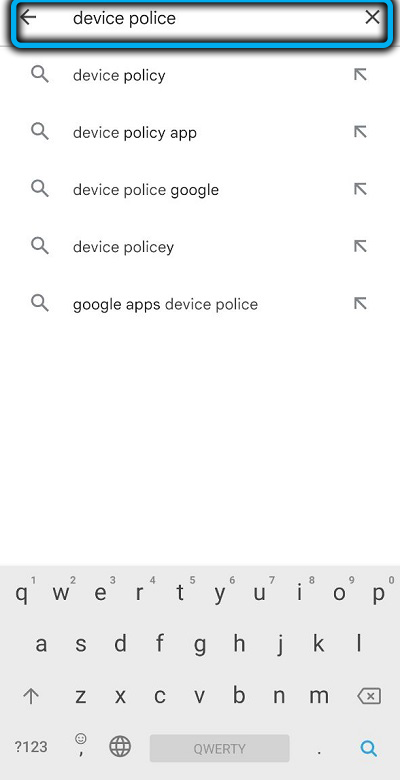
- выбираем из списка нужный вариант и переходим на страницу приложения;
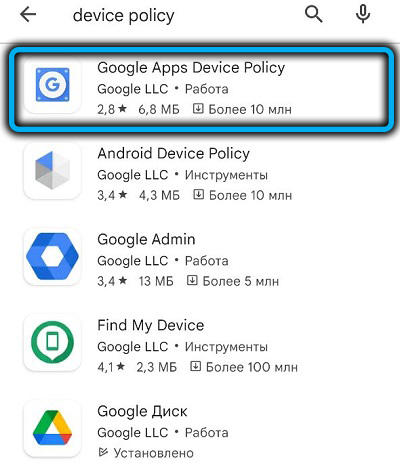
- нажатием кнопки «Установить» запускаем процесс скачивания и последующей установки, следуем инструкция на экране.
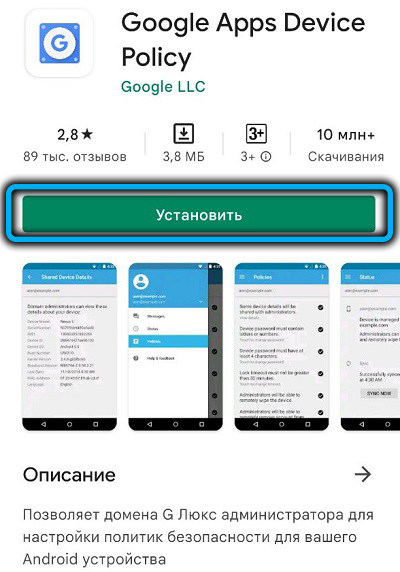
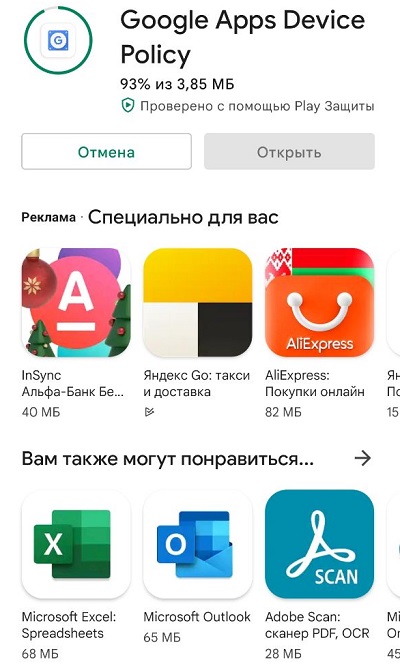
Мобильная ОС Android отличается гибкостью, а потому скачивать программы можно также со сторонних ресурсов в виде файлов в формате APK. Главное — не забывать, что качать следует только из надёжных, проверенных источников.
ВАЖНО. Чтобы иметь возможность скачивать софт на Android со сторонних ресурсов, потребуется разрешить установку из неизвестных источников в пункте «Администрирование устройства» в разделе, отвечающем за безопасность («Безопасность» или «Блокировка экрана и безопасность» и т. д., в зависимости от версии ОС).
На сайтах с софтом, доступным для скачивания, обычно под названием или описание программы размещается соответствующая кнопка, которая запускает скачивание элемента.
Как установить приложение
Процесс установки программных продуктов автоматизирован в Google Play. Так, установка Device Policy выполняется автоматически с помощью встроенного мастера установки из магазина. Всё, что нужно для того, чтобы софт установился, — это:
- перейти на страницу приложения и нажать кнопку «Установить», после чего начнётся загрузка и автоматическая установка;
- пользователю при этом потребуется дать необходимые для работы приложения разрешения.

Если используется файл APK, скачанный из источника в сети:
- открываем скачанный файл;
- находим файл на смартфоне, используя стандартный диспетчер файлов (или стороннюю программу с аналогичным функционалом). В файловом менеджере находим папку Downloads, куда по умолчанию добавляется скачанный софт;
- жмём «Установить» и дожидаемся установки, о чём сообщит соответствующее уведомление, а приложение появится среди установленных программ на смартфоне.
Как удалить приложение на Android
Как мы выяснили, рядовому пользователю данный софт без надобности, а потому его часто резонно удалить. На работу устройства удаление или остановка программы не повлияет, поэтому можно избавиться от ненужного ПО.
В зависимости от устройства (устанавливался софт вручную или появился с обновлением) Device Policy можно удалить или отключить.
Деактивация Device Policy
Для этого потребуется выполнить следующие шаги:
- идём в настройки девайса;
- переходим в раздел «Безопасность»;
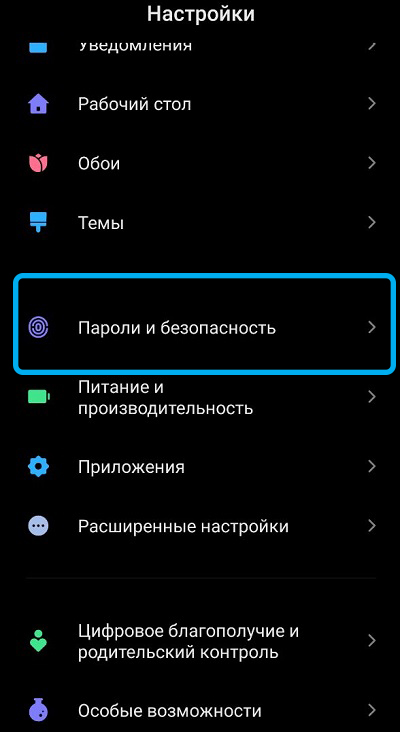
- открываем «Администраторы устройства»;
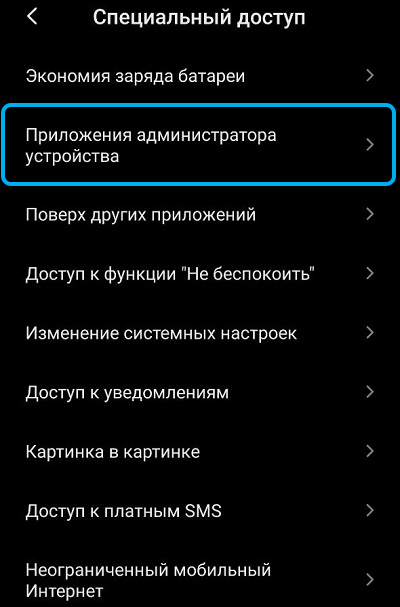
- снимаем отметку возле Google Device Policy, жмём «Деактивировать» и «Ок».
Удаление администратора
Чтобы удалить администратора, выполняем следующее:
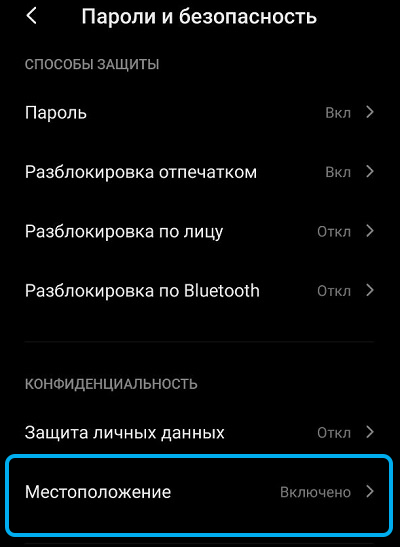
- идём в «Настройки» – «Местоположение и безопасность» – «Администратор устройства»;
- здесь отменяем выбор администратора.
После этих действий можно переходить к удалению или принудительной остановке перед удалением софта.
Удаление Device Policy
Для удаления стандартным способом:
- переходим в настройки смартфона;
- листаем вниз, заходим в раздел «Приложения» – «Управление приложениями»;
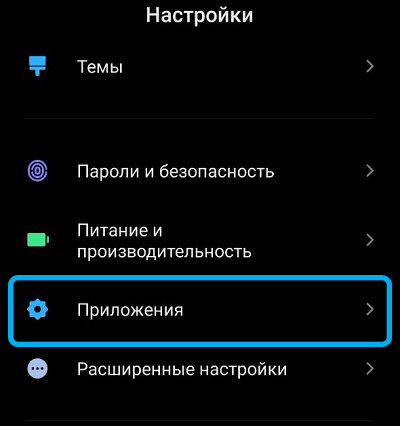
- находим в списке софта Device Policy;
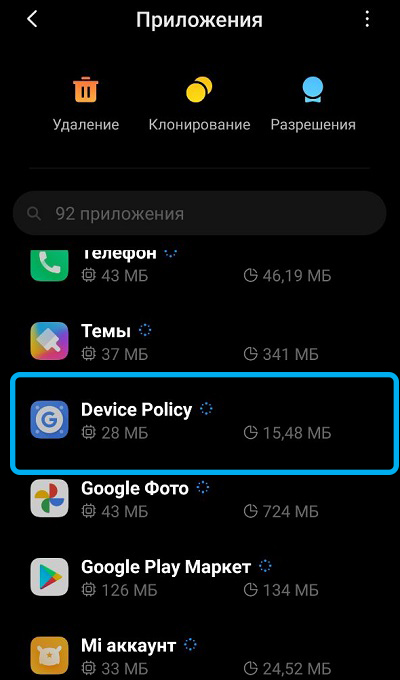
- на странице ПО удаляем или отключаем его работу, жмём «Ок».
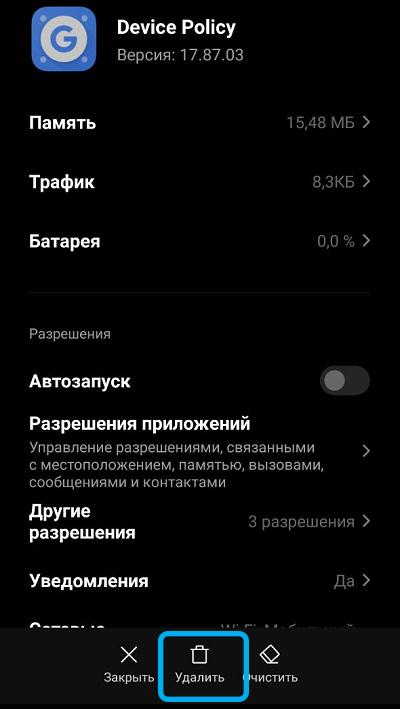
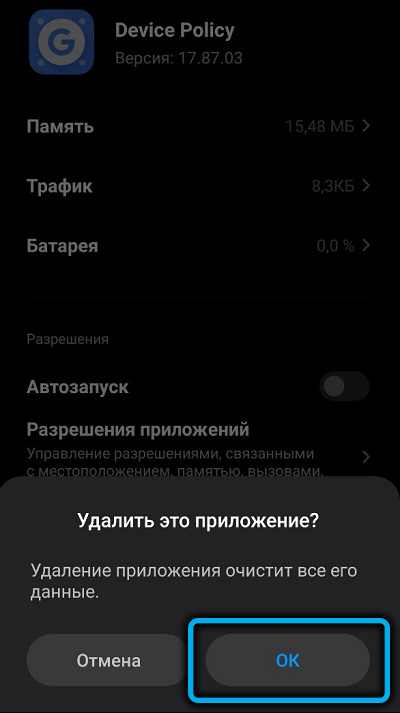
Удаление через Play Store
Альтернативный вариант удаления ПО подразумевает использование магазина:
- открываем Google Play Market;
- из меню выбираем «Мои приложения и игры» и в подразделе с установленными программами находим нужный софт;
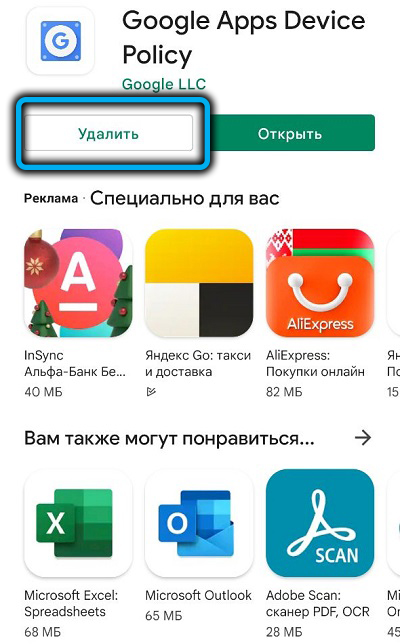
- выбираем и деинсталлируем Device Policy.
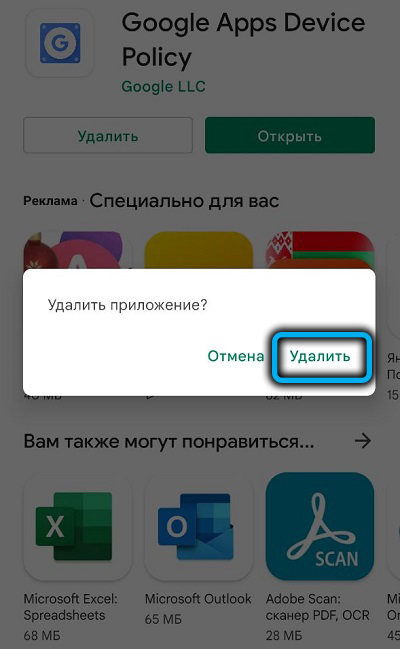
Если у вас не получилось удалить программу, то вариант с её остановкой будет оптимальным решением. В том случае, если смартфон принадлежит компании и настроен на работу с программой, придётся идти на крайние меры и выполнить сброс настроек к заводским параметрам.
Источник: nastroyvse.ru