
Правильно сконфигурировать домашнюю сеть нельзя без понимания особенностей конкретного устройства. В этой статье речь пойдет о двух таких устройствах, а именно о настройке роутеров D-Link DIR 300 и 320 для работы в сети оператора Ростелеком. Процесс не отличается особой сложностью и доступен для понимания даже начинающему пользователю. Наличие минимальной компьютерной грамотности значительно облегчит усвоение информации.
Подготовка ПК и роутера
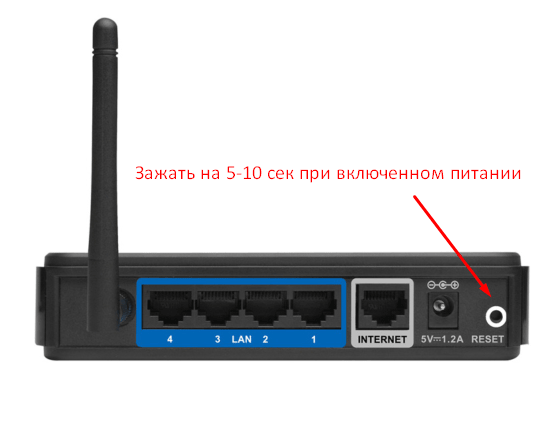
Чтобы избежать каких-либо осложнений в ходе предстоящих мероприятий по установке точки доступа нужно произвести сброс конфигурации к заводскому состоянию. Проще всего это сделать при помощи кнопки на устройстве. Ее нужно нажать и удерживать в течении 10 секунд. Естественно, маршрутизатор должен быть включен в розетку. После сброса параметров устройство будет перезагружено, что также займет какое-то время (не более 10 сек).
Dir-300 Настройка роутера Ростелеком интернет и ТВ
Еще один момент требует внимания – нужно проверить состояние параметров интернет протокола (IPv4) в системе Windows. Для этого необходимо воспользоваться ее интерфейсом и предпринять следующие действия.
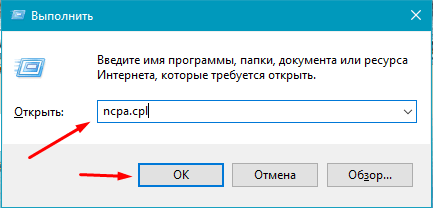
Нажимаем комбинацию «Windows» + «R». Откроется окно «Выполнить». В текстовом поле пишем команду ncpa.cpl и нажимаем «Enter». Откроется окно сетевых подключений, в котором нужно выполнить действия, описанные ниже.
- В открывшемся окне выбрать кабельное соединение (в его наименовании обычно фигурирует название сетевого адаптера).
- Кликнуть по нему правой клавишей мыши и в контекстном меню нажать на свойства.
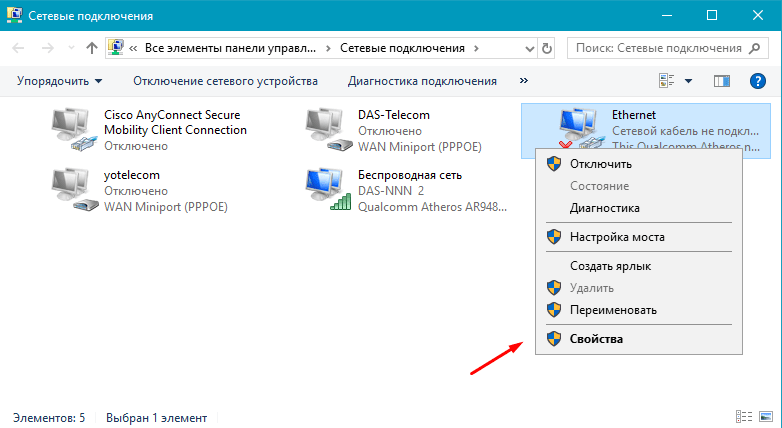
- Откроется окно параметров, в котором надо выбрать для редактирования интернет протокол v4.
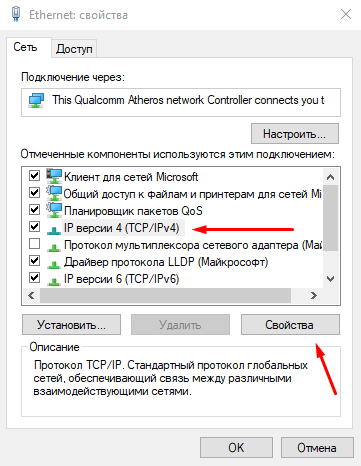
- На вкладке общие активировать переключатель для получения адреса в автоматическом режиме и такого же автоматического получения адресов для серверов DNS.

Этот способ работает во всех версиях Windows вплоть до 10.

После вышеописанных манипуляций компьютер и маршрутизатор готовы к совместной работе. Первоначальное конфигурирование оборудования лучше делать при помощи проводного подключения. Для этого можно применить кабель Ethernet, поставляемый в комплекте с маршрутизатором. Один из коннекторов нужно вставить в LAN порт на задней панели устройства, другой в разъем сетевой карты. Также нужно отсоединить от порта WAN (Internet) на точке доступа, кабель Ростелекома, это облегчит настройку роутера d link.
Конфигурация маршрутизатора DIR 300 для Ростелеком
Настроить роутер d-link dir 300 для работы с провайдером Ростелеком можно через интерфейс админ-панели. Сейчас есть две версии микропрограмм (1.3.x и 1.4.x).
Чтобы осуществить вход в интерфейс управления точкой доступа понадобиться адрес устройства и данные авторизации (логин/пароль). Если параметры оборудования приведены к состоянию по умолчанию, можно использовать стандартные значения:
- адрес – 192.168.0.1 или 192.168.1.1;
- пара логин/пароль – admin.
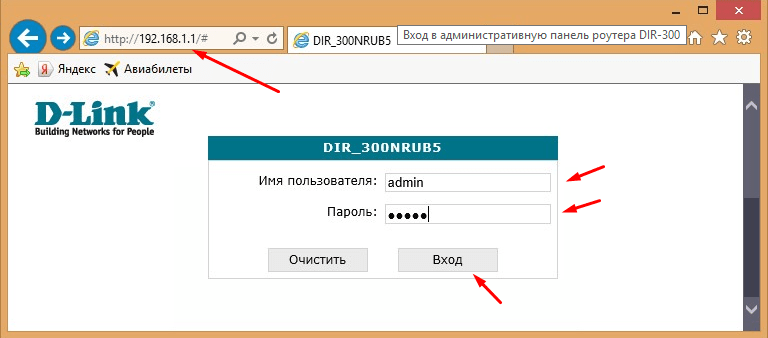
Настройку роутера dir 300 для Ростелеком можно производить при помощи любого интернет обозревателя, например, Internet Explorer. После его запуска нужно установить курсор в адресную строку, ввести значение адреса (192.168.1.1) и нажать ввод. Откроется страница авторизации пользователя.
В поля прописываем данные для входа: пользователь – admin, пароль такой же.
После успешной авторизации система предложит сменить логин/пароль.
Внимание! Для повышения безопасности лучше последовать этой рекомендации.
После смены данных и подтверждения изменений откроется главная страница админ-панели. В зависимости от версии прошивки могут присутствовать внешние различия. Обновить микропрограмму можно в разделе система -> обновление ПО, предварительно загрузив ее с сайта D-Link.
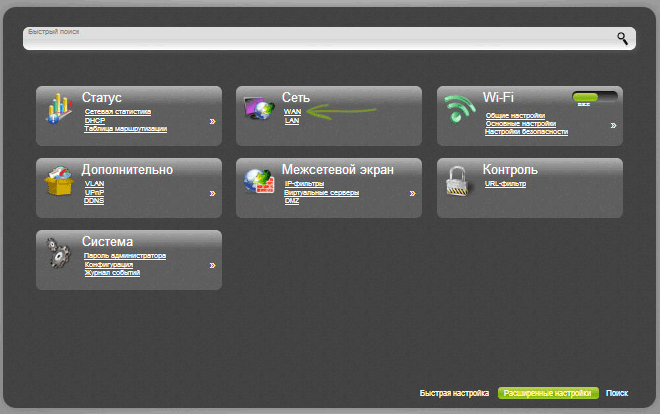
Сначала заходим в раздел расширенных настроек, для этого кликаем по соответствующей надписи в правом нижнем углу. На открывшейся странице переходим на вкладку «Сеть» и на ней выбираем подраздел WAN. Дальнейшие настройки роутера dir 300 зависят от технологии, которую использует провайдер для подключения абонентов. В большинстве случаев Ростелеком использует стандарт PPPoE.
- На странице WAN выбираем соответствующий тип подключения.
- Указываем имя соединения (может быть любым).
- Особенность стандарта PPPoE в том, что пользователь аутентифицируется в сети оператора по паре логин/пароль, которые можно узнать на копии договора или у провайдера. Эти данные нужно ввести в соответствующие поля на странице WAN.
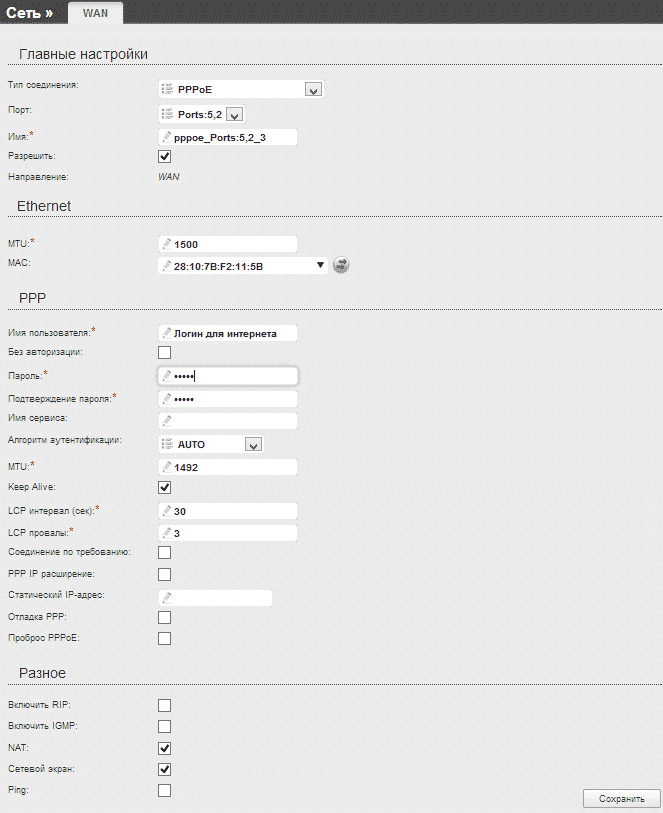
Как настроить роутер d-link dir 300 на старой прошивке рассмотрим далее.
После успешной аутентификации откроется главная страница админ-панели, на которой нужно кликнуть по плитке с надписью: «Настроить вручную».
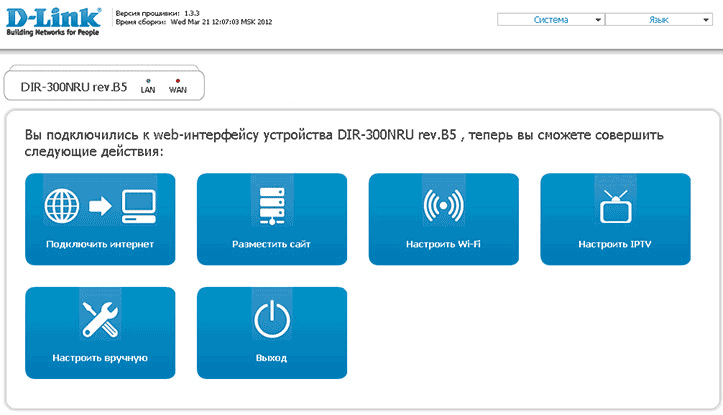
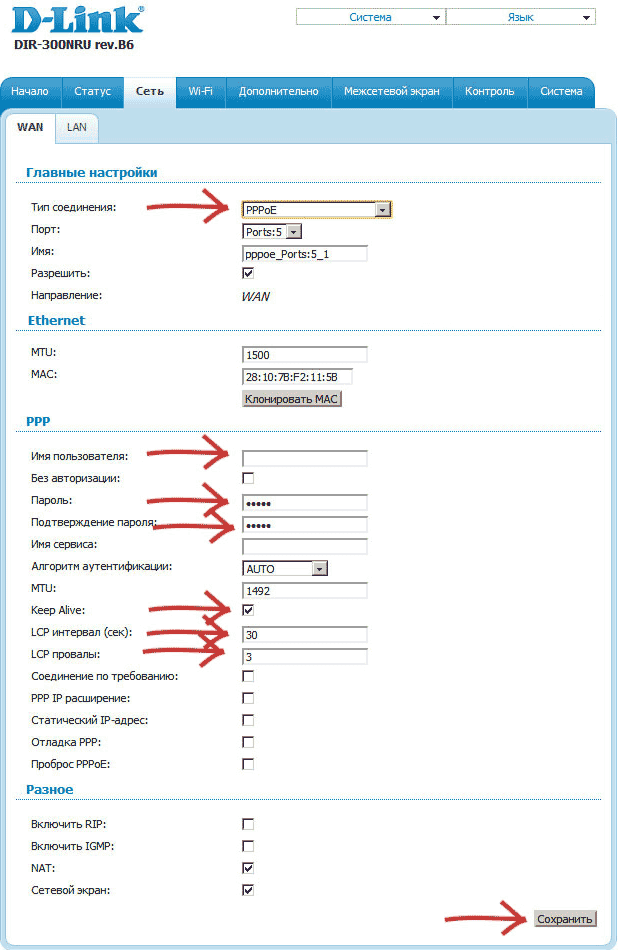
Затем переходим на вкладку «Сеть», где в разделе «WAN» выбираем уже имеющееся соединение, открываем его параметры и удаляем. Далее откроется пустой список подключений, на котором надо нажать кнопку «Добавить». Последовательность дальнейших действий схожа с аналогичной для прошивки 1.4.x (смотрим выше – конфигурация PPPoE).
Настройка маршрутизатора DIR 320 для Ростелеком
Процедура настройки роутера d link dir 320 для Ростелеком несколько схожа с аналогичной для трехсотой модели, тем не менее, рассмотрим ее более подробно.
На главной странице кликаем по ссылке «Расширенные настройки» в правом нижнем углу. На странице регулировки расширенных опций роутера дир 320 выбираем пункт WAN, который находится в блоке «Сеть».
Далее необходимо установить параметры конфигурации для Ростелеком в соответствующие поля на вкладке WAN роутера dir 320.
- Определяем тип для соединения – PPPoE.
- В качестве значения имени пользователя используем логин для соединения с Интернет (узнаем у Ростелекома).
- Пароль для авторизации в сети провайдера – вместе с логином предоставляет Ростелеком.
- После заполнения всех необходимых полей жмем «Сохранить».
На этом первоначальное конфигурирование можно считать завершенным. Если планируется использовать Wi-Fi, настраивать параметры безопасности беспроводной сети также можно через панель управления dir 320.
Беспроводной режим на роутере D-Link
Установка защищенного беспроводного соединения имеет некоторые различия в зависимости от версий прошивки.
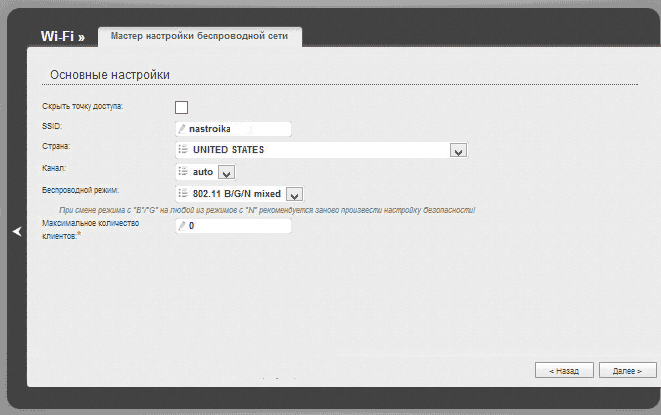
На главной странице админ панели в меню слева жмем на гиперссылку «Мастер настройки беспроводной сети», которая находится в блоке Wi-Fi. Следуя рекомендациям мастера, выполняем пошаговую установку беспроводной точки доступа.
Чтобы изменить конфигурацию Wi-Fi переходим на страницу расширенных настроек (как это сделать описано выше). В блоке Wi-Fi выбираем основные параметры. На открывшейся странице можно поменять имя сети (SSID), страну пользователя и беспроводной режим. Далее нужно перейти в меню безопасности и ввести следующие параметры:
- Сетевая аутентификация – WPA2-PSK.
- Пароль для беспроводной сети указываем в поле «Pre-shared key».
- Тип шифрования (WPA-шифрование) выбираем комбинированный «TKIP/AES».
Сохраняем конфигурацию кнопкой «Изменить».
На главной странице админ-панели жмем «Настроить вручную». На вкладке основных параметров указываем:
- Имя сети – любое, латиницей.
- Страна – «United States of America» или «Russian Federation».
- Беспроводной режим – более универсален смешанный режим (11b/g/n).
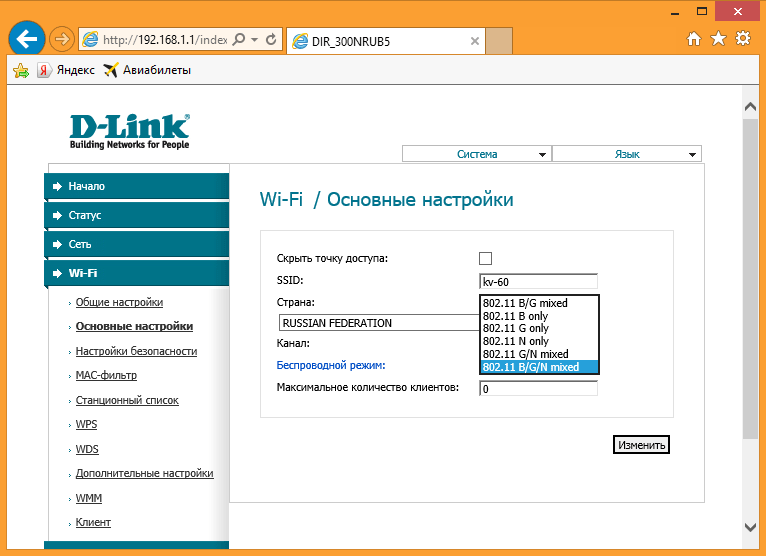
На вкладке безопасности указываем пароль и сетевую аутентификацию. Все действия подтверждаем кнопкой «Изменить».
На этом конфигурирование роутера D-Link DIR 300 для Ростелеком можно считать полностью завершенным.
Источник: driver-id.ru
Настройка роутера D-Link Dir-300 «Ростелекома»: способы
Если аппарат новым, то достаньте его из коробки. Для начала давайте познакомимся с индикаторами или лампочками. Они будут сигнализировать о правильной работе того или иной области. Очень полезно, когда не знаешь: почему не работает интернет или Wi-Fi – посмотри на индикаторы.
- Старая модель
- DIR-300S
- DIR-300A
- 1-4 со значком монитора – LAN или локальное подключение по кабелю;
- Значок планетки (на DIR300S находится под номером 4) – интернет-подключение;
- Три волны – Wi-Fi;
- Питание – тут я думаю всем понятно;
- WPS – есть только на DIR-300S и расположен под номер 3.

На новых моделях есть кнопка «Reset». Далее идёт кнопка включения и вход для блока питания. У всех маршрутизаторов есть WAN порт (на старой модели «Internet»). Сюда мы вставляем кабель от нашего любимого «Ростелеком». Далее идут 4 LAN порта.
Для настройки я буду использовать прямое подключение по кабелю и вставлю в первый порт ноутбук. Запасной кабель должен быть на коробке. У новых моделей также должны быть кнопка WPS.

На новых моделях при первом включении будет работать Wi-Fi. Название сети будет аналогичное, как и у модели. Достаточно просто при подключении ввести пароль. Ключ находится на этикетке в строке «PIN». Если подключиться таким образом не удастся, то нужно будет подключаться напрямую по кабелю к любому из LAN портов.

Принцип работы wifi
Роутер – прибор, предназначенный для создания локальной сети между двумя и более компьютерными устройствами. Как и маршрутизатор, он используется не только для выхода в интернет. Задача роутера – обеспечить исправный прием и передачу данных, зашифрованных в пакеты. Существует множество моделей роутеров. Ростелеком предлагает приобрести маршрутизатор вместе с подключением.
Провайдер предлагает продукцию известных производителей:
- TP Link;
- D Link;
- Fast;
- Huawei;
- QBR;
- Asus.
Роутер создает связь для передачи пакетных данных между подключенными к интернету устройствами и точкой доступа, предоставленной провайдером.
Маршрутизаторы обладают дополнительными свойствами:
- ограничение на использование сайтов, представляющих опасность;
- возможность создать зашифрованную сеть;
- возможность регулировать трафик.
При необходимости можно ограничить число приборов, которым разрешен доступ к использованию роутера.
Устройство имеет компактные габариты, и использует одну или больше антенн для передачи сигнала Wi–Fi. Количество приборов, к которым можно подключить интернет, зависит от уровня нагрузки роутера. Если он перегружен, трафик раздается некорректно, замедляя скорость работы в интернете. Некоторые модели имеют дополнительные разъемы для подключения флеш-накопителей или другого оборудования.
Роутеры оснащены программным обеспечением, позволяющим контролировать работу прибора и распределение трафика. Перед подключением к сети, маршрутизатор необходимо настроить. При неправильной настройке роутер не будет выполнять необходимые функции.
Как правильно подключить роутер
Интернет кабель, который был, протянут от сети Ростелеком, вставляем в порт «Internet», он располагается на задней панели роутера. Там же есть порты, которые обозначены как LAN1…4, в любой из них нужно подключить разъем провода, идущего от вашего персонального компьютера. Затем включите сетевой шнур роутера в обычную розетку, обеспечив тем самым роутеру питание.

Для дальнейшей корректной работы нужно настроить DIR-300 таким образом, чтобы он выделил вам IP -адрес из имеющихся свободных адресов в пуле. Выполняем следующие действия:

- находим на панели задач подключения к сети (внизу экрана, панель слева от даты и времени);
- кликаем на строку «Центр управления»;
- с левой стороны в списке найдем «Параметры адаптеров»;
- на значок активной сети нажмем дважды;
- выбираем в списке «Свойства»;
- в открывшемся окне найдем и выделим строку «Протокол TCP/IPv4», ниже нажмем кнопку «Свойства»;
- нужно выбрать вариант «Получать автоматически»;
- внизу кликаем на «Ok», для сохранения внесенных изменений;
- нужно несколько секунд для получения компьютером IP-адреса, далее кликаем на «Сведения»;
- увидите строчку «Шлюз», его значение нужно скопировать.
Схема подключения
На задней панели устройства расположены 5 сетевых интерфейсов — 4 LAN, 1 WAN, — разъем питания и кнопка RESET.
- Кабель провайдера, приходящий из подъезда, подключается в разъем INTERNET (WAN).
- Компьютер подключается кабелем к любому из четырех LAN-разъемов. До выполнения специальных настроек эти порты равнозначны, но обычно используют LAN 1.
- ТВ-приставку принято подключать в порт LAN 4. Если ТВ-ресивера два, их нужно подключить в разъемы LAN 3, LAN 4.
Первоначальную настройку роутера предпочтительнее выполнять именно с компьютера, соединенного кабелем с маршрутизатором. При отсутствии такой возможности можно воспользоваться планшетом, подключившись к роутеру по WiFi. Подробная инструкция по подключению, через вай-фай описана здесь .

Подготовка к настройке
Прежде всего, если вы уже предпринимали попытки настроить свой беспроводный маршрутизатор (то же, что и Wi-Fi роутер), рекомендую сбросить устройство на заводские настройки. Для этой цели, оставляя D-Link DIR-300 включенным в розетку, нажмите и удерживайте кнопку RESET на обратной его стороне в течение 10-15 секунд. После чего отпустите ее. Еще 20-30 секунд займет перезагрузка роутера.
Еще один рекомендуемый шаг перед настройкой — проверить параметры подключения LAN на Вашем компьютере. Для того, чтобы сделать это, проделайте следующие действия:
- В Windows 8 и Windows 7 зайдите в Центр управления сетями и общим доступом (сделать это можно через панель управления, либо кликнув правой кнопкой мыши по значку соединения в панели задач). В меню слева выберите пункт «Изменение параметров адаптера», затем в списке подключений кликните правой кнопкой мыши и выберите пункт «Свойства». Перейдите к третьему пункту.
- В Windows XP зайдите в «Панель управления» — «Сетевые подключения». Выберите подключение по локальной сети, кликните по нему правой кнопкой мыши в выберите пункт «Свойства». См. далее.
- Появится окно свойств подключения. В списке компонентов, используемых подключением выберите пункт «Протокол Интернета версии 4 TCP/IPv4» и нажмите кнопку «Свойства».
- Убедитесь, что в параметрах подключения установлено «Получать IP адрес автоматически» и «Получить адрес DNS-сервера автоматически», т.е. так, как это изображено на картинке ниже. Если это не так, то внесите необходимые изменения, после чего сохраните сделанные настройки.

Последний пункт — разорвите подключение «Ростелеком» на вашем компьютере. Более того, ни во время настройки DIR-300 ни после ее завершения не включайте это подключение снова, т.к. его должен будет устанавливать сам роутер. В противном случае, Интернет будет доступен только на этом компьютере, но не по Wi-Fi.
Подготовка ПК и роутера
Чтобы избежать каких-либо осложнений в ходе предстоящих мероприятий по установке точки доступа нужно произвести сброс конфигурации к заводскому состоянию. Проще всего это сделать при помощи кнопки на устройстве. Ее нужно нажать и удерживать в течении 10 секунд. Естественно, маршрутизатор должен быть включен в розетку. После сброса параметров устройство будет перезагружено, что также займет какое-то время (не более 10 сек).

Еще один момент требует внимания – нужно проверить состояние параметров интернет протокола (IPv4) в системе Windows. Для этого необходимо воспользоваться ее интерфейсом и предпринять следующие действия.
Универсальный способ для всех Windows систем
Нажимаем комбинацию «Windows» + «R». Откроется окно «Выполнить». В текстовом поле пишем команду ncpa.cpl и нажимаем «Enter». Откроется окно сетевых подключений, в котором нужно выполнить действия, описанные ниже.
Источник: agentshop.su
Настраиваем роутер D-Link Dir-300 для «Ростелекома»

Если аппарат новым, то достаньте его из коробки. Для начала давайте познакомимся с индикаторами или лампочками. Они будут сигнализировать о правильной работе того или иной области. Очень полезно, когда не знаешь: почему не работает интернет или Wi-Fi – посмотри на индикаторы.
- Старая модель
- DIR-300S
- DIR-300A
- 1-4 со значком монитора – LAN или локальное подключение по кабелю;
- Значок планетки (на DIR300S находится под номером 4) – интернет-подключение;
- Три волны – Wi-Fi;
- Питание – тут я думаю всем понятно;
- WPS – есть только на DIR-300S и расположен под номер 3.

На новых моделях есть кнопка «Reset». Далее идёт кнопка включения и вход для блока питания. У всех маршрутизаторов есть WAN порт (на старой модели «Internet»). Сюда мы вставляем кабель от нашего любимого «Ростелеком». Далее идут 4 LAN порта. Для настройки я буду использовать прямое подключение по кабелю и вставлю в первый порт ноутбук.
Запасной кабель должен быть на коробке. У новых моделей также должны быть кнопка WPS.
На новых моделях при первом включении будет работать Wi-Fi. Название сети будет аналогичное, как и у модели. Достаточно просто при подключении ввести пароль. Ключ находится на этикетке в строке «PIN». Если подключиться таким образом не удастся, то нужно будет подключаться напрямую по кабелю к любому из LAN портов.
Схема подключения
Абоненты «Ростелекома», использующие роутер DIR-300, подключены к сети провайдера по технологии FTTx. Она предполагает доступ к интернету по оптоволоконной линии, проложенной до подъезда жилого дома. Подключение роутера DIR в квартире производится кабелем, состоящим из витых пар. Это обеспечивает скорость соединения до 100 Мбит/сек.
На задней панели устройства DIR-300 располагаются пять разъемов типа RJ-45. К одному из них, обозначенному INTERNET, подключается кабель провайдера «Ростелекома».
Остальные четыре коннектора (LAN1-LAN4) служат для использования кабельными потребителями, не имеющими модуля беспроводной связи. Одним из них может быть STB-приставка приема IPTV от «Ростелекома». Прием сигнала интерактивного телевидения возможен после заключения отдельного договора.
Для установки параметров роутера DIR для «Ростелекома» используем стационарный компьютер или ноутбук. Их сетевые карты подключаются на начальном этапе к любому из LAN-разъемов кабелем из приклада. Питание роутера от сети переменного тока осуществляется при помощи адаптера, который своим штекером стыкуется с гнездом 5 В — 1.2 А на задней панели DIR. Рядом может располагаться дополнительная кнопка включения/выключения (ON/OFF).
Для работы с абонентами беспроводной wi-fi локальной сети разные модели DIR-300 имеют как встроенную, так и внешнюю антенну диапазона 2,4 ГГц. Для внешней антенны на задней панели девайса имеется высокочастотный разъем. Для наилучшего качества wi-fi сигнала в DIR предусмотрена возможность ориентации антенны в пространстве с помощью шарнирного поворотного механизма.
Вход в Web-интерфейс
После того как вы подключились к сети аппарата по проводу или по вай-фай, вам нужно открыть браузер и вписать в адресную строку один из этих адресов:
- dlinkrouter.local
- 192.168.0.1
- 192.168.1.1
После этого вводим логин и пароль: admin и во вторую строку admin. Если эти данные не подходят, то надо сбросить аппарат до заводской конфигурации. Зажмите кнопку «Reset» на 10 секунд. После этого продолжайте настройку роутера D-Link DIR-300 Ростелеком.
Настройка ПК
Если роутер использовался ранее в сети любого провайдера, в том числе Ростелеком, перед тем как настроить D-Link DIR-300, рекомендуется вернуть заводские установки. Это нужно для того, чтобы исключить программные сбои при настройке и избежать проблем, связанных с забытыми паролями.
Способы сброса настроек: инструкция.
Чтобы войти в панель администрирования маршрутизатора, нужно настроить компьютер на автоматическое получение сетевой конфигурации: 1. Перейти к управлению сетевыми настройками Windows, нажав правой кнопкой на иконку подключения или выбрав соответствующий пункт в панели управления;
2. В открывшемся окне перейти к изменению конфигурации адаптера;
3. Из списка подключений выбрать соответствующее сетевому адаптеру, в который подключен кабель от роутера;
4. Правой кнопкой открыть контекстное меню — «Свойства»;
5. В открывшемся окне выделить пункт «IP версии 4» и нажать кнопку «Свойства»;
6. Если в свойствах прописаны какие-либо адреса, то войти в веб-интерфейс роутера не удастся. Поэтому нужно настроить получение автоматической конфигурации.
Измененные параметры необходимо сохранить кнопкой ОК.
Для ОС Windows 7 процедура выглядит точно так же:
Для остальных подключений рекомендуем повторить данные действия, чтобы бы ip-адреса у всех подключений были выставлены в автоматический режим.
Быстрая настройка ДИР-300
В роутере есть простая быстрая настройка, которая позволяет быстро сконфигурировать интернет и Wi-Fi. На классической прошивке слева в меню переходим в «Начало» и далее нажимаем «Click’n’Connect».
Если у вас новая более тёмная прошивка, то в разделе «Быстрая настройка» вы тот же самый пункт найдете в строке «Сеть».
- Ещё раз проверьте, чтобы кабель был вставлен именно в WAN порт;
- Ростелеком использует PPPoE подключение. Также возьмите договор от провайдера, где указаны дополнительные данные;
- В первую строку можно вписать любое наименование. Далее нужно указать имя пользователя и пароль – с договора. Внимательно перепишите эти данные и нажмите «Далее». После этого роутер проверит подключение к интернету. Если его не будет, то проверьте – правильно ли вы указали данные и верно ли у вас выставлен тип подключения (он может быть и не PPPoE). Возможно, в вашем случае вообще используется динамический IP. Об этом можно узнать из договора или по телефону технической поддержки – 8 800 100 08 00.
- Если подключение есть, то далее нужно выбрать режим маршрутизатора. Если вы выберите первый пункт, то Wi-Fi будет работать. Если вам не нужна WiFi сеть, то выбираем «Выключить»;
- Вписываем наименование вай-фай сети;
- Указываем пароль;
- Если у вас ещё есть IPTV, то подключите кабель от приставки к одному из свободных LAN портов. Обязательно укажите какой именно – здесь в меню настроек. Если IP TV нет, то нажмите «Пропустить шаг».
Подключение d link dir 300 к компьютеру
Давайте первым делом подключим роутер к компьютеру. Делается все очень просто. Для начала распакуем роутер и подключим его в сеть(220). Провод от ростелеком вставим в отдельный порт «internet», короткий проводок, идущий в комплекте с роутером, вставляем в любой из портов LAN, а другой его конец — в сетевую карту компьютера. После этого проверим настройки сетевой карты.
Нужно, чтобы было выставлено получение ip и mac адреса автоматически.
Windows ХP
- Пуск-Панель управление-«Сетевые подключения»
- «Подключение по локальной сети», кликнем правой кнопкой мыши и выбираем пункт «Свойства», затем в списке с галочками найдем «Протоколы интернета TCP/IP», делаем двойной клик по надписи.
- В появившимся окне ставим точки напротив пунктов где есть слова «Автоматически».
Windows 7
- Пуск — Панель управления (выбираем «Маленькие значки») — Центр управления сетями и общим доступом. Затем выбираем «Изменение параметров адаптера»
- Затем «Подключение по локальной сети», двойной клик, в списке «Протоколы интернета версия 4 (TCP/IPv4)», выберем и жмем «Свойства». Далее ставим точки напротив «Получить ip адрес автоматически» и «Получение адреса DNS сервера автоматически».
Настройка интернета обычным образом
Вы в любой момент можете посмотреть и изменить настройки интернета. В стандартной прошивке: «Сеть» – «WAN».
В новой прошивке сначала переходим в «Расширенные настройки» и далее в разделе «Сеть» нажимаем на «WAN».
Далее вы должны увидеть все подключения. Вы можете изменить уже существующее. Или добавить новое. Перед добавлением нового желательно удалить старое.
После, все как при быстрой настройке – указываем тип соединения и далее нужно будет указать дополнительные данные из договора. Указываем только то, что есть, остальные пункты оставляем по умолчанию.
Настройка выхода в Интернет
Сначала нужно настроить внешнюю сеть для установления соединения с Интернетом. Действия такие:
- находим раздел «Сеть» («Network») , в нем есть ссылка «WAN», нажмем на нее;
- здесь нужно найти раздел «Main» («Главные настройки»), в котором выберем тип соединения («Connection mode») с провайдером Ростелеком. Нам нужен тип PPPoE (PPP через Ethernet). Но если у вас подключена , тогда выберем вариант «Static IP» («Статический адрес»);
- имя (Name) выбираем любое, удобное вам;
- при PPPoE-соединении нужно внести логин и пароль. Их вам должен был сообщить провайдер при заключении договора;
- при использовании «Static IP» поступаем по-другому — нужно внести следующие данные — адрес (Address), маска (Mask), шлюз (Gateway) и днс-сервера (DNS);
- нажимаем кнопку «Сохранить» («Save») в нижней части.
Поменять имя и пароль от Wi-Fi
Далее я буду показывать на примере классической прошивке. В новой прошивке нужные разделы находятся там же, только для начала вам нужно перейти в «Расширенные настройки».
- «Wi-Fi» – «Основные настройки» – в строке SSID меняем имя;
- «Wi-Fi» – «Настройки безопасности» – убедитесь, чтобы в сетевой аутентификации стояло значение «WPA2-PSK». В строке «Ключ шифрования PSK» указываем пароль.
Как войти в роутер
Ваша машина подключена к устройству DIR-300 и нужно внести коррективы в его параметры для дальнейшей работы. Сделаем это через страницу роутера (так называемый WEB-интерфейс):
- откройте любой браузер;
- в адресную строку вставляем параметр «Шлюз», который ранее был нами сохранен;
- откроется страница, где потребуется внести данные, чтобы активировать. Они есть на табличке, расположенной на задней панели роутера. Обычно это слова «admin»-«admin»;
- нажимаем «Вход».
Таким образом, вы окажетесь на странице с меню интерфейса роутера DIR-300 для дальнейшей его настройки.
Как зайти в настройки роутера и узнать какая прошивка
В настоящий момент существуют два вида актуальных прошивок на Wi-Fi роутерах D-Link DIR-300 B5, B6, B7 и A/C1. Мы рассмотрим настройку подключения Ростелеком и Wi-Fi сети на обеих. Если вы захотите сменить прошивку на более новую, то инструкция о том, как это сделать есть в конце этой статьи.
Для того, чтобы зайти в настройки роутера DIR-300 (NRU), запустите любой Интернет-браузер и введите в адресной строке: 192.168.0.1, после чего нажмите Enter.
На запрос логина и пароля введите значения, используемые по умолчанию на беспроводных маршрутизаторах D-Link DIR-300 — admin и admin в обоих полях. Сразу после этого, если роутер был сброшен на заводские настройки или же если вы его только что достали из коробки, Вас попросят изменить пароль по умолчанию на свой собственный. Проделайте это и нажмите «Ок». После этого Вы окажетесь на главной странице настроек роутера, которая, в зависимости от версии, может иметь следующий внешний вид:
Сначала рассмотрим настройку DIR-300 для Ростелеком на более новой прошивке — 1.4.x, если речь идет о роутера аппаратной ревизии B5, B6 и B7 и 1.0.x, если у нас DIR-300 A/C1 (впрочем, для последнего других прошивок нет). Затем будет руководство по настройке более старой версии прошивки 1.3.0, 1.3.1, 1.3.3, поэтому, если у Вас именно такая версия — Вы можете сразу перейти к соответствующему разделу инструкции. Или же, если есть желание, обновить прошивку до последней официальной версии с сайта D-Link.
Настраиваем роутер D-Link DSL-2640U под Ростелеком
Прежде чем настраивать и изменять какие-либо параметры в микропрограммном обеспечении маршрутизатора, необходимо войти в его интерфейс. На рассматриваемом устройстве это выглядит следующим образом:
- Запустите браузер и в адресной строке напечатайте 192.168.1.1, а затем нажмите на клавишу Enter.
- В открывшейся форме в обоих полях введите admin – это значения логина и пароля, которые задаются по умолчанию и написаны на наклейке снизу роутера.
- Доступ к веб-интерфейсу был получен, теперь смените язык на предпочтительный через всплывающее меню сверху и переходите к настройке устройства.
Быстрая настройка
Обзор и настройка модема D-Link Dir-320
Объем статьи не позволяет рассмотреть все тонкости установки параметров аппаратов разных ревизий с отдельными версиями прошивок ПО. В последних версиях для «Ростелекома» успешно работает утилита «Мастер быстрой настройки». В интерфейсе она может иметь название Click’n’Connect. Для начала работы «Мастера» нажимаем соответствующую надпись в меню «Быстрая настройка».
На начальной странице предлагается подключить кабель провайдера «Ростелеком» к гнезду INTERNET и убедиться, что индикатор WAN на передней панели DIR. При положительном результате нажимаем кнопку «Далее».
На следующей странице выбираем тип соединения с провайдером «Ростелеком» из предложенного списка и указанного в заключенном договоре. Большинство «юзеров» применяют PPPoE-подключение. Оно предполагает введение имени пользователя и его пароля (с подтверждением). Заполняем необходимые поля для «Ростелекома» и нажимаем кнопку «Сохранить».
После возвращения на стартовую страницу обращаем внимание на состояние лампочки в правом верхнем углу. Если она находится в проблеске, подводим курсор к полю «Система», выбираем из предложенного списка пункт «Сохранить» и нажимаем на эту строку. Проблеск должен прекратиться, а статус подключения WAN изменится с «Разорвано» красного цвета на «Соединено» зеленого цвета. Теперь страницы интернета от «Ростелекома» доступны для просмотра.
Ручная настройка
Упрощенный интерфейс помогает сэкономить время, но не всегда решает проблему настройки модема D-Link DIR-300: в разных регионах России услуги Ростелеком имеют различную техническую реализацию, и сервис IPTV может поставляться пользователю как в виде нетегированного, так и тегированного трафика.
В первом случае достаточно выбрать порт через «Мастер настройки IPTV», чтобы ТВ-приставка получила IP-адрес и начала принимать данные. Но если быстрая настройка не сработала и ТВ-ресивер не может связаться с провайдером, значит, от сервера Ростелеком поставляются тегированные multicast-пакеты. В таком случае настройка роутера D-Link DIR-300 будет выглядеть совсем иначе:
1. Если уже были сделаны какие-либо настройки, их придется удалить. Для этого лучше воспользоваться сбросом настроек.
2. Перед тем как приступить к установлению интернет-соединения, необходимо перенастроить физический порт, в который подключена ТВ-приставка. Для этого нужно перейти в раздел «Дополнительно — VLAN»:
На открытой вкладке представлен список физических портов роутера, сгруппированных в две виртуальных подсети LAN и WAN.
3. Чтобы задать интерфейсу LAN 4 нужные параметры, сначала придется открепить его от текущей группы: зайти в LAN и удалить четвертый порт;
4. Теперь порт свободен и нужно организовать коммутацию так, чтобы данные от провайдера, поступающие в маршрутизатор через порт INTERNET, попадали на четвертый интерфейс в обход NAT’а DIR-300. Для этого требуется создать новую виртуальную подсеть.
5. Название может быть произвольным; галочка разрешит передачу трафика внутри создаваемой группы; тип задается «Прозрачный/Transparent», а вот идентификатор VLAN ID придется узнать в техподдержке Ростелеком. В нижнем поле вкладки нужно выбрать четвертый порт, настроить его как «Нетегированный/Untagged», а затем сохранить изменения.
6. Созданная группа представляет собой мост, обеспечивающий параллельную работу портов LAN 4 и INTERNET так, как если бы кабель провайдера напрямую подключался к ТВ-приставке. В то же время DIR-300 обрабатывает трафик на канальном уровне – удаляет из заголовков теги и направляет нетегированные пакеты на порт приставки.
7. Теперь необходимо настроить подключение к интернету. Для этого нужно перейти в раздел «Сеть — WAN»:
- Имя пользователя и пароль указаны в договоре с провайдером;
- Галочки Keep Alive, IGMP, NAT, Сетевой экран – должны быть установлены.
Дополнительные настройки
Завершим процесс основной корректировки рассмотрением нескольких важных пунктов из категории «Дополнительно». Редактирование этих параметров понадобится многим пользователям:
- Разверните категорию «Дополнительно» и выберите подраздел «EtherWAN». Здесь вы можете отметить любой доступный порт, через которые проходит WAN-соединение. Это пригодится в том случае, когда проводной интернет не работает даже после правильной отладки.
- Ниже находится раздел «DDNS». Услуга динамического DNS предоставляется провайдером за отдельную плату. Она заменяет ваш динамический адрес на постоянный, а это позволяет корректно работать с различными ресурсами локальной сети, например, FTP-серверами. Перейдите к установке этой услуги, нажав на строку с уже созданным стандартным правилом.
- В открывшемся окне указывается имя хоста, предоставляемый сервис, имя пользователя и пароль. Всю эту информацию вы получите при заключении договора об активации DDNS с вашим поставщиком интернет-услуг.
Настройка телевидения IPTV Ростелеком на D-Link DIR-300
Для настройки IPTV на обоих вариантах прошивки беспроводного маршрутизатора D-Link DIR-300 (NRU) принципиально не отличается. На главной странице роутера с прошивкой 1.3.x нажмите «Настроить IPTV». Если у Вас прошивка 1.4.x, то нажмите «Мастер настройки IPTV».
После этого Вам потребуется выбрать порт, который будет использоваться для подключения ТВ приставки Ростелеком (Интернет через этот порт работать не будет). Выберите и сохраните. На этом настройка завершена.
Настройка подключения Ростелеком PPPoE на прошивке DIR-300 B5, B6, B7 1.3.0, 1.3.1, 1.3.3, 1.3.4
Для того, чтобы настроить Ростелеком на DIR-300 с указанной прошивкой, на главной странице настроек роутера нажмите «Настроить вручную», после чего на вкладке «Сеть» выберите пункт «WAN» и кликните по уже имеющемуся там подключению, чтобы открыть его параметры. Нажмите «Удалить».
Удалите соединение WAN Динамический IP
В результате этого вы снова вернетесь к списку подключений, однако теперь он будет пустым. Нажимаем «Добавить».
Все, что теперь требуется — это настроить параметры подключения Ростелеком в нашем DIR-300. Вы можете их увидеть на картинке. Заполняем следующим образом:
- Тип соединения — PPPoE
- Имя пользователя — Логин Ростелеком (для Интернета)
- Пароль и подтверждение пароля — Ваш пароль на Интернет Ростелеком
- Поставьте галочку Keep Alive, если на данный момент она выключена
Нажмите «Сохранить». Вы снова вернетесь к списку подключений, среди которых будет и вновь созданное. Также сверху списка будет уведомление о том, что необходимо сохранить настройки. Сохраните их. Теперь, если вы не сделали ошибок, а соединение Ростелеком на самом компьютере разорвано, Вы можете обновить страницу и увидеть, что статус подключения изменился на «Соединено».
Теперь можно перейти к настройке параметров беспроводной Wi-Fi сети.
Источник: proegg.ru