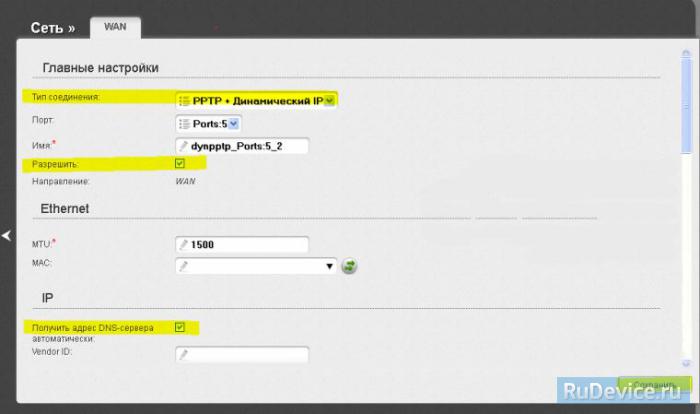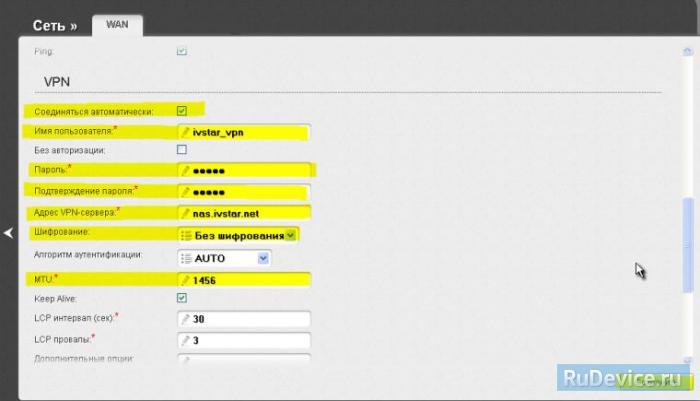Для того, что бы попасть в веб-интерфейс роутера, необходимо открыть ваш Интернет браузер и в строке адреса набрать 192. 168.0.1, Имя пользователя
— admin
, Пароль
– admin
(при условии, что роутер имеет заводские настройки, и его IP не менялся).
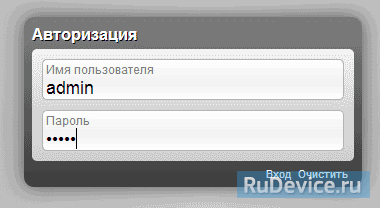
В целях безопасности рекомендуется сменить заводской пароль. По умолчанию: Логин admin
, пароль admin
. В интерфейсе роутера необходимо зайти во вкладку Система (System)
, меню Пароль администратора (Administrator password)
.
- В поле Пароль (New Password)
введите новый пароль. - В поле Подтверждение (Confirm Password)
повторите новый пароль. - Затем нажмите кнопку Сохранить (Save Settings)
.
После этого, роутер предложит повторно зайти в его настройки.
Подключение и настройка маршрутизаторов D-Link
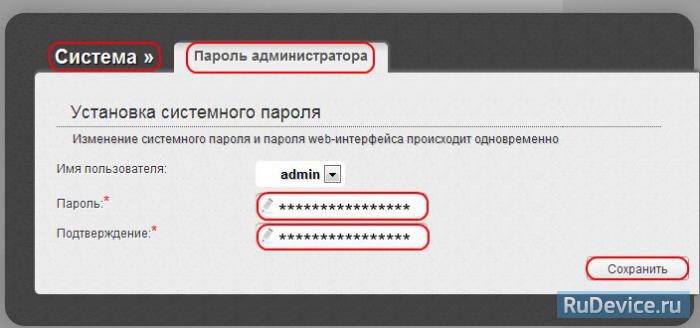
На странице «Расширенные настройки
» выберите «Сеть
» ⇒«WAN
».
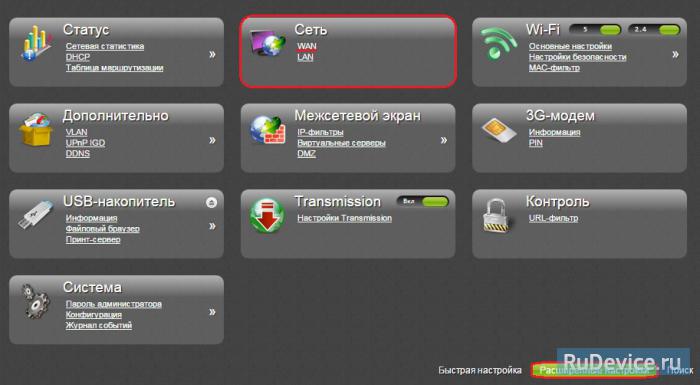
Нажмите на кнопку Добавить.
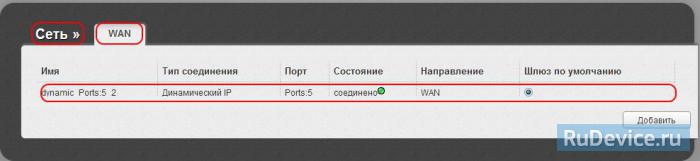
- В поле Тип соединения:
выберите PPPoE - В поле Порт
выбираем WAN-порт — он там указан как Port 5
. - Имя пользователя:
Ваш логин из договора - Пароль:
Ваш пароль из договора - Подтверждение пароля:
повтор пароля - Алгоритм аутентификации:
Auto - Keep alive
– ставим галочку для постоянного подключения - MTU
– поменяйте значение на 1450 или меньше - В поле Разное
проверьте, чтобы стояли галочки NAT
и Сетевой экран
. - Если провайдер предоставляет услугу интернет телевидения, поставьте галочку Включить IGMP
. - Нажмите «Сохранить
».
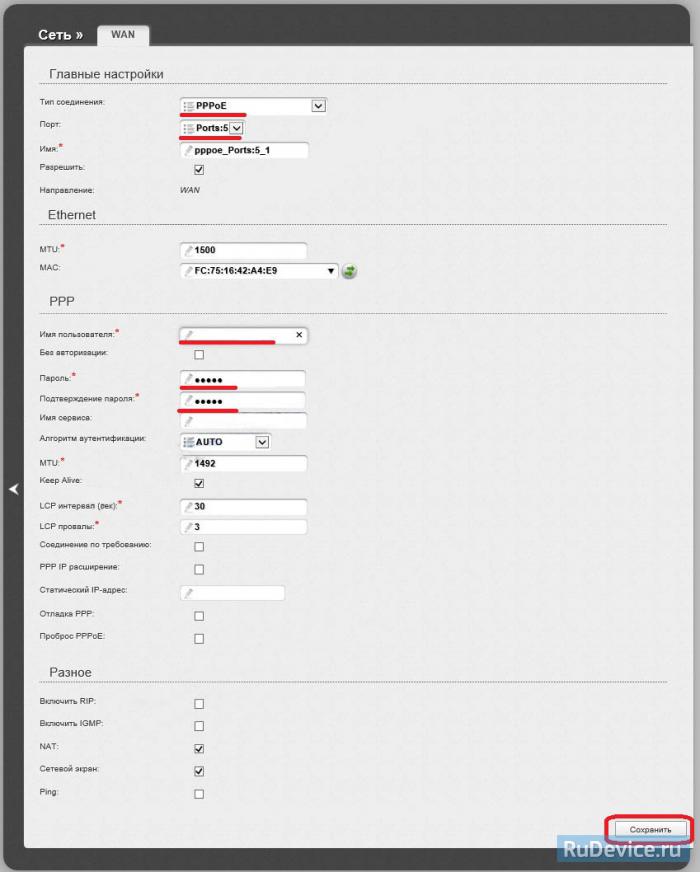
- В поле Тип соединения:
выберите L2TP + Динамический IP - В поле Порт выбираем WAN-порт — он там указан как Port 5.
- Имя пользователя:
Ваш логин из договора - Пароль:
Ваш пароль из договора - Подтверждение пароля:
повтор пароля - Адрес VPN-сервера:
пропишите адрес VPN-сервера провайдера - Алгоритм аутентификации:
Auto - Keep alive
– ставим галочку для постоянного подключения - MTU
– поменяйте значение на 1450 или меньше - В поле Разное
проверьте, чтобы стояли галочки NAT
и Сетевой экран
. - Если провайдер предоставляет услугу интернет телевидения, поставьте галочку Включить IGMP
. - Нажмите «Сохранить
».
Настройка роутеров D-Link DIR-822 и D-Link DIR-825 (IPoE/PPPoE)
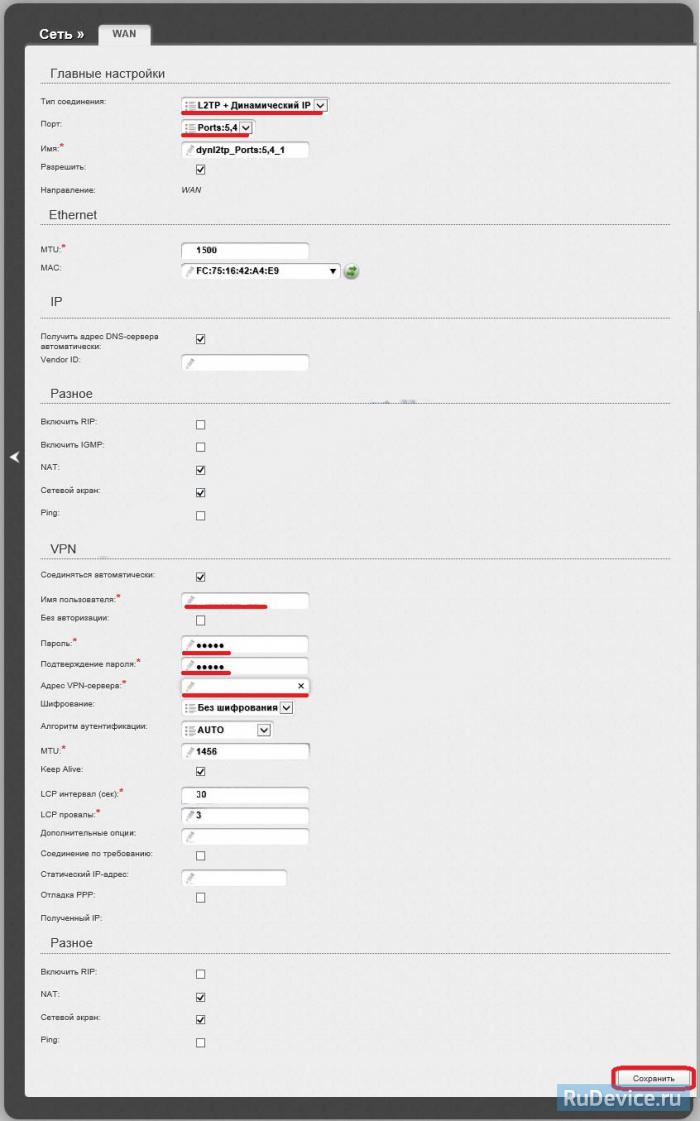
- В поле Тип соединения (Connection Type):
выберите PPTP
+ Динамический IP - В поле Имя
вводим название подключения (можно не менять) - Имя пользователя:
Ваш логин из договора - Пароль:
Ваш пароль из договора - Подтверждение пароля:
повтор пароля - Соединяться автоматически:
ставим галочку - MTU
поменяйте значение на 1450 или меньше - Алгоритм аутентификации:
Auto - Keep alive
– ставим галочку для постоянного подключения - Сохраняем настройки кнопкой Save
кнопкой Перезагрузка
перезагружаем роутер.
- Провайдер
: выберите Вашего оператора связи - В поле Тип соединения:
выберите 3G - В графе Имя вписываете название подключения. Можете оставить имеющееся значение
- Разрешить направление WAN
: должна стоять галочка - Режим: auto.
- Имя пользователя, Пароль, Подтверждение пароля:
данные для подключения, проставятся тоже автоматически. Если не прописаны. уточните у оператора. - APN, Номер дозвона
— соответственно выбранному провайдеру проставится автоматом. Если не проставился, уточняете у Вашего оператора связи. - MTU
– поменяйте значение на 1370 - Keep alive
– ставим галочку для постоянного подключения - Интервал
и провалы
— можете оставить имеющиеся значения. - В поле Разное
проверьте, чтобы стояли галочки NAT
и Сетевой экран
. - Нажмите «Сохранить
».
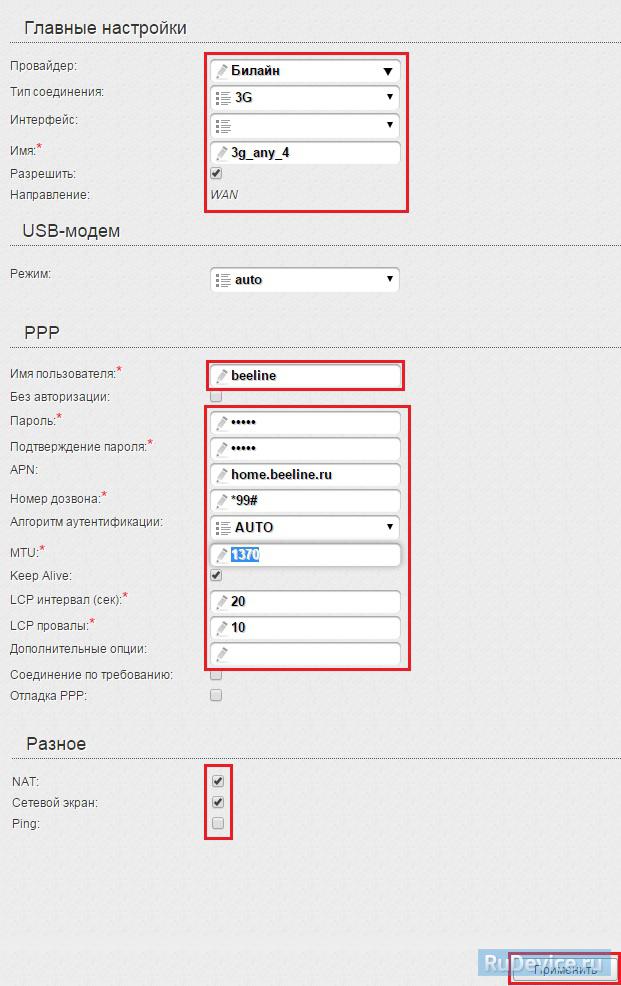
Данная модель роутера работает в двух диапазонах — 2,4Ghz и 5Ghz. Если Ваши устройства, которые в дальнейшем будут получать Интернет с D-Link DIR-825
могут работать в обоих диапазонах частоты, то можете включить и настроить обе сети. Если только в одной из них — то ту и настраивайте. В нашем примере мы настроим 2,4 Ghz. Настройки обеих сетей аналогичны.
1. Со страницы расширенных настроек заходим во вкладку Wi-Fi
, выбираем пункт «Основные настройки
» и устанавливаем желаемое имя беспроводной точки доступа SSID
. После этого нажимаем «Изменить
».
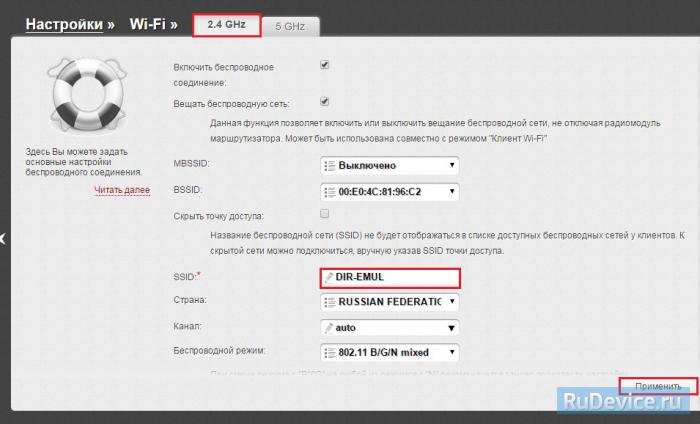
2. После этого рекомендуется также установить пароль на Вашу беспроводную сеть. Для этого зайдите в настройки безопасности Wi-Fi, выберите тип авторизации (рекомендуется WPA2/PSK), а затем введите любой пароль не менее 8 символов — это поможет защитить Вашу беспроводную сеть от несанкционированного доступа. Сохраните сделанные изменения.
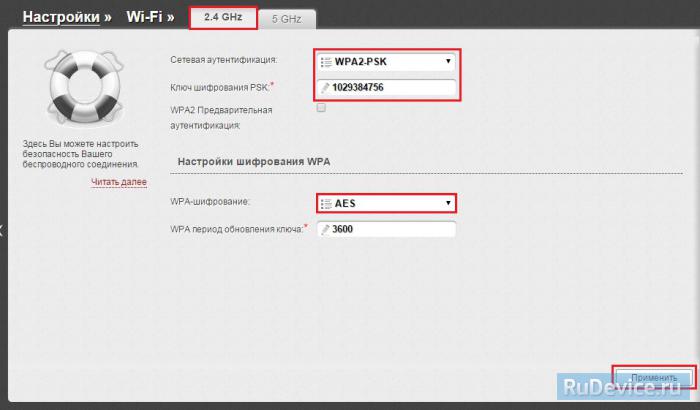
Вот и все: теперь можете попробовать использовать интернет по беспроводному Wi-Fi соединению с ноутбука, планшета или любого другого оборудования.
Заходим в Межсетевой экран
— Виртуальный серверы
. Нажимаем кнопку Добавить
.
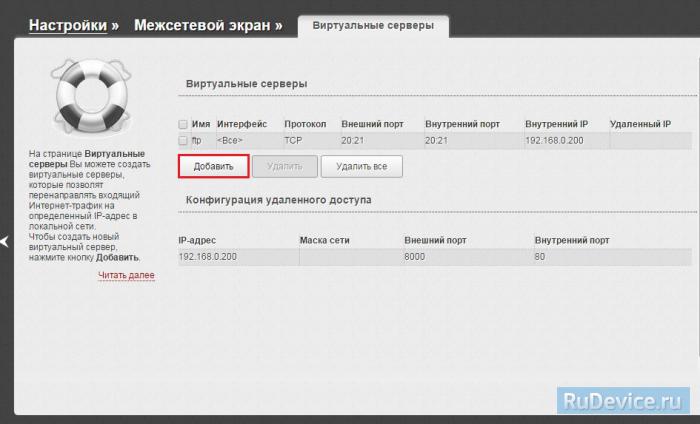
- Имя
— введите любое название. - Интерфейс
— выбираете тот интерфейс, который отвечает за подключение к Интернету. В нашем случае это pppoe-интерфейс. - Протокол
— выбираете необходимый Вам протокол. - Внешний порт начальныйконечный, Внутренний порт начальныйконечный — вводите диапазон портов, который Вы хотите открыть.
- Внутренний IP
— IP-адрес устройства, на который будут идти запросы - Нажимаем Применить
.
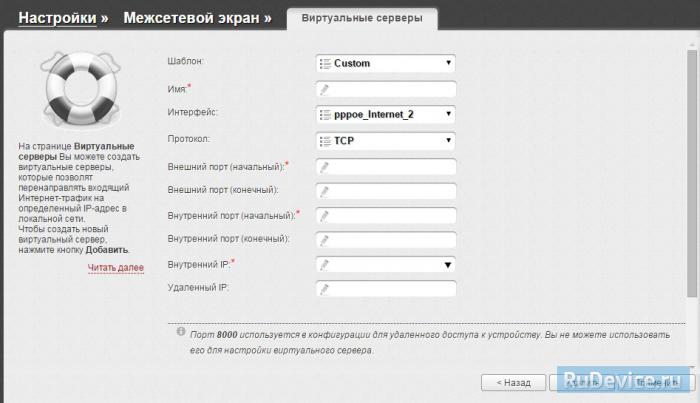
Если подключение создано правильно и проблем со стороны провайдера нет, то в графе «Сетевая информация
«,Статус подключения WAN
будет написано подключено и Ваш ip-адрес.
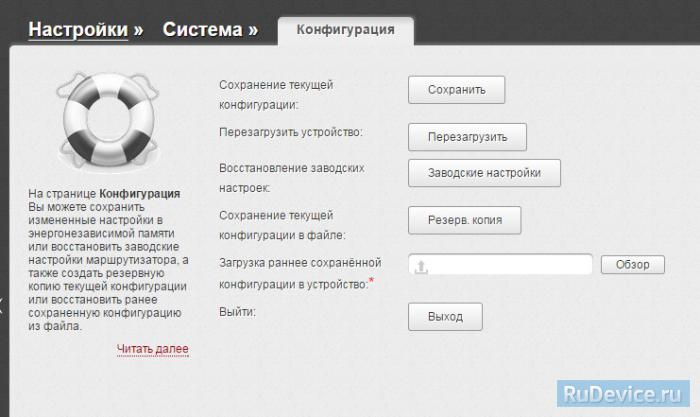
После проведения настроек, рекомендуется сохранить их, чтобы в случае возникновения проблем, можно было их восстановить. Для этого необходимо зайти во вкладку Система
, меню Конфигурация
.
- Выберите сохранение текущий конфигурации, Для сохранения текущих настроек роутера Файл с настройками будет сохранен в указанное место на жёстком диске.
- Для восстановления настроек из файла, необходимо нажать и выбрать Загрузка раннее сохранённой конфигурации в устройство
, указать путь к файлу с настройками, затем нажать кнопку. - Для сброса настроек до заводских нажмите Заводские настройки
.
Источник: proctoline.ru
Настройка беспроводной сети

(Установка беспроводной сети с помощью
мастера) и перейдите на страницу 90.
Add Wireless Device with WPS
(Добавить беспроводное устройство с WPS)
для добавления беспроводных устройств с WPS
(Wi-Fi Protected Setup) и перейдите на страницу
91.
Если необходимо настроить беспроводную сеть
вручную, то нажмите Manual Wireless Network
Setup (Ручная настройка беспроводной сети) и
перейдите на следующую страницу.

- Введение
- Торговые марки
- Системные рекомендации
- ВВЕДЕНИЕ
- Характеристики
- Обзор разъемов устройства
- Обзор индикаторов устройства
- Перед началом работы
- Рекомендации по установке беспроводных устройств
- Подключение к кабельному/DSL/спутниковому модему
- Подключение к другому маршрутизатору
- Начало работы
- Утилита конфигурации на основе web-интерфейса
- Мастер по установке
- Настройка Интернет-соединения вручную
- Настройка динамического соединения (кабельное соединение)
- Настройка соединения PPPoE (DSL)
- Настройка PPTP-соединения
- Настройка L2TP
- Настройка Интернет 3G-соединеня
- Настройка беспроводной сети 802.11n/g (2.4 ГГц) вручную
- 802.11n/a (5 ГГц)
- Настройки маршрутизатора
- Настройка DHCP-сервера
- Резервирование DHCP-сервера
- Мастер управления доступом
- Link-Local Conectivity
- Статический IPv6 (Stateful)
- Static IPv6 (Stateless)
- DHCPv6 (Stateful)
- DHCPv6 (Stateless)
- IPv6 over PPPoE (Stateful)
- IPv6 over PPPoE (Stateless)
- 6 to 4 Tunneling (Stateful)
- 6 to 4 Tunneling (Stateless)
- IPv6 in IPv4 Tunneling (Stateful)
- IPv6 in IPv4 Tunneling (Stateless)
- Что такое WPA?
- Мастер установки безопасности беспроводной сети
- Добавление беспроводных устройств с помощью мастера WPS
- Настройка WPA-Personal (PSK)
- Настройка WPA-Enterprise (RADIUS)
- Windows Vista®
- Настройка безопасности беспроводной сети
- Установка защиты с помощью WCN 2.0 в Windows Vista®
- Настройка WPA-PSK
- Режимы беспроводного доступа
- Статическое назначение IP-адреса
Настройка беспроводной сети.
Настройка беспроводной сети 802.11n/g (2.4 ГГц) вручную
Enable Wireless:
Проверьте, чтобы в чекбоксе стояла галочка для
включения функции беспроводного соединения. Для отключения
беспроводной сети снимите галочку с чекбокса.
Выберите период времени для работы беспроводной сети.
Можно установить значение Always (всегда). Любое созданное расписание
можно выбрать из выпадающего меню. Нажмите Add New для
создания нового расписания.
Wireless Network Name:
Service Set Identifer (SSID) – имя беспроводной
сети. Создайте имя длиной до 32 символов. Имя зависит от регистра.
Выберите один из следующих режимов:
802.11g Only – Выберите этот режим, если с сети
имеются только беспроводные клиенты 802.11g.
Mixed 802.11n and 802.11g — Выберите этот режим, если с
сети имеются только беспроводные клиенты 802.11n и
802.11g.
802.11n Only — Выберите этот режим, если с сети
имеются только беспроводные клиенты 802.11n.
Enable Auto Channel Scan:
Включение этой опции позволяет DIR-825 в
ыберать наиболее свободный от помех канал для
оптимальной производительности беспроводной сети.
Wireless Channel:
Показывает настройки канала для
Канал по умолчанию —
Можно изменить настройки канала для
существующей беспроводной сети. Нажмите на Auto Cannel Scan (Автосканирование каналов) для автоматического выбора
канала. Рекомендуется выбрать эту опцию, при этом маршрутизатор автоматически выберет канал с наименьшими помехами.
Transmission Rate:
Выберите скорость передачи данных. Рекомендуется выбрать параметр Best (Auto) для наилучшей

Channel Width: Выберите ширину полосы: Auto.
Channel Width:
Выберите ширину полосы:
Auto 20/40 – значению по умолчению. Выберите это значение при использовании беспроводных
устройств 802.11n и другие, отличные от 802.11n. 20MHz – выберите этот параметр, если не
используются беспроводные клиенты 802.11n. 40MHz – если используются только беспроводные
клиенты 802.11n.
Visibility Status:
Выберите Invisible (Невидимый), чтобы SSID беспроводной сети не передавался маршрутизатором DIR-825.
SSID маршрутизатора не будет замечен утилитами Site Survey. Поэтому при настройке беспроводного клиента надо будет ввести
SSID вручную для подключения к маршрутизатору.
Wireless Security:
За подробной информацией по беспроводной безопасности обратитесь на страницу 88.

11n/a (5 ггц)
802.11n/a (5 ГГц)
Enable Wireless:
Проверьте, чтобы в чекбоксе стояла галочка для
включения функции беспроводного соединения. Для отключения
беспроводной сети снимите галочку с чекбокса.
Выберите период времени для работы беспроводной сети.
Можно установить значение Always (всегда). Любое созданное
расписание можно выбрать из выпадающего меню. Нажмите Add New
для создания нового расписания.
Wireless Network Name:
Service Set Identifer (SSID) – имя беспроводной
сети. Создайте имя длиной до 32 символов. Имя зависит от регистра.
Выберите один из следующих режимов:
802.11g Only – Выберите этот режим, если с сети имеются только
беспроводные клиенты 802.11g.
Mixed 802.11n and 802.11g — Выберите этот режим, если с сети
имеются только беспроводные клиенты 802.11n и 802.11g.
802.11n Only — Выберите этот режим, если с сети имеются только
беспроводные клиенты 802.11n.
Enable Auto Channel Scan:
Включение этой опции позволяет DIR-825
ыберать наиболее свободный от помех канал для оптимальной производительности беспроводной сети.
Wireless Channel:
Показывает настройки канала для
Канал по умолчанию —
Можно изменить настройки канала для
существующей беспроводной сети. Нажмите на Auto Cannel Scan (Автосканирование каналов) для автоматического выбора
канала. Рекомендуется выбрать эту опцию, при этом маршрутизатор автоматически выберет канал с наименьшими помехами.
Transmission Rate:
Выберите скорость передачи данных. Рекомендуется выбрать параметр Best (Auto) для наилучшей

Channel Width: Выберите ширину полосы: Auto.
Channel Width:
Выберите ширину полосы:
Auto 20/40 – значению по умолчению. Выберите это значение при использовании беспроводных устройств 802.11n и
другие, отличные от 802.11n. 20MHz – выберите этот параметр, если не используются беспроводные клиенты 802.11n.
40MHz – если используются только беспроводные клиенты 802.11n.
Visibility Status:
Выберите Invisible (Невидимый), чтобы SSID беспроводной сети не передавался маршрутизатором DIR-825.
SSID маршрутизатора не будет замечен утилитами Site Survey. Поэтому при настройке беспроводного клиента надо будет ввести
SSID вручную для подключения к маршрутизатору
Wireless Security:
За подробной информацией по беспроводной безопасности обратитесь на страницу 88.

Настройки сети, Настройки маршрутизатора
Настройки сети