



Количество мобильных гаджетов HUАWEI и Hоnor на территории России продолжает расти. Причин для этого масса, но основная состоит в том, что компания HUAWEI предложила российскому покупателю современный продукт, сочетающий в себе хорошее качество и конкурентную цену.
Поэтому, ситуация, когда два «родных китайских брата» могут повстречаться, и между ними может начаться «общение» с обменом файлов, очень даже возможная.
А раз так, то производитель мобильных гаджетов самой густонаселённой страны мира наверняка заложил в свою продукцию что-то такое, что позволило бы жителям обмениваться друг с другом файлами, не перегружая сотовые и иные информационно-коммуникационные сети.
КАК НА Samsung ВКЛЮЧИТЬ Direct share???
Так оно и случилось. На мобильных девайсах марки HUAWEI и Honor есть приложение под названием Huawei Shаre, которое позволяет передавать фото, видео и другие файлы между девайсами сразу напрямую.
Эта технология передачи данных использует одновременно и Wi-Fi и Bluetоoth, где Bluetoоth в радиусе 10 метров находит ближайшие мобильные девайсы марки Huawei, а Wi-Fi Dirеct осуществляет быструю передачу данных между ними. Поэтому, когда Вы на мобильном гаджете нажимаете на значок Huawei Shаre и включаете эту функцию, то на гаджете автоматически запускаются средства связи Wi-Fi и Bluetоoth.
Что такое Huawei Share
Для тех, кто только приобрел Хуавей, или лишь собирается открыть для себя предустановленный функционал, следует сначала разобраться в терминологии и принципе работы. Huawei Share OneHop — это специальный модуль, через который устройства обмениваются файлами или информацией. Акцентируем внимание на том, что обмен доступен только между устройствами, выпущенными корпорацией Хуавей.





Подключение функции на ТВ
Wi-Fi Direct: что это такое, как пользоваться в телефоне и на телевизоре
К сожалению, на большую часть телевизоров, выпущенных до 2010 г., передача мультимедийного сигнала невозможна.
К сведению! Идеальным вариантом считаются устройства с технологией Smart TV, но даже среди них есть модели, которые не имеют такой опции. Особенно это касается бюджетных вариантов.
Узнать, поддерживается ли телевизором функция беспроводной проекции, можно следующим образом:
- Включить устройство и зайти в общее меню, нажав на пульте кнопку «Settings» или «Menu».
- Открыть раздел «Сеть», «Network» или «Wireless Network».
- Перейти в подпункт «Передача изображения» или «Трансляция».
- Кликнуть на функцию «Дублирование экрана», «Стриминг экрана» или «Miracast», активировать её.
Важно! Интерфейс и функционал разных моделей ТВ могут сильно отличаться, поэтому если данный алгоритм не подходит, стоит ознакомиться с инструкцией конкретно для своего оборудования.
На некоторых устройствах предварительное включение опции вручную и вовсе не требуется.
Далее, чтобы начать трансляцию с экрана смартфона, потребуется:
- Из шторки быстрого меню или общих системных настроек телефона активировать функцию беспроводной проекции.
- Оба устройства подключить к общей точке доступа Wi-Fi.
- На смартфоне в настройках опции Mirror Share запустить поиск новых устройств.
- После того как в списке обнаруженных устройств появится телевизор, кликнуть по его имени для установки соединения.
- Дождаться, пока на экране ТВ появится окно с запросом подтвердить активацию. Нажать «Ок».

Установка соединения с телевизором
Для синхронизации и прогрузки оборудованию понадобится некоторое время, после чего проекция запустится, и контент с телефона будет выведен на экран телевизора.
Обратите внимание! Для стабилизации изображения рекомендуется также активировать на смартфоне функцию автоповорота.
Как пользоваться Huawei Share
Как только вы выяснили, что ваш гаджет поддерживает эту технологию, переходим к следующему этапу — инструкция по эксплуатации. Чтобы использовать этот модуль, воспользуйтесь руководством, приведенным ниже:
- активируйте вай-фай и блютуз;

- запустите софт Хуавей Share;
- выберите компоненты, которыми хотите поделиться (ссылку, фото, аудио, видео и прочее);
- кликните по надписи «Отправка»;
- выберите среди доступных гаджетов то, куда хотите отправить;
- на втором устройстве кликните «Принять»;
- дождитесь, пока содержимое транспортируется, и тогда отключайте рабочие модули.
Передача файлов с помощью Huawei Share между смартфонами Huawei и Honor
Сотрудничество с Хонором — возможно. Это обусловлено тем, что оба гаджета выпускает одна компания, там одинаковые оболочки и технический софт. Особенности передачи с Хуавей на Honor:
- на обоих телефонах следует включить вай-фай и блютуз;
- убедитесь, что на том гаджете, который принимает файл, достаточно свободного места;
- на смартфоне отправителя проделайте действия по инструкции выше;
- подтвердите;
- дождитесь завершения отправки.
Суть технологии
Беспроводная проекция, или Mirror Share — это внедрённая в оболочку телефона опция, которая служит для переноса медиаконтента с экрана смартфона на телевизор, персональный компьютера или ноутбук. Она использует для передачи данных специальный протокол и представляет собой усовершенствованную технологию, которая позволяет транслировать изображение с одного устройства на другое через общую точку доступа Wi-Fi.

Беспроводная проекция на ТВ
Обратите внимание! Такая опция в основном используется для просмотра фотографий, видеороликов на YouTube, фильмов со стриминговых платформ и игр на большом экране. Так как Honor и Huawei производятся одной и той же компанией, эта функция является общей для смартфонов обеих марок.
Главными преимуществами технологии являются:
- отсутствие необходимости в проводах;
- высокая скорость синхронизации устройств, благодаря которой изображение с телефона оказывается на большом экране практически моментально;
- оптимизация для тяжёлого контента, которая обеспечивает трансляцию с минимальными задержками, зачастую даже незаметными для обычного человека.
Важно! В шторке смартфонов хуавей может также находиться функция с похожим названием — Huawei Share. Очень важно их не перепутать, так как она предназначена для передачи файлов и ничего общего с трансляцией не имеет.
Как подключить смартфон к компьютеру через Huawei Share OneHop
Одна из часто используемых опций — передача содержимого на компьютер и с компьютера. Здесь производитель также предусмотрел взаимодействие, поэтому есть Huawei Share для Windows. Обычно на продукции из серии MateBook он уже предустановлен, но если вы его не нашли или случайно удалили, то сможете скачать Huawei Share на компьютер с официального сайта. Далее мы поэтапно рассмотрим все сегменты взаимодействия смартфона и ПК. На первый взгляд инструкция долгая и сложная, но достаточно лишь раз ею воспользоваться, и вы научитесь включать все быстро.
Подключение смартфона к ноутбуку
Чтобы наладить контакт между мобильным устройством и ПК:
Если у Вас остались вопросы или есть жалобы — сообщите нам
- активируйте PC Manager на ПК (ноутбуке или нетбуке);
- на телефоне активируйте wi-fi, НФС и Bluetooth;
- разместите оба устройства близко до тех пор, когда установленный контакт не будет отмечен характерным звуковым сигналом;
- пройдите авторизацию в системе.
Почему не заряжается телефон Huawei/Honor: причины, что делать?
Передача файлов через OneHop
Здесь вы также включаете все перечисленные выше модули, размещаете передатчик и приемник на расстоянии 2-4 сантиметра, кликаете по отправке и дожидаетесь завершения операции. Обычно процесс занимает немного времени, но длительность зависит от объемов файла. Если вы кидаете ссылку, фото или голосовое сообщение, то оно будет доставлено получателю практически моментально.
Если это какие-то фильмы, видеоклипы или длинные аудиозаписи, то придется подождать. При этом во время передачи не относите гаджеты друг от друга. Если сигнал будет прерван, то человек получит поврежденный файл. Автоматически отправка не возобновляется, поэтому придется кликать заново.
Со смартфона на ноутбук

Алгоритм очень простой:
- включаете НФС, Bluetooth и вай-фай;
- выбираете файл (как один компонент, так и несколько);
- на экране ноутбука требуется открыть фирменный софт, и ждать подтверждения принятия.
С ноутбука на смартфон

Инструкция не отличается, как и особенности передачи. Акцентируем внимание на том, что если хотя бы один пункт не будет соблюден, то файл не отправляется.
Подключение в смартфонах Huawei приложения нфс
Процесс того, как подключить нфс в телефоне хуавей ни чем не отличается. Необходимо также зайти в настройки и найти данную функцию. Главное стоит запомнить о том, что необходимо также установить сервис гугл, чтобы подключить карту через приложение. Это делается для обеспечения конфиденциальности и безопасности. Средствами можно распоряжаться так же, как и с обычной карты: переводить, расплачиваться за различные услуги.
Функция huawei nfc достаточно просто настраивается, также не возникает проблем с оплатой проездных, покупки билетов на поезд, самолет, оплата такси предусмотрена. Более того данная технология активно используется по всему миру, поэтому трудностей не возникнет.
Multi-Screen Collaboration (Режим Мультиэкран)
Multi-Screen Collaboration (Режим Мультиэкран) появился только в оболочке EMUI 10, представленной в 2021 году. Эта опция направлена на повышение производительности мобильного устройства, и соединяет гаджеты между собой «по воздуху». При помощи абсолютно новой опции разрешается не только обмениваться информацией, но и дублировать экран.
После установки контакта вы получаете возможность управлять приложениями на телефоне через ноутбук. В 2021 году режим Multi-Screen Collaboration доступен только для трех устройств на базе EMUI 10 и пяти моделей ноутбуков MateBook. Но, по многочисленным заявлениям компании, они планируют расширять эту оптимизированную утилиту. Добавить планируют в эти версии:
- P30;
- P30 Pro;
- Mate 20;
- Mate 20 Pro;
- Mate 20 RS Porsche Design;
- Mate 20X;
- Mate 20X 5G.
Как включить быструю зарядку на Хонор и Хуавей: какие модели поддерживают?
Запись с экрана через OneHop
Если вы хотите быстро включить запись дисплея, то встряхните гаджет, приложите его к девайсу получателя, и подтвердите операцию. Длительность записи — максимум 1 минута.
Отправка данных буфера обмена через OneHop
Чтобы поработать с содержимым в буфере обмена, придерживайтесь инструкции ниже:
- запустите софт на ПК;
- перейдите в раздел «Мой телефон»;
- включите обмен, передвинув ползунок в сторону;
- при помощи подсказок софта подтвердите обмен.
Просмотр недавно переданных документов
Программа удобна тем, что хранит историю взаимодействий. Просмотреть переданные документы получится, нажав на сервисный значок внизу справа (на главном экране).
Настройка nfc

Многие пользователи задаются вопросом как настроить нфс на хонор 10 самостоятельно. Такой способ оплаты счетов удобен, а настройка может занять от 2 до 3 минут вашего времени. Первое, что необходимо сделать: зайдите в настройки. После чего необходимо открыть вкладку беспроводные сети и выбрать пункт ещё. Далее появится список подключенных устройств, с среди которых и будет nfc.
Также важно заметить, что для подключения не обойтись без дополнительной установки приложений из маркета.
Нужно установить google pay, через который также необходимо подключить банковскую карту. Не стоит опасаться за личные данные при потере мобильного устройства, телефон можно также быстро заблокировать, а соответственно и счет банковской карты.
Использование Mirror Share на ноутбуке
3D Touch iPhone — что это такое, как пользоваться
Как и в случае с телевизорами, работу данной опции поддерживают не все ноутбуки и компьютеры. Для бесперебойной трансляции экрана телефона они должны отвечать ряду требований:
- иметь новую версию операционной системы Windows 10. С устройствами, работающими под Windows 7/8, соединение установить тоже можно, но для этого требуется загрузка стороннего ПО, которое является довольно сомнительным, а потому такой вариант не рекомендуется;
- поддерживать Miracast — специальную технологию, наличие которой зависит от модели графического процессора;
- работать на видеокарте с высокой производительностью;
- иметь актуальные драйвера для видеокарты.

Настройки беспроводной проекции в Windows 10
Если компьютер или ноутбук соответствует представленным критериям, можно переходить непосредственно к процессу подключения. Оно выполняется по следующему алгоритму:
- И компьютер, и телефон подключить к общему источнику Wi-Fi.
- На клавиатуре компьютера одновременно зажать клавиши «Win + A».
- В открывшемся окне кликнуть на раздел «Соединение» или «Подключение».
- Выбрать вариант проецирования на этот компьютер.
- В первом пункте выбрать «Доступно везде в защищённых сетях», а в строке «Запрос проецирования на этот компьютер» выбрать «Каждый раз требуется подключение».
- Подключить требование пароля для связывания.
- Активировать обнаружение устройства только при его подключении к сети.
- Запустить опцию беспроводной проекции на смартфоне.
- Выполнить поиск доступных устройств.
- Выбрать из списка нужный ноутбук или компьютер, кликнув по его названию.
- Ввести пин-код.
- Подтвердить запрос на ПК.
В течение нескольких минут ноутбук проверит безопасность соединения и начнёт трансляцию.
Обратите внимание! Чтобы завершить вывод данных, достаточно деактивировать опцию Mirror Share на смартфоне. Второе устройство после разрыва связи вернётся к обычной работе автоматически.
Источник: dns-magazin.ru
Что такое Samsung Quick Share и как им пользоваться

Многие люди не понимают, насколько быстро и легко использовать Samsung Quick Share, пока они им не понадобятся.
Возможно, вы заметили особенность вашего устройство самсунг галакси называется Quick Share и имеют некоторое представление о том, что речь идет об обмене файлами, но разве это не то, что Поделиться поблизости для? Сама идея обмена файлами между устройствами может показаться сложной, если вы никогда не задумывались об этом, что вы часто не делаете, пока вам это не понадобится. Но на самом деле это не может быть дальше от истины. Мы объясним, что такое Samsung Quick Share, как он работает и чем отличается от Nearby Share.
БЫСТРЫЙ ОТВЕТ
Samsung Quick Share — это собственный инструмент Samsung для передачи файлов, позволяющий пользователям быстро отправлять и получать большие файлы по прямому каналу Wi-Fi. Его можно найти среди параметров обмена файлами, фотографиями или видео на любом последнем устройстве Samsung.
ПЕРЕЙТИ К КЛЮЧЕВЫМ РАЗДЕЛАМ
-
Что такое Samsung Quick Share и как это работает?
Что такое Samsung Quick Share и как это работает?

Дхрув Бхутани / Android Authority
Samsung Quick Share — это проприетарный инструмент для передачи файлов, который делает именно то, о чем говорит — это самый быстрый способ делиться большими файлами таких как фотографии, видео и документы между устройствами Galaxy. Как и Apple AirDrop для iOS, он предустановлен на устройствах Samsung и может использоваться для обмена файлами между телефонами, ноутбуками, планшетами и другими устройствами. Хотя он не предустановлен и не так прост, его также можно использовать на устройствах, отличных от Samsung.
В отличие от некоторых других способов обмена файлами, таких как отправка их через WhatsApp, Samsung Quick Share не сжимает ваши файлы. Наряду со скоростью передачи это преимущество, которое Quick Share имеет по сравнению с некоторыми из своих конкурентов, поскольку сложные детали, захваченные ультрасовременный массив камер вашего телефона Galaxy может легко выйти из строя, если используемый вами метод передачи имеет автоматическое сжатие особенность.
Приложение можно использовать для обмена файлами с пятью другими устройствами одновременно. Вы можете отправлять контент размером до 1 ГБ через Quick Share с ограничением в 5 ГБ в день.
Отправляйте контент размером до 1 ГБ через Quick Share.
Quick Share можно использовать между двумя пользователями с совместимыми устройствами, которые находятся в непосредственной близости, с возможными способами передачи Wi-Fi Direct или Bluetooth.
Wi-Fi Direct позволяет двум устройствам установить прямое соединение Wi-Fi без необходимости использования промежуточной точки доступа, такой как маршрутизатор. Он создает временную сеть ad-hoc между отправителем и получателем, при этом отправляющее устройство действует как Точка доступа Wi-Fi . Соединение автоматически разрывается после завершения передачи файла или если устройства находятся вне досягаемости друг друга. Скорость передачи может достигать 200 МБ/с.
Bluetooth в основном вступает в игру во время начального процесса сопряжения. При запуске передачи Quick Share устройства используют Bluetooth для обнаружения друг друга и установления соединения. Однако, хотя Wi-Fi Direct является основным методом передачи, Bluetooth можно использовать в качестве более медленного резервного варианта, если Wi-Fi Direct недоступен.
Устройства других производителей не могут использовать эти методы, но они могут получить файл по ссылке Quick Share. Это включает в себя загрузку файла в Samsung Cloud, а затем совместное использование с помощью QR-кода или ссылки на файл. У получателя есть два дня, чтобы получить общий файл, после чего он будет удален из облака, чтобы он не попал в руки третьих лиц.
Устройства, совместимые с Samsung Quick Share

Дхрув Бхутани / Android Authority
Все последние устройства Samsung, которые можно использовать для обмена файлами, поставляются с Samsung Quick Share. Сюда входят ноутбуки, планшеты и телефоны, если они работают под управлением Android 10 или более поздней версии.
Телефоны сторонних производителей не могут использовать элемент приложения «Поделиться поблизости», но недавнее обновление разрешило любые ПК с Windows чтобы воспользоваться этим. Пользователю ПК просто нужно сделать дополнительный шаг, загрузив приложение Samsung QuickShare для ПК из магазина Galaxy Store. Это имеет смысл, так как у большинства пользователей телефонов Samsung, скорее всего, есть ноутбук или ПК с альтернативный бренд, хотя ярые поклонники Samsung будут хранить все свои технологии в одном и том же экосистема.
Любое другое устройство, отличное от Samsung, может получать файлы через Quick Share при условии, что они могут отсканировать QR-код или у них есть ссылка, точно так же, как любой файл в облаке будет загружен.
Как использовать Samsung Quick Share
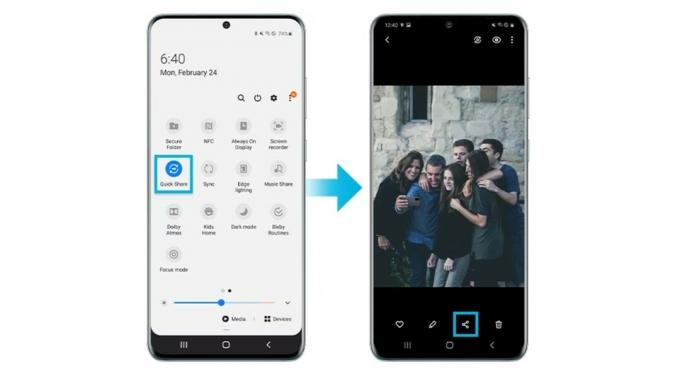
Вот пошаговое руководство по отправке файла с помощью Samsung Quick Share, включая способ отправки на телефоны других производителей:
- Убедитесь, что функция Quick Share активирована, перейдя в Настройки > Подключенные устройства > Быстрый обмен > Кто может поделиться с вами. Гарантировать, что Кто рядом выбран.
- Найдите на устройстве Samsung файл или фотографию, которыми вы хотите поделиться, и коснитесь значка Значок «Поделиться».
- Выбирать Быстрый обмен.
- Для прямого обмена с ближайшим устройством Samsung убедитесь, что получатель находится в непосредственной близости, и его устройство должно появиться в меню. Нажмите на нее.
- Попросите их принять файл. Затем начнется передача.
- Если у получателя нет телефона Samsung, выберите либо Скопируйте ссылку на общий доступ или Создайте QR-код. После того, как вы выбрали вариант, ваш файл будет загружен в Samsung Cloud.
- Позвольте получателю отсканировать QR-код или отправить ему ссылку. Они будут перенаправлены на веб-сайт Samsung Cloud для загрузки файла.
Быстрый обмен по сравнению с Обмен с соседями: в чем разница?

Мишаал Рахман / Android Authority
Функции Nearby Share и Samsung Quick Share больше похожи, чем отличаются. По сути, Samsung Quick Share — это оптимизированная для Samsung версия более распространенной функции Nearby Share, которую можно найти на всех устройствах. Android-устройства . Обе функции обмена файлами доступны на мобильных устройствах и предоставляют пользователям удобные способы беспроводного обмена фотографиями, видео, файлами и ссылками. Оба они используют Bluetooth Low Energy и Wi-Fi Direct для поиска ближайших устройств и передачи файлов, но есть различия, которые следует учитывать.
Функция «Обмен с окружением» широко доступна на всех телефонах и планшетах Android с мобильными сервисами Google. Он также расширил поддержку Windows и Chrome OS, позволяя ПК с Windows и Chromebook отправлять и получать файлы с других совместимых устройств. Как мы уже отмечали выше, Samsung Quick Share больше ориентирован на пользователей Galaxy. У него есть обходной путь, которым можно поделиться с устройствами, отличными от Samsung, но есть дополнительные шаги.
Nearby Share позволяет передавать до 500 файлов в день.
Quick Share и Nearby Share используют Bluetooth для поиска ближайших устройств, а затем Wi-Fi для передачи. Хотя это означает, что скорости одинаковы, Quick Share, как правило, быстрее, чем Nearby Share, поскольку для передачи файлов используется более эффективный протокол.
Quick Share позволяет вам обмениваться файлами с пятью устройствами одновременно, в то время как Nearby Share ограничена только одним устройством за раз. Что лучше для ежедневного обмена, зависит от размера файлов. Это связано с тем, что Quick Share также имеет ограничение на передачу файлов 1 ГБ на файл и 5 ГБ в день, а Nearby Share позволяет передавать до 500 файлов в день без ограничения размера.
Часто задаваемые вопросы
Как отключить Samsung Quick Share?
Есть несколько способов отключить Samsung Quick Share. Вы можете найти значок Quick Share в меню быстрого доступа, которое отображается при перетаскивании вниз на главном экране, которое представляет собой две стрелки, указывающие в противоположных направлениях. Вы можете нажать на него, чтобы отключить его. Кроме того, вы можете перейти к Настройки > Подключенные устройства > Быстрый обмен и переключите кнопку Quick Share в выключенное положение.
Работает ли Quick Share с iPhone?
Аспект W-Fi Direct в Quick Share не работает с iPhone, но вы можете поделиться ссылкой Quick Share или QR-кодом, чтобы пользователь iPhone мог загрузить файл из Samsung Cloud.
Можете ли вы удалить Samsung Quick Share?
Вы не можете удалить Samsung Quick Share, так как это встроенная функция устройств Samsung. Лучшее, что вы можете сделать, это отключить его, как описано выше.
Источник: moy-market.com
Как использовать приложение xiaomi shareme для передачи файлов и данных на Android

Взгляните на то, что, вероятно, лучшее приложение для передачи файлов для устройств Android. Это универсальное решение для ваших задач по передаче файлов.
Shareit vs xender: какое приложение для передачи файлов для Android лучше?

Поделиться или Xender? Какое приложение лучше для передачи файлов для Android? Давайте выясним в этом сравнении.
Как использовать команду Linux Linux для передачи файлов

FTP (File Transfer Protocol) — это стандартный сетевой протокол, используемый для передачи файлов в удаленную сеть и из нее. В этом руководстве мы покажем вам, как использовать команду linux ftp на практических примерах.
Источник: ru.joecomp.com