На смартфонах iOS есть функция, которую не прочь получить и поклонники Android. Речь идет про технологию AirDrop, которая служит для обмена данными по беспроводной связи. Впрочем, владельцы смартфонов Samsung, которые используют Windows 10 ПК, скоро также смогут воспользоваться схожим решением «Быстрая отправка» (Quick Share) для беспроводного обмена файлами между компьютером и мобильным устройством.
В последние годы Samsung и Microsoft объединили усилия, чтобы улучшить взаимодействие между смартфонами линейки Galaxy и компьютерами с Windows 10 на борту. Тесное сотрудничество привело к появлению некоторых функций в популярных приложениях «Ваш телефон» и «DeX», эксклюзивно доступных для пользователей смартфонов Samsung.
Вы можете использовать приложения «Ваш телефон» и «Связь с Windows» для имитации функциональности AirDrop, но «Быстрая отправка» может оказаться лучшим вариантом, когда вам нужно перенести контент со своего смартфона Samsung Galaxy на ПК с Windows 10.
Похоже, что приложение Quick Share должно появиться в Microsoft Store в ближайшем будущем. Фактически, «Быстрая отправка» позволяет напрямую передавать файлы с ПК с Windows 10 (и устройства Galaxy) через общую беспроводную сеть Wi-Fi или соединение Bluetooth.
Переходите на новый уровень с Galaxy | Приложение Private Share
Информацию о новой функции опубликовал инсайдер ALumia:
Функция Quick Share, несколько месяцев назад представленная в мобильных устройствах Samsung, позволяет быстро обмениваться фотографиями, видео, документами и другим контентом на телефонах Galaxy с оболочкой One UI 2. С помощью Quick Share вы можете обмениваться контентом с ближайшими устройствами через Wi-Fi Direct или Bluetooth или с устройствами, поддерживающими технологию «SmartThings». Приложение теперь станет доступно в Windows 10, что еще больше улучшит обмен данными между Android и ПК с Windows 10.

Доподлинно неизвестно, когда функция «Быстрая отправка» станет доступна для компьютеров Windows 10. Для некоторых пользователей технология не является полноценной заменой AirDrop. С другой стороны, это отличная альтернатива, если вы решили не инвестировать в «экосистемный» подход Apple. Учитывая, что Chrome не спешит с реализацией Nearby Share в браузере Chrome, Quick Share может стать лучшей реализацией для пользователей ПК Windows 10, которые владеют смартфонами Samsung.
Источник: www.comss.ru
На Android M, Как настроить возможности» direct-share » (изображение, текст), и как запросить элементы?
в соответствии с новой функцией на Android M (ссылка здесь), приложения за пределами вашего приложения могут предложить дать прямое намерение обмена для одного из своих действий, что позволяет, например, в чате приложение, чтобы поделиться контентом с точным контактом, так что вы выбираете как чат-приложение и контакт в то же время (один шаг вместо 2) . Это можно показать на этом изображении:
Как это работает | Безопасная отправка файлов на Galaxy S21
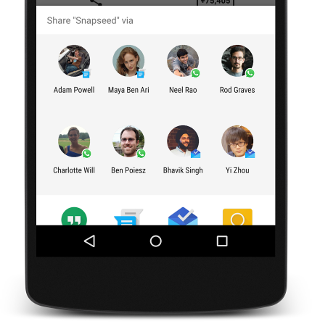
или, по крайней мере, это то, что я понял из него.
вопрос
у меня есть 2 вопроса относительно этой новой функции:
- в описании они показывают только то, что нужно поместить в манифест, и они упоминают использование «ChooserTargetService». Что нужно сделать для того, чтобы предоставить тексты и изображения?
- Я хотел бы знать, как сделать наоборот : как я могу запросить все эти элементы» прямого обмена » (изображения, тексты и намерения) и иметь возможность показать их в настроенном диалоговом окне? Я хочу сделать это, потому что у меня есть настроенный диалог, который позволяет выбрать, чем поделиться и как, а не только через какое приложение.
автор: android developer
2 ответов
Вопрос 1
в описании они показывают только то, что нужно поместить в манифест, и они упоминают использование «ChooserTargetService». Что следует сделать в чтобы предоставить тексты и изображения?
начать с расширения ChooserTargetService . Вам нужно будет вернуть List of ChooserTarget и как вы создаете эти цели полностью зависит от вас.
AndroidManifest
теперь вам нужно будет объявить свой ChooserTargetService в своем AndroidManifest и сделайте две вещи:
- связать Service С помощью android.permission.BIND_CHOOSER_TARGET_SERVICE разрешение
- включить IntentFilter С android.service.chooser.ChooserTargetService действие
на Activity это будет обрабатывать Intent , вам нужно добавить meta-data tag android.service.chooser.chooser_target_service . Например:
отсюда, это в основном звоню Intent.createChooser и затем обработка данных, если пользователь выбирает ваше приложение.
final Intent target = new Intent(Intent.ACTION_SEND); target.setType(«text/plain»); target.putExtra(Intent.EXTRA_TITLE, «Your title»); target.putExtra(Intent.EXTRA_TEXT, «Your text»); startActivity(Intent.createChooser(target, «ChooserTargetService Example»));
результаты
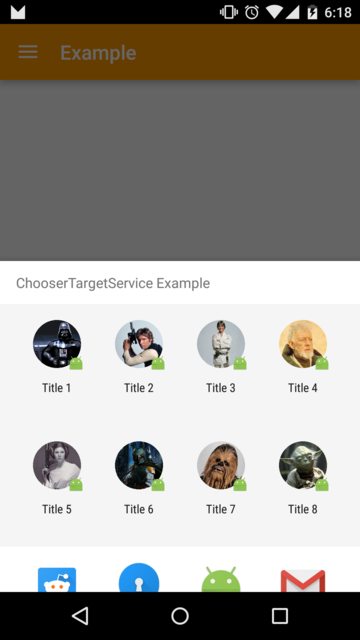
Примечание
рейтинг оценка для каждого ChooserTarget используется для сортировки целей, но используется только если UI решает использовать его. Согласно ChooserTarget.getScore
пользовательский интерфейс, отображающий цель мая примите этот счет во внимание, когда сортировка и объединение целей из нескольких источников
кроме того, насколько я знаю, эта функция еще не реализована в Android MNC preview. The ChooserActivity содержит TODO для этого:
TODO: поддерживать сортировку по рейтинговым баллам
при создании нового android.graphics.drawable.Icon , вам нужно будет использовать один из static инициализаторы.
Icon.createWithBitmap(); Icon.createWithContentUri() Icon.createWithData() Icon.createWithFilePath() Icon.createWithResource()
Вопрос 2
я хотел бы чтобы знать, как сделать обратное : как я могу запросить все это «direct-share» элементы (изображения, тексты и намерения) и иметь возможность показать их в настроенном диалоге?
данные, предоставленные ChooserTargetService.onGetChooserTargets динамический. Насколько мне известно, прямого доступа к этим предметам нет.
автор: adneal
у меня другое понимание этого будущего.
до сих пор, когда пользователь хотел поделиться чем-то, им было предложено выбрать приложение, с которым они хотят поделиться, а затем это приложение обработало долю.
теперь вместо выбора пользователем приложения они будут выбирать контент из приложения, которое будет обрабатывать общий ресурс. Каждый такой параметр инкапсулируется в android.service.chooser.ChooserTargetService .
Так как вы видите на изображении, он показывает некоторые продукты ChooserTargetService , пользователь видит некоторые контакты ui без обеда или обмена только что.
Я считаю, что ваш диалог может быть запущен на том же пути.
Источник: askdev.ru
Как пользоваться Wi Fi Direct на телевизоре Samsung?

Подключить смартфон к телевизору можно различными способами, используя кабели или «по воздуху». Одним из популярных и простых беспроводных вариантов является опция Wi-Fi Direct. В этой статье вы узнаете, что это такое, как работает, и как пользоваться Wi-Fi Direct на ТВ. Эта функция поддерживается большинством современных компаний, производящих домашнюю электронику.

Для чего нужен Wi-Fi Direct
Эта функция нужна для того, чтобы с ее помощью транслировать на дислпее телевизора видео или другую информацию со смартфона/планшета. В отличие от других способов подключения, у данной технологии выше скорость, а также отсутствует необходимость покупать дополнительно роутер.
У пользователей может появиться логичный вопрос: зачем передавать изображение на телевизор? К примеру, вы хотите посмотреть фильм или видео на Youtube, но дома нет Wi-Fi роутера, или телевизор не подключается к интернету. Просто подключитесь к телевизору, включите фильм на своем смартфоне и смотрите его на большом экране.
Кроме видео можно передавать на большой экран и другие файлы. К примеру, на дисплее телевизора можно более детально разобрать фото, (особенно если на экране телефона есть трещины, или он почти не отображает картинку). Другой пример: откройте любую игру на смартфоне, подключитесь к телевизору и получайте удовольствие, играя на большом дисплее. Причем необязательно подключаться исключительно к телевизору. Вы можете синхронизировать смартфон с проектором и отображать на нем презентацию для учащихся или коллег.
Проще говоря, все, что изображено на экране смартфона или планшета – будет транслироваться на втором устройстве без использования роутера и проводов.





Запускаем просмотр фильма с компьютера на телевизоре LG

Но новых моделях с Web OS, это выглядит примерно вот так:

Дальше, открываем вкладку Подключенные устройства, и выбираем сервер, который мы создали на компьютере.

Дальше, выбрав папку Все папки, мы увидим папки, к которым открыли доступ на компьютере.

Открываем нужную нам папку, и запускаем фильм, фото, или песню.

Вот и все. Открыв вкладки: Видео, Фотографии и Музыка, которые можно увидеть на телевизоре, будет отображаться весь контент, например видео, которое будет найдено во всех открытых на компьютере папках.
Другие возможности Smart Share: управляем воспроизведением фильмов на компьютере

Появится небольшое окно, в котором нужно выбрать MOVIE, PHOTO, или MUSIC. В принципе, без разницы. Переключится между видами контента можно в самой программе.

Воспроизведение сразу начнется на телевизоре. А на компьютере появится новое окно, в котором можно управлять воспроизведением.

Как видите, совсем не обязательно искать фильм на самом телевизоре.
В самой программе есть еще много интересных функций. Например, можно добавлять фильмы в список воспроизведения. Ставить их в очередь. Там все просто, думаю разберетесь. А ели что, задавайте вопросы в комментариях.
Как работает технология
Принцип работы технологии основан на том, чтобы соединить устройства, оснащенные чипами Wi-Fi Direct (или адаптерами). Обнаружение происходит за счет Device Discovery и Service Discovery. Благодаря этим функциям устройства быстро находятся и соединяются.
К примеру, если владелец смартфона во вкладке Wi-Fi Direct нашел несколько гаджетов и хочет отправить видео, то Serivice Discovery оставит лишь совместимые устройства, поэтому пользователю не придется искать нужные гаджеты в списке (это особенно актуально в офисах, когда в 1 помещении находятся сразу несколько устройств с включенным Wi-Fi).
У этой технологии есть несколько отличий от Bluetooth:
- в Bluetooth вся информация отправляется только в одном направлении – либо отправка, либо передача. А Wi-Fi Direct позволяет осуществлять двустороннюю передачу;
- у Wi-Fi выше диапазон, чем у Bluetooth;
- Bluetooth обладает меньшей скоростью передачи и приема;
- у Wi-Fi 2 типа работы: Device Discovery – ищет устройства с включенной функцией, и Service Discovery – передает файлы.
Эта технология быстрей и современной, чем Bluetooth.
Сколько устройств можно подключить по Wi-Fi Direct
Говоря о Wi-Fi Direct, люди зачастую подразумевают синхронизацию двух устройств (телефон-телевизор, телефон-проектор), однако по этой технологии можно подключить сразу несколько устройств (Wi-Fi Direct Group). Такая конфигурация зачастую используется для групповых игр, когда несколько гаджетов подключаются к одной сети и играют без необходимости иметь доступ к интернету.
Не во всех случаях удастся создать группу, т.к. некоторые гаджеты для соединений по типу «1 на 1».
Нельзя точно ответить, сколько гаджетов получится подключить к одному устройству или добавить группу. Этот показатель зависит от конкретных условий. Однако зачастую количество возможных подключений бывает ниже, чем с использованием роутера.
Кто будет главным в созданной группе
Если по Вай-Фай Директ подключились сразу несколько устройств, то определение координатора зависит от нескольких критериев:
- автономности (чаще всего роль координатора отдается ноутбуку, а не телефону);
- мощности устройства;
- количества соединений, которые гаджет способен принимать;
- числа имеющихся сервисов.
Фактически любое устройство при данном типе подключения может стать координатором, однако система мощным планшетам и смартфонам приоритет над проекторами, принтерами и т.д.
Преимущества и недостатки
У подключения телевизора к телефону по этой технологии есть ряд плюсов и минусов.
| Преимущества | Недостатки |
| Простота и дешевизна установки подключения. Для синхронизации устройств не нужно дополнительно покупать роутер, потому что беспроводная сеть будет создана по умолчанию. И все, что останется сделать – это подключиться к ней. | Высокое энергопотребление. Несомненный плюс Wi-Fi Direct – это передача файлов на высокой скорости, однако такой тип подключения быстро сажает заряд смартфона или планшета. А если батарея на устройстве уже изношена, то на полном заряде она продержится не более 2-х часов синхронизации с телевизором. Для сравнения, Bluetooth потребляет заметно меньше заряда. |
| Скорость отправки данных по Wi-Fi Direct не уступает другим системам беспроводной передачи информации. Именно поэтому производители телевизоров оснащают технику этим чипом. | Низкая защищенность данных. Хотя эксперты и утверждают, что безопасность у этой технологии выше, чем у Bluetooth, в реальности все не так. При корпоративном использовании есть риск утечки информации, т.к. в этом случае прокси может быть любым смартфоном или планшетом. В итоге, посторонним может быть доступна конфиденциальная информация. |
| Это универсальная технология, работающая на гаджетах любой стандартной операционной системы: Android, iOS, MacOS и Windrows. | Засорение эфира. При использовании роутера все устройства подключаются к одной сети. Однако при включении Wi-FI Direct образуется несколько каналов, которые засоряют эфир и снижают скорость находящихся рядом других соединений. |
| Чип Wi-Fi Direct есть в большинстве современных гаджетов (ТВ, смартфонах, планшетах). Если же у телевизора нет чипа, то можно купить специальный адаптер, который универсален для большинства марок ТВ. Этот адаптер стоит недорого и будет выполнять функции встроенного чипа. | Радиус действия выше, чем у Bluetooth. Это считается недостатком, потому что синхронизируемые устройства зачастую находятся рядом. Поэтому повышенный радиус доступности увеличивает энергопотребление и снижает безопасность файлов. |
| Возможность создать группу соединенных между собой устройств. К примеру, по Wi-Fi можно подключить сразу несколько устройств и передавать всем файлы/играть вместе в мультимедийную игру и многое другое. |
В таблице были описаны все базовые преимущества технологии, хотя возможности применения Wi-Fi Direct гораздо шире.
Недостатки
Как и любая технология, «WiFi Direct» не лишен недостатков:
- Высокая нагрузка на полосу, возникающая с постоянным ростом устройств. Причем особенность «WiFi Direct» такова, что для каждой пары создаются собственные сети, которые потом объединяются между собой. Решение этого вопроса на сегодня находится в переходе в более высокочастотный диапазон (5 ГГц).
- Возможные проблемы в протоколе безопасности данных при использовании оборудования вне домашней Сети.
- Недоработанные стандарты, что проявляется в необходимости применения на некоторых устройствах специализированного модуля, тогда как в идеале предполагается использование одного чипа и для WiFi, и для «WiFi Direct».

Настройка Wi-Fi Direct на устройствах Android
Чтобы настроить эту функции, нужно выполнить простой алгоритм:
- Включите Wi-Fi в параметрах беспроводной связи.
- После включения Wi-Fi в правом нижнем углу дисплея появится обозначение Wi-Fi Direct. Кликните по появившейся кнопке.
- После этого перед вами откроется список устройств, поддерживающих эту функцию.
Когда смартфон или планшет найдет нужное устройство, просто кликните по нему и дайте согласие на подключение. После этого оба гаджета будут соединены друг с другом, и вы сможете транслировать на экране телевизора видео и другие файлы. Выше показано включение Wi-Fi через смартфон Samsung, однако и на других Android устройствах подключение выполняется примерно таким же образом.
Функция Wi-Fi должна быть активирована на обоих устройствах, иначе смартфон не найдет нужный телевизор.
LG Smart TV подключение к компьютеру по Wi-Fi как монитор
Подключение ТВ к компьютеру: видео
Зачастую в качестве монитора для персонального компьютера, пользователи используют телевизор. Если в случае с подключением привычного монитора к ПК все предельно ясно, то, как подключить свой телевизор, чтобы он работал как монитор, знают далеко не все. Мы же пошли еще дальше и в формате данного обзора рассмотрим, как подключить к компьютеру телевизор LG smart tv посредством беспроводной сети.
Первое, что вам необходимо сделать, это убедиться в том, что сам телевизор оснащен модулем беспроводного соединения, как собственно и персональный компьютер. Также, если в квартире несколько точек доступа к сети, то определите приоритетную для этого подключения, по которой и будут соединены устройства.
Подключение телевизора к ПК в качестве монитора подразумевает соединение с видеокартой, то есть таким образом можно именно вывести изображение на экран телевизор. Обычно, это исключительно проводное подключение, любым доступным кабелем, который поддерживает видеоадаптер. Однако тема статьи посвящена именно беспроводной сети, поэтому рассматривать мы будем именно варианты действий с роутером.
Как передавать файлы с Android при помощи Wi-Fi Direct
Чтобы передать файлы с Android на ТВ, нужно включить Wi-Fi и соединить устройства между собой (читайте ниже подробней о подключении) и следовать алгоритму:
- Перейдите в «Мои файлы» на отправляющем гаджете и выберите файл, который собираетесь транслировать.
- Зажмите файл пальцем, пока на дисплее не высветится меню. Далее нажмите на «отправить через».
- После этого открылось меню с возможными способами отправки. Выберите нужный.
Как видите, транслировать любой файл с Андроида на экране очень легко. Кроме того, в интернете есть специальное приложение для этой технологии, скачав которое, можно упростить и ускорить подключение смартфона или планшета к ТВ.
Как подключить смартфон к телевизору через Wi-Fi Direct
Чтобы подключить смартфон к ТВ, необходимо запустить Wi-Fi Direct на обоих гаджетах. Включение займет меньше минуты.
Запуск Wi-Fi Direct на телевизоре
Ниже описаны этапы запуска функции на телевизоре Samsung. Этот способ подойдет к любому другому телевизору, т.к. принцип включения Wi-Fi Direct стандартный на большинстве моделей.

- Откройте настройки телевизора.
- В меню найдите вкладку Wi-Fi Direct и нажмите на нее. Зачастую эта функция запускается через меню «Сеть» или «Wi-Fi», в зависимости от модели ТВ. Кликните, чтобы включить функцию. Если вы не нашли ни одну из этих вкладок, значит телевизор не поддерживает функцию.
- После запуска функции начнется поиск устройств.
Далее нужно совершить аналогичную процедуру и на смартфоне.
Запуск Wi-Fi Direct на смартфоне
Выполните пошаговую инструкцию, описанную ниже:
- Откройте настройки (нажмите на иконку с шестеренкой, изображенную на главном экране).
- Перейдите в настройки Wi-Fi и включите его.
- После активации функции в правом нижнем углу экрана появится иконка Wi-Fi Direct. Нажмите на нее.
- Далее откроется страница с поиском устройств, доступных к подключению. Найдите нужное и кликните по нему. Произойдет синхронизация.
Если вы не нашли нужное устройство в списке, перезапустите функцию на обоих устройствах.
В других случаях наладить работу Wi-Fi Direct помогает перезагрузка телефона. Если и вариант способ не помог, советуем посмотреть ролик. В нем автор рассказывает о способах решения проблем с работой технологии на примере Sony (советы из видео подойдут для любого другого устройства). Если не удастся синхронизировать устройства по Wi-Fi – значит чип на вашем устройстве работает нестабильно.
Регистрация устройства
В целом процесс регистрации устройства «WiFi Direct» (как пользоваться с телевизором), можно разделить на следующие этапы:
Процесс сопряжения с другими устройствами в целом универсален и выполняется следующим образом:
Персональный компьютер с WiFi-адаптером или ноутбук. В трее нужно произвести щелчок левой кнопки мыши на значке сетевых подключений, из списка выбрать нужный SSID. Устройство будет требовать ввод пароля, полученного в предыдущем пункте, который необходимо ввести. После подключения для передачи мультимедийного содержимого можно использовать следующие программные средства:
Совет. Быстро вызвать окно проводника можно при помощи горячих клавиш «Windows» + «E».
Устройство под управлением «Android». В разделе настроек нужно найти пункт WiFi и из предложенного списка выбрать необходимый SSID с последующим вводом ключа шифрования.
После успешного подключения в верхнем меню при открытом файле (только фотографии, фильмы или музыкальные треки) появится характерный значок, при нажатии которого будет доступен выбор оборудования для вывода информации. В конце нужно нажать кнопку «Воспроизвести» («Play»).
Кстати! Для работы с технологией «WiFi Direct» на смартфоне можно использовать такое программное обеспечение как «iMediaShare», «DiXiM» и им подобные. В случае передачи данных с устройств iPhone такие программы являются прямой необходимостью.
Источник: speedcamupdates.ru