Это может заставить вас чувствовать себя старым, но приводы CD / DVD теперь считаются устаревшим оборудованием. Поскольку Windows 10 продолжает модернизировать операционную систему, поддержка такой устаревшей аппаратной технологии, как оптические накопители, становится все более неравномерной.
Это вызывает сожаление, поскольку многие пользователи по-прежнему зависят от компакт-дисков и DVD-дисков. На самом деле, вам даже может понадобиться использовать DVD-привод для установки Windows 10 на ваш компьютер. Одна из распространенных жалоб, с которыми я сталкиваюсь среди пользователей, — Windows 10 не видит CD ИЛИ DVD-дисковод после обновления. Это может быть связано с несколькими факторами: поврежденный драйвер, устаревшая прошивка или заводской дефект. Перед тем, как выбросить DVD-привод и купить новый, рассмотрим некоторые шаги по устранению неполадок, которые вы можете попробовать снова запустить.
Установите последние драйвера для устранения проблем с дисководом DVD-дисков Windows 10
Нередко ваш оптический привод работает нормально в предыдущей версии Windows или Windows 10, и когда вы переходите на новую версию, он перестает работать. Первое, что вы можете сделать, это проверить Центр обновления Windows, а затем установить последние версии драйверов, если таковые имеются. Например, Microsoft выпустила обновления для Windows 10 Anniversary Update и версии 1511, которые решали проблемы с оптическими дисками. В этом случае причиной проблемы было и ее решение.
❓ Неизвестное устройство в Windows. Как решить проблему?
Нажмите Пуск > Настройки > Обновление и безопасность. Убедитесь, что ваша система обновлена и нет обновлений драйверов оборудования для установки.

Диспетчер устройств
Вы можете воспользоваться диспетчером устройств, чтобы проверить, функционирует ли привод. Для этого зайдите в «Мой компьютер» или же воспользуйтесь панелью управления.
В седьмой и десятой версии Виндовс нажмите на кнопку «Пуск», отыскав там панель управления. Выберите маленькие или большие иконки, найдите диспетчер и проверьте, есть ли у вас дисковод.
Для Windows 7:

Переустановите или обновите драйвер в диспетчере устройств
Затем запустите Диспетчер устройств, нажав клавиши Windows + X и нажав Диспетчер устройств. Разверните дисководы DVD / CD-ROM, щелкните правой кнопкой мыши оптический дисковод в списке и выберите «Удалить». Выйдите из диспетчера устройств и перезагрузите компьютер. Windows 10 обнаружит дисковод и переустановит его. Вы также можете использовать опцию для обновления программного обеспечения драйвера из диспетчера устройств.

Другой вариант, который вы можете попробовать — я заметил, что это работает для многих пользователей, — включает удаление и переустановку драйверов IDE / ATAPI. Снова запустите диспетчер устройств, откройте меню «Вид» и выберите «Показать скрытые устройства». Разверните Контроллеры IDE / ATAPI, затем удалите каждое из следующего:
Почему в диспетчере устройств нет сетевых адаптеров? Причины и решения!
- ATA Channel 0
- ATA Channel 1
- Стандартный двухканальный контроллер PCI IDE
Может быть несколько записей в списке для ATA Channel 0, 1 и PCI IDE Controller; удалите все из них и перезагрузите компьютер. Windows 10 обнаружит дисковод и переустановит его.

Как открыть дисковод на ноутбуке без кнопки?
Потребность в открытии дисковода (привода оптических дисков) ноутбука без кнопки может неожиданно возникнуть у любого компьютерного пользователя. Самая распространенная причина — поломка кнопки, которая отвечает за его открытие. В этой статье вы узнаете как можно открыть дисковод на компьютере или ноутбуке, если он не открывается без нажатия кнопки на нем.
Способ первый — через проводник (Мой компьютер)
Для того, чтобы открыть дисковод в компьютере или ноутбуке без кнопки нужно зайти в «Мой компьютер» через ярлык на рабочем столе или меню пуск. Откроется окно со всеми локальными дисками вашего компьютера. Среди них находите ваш дисковод.
Дисковод в «Моем компьютере»
Кликаете по нему правой кнопкой мыши и в открывшемся контекстном меню выбираете «Извлечь».
После этого привод оптических дисков вашего компьютера или ноутбука откроется.
Способ второй — через отверстие аварийного открытия
На каждом дисководе, будь он для ноутбука или компьютера есть отверстие для его аварийного открытия. Благодаря ему дисковод открывается даже в выключенном состоянии.
Найти его можно на лицевой стороне, обычно недалеко от кнопки открытия.
Отверстие аварийного открытия дисковода компьютера
Для того, чтобы открыть его данным способом вам понадобится скрепка или шило, которое пролезет в данную полость.
Отверстие аварийного открытия дисковода ноутбука
Все, что нужно сделать, это вставить эту самую скрепку или шило в отверстие до упора и как только она упрется надавить сильнее.
После этого дисковод приоткроется и дальше вы сможете открыть его рукой.
Вот такими вот не хитрыми способами можно быстро открыть дисковод на компьютере или ноутбуке с неработающей кнопкой.
Проверьте настройки BIOS / UEFI и обновите микропрограмму чипсета
Если Windows не видит ваш привод CD / DVD, убедитесь, что привод работает и распознается в прошивке вашего компьютера.Если вы видите свой оптический привод в списке в BIOS, это хороший знак.

В зависимости от возраста вашей системы, возможно, ваши драйверы чипсета для вашей материнской платы устарели. Проверьте веб-сайт производителя для вашего компьютера и просмотрите раздел загрузок для вашей конкретной модели. Установка последней версии драйвера чипсета может решить проблему с вашим оптическим приводом, который не работает должным образом или не распознается в Windows.

Вы также должны проверить, есть ли какие-либо обновления BIOS или прошивки для вашей системы, поскольку они могут улучшить совместимость Windows 10 со старым оборудованием.
Внесите изменения в реестр Windows, чтобы исправить проблемы с CD-дисководом в Windows 10
Если проблема не устраняется после исчерпания этих шагов по устранению неполадок, вы можете перейти к внесению изменений в реестр Windows 10, что может восстановить функциональность. Перед выполнением любого из этих шагов убедитесь, что вы сделали резервную копию своего реестра и создали точку восстановления системы на всякий случай.
Нажмите клавишу Windows + x, затем введите в командной строке следующую команду, нажмите Enter, выйдите из командной строки и перезагрузите компьютер.
reg.exe add “HKLMSystemCurrentControlSetServicesatapiController0” /f /v EnumDevice1 /t REG_DWORD /d 0x00000001
Также известно, что поврежденные записи реестра вызывают проблемы с оборудованием, таким как оптические приводы. Удаление этих поврежденных записей может решить проблему.
Нажмите Пуск и введите: regedit Щелкните правой кнопкой мыши regedit, затем выберите Запуск от имени администратора. Перейдите к следующему подразделу реестра: HKEY_LOCAL_MACHINE SYSTEM CurrentControlSet Control Class
На правой панели щелкните UpperFilters.
В меню «Правка» нажмите « Удалить», затем нажмите « Да», чтобы подтвердить изменения.
Повторите те же шаги для LowerFilters .
Если вы не видите записи для LowerFilters , выйдите из реестра и перезагрузите компьютер.

Последние новости
На это странице расположены производители драйверов, прошивок, инструкций, мануалов и руководств пользователя для устройства CD-DVD приводы. Для того чтобы найти и скачать драйвер, выберите производителя вашего устройства и перейдёте на страницу со списком драйверов выбранного производителя. Если производителя вашего устройства нет в списке, значит у нас нет драйвера для выбранного Вами типа устройства вашего производителя. Но не отчаивайтесь, вы можете заказать необходимый драйвер через форму заказа драйвера или написать на нашем форуме и вам обязательно помогут.
Драйверы проверены Антивирусом Касперского
| — — — — — — — — — — — — — — — — — — — — — — — — — — — |
| Драйвера на CD-DVD приводы ACER | Драйвера на CD-DVD приводы Argosy | Драйвера на CD-DVD приводы Artronix |
| Драйвера на CD-DVD приводы BenQ | Драйвера на CD-DVD приводы D-Link | Драйвера на CD-DVD приводы Daytek |
| Драйвера на CD-DVD приводы Digital Research Technologies | Драйвера на CD-DVD приводы Genius | Драйвера на CD-DVD приводы Guillemot |
| Драйвера на CD-DVD приводы LG | Драйвера на CD-DVD приводы MediaForte | Драйвера на CD-DVD приводы Memorex |
| Драйвера на CD-DVD приводы Mitsubishi | Драйвера на CD-DVD приводы Mitsumi | Драйвера на CD-DVD приводы Others |
| Драйвера на CD-DVD приводы Panasonic | Драйвера на CD-DVD приводы Samsung | Драйвера на CD-DVD приводы Sigma Design |
| Драйвера на CD-DVD приводы Teac | Драйвера на CD-DVD приводы Toshiba | Драйвера на CD-DVD приводы TSSTcorp |
| Bluetooth адаптеры (Bluetooth) |
CD CD-RW прошивки (CD CD-RW firmware) |
CD-DVD приводы (CD-DVD) |
| IDE-RAID (IDE-RAID) |
MP3 плееры (MP3 Player) |
SATA-RAID (SATA-RAID) |
| SCSI (SCSI) |
SCSI-RAID (SCSI-RAID) |
TV тюнеры (TV Capture/card) |
| USB (USB) |
USB Flash Drive (USB Flash Drive) |
USB кабели for net (USB Cable) |
| USB контроллеры (USB controller) |
Web-камеры (Webcam/Web cam) |
Windows (Windows) |
| БИОСы для видеокарт (BIOS for Video cards) |
Видеокарты (Video card/adapter) |
Винчестеры (HDD) |
| Джойстики (Joystick) |
Дигитайзеры (Digitizer) |
Другие (Others) |
| Звуковые карты (Sound card) |
ИБП (UPS) |
ИК-порты (IrDA) |
| Карт ридеры (Card Reader) |
Клавиатуры (Keyboard) |
Контроллеры (Controller) |
| Копиры (Copier) |
Материнские платы (Motherboard/Mainboard) |
Модемы (Modem) |
| Мониторы (Monitor) |
МФУ (All-in-one Printer) |
Мыши (Mouse) |
| Наборы клавиатура + мышь (Keyboard + mouse) |
Ноутбуки (Notebook) |
Переходники USB — COM/LPT (USB adapter) |
| Планшеты (Tablet) |
Платы видеозахвата (Video Capture) |
Платы видеомонтажа (Video editing) |
| Плоттеры (Plotter) |
Принтеры (Printer) |
Принтсерверы (Print Server) |
| Программное обеспечение (Software) |
Проекторы (Projector) |
Прошивки BIOS (BIOS firmwares) |
| Прошивки для DVD-ROM (Dvd — firmware) |
Прошивки для мобильных (Mobile firmwares) |
Резервное копирование (Tape Backup) |
| Сетевые карты (Network adapter/card) |
Сканеры (Scanner) |
Сотовые телефоны (Cell Phone) |
| Устройства с USB-интерф. (USB Device) |
Факсы (Fax) |
Цифровые камеры (Digital Photo) |
| Чипсеты (Chipset) |
| Новые драйвера | Топ DLL-файлов | Топ мануалов | Популярные запросы |
| Драйвер Intex IT-305WC Windows XP, 2000, 98, ME | DLL-файл binkw32.dll | Panasonic KX-TC 1481, 1484, 1486 | itv-fs5-6-7783 |
| Драйвер Lapara LA-1300k-x5 Windows 7 | DLL-файл xinput1_3.dll | Pioneer DEH-P3600MP | CM_DEVCAP_SURPRISEREMOVALOK |
| Драйвер Lexmark X1290 Windows XP, 2000, 2003 | DLL-файл Mss32.dll | Becker AUDIO 10 ECE TYP 6021 | dcr trv22e |
| Драйвер HP ENVY m4 series Intel Management Engine Interface (MEI) Windows 8 64-bit | DLL-файл OpenAL32.dll | SONY XR-3750 | d20 |
| Драйвер HP ENVY m4 series IDT High-Definition (HD) Audio Driver Windows 8 64-bit | DLL-файл MSCOMCTL.OCX | Panasonic KX-TC 1401, 1405 | lidar |
| Драйвер HP ENVY m4 series IDT High-Definition (HD) Audio Driver Windows 8 64-bit | DLL-файл KERNEL32.DLL | Panasonic KX-TC 1503 | FlyTV Prime 34 |
| Драйвер HP ENVY dv7 series 3D DriveGuard Windows 8 64-bit | DLL-файл msvcr71.dll | Pioneer DEH-P4650MP | Life View TV card |
| Драйвер HP ENVY dv7 series Intel Rapid Storage Technology Driver Windows 8 64-bit | DLL-файл COMDLG32.OCX | Dialon F10 | Life View TV card series 4-in-1 |
| Драйвер HP ENVY dv7 series Realtek Card Reader Driver Windows 8 64-bit | DLL-файл binkw32.dll | Pioneer DEH-P3630MP | jidas |
| Драйвер HP ENVY dv7 series Ralink Bluetooth Software Driver Windows 8 64-bit | DLL-файл d3dx9_30.dll | APC BACK-UPS — 600 | v770 |
| Драйвер HP ENVY dv7 series Realtek Local Area Network (LAN) Driver Windows 8 64-bit | DLL-файл storm.dll | Sony DCR-DVD105E | 770 |
| Драйвер HP ENVY dv7 series Intel Bluetooth Driver Windows 8 64-bit | DLL-файл openal32.dll | SONY CDX-F5500X | zoom h1n |
| Драйвер HP ENVY dv7 series Qualcomm Atheros AR9000 Series Wireless LAN Driver Windows 8 64-bit | DLL-файл msvcp71.dll | APC SMART-UPS V/S — 1000 | Intel(R) 82801GB/GR |
| Драйвер HP ENVY dv7 series Ralink 802.11 Wireless LAN Adapter Windows 8 64-bit | DLL-файл lame_enc.dll | Pioneer DEH-4050 | Intel(R) 82801GB/GR (семейство ICH7) контроллер LP |
| Драйвер HP ENVY dv7 series Ralink Bluetooth Software Driver Windows 8 64-bit | DLL-файл COMCTL32.OCX | Scher-Khan Magicar 5 | Intel(R) 82801GB/GR (семейство ICH7) контроллер LP |
Как настроить отображение привода через Редактор системного реестра на Windows 10
Утилита под названием «Редактор системного реестра» также может оказаться крайне полезной при восстановлении работоспособности дисковода.

Редактор системного реестра
- Открыть окно «Выполнить» при помощи комбинации клавиш WIN+R.
- Ввести команду regedit и нажать клавишу Enter.
- Перейти в директорию HKEY_LOCAL_MACHINESYSTEMCurrentControlSetControlClass
- Выбрать ветку при помощи левой кнопки мыши.
- В правом окне найти и удалить параметры UpperFilters и LowerFilters.
- Перезагрузить систему.
Использование дисковода на компьютерах с Windows 10 в большинстве случаев не доставляет никаких проблем. Однако иногда может потребоваться вмешательство со стороны пользователя, чтобы помочь оборудованию отобразиться в системе. Правильный подход к делу заставит дисковод работать как положено.
Пропал значок дисковода
Только мы с вами победили ошибки c1900101 и 0x000000d1, как на тебе еще новенькое
Источник: 5ivestargaming.ru
ТВ-тюнер не найден в диспетчере устройств в XP Embedded
мой первый вопрос здесь, и он, вероятно, будет самым важным.
Я работаю в небольшой компании полтора месяца, и недавно мне было поручено делать то, чего я никогда не делал. А именно, и самое неприятное: настройка образа XP Embedded.
Это не было бы такой проблемой, если бы только я смог приобрести ВСЕ аппаратные устройства, необходимые для этой задачи, до создания окончательного образа.
В целом, все оборудование работает с минимальной суетой, за исключением, может быть, Sierra Wireless C889, в котором все еще отображается окно «Обнаружено новое оборудование» с жалобами на .ini. К счастью, это не большая проблема.
В чем я действительно нуждаюсь, так это в следующем:
карта ТВ-тюнера не распознается XP Embedded.
Не в диспетчере устройств, не в Unknown Device Tool, и я не уверен, какое другое программное обеспечение я могу запустить, чтобы проверить.
Еще немного информации:
- Телевизионный тюнер установлен XP Pro и ранее был протестирован на работу с ним (я смотрел матч Кубка мира с одним из них)
- Стабильный тестовый компьютер не принимает ТВ-тюнер с XP Embedded, так что, вероятно, это не какая-то посторонняя проблема с одним из последних, производственных компьютеров.
- Чип на ТВ-тюнере — это ITE IT9135FN. Судя по всему, у него нет информации об этом при последней проверке, но у меня есть предположительно BDA-совместимые драйверы для него, и они были установлены без ошибок.
- Для сборки XP Embedded использовался шаблон цифровой телевизионной приставки, а также другие шаблоны телевизионной приставки.
- ТВ-тюнер не является кастомным, но он также не широко доступен. У него нет номера модели.
Характеристики тестовых машин:
— Zotac IONITX-FE — 2 ГБ DDR2 одинарный
— 160 ГБ WD Scorpio Blue
— 90 Вт Pico-PSU
— Встраиваемый USB-адаптер RT73 на базе RaLink
— Беспроводной компас Sierra 889
Эта проблема заставляет меня задуматься, и я искал бесконечно, но я либо еще не нашел золотую поисковую фразу, либо я просто не выглядел достаточно усердно для ответа (хотя я чертовски хорошо пытался).
Прежде чем кто-то предложит составить драйвер, снова создать целевой образ и повторить все заново; это было предложено боссу несколько раз, он говорит, что нет.
Заранее спасибо ребята и девчонки суперпользователя.
Я вполне могу подарить какой-нибудь подарок любому, кто сможет заставить его работать успешно.
Источник: wikiroot.ru
Установка драйверов на оборудование в ОС Windows: несколько способов
Термин «драйвер» и связанные с ним процессы встречались почти каждому: полученная «охапка» дисков при покупке компьютера, регулярные требования системы обновить программу и т.д. К сожалению, немного кто задумывается об их функциональной значимости (забегая наперед – она огромна). Мы исправим этот недочет и рассмотрим наиболее важные аспекты для понимания сути драйверов. А также подскажем, как улучшить производительность ПК за счет их работы.
Что такое драйвер
Для понимания происходящих процессов, сначала необходимо дать четкое определение. Драйвер – это специфическая программа, взаимосвязывающая аппаратное и программное оборудование. Простыми словами – это «переводчик», помогающий перевести физические процессы комплектующего устройства на «цифровой язык». Корректная работа звуковой, сетевой, видеокарты не представляется возможной без наличия соответствующего ей драйвера.

Когда возникает необходимость в установке
Есть несколько важных ситуаций, когда установка драйверов крайне важна для нормального функционирования компьютера. Вот некоторые из них:
- Установка нового комплектующего . Многие могли заметить, что недостаточно просто раскрыть корпус компьютера и заменить уже имеющуюся деталь (или подключить устройство через кабель). Система просто не сможет распознать наличие нового оборудования. Исправить эту ситуацию поможет установка драйверов.
- Неисправная работа устройства . Неправильная эксплуатация, системные сбои, воздействия вредоносного ПО могут стать причиной некорректной работы ранее исправного оборудования. В таких ситуациях желательна полная переустановка драйверов на устройство.
- По завершению переустановки Windows . Новая операционная система требует повторную установку драйверов, так как все имеющиеся ранее были удалены. Если вы запланировали грядущее обновление ОП, желательно позаботиться и о сохранении уже установленных (исправно работающих) драйверов. Такой подход помогает сэкономить время, за счет скорой распаковки заранее заархивированных программ.
Советуем воспользоваться DriverMax 6.3 – программой, которая сохранит все установленные на вашем компьютере драйвера и, впоследствии, позволит установить их на новую систему.
- Скачать программу можно по ссылке выше, или на офиц. сайте разработчика.
- Устанавливаем на свой ПК.
- Запускаем программу. Переключаемся на вкладку «Backup» .
- Выбираем опцию «Create drive backup archive» .
- Указываете путь установки и создаете .rar файл, который впоследствии переносим уже на новую систему.
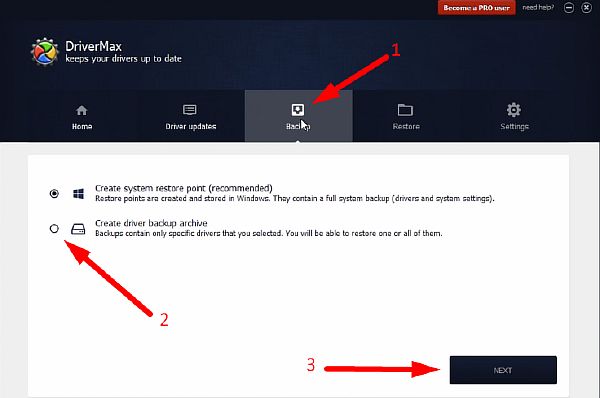
Чтобы добиться максимальной производительности ПК, желательно установить драйвера как можно раньше. Таким образом, на выходе вы получите именно такую работу устройства, какую задумывали её производители. Последние, к слову, не брезгуют продолжительной модификацией своих актуальных продуктов, выпуская на них обновления. Их своевременная установка помогает оптимизировать расходы ресурсов и добиться лучшего результата.
Установка с диска
Одним из нововведений в Windows 7 стала системная функция, позволяющая драйвера установить автоматически (встречается и во всех последующих версиях Windows). Однако, некоторое специфическое оборудование вызывало сбои в поиске драйверов на него. Не будем забывать и о необходимости иметь подключение к интернету, без которого функционирование службы невозможно.
Специально для таких ситуаций производители комплектуют свои продукты подписанными драйверами, размещенными на CD/DVD-дисках. Установка некоторых компонентов происходит автоматически после ввода диска в оптический привод (если разработчик потрудился добавить инсталлятор). А вот для других, придется использовать встроенный в систему Мастер установки оборудования.
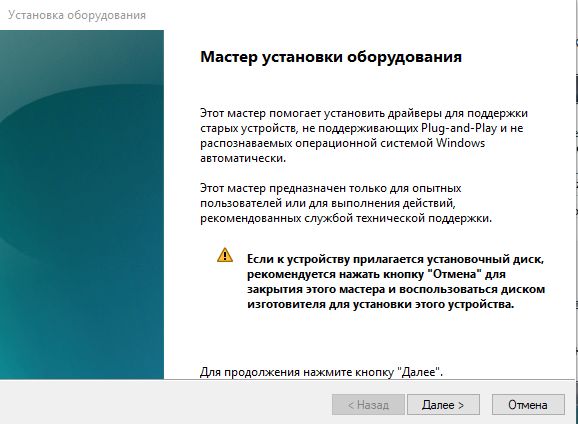
Более подробно о последнем способе вы можете прочитать в нашем информативном материале: ручная установка драйверов в Windows 7.
Также стоит обратить внимание, что драйвера на диске могут устареть, в результате чего, некоторые компоненты могут не лучшим образом влиять на работу компьютера в целом. Если вы столкнулись именно с такой ситуацией, то переходите к следующему пункту.
Ручная установка
Ситуации, когда проблематичный поиск можно устранить ручной установкой драйверов с диска, пускай и случаются редко, тем не менее происходят. Но незавидней положение тех, кто до кучи потерял/повредил диск с драйверами, или вовсе не имеет дисковода. Разберемся в том, как установить драйвер таким пользователям.
Смотрим информацию об устройстве
Чтобы вручную скачать и установить драйвера для вашего оборудования, необходимо знать его ИД, или точное название (характеристики). Это заметно упростит поиск необходимой программы. Сделать это можно следующим образом:
- Одновременно нажимаем клавиши Win + X , санкционировав появление контекстного меню. В нем выбираем «Диспетчер устройств» .
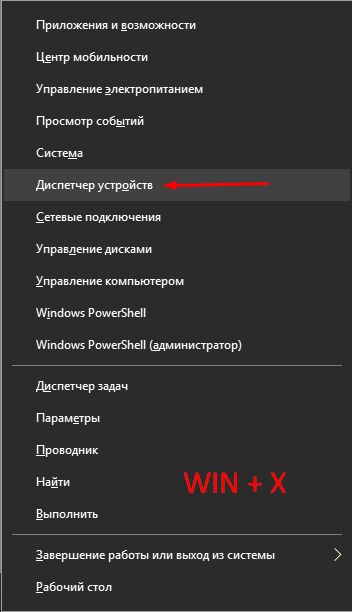
- Выбираем в списке устройств необходимое именно нам (для примера попытаемся определить ИД дискретной видеокарты). Применяем к его названию ПКМ и в списке кликаем на «Свойства» .
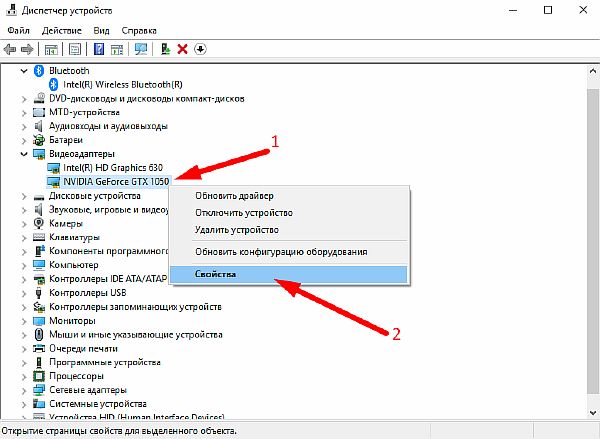
- Переходим во вкладку «Сведения» . В секции «Свойства» ищем параметр «ИД устройства» .
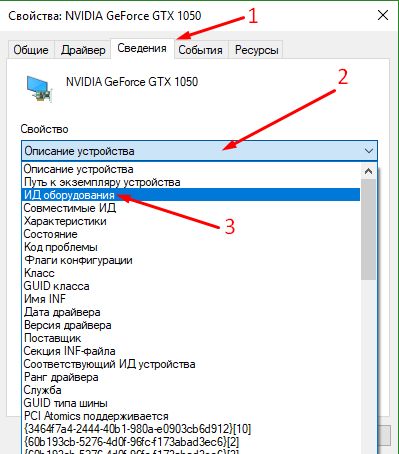
- Текст, появившейся в окне «Значения» , копируем в буфер обмена ( Ctrl+C ) и используем по назначению. О том, как использовать эти значения, описано немного ниже и в отдельной статье: как найти драйвера по коду экземпляра устройства.

Информацию об устройстве можно посмотреть и в специализированных утилитах, по типу CPU-Z. Использовав точное наименование и марку вашего устройства, модель чипа и другие значение, которые в ней отображаются, вы без труда сможете найти необходимый драйвер.
- Устанавливаем программу, предварительно скачав её на нашем сайте по приведенной выше ссылке.
- Переходим во вкладку «Graphics» (необходимые наименования выделены на скриншоте ниже), чтобы посмотреть информацию о видеокарте.
Как установить драйвер на видеокарту

Скачивание драйвера
Зная ИД устройства, или его точное название и технические характеристики, мы можем скачать набор драйверов в интернете. Обычно пользователи обращаются или на официальные сайты производителей (если видеоадаптер от NVIDIA – на сайт https://www.nvidia.ru, если звуковая карта Realtek — https://www.realtek.com/en/ и т.п.), или же к специализированным библиотекам драйверов.
На сайте производителя оборудования
Первый вариант безопасен и максимально эффективен, так как появление самой новой версии драйвера для вашего устройства (в нашем случае видеокарты) гарантировано именно на сайте компании, её разработавшей.
- Переходим на сайт NVIDIA, а именно в раздел, посвященный поиску требуемых драйверов — https://www.nvidia.ru/Download/index.aspx?lang=ru.
- Поэтапно заполняем информацию о нашей видеокарте, полученную в Диспетчере устройств (CPU-Z). Нажимаем поиск.

- Получаем ссылку на скачивание последней версии программы.

По ID оборудования
Как уже упоминалось ранее, зная ID оборудования, для которого необходимо скачать драйвер, мы можем обратиться к специализированным сайтам по поиску и определению значений. Одним из таких сайтов является широко известный в узких кругах — https://devid.info/.
- Переходим на сайт.
- Предварительно скопировав в буфер обмена значение ИД устройства, с помощью команды Ctrl + V , вставляем его в поисковую графу и нажимаем «Искать» .

- На обновившейся странице выбираем нашу ОС, а в результатах под ней выбираем необходимую версию драйвера (самая актуальная всегда сверху).
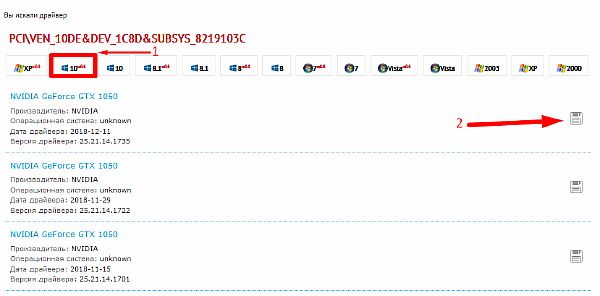
Установка драйвера
Скачав драйвер вторым способом (то есть непосредственно сам драйвер, без дополнительного инсталлятора по типу Nvidia Geforce Experience) мы можем перейти непосредственно к его установке.
- Для этого вновь входим в «Диспетчер устройств» (см. как в первом пункте раздела «Смотрим информацию об устройстве» ).
- Применяем ПКМ к наименованию оборудования. В открывшемся списке выбираем «Обновить драйвер» .
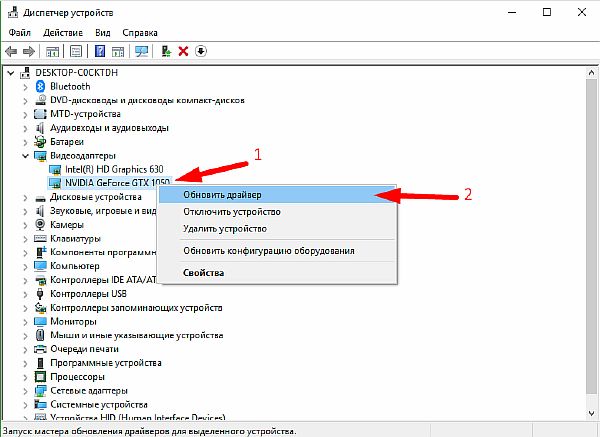
- В открывшемся мастере обновления драйверов выбираем опцию поиска на компьютере.
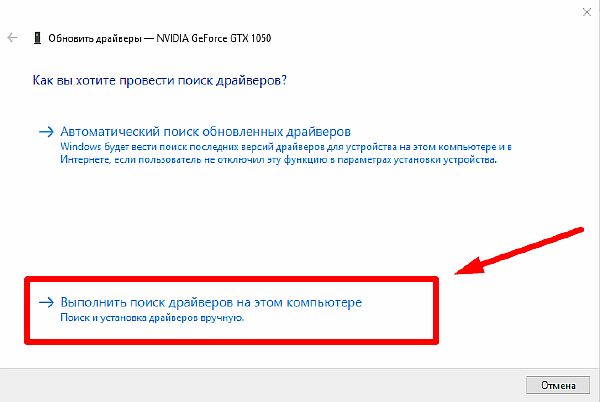
- В следующем окне указываем путь к директории с необходимыми драйверами, с помощью кнопки «Обзор» . А затем нажимаем продолжить.

- Сканер начнет поиск и, обнаружив необходимую программу, запустит её установку.
Автоматический поиск
О судьбе и удобствах тех, кто обременять себя продолжительными поисками необходимого драйвера не желает, позаботились умелые разработчики стороннего ПО. Среди множества программ, предлагающих возможность быстро найти и обновить драйвер для заданного оборудования, можно выделить 2 условных лидера: Driver Pack Solution и Driver Booster. Рассмотрим функционал каждого из них.
Перед тем, как приступить к обновлению тех драйверов, которые посоветуют утилиты, рекомендую создать точку восстановления системы на тот случай, если вдруг что-то пойдет не так и появится необходимость вернуться к рабочему состоянию ПК:
А если вы обновляете драйвер для конкретного оборудования, то в случае возникновения проблем, всегда можно откатить драйвер к его предыдущей версии.
Программа Driver Pack Solution
DPS – это разработка отечественных программистов, которая за длительное время существования обросла значительными возможностями. Среди прочего хочется выделить способность работать в офлайн-режиме, выдачу рекомендаций по установке дополнительных утилит и программ, прочее. Она бесплатна и легка в обращении.
- Скачать Driver Pack Solution можно у нас сайте, либо на странице разработчика.

- После установки программы и её первого запуска дожидаемся окончания сканирования устройств ПК.
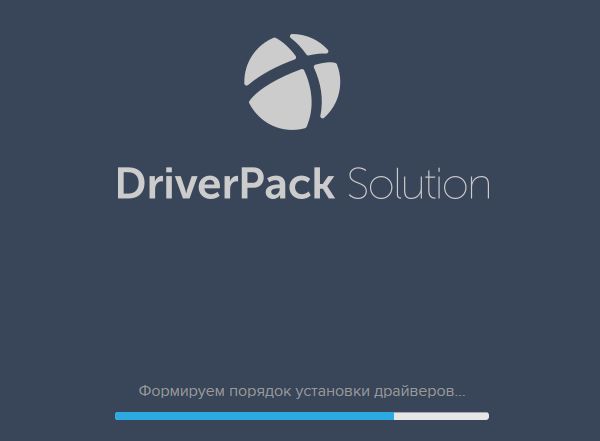
- На главной странице, в правой части окна, можно посмотреть, какие драйвера будут установлены. Если вы не хотите ставить все предложенное программой, тогда перейдите в «режим эксперта» и отметьте нужное галочками. Выбираем «Установить все автоматически» для старта.
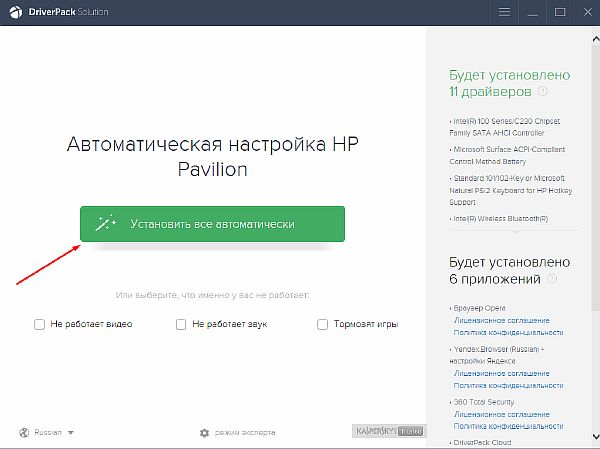
- По завершению установки может потребоваться перезагрузка системы. В дальнейшем программа сама будет вас оповещать о необходимости обновления уже имеющихся драйверов.
Утилита Driver Booster
В целом, по имеющемуся функционалу утилита во многом схожа на Driver Pack Solution, однако не столь требовательна к ресурсам ПК. Несмотря на указанную безопасность, мы рекомендуем вручную создавать точку восстановления системы каждый раз перед обновлением драйверов с помощью Driver Booster. Это важно ещё и потому, что только-только выпущенные версии драйверов при их установке могут конфликтовать на программном уровне с комплектующим, вызывая разного рода проблемы для юзеров. Сама утилита в своей работе нареканий не вызывает.
- Скачать бесплатную Driver Booster вы можете по указанной ссылке — http://ru.iobit.com/driver-booster/.
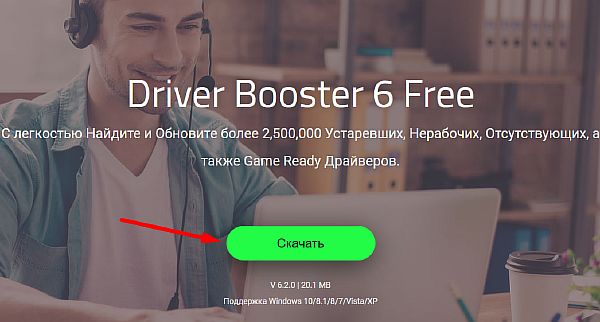
- Устанавливаем утилиту на свой компьютер.
- Запускаем. При первом входе в утилиту происходит сканирование имеющихся драйверов на наличия обновлений к ним, по завершению которого мы получим отчет. На скриншоте ниже вы можете увидеть, что первым из рекомендованных к обновлению значится драйвер звука Realtek HD Audio. Произведем точечное обновление именно этого драйвера. Сделать это можно нажатием на кнопку «Обновить» напротив него.
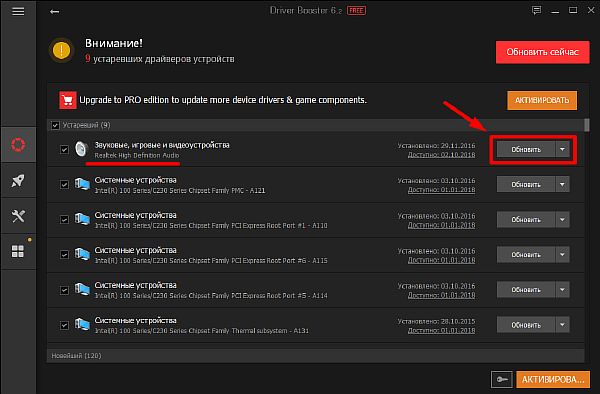
- Приложение начало скачивание драйвера и автоматически установит его по завершению процесса.

Надеемся данный материал помог вам ответить на волнующие вопросы касательно драйверов. Этот программный элемент чрезвычайно важен для функционирования как отдельных комплектующих ПК, так и системы в целом. Не забывайте обновлять имеющиеся драйвера, чтобы получать максимальную производительность компьютера.
Смотрим
Источник: comp-profi.com