Для обеспечения правильной и стабильной работы проектора, необходимо скачать драйвер для проектора (именно для Вашей модели и Вашей операционной системы), а затем этот драйвер проектора надо установить. Драйвер проектора позволит операционной системе компьютера свободно общаться с устройством (проектор) используя не только стандартные возможности, но и задействуя функции, присущие конкретной модели проектора.
Как скачать драйвер для проектора?
Скачать драйвер для проектора очень просто. Для этого необходимо знать его марку и модель, а также знать какая операционная система установлена у Вас на компьютере. На данной странице Вам необходимо выбрать марку проектора. У нас есть драйвера для проектора только тех марок, которые перечислены в списке выше. Если нужной марки в списке не оказалось, закажите поиск драйвера для проектора.
Источник: www.driversupdate.ru
Как узнать какие драйвера нужны
Что такое драйвер. Для чего нужны и где можно скачать


Вы купили новый компьютер либо переустановили операционную систему. Внезапно ПК перестает нормально работать, выдавая соответствующие сообщения об ошибках. Одна из причин подобного поведения — отсутствие необходимых драйверов. Что это и зачем они нужны?
Драйвер — это особое программное обеспечение, при помощи которого система работает с конкретным комплектующим (видеоадаптером, клавиатурой, процессором) или внешним устройством (флешкой, МФУ). Без этого софта компьютер функционировать не сможет. Поэтому ПО необходимо инсталлировать — автоматически либо вручную, с диска или из интернета.

Как выяснить, какие драйверы необходимо обновить
Перед установкой необходимо выяснить, софт для каких устройств нуждается в обновлении или инсталляции. Для этого делаем следующее. Кликаем по кнопке «Пуск» и активируем «Диспетчер устройств». То же самое можно сделать через строку поиска Windows, где набираем название утилиты и переходим к соответствующему приложению.
В открывшемся окне видим перечень всех устройств, собранных в компьютере. Ищем среди них те, на изображении которых стоит желтый треугольник с восклицательным знаком. Иногда система даже не может определить девайс и пишет «Неизвестное устройство». Именно эти комплектующие и нуждаются в установке драйверов.

Официальной классификации драйверов нет, но для удобства их разделяют на программы для:
- системных комплектующих — процессора и других важных компонентов, без которых работа ПК невозможна (этот софт лучше не трогать без опыта);
- карт — видео-, звуковых и других (иногда эти устройства могут отсутствовать в компьютере, что не влияет на его работу);
- внешних устройств, которые подключаются к ПК для расширения его возможностей (принтеров, флешек и т. д.).

Драйвер для Подключения Проектора к Ноутбуку
Что означает выражение «слетели драйвера»? Эти слова часто можно услышать от специалистов и продвинутых пользователей. Так говорят, когда ПК не может найти инструкции по работе с какими-либо устройствами. Они пропадают при обновлениях ОС, проникновении вирусов либо несанкционированном вмешательстве других пользователей.
Как установить драйвер с диска
Обычно все комплектующие идут в комплекте с дисками, где размещено соответствующее ПО. Вставляем носитель в дисковод и открываем его. В окне установщика выбираем нужный софт и нажимаем на кнопку Install или «Установить». Когда процесс инсталляции завершится, необходимо перезагрузить компьютер, чтобы драйвера установились и работали правильно.
Но что делать, если дисков с нужным ПО нет, они испорчены либо в компьютере нет дисковода? Искать софт в интернете.
Как скачать и установить драйвера с интернета
В интернете можно найти драйверы для любых комплектующих и внешних устройств. Процесс поиска и установки возможно разделить на 3 стадии. Если на каждом этапе строго следовать нашим инструкциям, то самостоятельная деятельность не займет много времени и позволит избежать сложностей (таких, как сбой в работе ПК, отказ ОС).
Сбор данных
Чтобы найти нужное ПО, необходимо точно знать наименование модели устройства и версию ОС Windows, установленную на компьютере. Если информации о комплектующих или внешних девайсах нет в сопутствующей документации, то обращаемся к помощи интернета. Снова открываем «Диспетчер устройств» (см. в начале статьи) и находим устройство, которое нуждается в установке либо переустановке драйверов.

Кликаем по наименованию девайса с желтым треугольником и переходим во вкладку «Сведения». Здесь в выпадающей строке выбираем значение «ИД оборудования» и копируем верхнюю строку из блока «Значение».

Для нас это набор символов, в котором система зашифровывает наименование модели и другие данные об устройстве. Чтобы понять эту информацию, достаточно вставить скопированные сведения в строку поиска любого браузера.
Поиск драйвера
Вставляем скопированный ID оборудования в поисковую строку, после чего просматриваем выданные сайты и ищем, где скачать драйверы для устройства.

Сайты предлагают несколько вариантов программ, подходящие под разные операционные системы. Поэтому необходимо знать особенности своей ОС. Открываем блок «Система» (после клика ПКМ по кнопке «Пуск») и смотрим версию и разрядность Windows.

Теперь можно выбирать из перечня ПО, подходящее под параметры конкретной операционной системы.
Установка драйвера
Если драйвер был скачан из интернета в виде простого приложения, то пользователь просто запускает файл и следует подсказкам установщика. После перезагрузки компьютера нужный софт устанавливается и запускается автоматически. Но ПО часто представлено архивом, который вначале необходимо распаковать и произвести другие действия. Читаем дальше, что делать в этом случае.
Как установить скачанный драйвер вручную
Если драйвер размещен в обычном архиве, то после загрузки открываем его и запускаем установщик, который называется setup.exe либо install.exe. Соблюдаем все инструкции мастера вплоть до завершения инсталляции, перезагружаем ПК.
В случае, когда архив не имеет установщика, его нужно сначала распаковать в выбранную папку, после чего зарегистрировать в системе. Последнее делаем следующим образом.
Снова открываем «Диспетчер устройств». Дважды кликаем ЛКМ по названию девайса и во вкладке «Драйвер» нажимаем «Обновить драйвер». Также можно щелкнуть ПКМ по наименованию и вызвать тот же функционал.

Сначала пробуем первый вариант, но в большинстве случаев Windows выдает сообщение, что не может установить неизвестное устройство. ОС сама не ищет программное обеспечение в директориях ПК, работая только с системными каталогами. Выход — поиск и установка нужного софта вручную. Запускаем второй вариант (картинка выше), нажимаем кнопку «Обзор» и выбираем папку, куда мы ранее распаковали файлы драйвера.

Кликаем «Далее», перезагружаем компьютер.
Чем установить драйвера
ПО можно искать в интернете не самостоятельно, выполняя множество действий, а с помощью специальных программ — драйвер-паков. После запуска лаунчера приложение сканирует операционную систему и обнаруживает устройства, для которых нужно установить или обновить софт. Несмотря на удобство, такими программами стоит пользоваться для оптимизации работы лишь второстепенных комплектующих — тачпада, сетевой карты, веб-камеры и т. д. Драйверы главных компонентов (материнской платы, мониторов, принтера, видеокарты) необходимо обновлять вручную, чтобы устройства работали со 100%-ной производительностью.
Driver Booster
Одна из самых популярных среди пользователей программ, позволяющая обновить драйверы с помощью автопоиска (необходимо подключение к интернету). После запуска Driver Booster просканирует ОС и покажет все устройства с устаревшим и актуальным сопроводительным софтом. Также приложение обновляет важные игровые элементы Windows.

Ключевые моменты приложения:
- внушительно, постоянно обновляемая база драйверов (более, чем для 1 млн девайсов) и важных игровых компонентов;
- архивация использующегося в системе ПО (для возможности отката к старым настройкам);
- обновление софта сразу для нескольких устройств.;
- простота и удобство интерфейса.
Система предложит обновления, которые можно подтвердить или произвести настройку самостоятельно, выбрав только то, что нужно в данный момент.
DriverPack Solution
У DriverPack Solution (DPS) 2 варианта работы:
- Офлайн. Предварительно загрузив данные приложения (около 20 ГБ), мы можем устанавливать программное обеспечение без подключения к сети. Например, у сетевой карты нет нужного софта, из-за чего пользователь не выходит в интернет. Находим драйвер в DPS и успешно устанавливаем.
- Онлайн. Программа сканирует ПК и находит в интернете нужный софт.

Ключевые моменты программы:
- внушительная база ПО для всех видов комплектующих и устройств;
- возможность установить другие полезные приложения;
- пакетное обновление;
- бэкап прежних драйверов;
- много рекламы (внимательнее следим за галочками, которыми отмечаем нужный софт).
DPS способен проверить компьютер на наличие вирусов и работу ОЗУ. Некоторые файлы могут идти в формате 7z, для их открытия используем архиватор.
Утилиты от Intel, AMD, NVIDIA
Здесь рассмотрим официальные утилиты от производителей оборудования, которые также позволяют обновить софт, необходимый для работы устройств.
Intel Driver Update

Официальная утилита Intel позволяет обновить программное обеспечение оборудования, выпускаемого этой фирмой. Поддерживает все версии Windows, работает на русском языке.
Функционирует обычным образом — сканирует компьютер, распознает устройства, подбирает и автоматически устанавливает необходимое ПО.
AMD Driver Autodetect

Приложение позволяет автоматически найти драйвер для видеокарты AMD. Утилита определяет модель и другие характеристики и предоставляет ссылку на нужный софт. С ее помощью можно также обновить ранее установленное ПО. Работает в Windows на русском языке.
NVIDIA Update (GeForce Experience)

Официальная утилита NVIDIA сканирует ПК, ищет и предлагает обновить драйверы фирменных устройств, а также игровые профили (в т. ч. SLI-профили). Официальный сайт подробно объясняет каждый этап настройки программы.
Еще несколько слов о драйверах
Специалисты советуют инсталлировать софт не с диска, который идет в комплекте с оборудованием (особенно, если с момента покупки прошло много времени), а с официального сайта производителя. Свежие версии программ обеспечивают быструю стабильную работу устройства, а иногда и снабжают последнее дополнительными функциями. Разработчики очень часто обновляют драйвера, поддерживая их актуальность и устраняя различные баги. Также можно воспользоваться крупной библиотекой, размещенной на сайте Microsoft.
Система сообщает о небезопасных драйверах
Иногда при установке софта система выдает сообщения о том, что не может проверить издателя, или у драйвера отсутствует подпись. Такое ПО устанавливать не нужно. У приложения должна быть цифровая подпись, которая определяет издателя ПО. Если в софт внести какие-либо изменения после подписи, то система поймет, что драйвер был подделан. Подпись издателя конкретного ПО должна пройти проверку подлинности в центре сертификации.
Если при инсталляции программного обеспечения система выдает следующие сообщения, то процесс необходимо остановить и посетить сайт изготовителя, чтобы загрузить софт с цифровой подписью.
- Windows не удалось проверить издателя этого драйвера. Это означает, что цифровой подписи нет либо она не проверена центром сертификации. Софт можно инсталлировать, только если он получен с диска разработчика либо у сисадмина.
- Этот драйвер не подписан. Серьезные издатели редко меняют ПО после того, как подписали его. А злоумышленники могут добавить в данные вирусный код, который навредит компьютеру или похитит информацию.
Вы не сможете отследить того, кто и когда опубликовал драйвер без цифровой подписи. В данные программного обеспечения может внести изменения кто угодно неизвестно с какими целями. Поэтому изготовители подписывают свой софт проверенными цифровыми подписями, которые (вместе с несанкционированными изменениями) распознает Windows, и только после этого предоставляют пользователям открытый доступ к нему.
Заключение
Установка драйверов — простая задача. Компьютер во время выполнения этой задачи нельзя сломать, но иногда можно столкнуться с вышеописанными ситуациями. Если вы все же сомневаетесь в своих навыках, то обратитесь к специалистам «АйТиСпектр». Окажем компьютерную помощь удаленно или приедем к вам в офис: просканируем вашу операционную систему, найдем устройства, которым нужно обновить программное обеспечение, скачаем и установим актуальный софт.
Насколько публикация полезна?
Нажмите на звезду, чтобы оценить!
Средняя оценка 3.7 / 5. Количество оценок: 3
Оценок пока нет. Поставьте оценку первым.
Источник: itspectr.ru
Что такое драйверы, для каких устройств нужны и как их установить
Девяностые годы давно позади, и технологический прогресс не стоит на месте, однако неопытных пользователей ПК можно встретить и по сегодняшний день.
У большинства из них возникают проблемы с установкой драйверов и с пониманием того, для чего вообще они нужны.

В этой статье я постараюсь ликвидировать этот пробел в ваших знаниях. Вы узнаете, что такое драйвер, какие задачи выполняет и как его установить и посмотреть уже установленные.
Драйвер — что это такое
С английского языка слово driver переводится как «проводник».
В действительности, драйвер — это некий посредник между операционной системой и устройством, предназначенный для их лучшего взаимодействия.
Если объяснить более официальным языком, то это тип программного обеспечения, который объясняет операционной системе (ОС), как ей следует взаимодействовать с подключенным внешним или внутренним оборудованием.

Что произойдет, если на компьютере нет драйвера устройства
Работа компьютера (что это?) невозможна без драйверов. Конечно, вы можете оперировать тем фактом, что после установки операционной системы можно с легкостью начать работу с ПК.
Но так происходит лишь потому, что драйверы для большинства основных устройств устанавливаются в автоматическом режиме вместе с Windows.
При подключении стороннего оборудования к компьютеру вы попросту не сможете с ним взаимодействовать без помощи программы-проводника, так как операционную систему необходимо «познакомить» с устройством.
Причем эта программа должна быть создана специально для конкретной детали ПК или модели стороннего оборудования.
Чтобы вам было более понятно то, о чем рассказывалось несколькими строчками выше, рассмотрим два примера:
- После установки Windows пользователь может видеть определенное изображение на экране благодаря автоматической инсталляции базового драйвера видеокарты. Но если нужна расширенная функциональность, придется искать основной драйвер.
- В Windows плохо поддерживаются звуковые карты. Если на нее не установлен драйвер, на устройстве попросту не будет звука. Конечно, это не так критично, как если бы на мониторе не выводилось изображение. Однако компьютер, который не способен воспроизводить звук, будет крайне ограниченным в функционале.
Как проверить уже установленные на ПК драйвера
Чтобы проверить наличие конкретного драйвера на ПК, нужно выполнить следующие шаги:
-
Проделать следующий путь: Пуск -> Панель управления ->Диспетчер устройств.
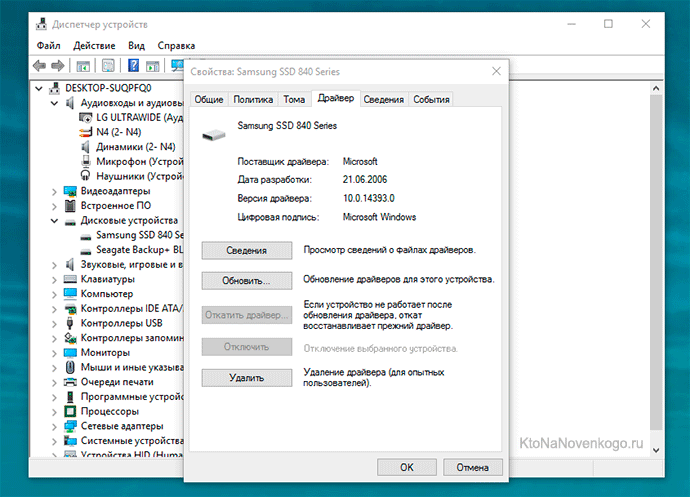
Как установить драйвера для имеющихся устройств
В большинстве случаев драйверы устанавливаются как обычные программы. Для этого достаточно просто запустить скачанный с официального сайта производителя устройства файл и шаг за шагом завершить процесс установки.
Вот и все, спустя пару минут можно наслаждаться полной функциональностью своего компьютера или подключенного к нему устройства. Однако, можно это сделать и из «Диспетчера устройств» (см. скриншот выше), как подробно описано в этом ролике:
Также есть способы пакетной установки всех необходимых драйверов, когда используют специально созданные для этого программы:
Какой способ лучше? Все зависит от ваших предпочтений и желанию погружаться в процесс. Пакетный способ самый быстрый, а первый вариант (файлы с официальных сайтов производителей устройств) хоть и долгий, но самый надежный и с более стабильным результатом. ИМХО.
Для каких устройств они необходимы
Для корректной работы большинства подключенных к компьютеру устройств нужно устанавливать специальное программное обеспечение. В их числе могут быть как внешние, так и внутренние. Вот основной список устройств, для которого нужны драйвера:
- видеокарта;
- звуковая карта;
- сетевая карта;
- материнская плата;
- веб-камера;
- МФУ и принтеров;
- клавиатура и мышь (если у них имеется расширенный функционал или дополнительные кнопки);
- большинство подключаемых устройств по USB: смартфоны, планшеты, электронные книги, MP3-плееры и многие другие.
Из всех внутренних устройств драйверов не бывает разве что только для оперативной памяти. Не нужны они и блоку питания, но это все равно не в счет, так как операционная система с ними никак не контактирует.
Если устройство не является сложным, то для него необходим базовый драйвер. Большинство из них устанавливается операционной системой автоматически.
Некоторые дополнительные драйверы для более сложных устройств пользователю приходится устанавливать самостоятельно.
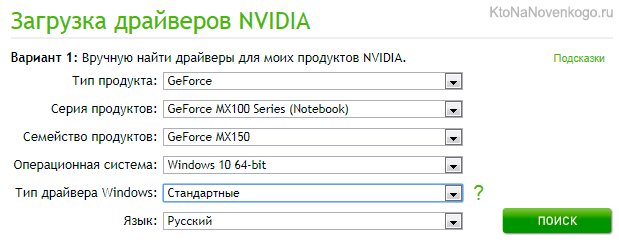
Драйверы для внешних устройств (принтеров, мобильного телефона, фотокамеры, сканера) обычно идут в комплекте с устройством: к некоторым прилагается специальный диск, а при подключении к компьютеру других в автоматическом режиме запускается процесс установки программного обеспечения.
Но что делать в случае, когда заветный диск потерян или утилиты не было и в помине? Перед неопытным пользователем возникает проблема, где взять драйвер.
Самое логичное решение — скачать его с официального сайта производителя.
Допустим, что у вас видеокарта NVIDIA GeForce MX150. Чтобы сделать так, чтобы графический адаптер работал на максимуме возможностей на вашем ПК, придерживайтесь следующей инструкции:
- Перейдите на официальный сайт NVIDIA.
- Зайдите во вкладку «Драйверы», введите все запрашиваемые данные для поиска нужного файла, в том числе и версию операционной системы на вашем персональном компьютере.
- Далее загрузите предлагаемый файл и приступайте к процессу установки, который был описан выше.
Аналогичным образом поступите для поиска всех необходимых драйверов для остальных устройств.
Помните, что только на сайте производителя конкретного устройства вы сможете найти самые актуальные драйверы последней версии и обезопасите себя от вирусов. Скачивать файлы со сторонних и малоизвестных ресурсов в таких целях крайне не рекомендуется.
Лучшие программы для обновления драйверов
Для облегчения жизни неопытных пользователей существуют специальные бесплатные утилиты, позволяющие регулярно обновлять ранее установленные драйверы. Вот несколько вариантов, каждый из которых имеет свои особенности:
- Driver Booster Free;
- DriverHub;
- DriverPack Solution;
- SlimDrivers;
- Snappy Driver Installer.
Вот и все, дорогие друзья. Теперь вы знаете о таком понятии, как драйвер, что он собой представляет и для каких целей используется. Надеюсь, что после прочтения этой статьи у вас больше не останется вопросов. А если они возникнут, то не стесняйтесь интересоваться в комментариях: если не я, то другие читатели смогут вам ответить.
Удачи вам! До скорых встреч на страницах блога KtoNaNovenkogo.ru
Эта статья относится к рубрикам:
отличное и понятное просвещение
Раньше с драйверами было куда больше мороки, приходилось либо устанавливать их с диска, либо искать в интернете.
Сейчас обновление системы делает всю работу за вас. Но если возникнут проблемы, а такое временами случается, надо уметь откатить драйвер до предыдущей версии. Далеко не все производители как следует тестируют свои драйвера, и надо быть готовым к сюрпризам.
А вообще 95% всех драйверов ставится сейчас автоматически. Редко бывает, что какой-то прямо уникальный драйвер и его надо ставить отдельно. Обычно просто надо будет скачать с интернета драйвер для видео, да и то, чтобы только иметь доступ к приложению.
Раньше всегда диск лежал, когда устройство покупали с драйверами, сейчас даже не кладут уже.
Ваш комментарий или отзыв
Источник: ktonanovenkogo.ru