С помощью OneDrive можно синхронизировать файлы между компьютером и облаком, получая к ним доступ откуда угодно.
Примечание: Если вы используете Windows 10, на компьютере уже установлено приложение OneDrive. Если вы используете компьютер Mac или более раннюю версию Windows, перейдите на onedrive.com/download и скачайте классическое приложение для OneDrive.
Синхронизация OneDrive с компьютером
Нажмите кнопку Пуск, введите OneDrive и выберите приложение onedrive.
Войдите в OneDrive с учетной записью, которую хотите синхронизировать, и завершите настройку.
Файлы OneDrive начнут синхронизироваться с компьютером.
Работа с файлами через файловую систему
После синхронизации все файлы отображаются в проводнике. На компьютере Mac файлы отображаются в папке OneDrive в Mac Finder.
Если у вас несколько учетных записей, личные файлы отображаются в списке OneDrive: персональный, а рабочие или учебные файлы в списке OneDrive : название_организации.
Из Samsung Cloud в Microsoft OneDrive
Файлы можно копировать и перемещать с компьютера в OneDrive прямо из файловой системы.
Вы можете также щелкнуть значок облака OneDrive в области уведомлений Windows, чтобы проверить состояние файлов. Чтобы добавить учетную запись или настроить другие параметры синхронизации, щелкните значок «Параметры» в виде шестеренки.
Хотите узнать больше?
Примечание: Эта страница переведена автоматически, поэтому ее текст может содержать неточности и грамматические ошибки. Для нас важно, чтобы эта статья была вам полезна. Была ли информация полезной? Для удобства также приводим ссылку на оригинал (на английском языке).
Как работает синхронизация
В этой статье представлен обзор работы синхронизации в Microsoft OneDrive. Это помогает понять логику потока информации между приложениями, совместной работы технологий и защиты данных.
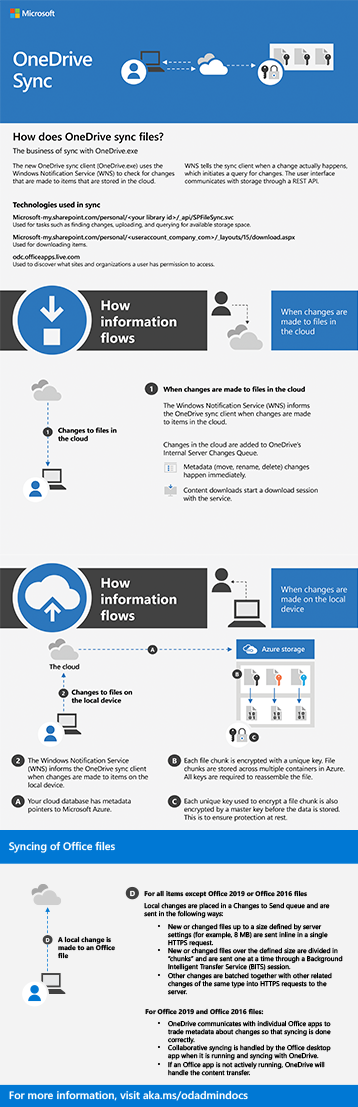
Как потоки информации
Приложение приложение синхронизации OneDrive использует Windows Push службы Notification Services (WNS) для синхронизации файлов в режиме реального времени. WNS информирует приложение синхронизации при фактических изменениях, устраняя избыточные опросы и экономя на ненужных вычислительных мощности.
Вот как это работает:
Изменение происходит в Microsoft 365.
WNS оповещает приложение синхронизации изменения.
OneDrive добавляет его в очередь изменений внутреннего сервера.
Microsoft 365 имеет указатели метаданных, направляющие его через Microsoft Azure.
Изменения обрабатываются в порядке их получения.
Предыдущее приложение OneDrive для бизнеса синхронизации (Groove.exe) использовало службу опросов для проверки изменений в заранее расписании. Опрос может привести к задержке и замедлению работы системы, так как для этого требуется много вычислительной мощности. Использование WNS — это значительное повышение.
Приложение One Drive на смартфоне✔
Протоколы проверки подлинности
Протоколы проверки подлинности зависят от версии SharePoint, которую вы используете.
Синхронизация различных типов файлов
OneDrive синхронизируется по-разному в зависимости от типа файла.
Для Office 2016 и Office 2019 OneDrive напрямую сотрудничает с определенными приложениями для обеспечения правильной передачи данных. Если Office настольное приложение запущено, оно будет обрабатывать синхронизацию. Если он не запущен, OneDrive будет.
Для других типов файлов и папок элементы размером менее 8 МБ отправляются в едином запросе HTTPS. Все, что 8 МБ или больше, делится на фрагменты файлов и отправляется по одному по одному сеансу Background Intelligent Transfer Service (BITS). Другие изменения пакетными пакетами в HTTPS-запросы на сервер.
Технологии, которые используются в
Приложение приложение синхронизации OneDrive использует следующее для синхронизации файлов:
Для обнаружения сайтов и организаций пользователь может получить доступ: https://odc.officeapps.live.com/odc/servicemanager/userconnected
Безопасность и шифрование
Фрагменты файлов хранятся в нескольких контейнерах в Azure, каждому из которых предоставляется уникальный ключ. Каждый ключ необходим для повторного сбора полного файла. Существует также отдельный главный ключ, шифрующий каждый ключ фрагмента файла, гарантирующий, что данные остаются безопасными даже при не перемещении.
Как синхронизировать галерею телефона Samsung Galaxy с OneDrive
Приложение OneDrive дает возможность сохранять фото и видео с Вашего телефона в облачное хранилище. Настройте синхронизацию галереи с хранилищем, и Вы сможете в любое время посмотреть Ваши фотографии, например, на компьютере, подключенном к OneDrive.
Перед тем, как приступать к синхронизации, убедитесь, что ПО на Вашем смартфоне обновлено до последней версии:
Как связать аккаунты Microsoft и Samsung
Для синхронизации галереи с OneDrive необходимо сначала войти в аккаунт OneDrive. Если у Вас его нет – Вы можете его создать.


Как синхронизировать отдельные альбомы из галереи
Вы можете настроить синхронизацию для тех альбомов, которые Вам нужны.
Откройте приложение «Галерея», нажмите три точки и выберите пункт «Настройки».
Далее:
Если эта функция включена – синхронизация будет происходить автоматически.

Как скачивать фотографии из хранилища OneDrive
Хранилище OneDrive позволяет Вам скачивать файлы, которые Вы с ним синхронизировали.


Как восстановить удаленные из хранилища файлы
Когда Вы удаляете файлы из хранилища, они не исчезают сразу, а остаются на несколько дней в корзине.
Чтобы восстановить файлы, который Вы удалили по ошибке, выполните следующие действия:
Как синхронизировать галерею телефона Samsung Galaxy с OneDrive
Приложение OneDrive дает возможность сохранять фото и видео с Вашего телефона в облачное хранилище. Настройте синхронизацию галереи с хранилищем, и Вы сможете в любое время посмотреть Ваши фотографии, например, на компьютере, подключенном к OneDrive.
Перед тем, как приступать к синхронизации, убедитесь, что ПО на Вашем смартфоне обновлено до последней версии:
Как связать аккаунты Microsoft и Samsung
Для синхронизации галереи с OneDrive необходимо сначала войти в аккаунт OneDrive. Если у Вас его нет – Вы можете его создать.


Как синхронизировать отдельные альбомы из галереи
Вы можете настроить синхронизацию для тех альбомов, которые Вам нужны.
Откройте приложение «Галерея», нажмите три точки и выберите пункт «Настройки».
Далее:
Если эта функция включена – синхронизация будет происходить автоматически.

Как скачивать фотографии из хранилища OneDrive
Хранилище OneDrive позволяет Вам скачивать файлы, которые Вы с ним синхронизировали.


Как восстановить удаленные из хранилища файлы
Когда Вы удаляете файлы из хранилища, они не исчезают сразу, а остаются на несколько дней в корзине.
Чтобы восстановить файлы, который Вы удалили по ошибке, выполните следующие действия:
Синхронизация файлов и папок OneDrive

Проверьте, как это работает!
С помощью OneDrive можно синхронизировать файлы между компьютером и облаком, получая к ним доступ откуда угодно.
Примечание: Если вы используете Windows 10, на компьютере уже есть Приложение синхронизации OneDrive. Если вы используете Mac или более раннюю версию Windows, перейдите на страницу onedrive.com/download и скачайте приложение OneDrive.
Синхронизация OneDrive с компьютером
Нажмите Пуск, введите OneDrive и выберите OneDrive.
Войдите в OneDrive с учетной записью, которую хотите синхронизировать, и завершите настройку.
Файлы OneDrive начнут синхронизироваться с компьютером.
Работа с файлами через файловую систему
После синхронизации все файлы отображаются в проводнике. На компьютере Mac файлы отображаются в папке OneDrive в Mac Finder.
Если у вас несколько учетных записей, личные файлы отображаются в списке OneDrive: персональный, а рабочие или учебные файлы в списке OneDrive : название_организации.
Файлы можно копировать и перемещать с компьютера в OneDrive прямо из файловой системы.
Вы можете также щелкнуть значок облака OneDrive в области уведомлений Windows, чтобы проверить состояние файлов. Чтобы добавить учетную запись или настроить другие параметры синхронизации, щелкните Параметры.
Источник: doma35.ru
OneDrive 6.83
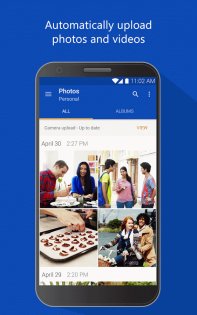
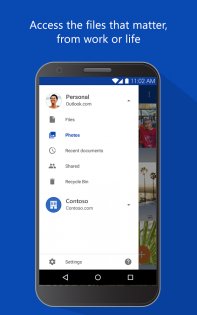
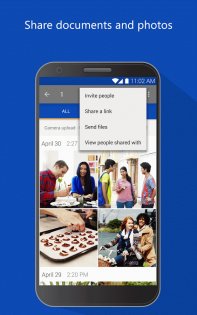
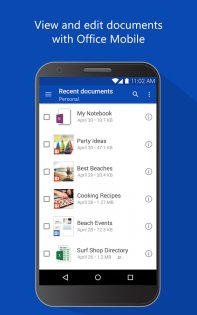
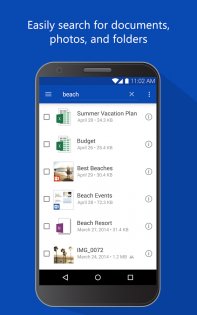

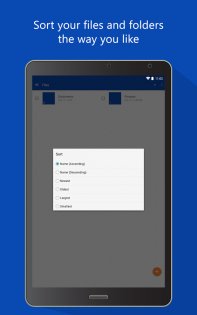
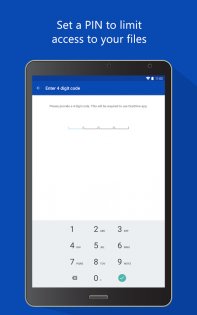
OneDrive — облачное харнилище от Microsoft. Открывайте документы, фотографии и другие файлы с устройства под управлением Android, компьютера с Windows или Mac OS и других устройств, а также предоставляйте другим пользователям доступ к этим файлам. Работайте максимально эффективно совместно с другими с помощью мобильных приложений Office, где бы вы ни были. Приложение OneDrive для Android позволяет легко работать со своими рабочими или персональными файлами в дороге.
Telegram-канал создателя Трешбокса про технологии
- Быстро открывайте и сохраняйте файлы из OneDrive в приложениях Office, таких как Word, Excel, PowerPoint и OneNote.
- С легкостью находите фотографии с помощью автоматического добавления тегов.
- Получайте уведомления, когда кто-то из других пользователей отредактирует общий документ.
- Делитесь альбомами с любимыми фотографиями и видео.
- Открывайте самые необходимые файлы в автономном режиме.
Чтобы вы могли войти в OneDrive для бизнеса, вашей организации необходимо иметь соответствующий план бизнес-подписки SharePoint Online или Office 365. Вы не сможете войти с помощью локальной учетной записи. Загрузка с камеры, поиск, сортировка и возможность добавления учетных записей OneDrive для бизнеса доступны только на устройствах с Android 4.0 или более поздними версиями.
Источник: trashbox.ru
Облачный сервис OneDrive: как стираются грани между Интернетом и компьютером
OneDrive — это бесплатный и весьма популярный облачный сервис хранения файлов от создателя Windows – компании Microsoft. Ранее сервис был известен как SkyDrive, но софтверный гигант был вынужден сделать ребрендинг из-за проигранного иска ТВ-каналу British Sky Broadcasting Group. Эти ребята первыми придумали использовать «небо» в своём коммерческом наименовании.
С помощью OneDrive можно хранить свои файлы в Интернете. Если у вас установлена Windows 8 или 8.1, использовать это облачное хранилище вы можете прямо в компьютере – внутри операционной системы. Десктопный клиент и Metro-приложение OneDrive, как правило, предустановлены в эти версии системы.
Облачный сервис OneDrive: как стираются грани между Интернетом и компьютером
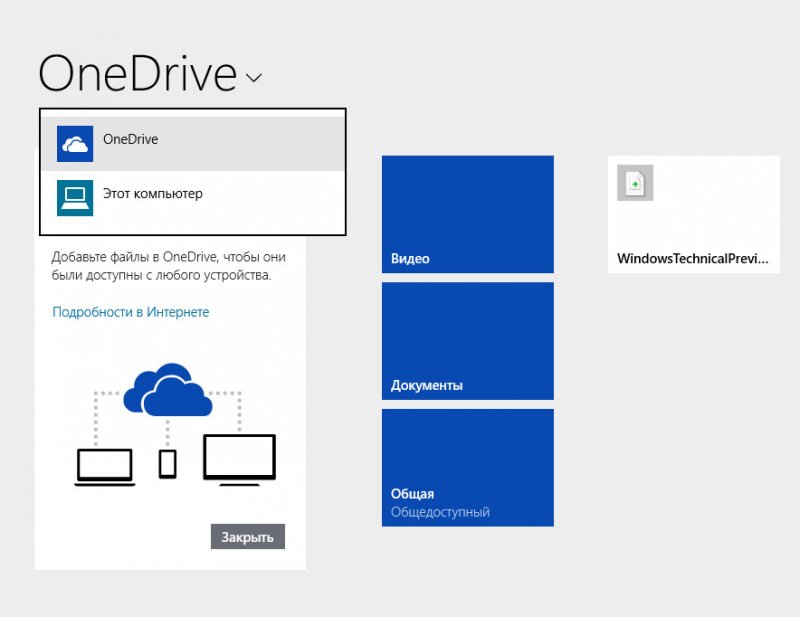
Исключение могут составлять редкие пиратские сборки Windows, которые сборщики целенаправленно «облегчают», вырезая тот или иной штатный функционал, чтобы такая сборка могла установиться на маломощный компьютер. Если же у вас на компьютере установлена Windows 7, десктопный клиент для интеграции OneDrive в систему вы можете установить отдельно, скачав его бесплатно с официального сайта Microsoft .
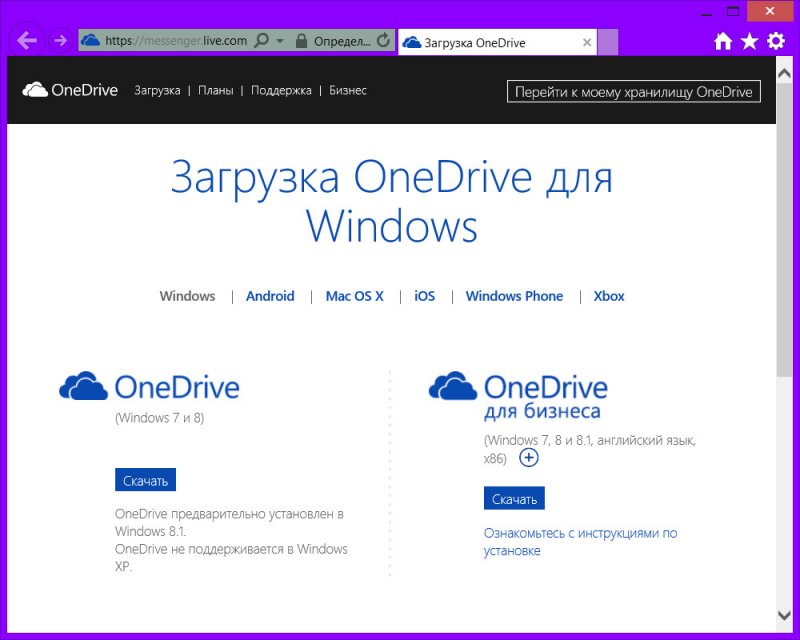
Установка десктопного клиента OneDrive для Windows 7 предельно проста, нужно лишь просто следовать мастеру инсталляции.
Здесь, на сайте Microsoft также представлены клиентские программы OneDrive и для других операционных систем — Mac OS, Android, iOS. Для работы с сервисом вы также можете использовать веб-версию OneDrive в своём браузере.
Мне, к примеру, более удобно использовать OneDrive, интегрированный в систему. Это гораздо большая оперативность при работе с файлами, нежели веб-функционал.
Бесплатные гигабайты OneDrive
На OneDrive вы сможете бесплатно разместить со старта 15 Гб вашей информации – фото, документы видео-, аудио и прочие файлы. Бесплатно увеличить стартовые 15 Гб места под файлы в OneDrive можно с помощью всяких бонусных фишек от Microsoft.
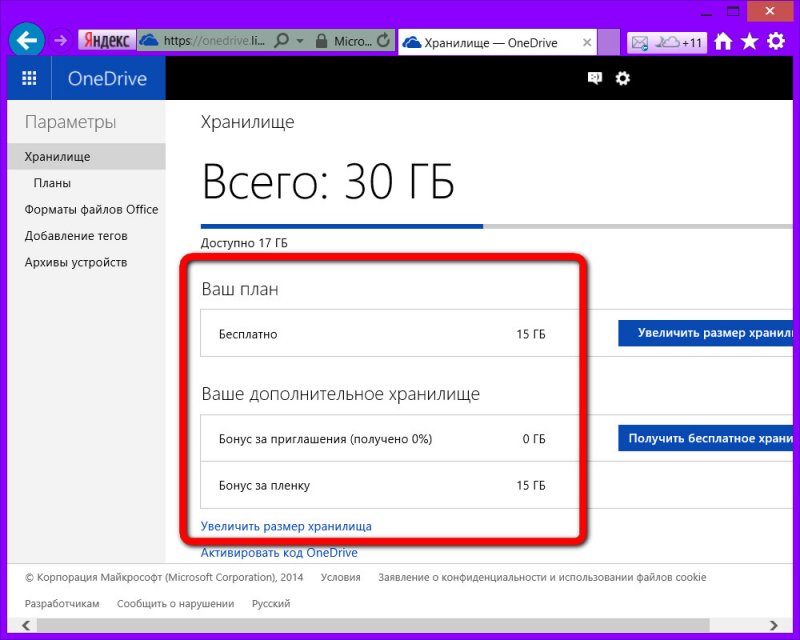
Ранее Microsoft ограничивала пользователей облачного сервиса предельно допустимым размером одного загружаемого файла. Так, в «облаке» нельзя было хранить файл большего размера, чем 2 Гб. Теперь эти ограничения сняты, и на OneDrive можно загрузить любой файл размером хоть в 2 Гб, хоть в 5 Гб, хоть в 10 Гб.
Для справки: известный почтовый сервис Mail.ru завёл свой облачный сервис для хранения файлов — Облако Mail.ru. Щедрость создателей сервиса поистине ошеломляет – целых 100 Гб бесплатного дискового пространства.
Сравните: популярное облачное хранилище Яндекс.Диск предоставляет бесплатно места под файлы в 10 раз меньше.
Как использовать OneDrive?
Как видим, то, что предлагает Microsoft, конечно, менее выгодно, тем не менее, у OneDrive есть свои выгоды – например, бесплатный веб-сервис Office Online для работы с документами, в котором можно редактировать файлы Word, Excel, Power Point и прочих приложений программного пакета Microsoft Office.
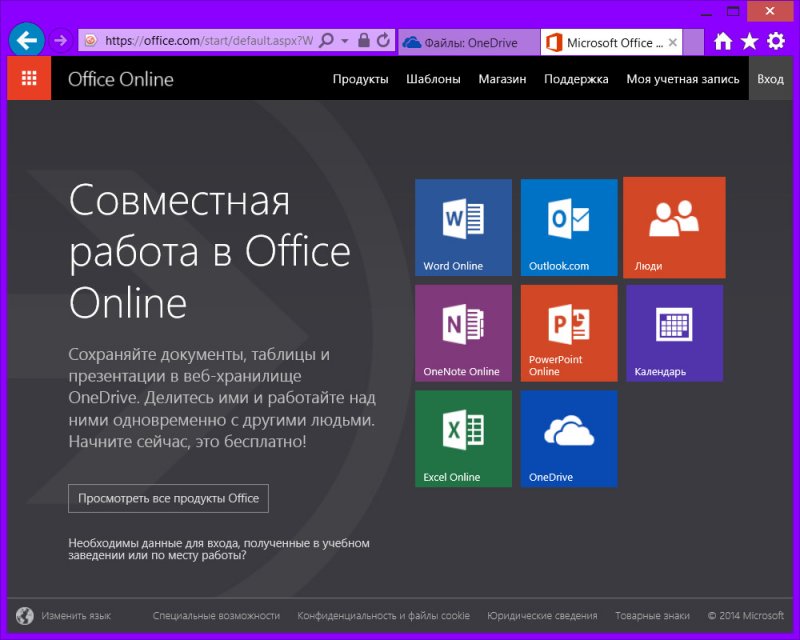
Наверняка каждый из вас найдёт на компьютере то, что можно было бы сбросить в облачное хранилище, чтобы оно не занимало места. Выбросить то жалко. Либо чтобы иметь доступ к тем или иным файлам в любой точке земного шара, где есть доступ к Интернету. Согласитесь, не каждый день наш прижимистый старина Майкрософт даёт что-то бесплатно.

OneDrive можно использовать как дополнение к флешке. В облако можно поместить самые необходимые файлы – фото, документы, инсталляторы программ, всё то, что пригодится не только дома.
Например, один мой знакомый, когда отдыхал на курорте, выкладывал на OneDrive свои фото. Их он делал камерой смартфона и тотчас же загружал их в «облако». Эти фото тотчас же могли посмотреть всё его близкие. Близкие даже начали думать, что он стал хакером. Никакой он не хакер, просто его хобби – экспериментировать с новыми фишками, которые предлагают современные технологии.
В частности, система Windows 8 и все её эволюционные продолжения – 8.1 и появившаяся недавно Windows 10, правда, пока ещё в предварительной технической версии для обкатки.
При интегрированном десктопном приложении OneDrive в случае с Windows 8/8.1, а также если вы его установите отдельно на Windows 7, в системном проводнике у вас будет видна папка облачного хранилища. Эта папка, по сути – зеркальное отображение всего, что у вас хранится в облачном сервисе OneDrive.
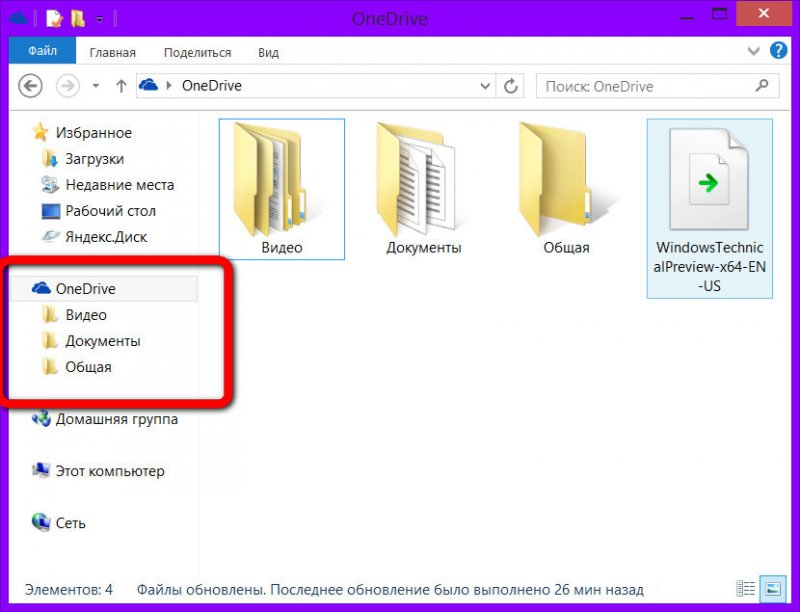
Первое, с чего нужно начать работу с OneDrive – это обзавестись учётной записью Microsoft, если таковой у вас ещё нет. Она, кстати, единая для всех сервисов софтверного гиганта. Зарегистрировать такую учётную запись можно буквально за несколько минут в любом браузере или прямо в системе Windows. Узнать подробней об этом вы можете в статье Как создать учётную запись Windows 8.
Источник: remontcompa.ru