
Предлагаемые компанией телефоны являются одними из лучших в своем классе и цене. Эти смартфоны были запущены с целью предоставления малобюджетных смартфонов. Эти смартфоны имеют приличный процессор и массивную батарею с приличной оперативной памятью и хранилищем. Варианты подключения, предлагаемые этими смартфонами, также неплохи.
Так что в основном, по спецификациям, оба этих смартфона довольно хороши. В этом руководстве мы расскажем, как решить проблему с подключением к WiFi на Samsung Galaxy A022 и A02S.
Если у вас нет другого курорта, вы не будете транслировать весь фильм или играть в хардкорную онлайн-игру на мобильных данных. Таким образом, Wi-Fi компенсирует довольно большой кусок при использовании Интернета. Однако, как и любая другая функция любого смартфона, такого как Samsung Galaxy A02/A02S, Wi-Fi не работает. Существует множество надвигающихся проблем, связанных с невозможностью подключения к Wi-Fi, постоянным отключением Wi-Fi или отсутствием Интернета при подключении к Wi-Fi, и это лишь некоторые из проблем, с которыми сталкиваются пользователи.
ПОДКЛЮЧЕНО, но доступ к интернету отсутствует — САМАЯ ПОПУЛЯРНАЯ ОШИБКА В АНДРОИД!
Но, как всегда, у каждой проблемы есть решение, и у нас в GetDroidTips есть руководство по устранению неполадок Samsung Galaxy A02/A02S WiFi. И да, вы можете использовать те же методы и на других устройствах Android.

Как исправить проблему с Wi-Fi на Samsung Galaxy A02/A02S?
Вот различные методы устранения неполадок, которые вы можете использовать для устранения проблем с Wi-Fi на вашем Samsung Galaxy A02 / A02S.
Начните с основ
Предполагая, что у вас возникли проблемы с использованием Wi-Fi на вашем Samsung Galaxy A02/A02S (или других Android-смартфонах), есть несколько основных моментов, о которых вам следует позаботиться.
Во-первых, проверьте, включили ли вы Wi-Fi или нет. Это может показаться странным, но вы можете пытаться подключиться к Wi-Fi, не включая его. Другая возможная основная проблема заключается в том, что вы нажали на плитку Wi-Fi на панели уведомлений, но телефон не зарегистрировал стимулы.
Простыми словами, хотя вы нажали на значок Wi-Fi, чтобы включить его, он либо не включился из-за не регистрируется при касании, или это может быть мелкий сбой, мешающий вам включить Wi-iF в первый раз. пример. Просто нажмите на значок Wi-Fi несколько раз, чтобы остановить эти случаи. На передней панели маршрутизатора проверьте, подключаетесь ли вы к правильному маршрутизатору.
Выключить Bluetooth
Каким-то образом Bluetooth вызывает различные проблемы с Wi-Fi, если вы используете Wi-Fi в диапазоне 2,4 ГГц. Это связано с тем, что и Wi-Fi, и Bluetooth используют одну и ту же частоту, поэтому Bluetooth в конечном итоге мешает первому. Существует простое исправление, которое заключается в том, чтобы просто запустить частоту 5 ГГц, и это должно решить проблему. Samsung Galaxy A02/A02S поддерживает полосы частот 2,4 ГГц и 5 ГГц, поэтому проверьте, поддерживает ли их ваш маршрутизатор.
📡 Телевизор Samsung не может подключиться к wi-fi 📡
Проверьте, подключаетесь ли вы к нужному диапазону
И ваш маршрутизатор, и телефон должны подключаться к одному и тому же диапазону, чтобы обеспечить бесперебойную работу Wi-Fi. Проверьте, какие диапазоны поддерживает ваш телефон. В случае с Samsung Galaxy A02/A02S он поддерживает оба диапазона 2,4 ГГц. и 5 ГГц, вам нужен маршрутизатор, который поддерживает оба диапазона, чтобы подключиться к любому диапазону, который вы хочу. Некоторые старые устройства поддерживают частоту 2,4 ГГц, что означает, что их устройства несовместимы с полосой частот 5 ГГц.
Перезагрузить
Перезагрузка смартфона похожа на швейцарский армейский нож для решения проблем. Будь то проблема с подключением к Wi-Fi или если Wi-Fi работает правильно и т. Д., Этот метод наверняка сработает (в большинстве случаев). Возьмите свой смартфон, нажмите и удерживайте кнопку питания и выключите или перезагрузите его.
Если маршрутизатор Wi-Fi не работает, отключите его от источника питания и дайте ему поработать несколько минут, а затем включите его. Проверьте, устранена ли проблема с Wi-Fi. Если нет, следуйте этому руководству.
Переключить режим полета
Еще один эффективный способ исправить надвигающиеся проблемы с Wi-Fi на Samsung Galaxy A02 / A02S — переключить режим полета. После включения все сотовые и Wi-Fi-соединения автоматически отключаются, хотя вы можете включить последнее и в режиме полета.
Включение режима полета даст вашему телефону быстрое обновление любых радиопередач, возможно, исправив любые грядущие проблемы с Wi-Fi. Отключите его через несколько секунд, чтобы проверить, сработал ли этот метод устранения неполадок в вашу пользу. или не.
Обновить соединения
Такие вопросы, как «не удается подключиться к сети Wi-Fi» или «Проблема с подключением к Wi-Fi» или «если Wi-Fi продолжает падать», и другие, вы можете использовать этот метод, чтобы исправить это.
Шаг 01: Чтобы это сделать, перейдите к параметрам Wi-Fi, нажав на значок «Значок Wi-Fi через панель уведомлений» или через «Настройки >> Беспроводная сеть и сети».
Шаг 02: Нажать на «Вай-фай».
Шаг 03: Нажмите и удерживайте указанную сеть (например, GetDroidTips Wi-Fi) и выберите «Забывать».
После того, как вы забыли указанную сеть Wi-Fi, подождите несколько минут, а затем повторно подключитесь, введя правильный пароль.
Обновить настройки сети

Во многих случаях сетевые настройки могут влиять на работу функции подключения, и тому есть множество причин. за это, например, за неправильную конфигурацию сети или какой-то сбой, из-за которого настройки сбились беспорядок. Вот как можно сбросить настройки сети на Samsung Galaxy A02/A02S.
Шаг 01: Коснитесь и запустите ‘Настройки’ приложение.
Шаг 02: Теперь перейдите к ‘Система’ а также Сброс настроек, а затем выберите «Сбросить Wi-Fi, мобильные сети и Bluetooth».
Шаг 03: Выбирать ‘Сбросить настройки’ и это сделано.
Подключить другое устройство
Один из способов узнать, виноват ли в проблемах с Wi-Fi ваш телефон или маршрутизатор/провайдер, — просто подключиться к другому устройству. Для этого вам понадобится отдельный телефон или планшет, подключите его к сети Wi-Fi в разговорах и проверьте, работает ли он. Предполагая, что вы размещаете телефон в том же месте, которое вы обычно используете, чтобы увидеть, виновато ли расстояние между двумя узлами или виноват ваш основной смартфон.
Wi-Fi постоянно отключается
Это одна из распространенных проблем с Wi-Fi, о которых сообщают пользователи Samsung Galaxy A02/A02S, и практически любой смартфон может столкнуться с этой проблемой.
Одна из самых частых причин — расстояние. Хотя вы можете подключиться к указанной сети Wi-Fi на большом расстоянии (при условии, что вы все еще находитесь в пределах досягаемости), телефон может время от времени терять соединение Wi-Fi. Возможно, это причина того, что Wi-Fi периодически отключается. Само собой разумеется, что приближение к маршрутизатору добьется цели и поможет вам решить проблему. Кроме того, использование набора маршрутизаторов и усилителей для увеличения диапазона Wi-Fi также поможет.
Ошибка аутентификации Wi-Fi
Если это проблема, с которой вы столкнулись, вы можете использовать любой из двух возможных методов устранения неполадок, которые вы можете развернуть. Во-первых, проверьте правильность введенного вами пароля. Если нет, вы обязательно получите ошибку аутентификации, поэтому исправьте ее.
С другой стороны, если пароль правильный, вот что вы можете сделать.
Шаг 01: Во-первых, зайдите в Настройки >> Wi-Fi >> Дополнительные настройки.
Шаг 02: Продолжать «Настройки IP».
Шаг 03: Далее измените IP с «DHCP» к «Статический» и введите IP-адрес вашего роутера и сохраните настройки.
Проверьте, решена ли проблема или нет.
Обновите программное обеспечение
Это работает на обоих концах, то есть на смартфоне и маршрутизаторе. По-видимому, устаревшие обновления программного обеспечения могут открываться и со временем способствовать проникновению ошибок. Возможно, ошибка вызывает периодическое отключение Wi-Fi или неработоспособность Wi-Fi. Обновления программного обеспечения вернут прошивку к последней версии, что, вероятно, решит проблему навсегда. Проверьте наличие обновлений на вашем Samsung Galaxy A02 / A02S, а также на маршрутизаторе, чтобы убедиться, что он соответствует последнему уровню исправлений.
Восстановить завод
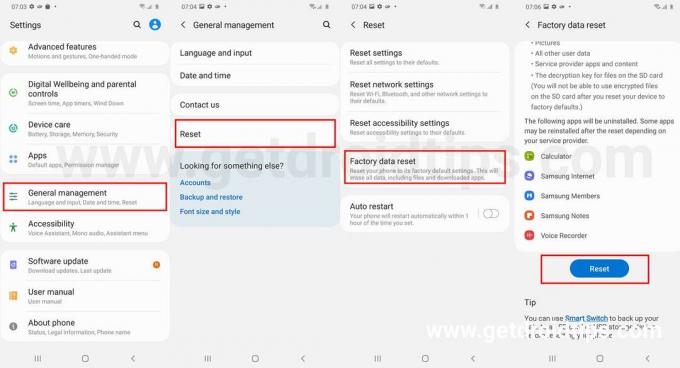
Это последнее средство для устранения проблемы Wi-Fi Samsung Galaxy A02 / A02S, если ничего не работает, хотя вы должны знать, что это приведет к удалению всех данных, хранящихся на устройстве. Сделайте резервную копию телефона, прежде чем двигаться дальше.
Шаг 01: Прежде всего, откройте Настройки приложение.
Шаг 02: Перейти к ‘О телефоне’ раздел на устройстве, а затем нажмите на ‘Сброс к заводским настройкам’.
Шаг 03: В нижней части экрана вы увидите «Стереть все данные», нажмите на него, и все готово.
Обратите внимание, что процедура может занять несколько минут, но как только это произойдет, вы получите почти новый смартфон, поэтому вам придется устанавливать приложения и изменять настройки так же, как если бы вы настраивали новый смартфон.
Может ли это быть аппаратной проблемой?
Если ничего не работает, и вы сделали все, что указано здесь или где-либо еще, возможно, проблема связана с оборудованием. Хотя такая проблема со смартфоном возникает редко, она случается, особенно в случае старых или новых устройств с неисправным оборудованием, связанным с Wi-Fi. Вы не можете исправить это самостоятельно, если не знаете, что нужно исправить и как, и это также приведет к аннулированию гарантии. Отнесите телефон в ближайший сервисный центр, диагностируйте проблему и найдите решение.
Вы можете обратиться в авторизованный сервисный центр, где у вас есть квалифицированные специалисты, телефон останется на гарантии и так далее. С другой стороны, сторонние сервисные центры могут предоставить исправление быстрее и дешевле, но это приведет к аннулированию гарантии, поэтому решайте обдуманно.
Это были некоторые из методов устранения неполадок для устранения проблем Wi-Fi Samsung Galaxy A02 / A02S, которые вы могли время от времени перехватывать. Кроме того, эти методы устранения неполадок работают и для других смартфонов Android.
Источник: concentraweb.com
Настройка беспроводной сети, 34 автоматическая настройка беспроводной сети, Автоматическая настройка беспроводной сети

Представленное изображение может отличаться в зависимости от модели устройства.
Автоматическая настройка беспроводной сети
Подключение телевизора к сети Internet с помощью беспроводного маршрутизатора. Перед подключением
проверьте настройки имени сети (SSID) беспроводного маршрутизатора и ключа безопасности. Ключ
безопасности можно узнать в меню настройки беспроводного маршрутизатора.
При установке для
Беспроводная
автоматически отображается список доступных
Выберите сеть (SSID), к которой хотите подключиться. Если необходимый беспроводной
маршрутизатор не появляется в списке, выберите
Добавить сеть
и введите имя сети (SSID) вручную.
Введите ключ безопасности и выберите
. Если в выбранной сети не включена система
безопасности, телевизор выполнит попытку подключения сразу.
Телевизор выполнит попытку подключения к сети. При успешном подключении появится сообщение с
подтверждением. Выберите
для продолжения. Если соединение не удастся установить, повторите
попытку или подключитесь вручную.

35 ручная настройка беспроводной сети, Ручная настройка беспроводной сети
Ручная настройка беспроводной сети
Если в сети требуется статический IP-адрес, введите значения IP-адреса, маски подсети, шлюза и DNS
для подключения к сети вручную. Чтобы получить значения IP-адреса, маски подсети, шлюза и DNS,
обратитесь к своему поставщику услуг Интернета. Более подробную информацию можно найти в разделе
«Динамические или статические IP-адреса».
При установке для
Беспроводная
автоматически отображается список доступных
Выберите тип сети.
Беспроводная сеть
Добавить сеть
TV можно подключить к Интернету.
Выберите беспроводную сеть.
Выберите сеть (SSID), к которой хотите подключиться. Если необходимый беспроводной
маршрутизатор не появляется в списке, выберите
Добавить сеть
и введите имя сети (SSID) вручную.
Введите ключ безопасности и выберите
. Если в выбранной сети не включена система
безопасности, телевизор выполнит попытку подключения сразу.
, когда телевизор попытается подключиться к сети. Как только соединение будет
Настройки IP
Проверка соединения отменена.
Тест беспроводного сетевого соединения остановлен.
Изменение сети
Настройки IP

На экране Настройки IP выберите для Настройка IP параметр В.
Настройки IP
Настройка IP
Ввести вручную
Маска подсети
Телевизор снова выполнит попытку подключения к сети с учетом введенных настроек. При успешном
подключении появится сообщение с подтверждением. Выберите

37 кнопка wps, 37 сбой подключения к беспроводной сети, Кнопка wps
Сбой подключения к беспроводной сети
Если маршрутизатор оснащен кнопкой WPS, ее можно использовать для подключения телевизора к
маршрутизатору автоматически. WPS автоматически настраивает имя сети (SSID) и ключ WPA.
При установке для
Беспроводная
автоматически отображается список доступных
и нажмите кнопку WPS на маршрутизаторе в течение двух минут.
Телевизор автоматически получит имя сети (SSID), ключ безопасности и подключится к сети. При
успешном подключении появится сообщение с подтверждением. Выберите
Сбой подключения к беспроводной сети
Сбой подключения к беспроводной сети или не выбран беспроводной маршрутизатор.
Настройки сети
и выберите правильный маршрутизатор.
Не удается подключиться к беспроводному маршрутизатору
Проверьте, включен ли маршрутизатор; если маршрутизатор включен, выключите его и снова
включите.
Введите правильный ключ безопасности, если необходимо.
Сбой автоматической настройки IP-адреса
Выполните следующее или установите IP-адрес вручную в
Настройки IP
Убедитесь, что сервер DHCP включен на маршрутизаторе, отключите и снова подключите
маршрутизатор.
Введите правильный ключ безопасности, если необходимо.
Если это не помогло, свяжитесь с интернет-провайдером для получения дополнительной
информации.

38 динамические или статические ip-адреса, Динамические или статические ip-адреса
Не удается подключиться к сети
Проверьте параметры на экране
Настройки IP
Введите правильный ключ безопасности, если необходимо.
Если это не помогло, свяжитесь с интернет-провайдером для получения дополнительной
информации.
Есть подключение к локальной сети, нет подключения к сети Интернет
Убедитесь, что сетевой кабель Internet подсоединен ко внешнему разъему LAN маршрутизатора.
Проверьте настройки DNS в
Настройки IP
Если проблема не устранена, свяжитесь с интернет-провайдером.
Настройка сети выполнена, нет подключения к сети Интернет
Если проблема не устранена, свяжитесь с интернет-провайдером.
Динамические или статические IP-адреса
Если в сети требуется динамическое присвоение IP-адресов, следует использовать модем ADSL или
маршрутизатор, который поддерживает протокол DHCP (протокол динамической настройки хоста).
Модемы и маршрутизаторы, поддерживающие протокол DHCP, автоматически предоставляют значения IP-
адреса, маски подсети, шлюза и DNS, которые требуются телевизору для доступа в Интернет, поэтому их не
придется вводить вручную. Большинство домашних сетей используют динамические IP-адреса.
Если в сети требуется статический IP-адрес, при настройке сетевого соединения необходимо вручную
ввести значения IP-адреса, маски подсети, шлюза и DNS. Чтобы получить значения IP-адреса, маски
подсети, шлюза и DNS, обратитесь к своему поставщику услуг Интернета.
Если в сети требуется статический IP-адрес, используйте модемы ADSL, поддерживающие DHCP. Модемы
ADSL, поддерживающие DHCP, также позволяют использовать статические IP-адреса.
Источник: manualza.ru
Исправление телефона Android, не подключающегося к Интернету (после сброса настроек)

Сброс к заводским настройкам — отличный способ очистить телефон от ненужных файлов и исправить все глюки. Но иногда после сброса настроек у вас могут возникнуть проблемы с подключением к Интернету. Для этого может быть много причин, поскольку настройки сети вашего телефона Android меняются после сброса настроек.
Однако у каждой проблемы есть решение, и в этой статье мы расскажем о нескольких методах, которые вы можете использовать, чтобы снова подключить ваше устройство к сети после сброса настроек. Давайте начнем.
Быстрые исправления
Сначала попробуйте эти быстрые исправления и посмотрите, решена ли проблема.
1. Режим полета
Это быстрое и простое решение. Режим полета отключает данные и не позволяет совершать звонки и SMS. Таким образом, вы можете использовать режим полета, чтобы полностью отключить телефон на несколько минут и снова включить его.
- Чтобы перевести телефон в режим «В самолете», перетащите панель уведомлений и найдите значок «В самолете». Коснитесь этого значка, чтобы перевести телефон в режим полета.

- Теперь отмените выбор режима полета, включите данные и посмотрите, работает он или нет. Если нет, не волнуйтесь и попробуйте наше следующее быстрое решение.

Примечание: Если перевод телефона в режим полета не работает с первого раза, повторите его два-три раза.
2. Проверьте подключение к Интернету
- Для мобильных данных перетащите панель уведомлений и найдите «мобильные данные» значок для проверки подключения к Интернету.
- Выключите его на минуту, а затем включите.

Точно так же попробуйте перезагрузить модем WiFi. Если это не работает, перейдите к следующему быстрому исправлению.
3. Перезагрузите телефон
- Чтобы перезагрузить телефон, нажмите кнопку питания (под кнопкой регулировки громкости) и удерживайте ее в течение трех-пяти секунд, пока на экране не появится параметр перезагрузки.
- Нажмите Запустить снова и подождите несколько минут, пока ваш телефон снова не включится.
Перезапуск телефона для решения проблемы с сетью может занять несколько минут, но стоит подождать, так как он полностью устраняет внутренние сбои.
Более подробные исправления
Если ни одно из приведенных выше быстрых исправлений не работает, ниже приведены более подробные решения для устранения этой проблемы.
1. Измените интернет-соединение
Если у вас возникли проблемы с подключением к Интернету, одним из возможных решений является изменение подключения к Интернету. Если вы используете телефон с двумя SIM-картами и пытаетесь подключиться через мобильные данные, вы можете переключиться с данных одной сим-карты на другую сим-карту.
Если вы используете Wi-Fi, проблема может быть связана с вашим интернет-провайдером (ISP). В этом случае вы можете попробовать сменить провайдера и получить более быстрое интернет-соединение.
- Перейти к Настройки > SIM-карта и мобильная сеть.

- Теперь перейдите к Мобильные данные и выберите SIM-карту для данных.

Не забудьте активировать пакет данных перед переходом на вторую сеть. Посмотрите, помогло вам это или нет. Если да, то очевидно, что возникла проблема с данными предыдущей SIM-карты. А если нет, то может возникнуть другая проблема.
2.
Исправьте настройки APN
Имя точки доступа (APN) — это имя шлюза между сотовой сетью вашего оператора и общедоступным Интернетом.
APN имеет сетевые настройки, необходимые вашему телефону для подключения к вашему провайдеру.
Однако после сброса настроек настройки имени точки доступа (APN) иногда сбрасываются автоматически. Таким образом, неправильная или ошибочная настройка может повлиять на производительность Интернета на вашем телефоне.
- Чтобы исправить настройки APN, перейдите к Настройки а потом Сим-карта и мобильная сеть.

- Выберите сим-карту, которую вы используете. В моем случае я выбрал «Telenor» и нажал Имена точек доступа.

- Нажмите на имя вашего сима, т.е. Telenor, нажмите на Тип точки доступа и сбросить настройки по умолчанию.

Надеюсь, это сработает для вас.
Если нет, обратитесь к поставщику услуг, чтобы получить новый адрес APN.
Заполните новый адрес, нажав на значок +.
И посмотрите, помогло вам это или нет.
Если нет, вы должны попробовать следующий хак.
3.
Сбросить протокол APN IPv4/IPv6.
Протокол APN — это способ подключения вашего телефона к Интернету.
Он используется вашим оператором связи для подключения к Интернету и отправки данных.
IPv4 и IPv6 — это два протокола APN.
Некоторые телефоны Android лучше всего работают с IPv4, в то время как другие идеально работают с IPv4.
IPv4 часто вызывает проблемы с подключением к Интернету.
После сброса к заводским настройкам возможно, что протокол APN вашего телефона был переключен на IPv4, и поэтому он у вас не работает.
IPv4/IPv6 — лучший протокол APN для быстрого подключения к Интернету. Давайте сбросим протокол APN, чтобы исправить ваш телефон Android, который не подключается к Интернету после сброса настроек.
- Из Настройкиперейти к Сим-карта и мобильная сеть. Выберите сим-карту, которую вы используете.

- Теперь перейдите к Имена точек доступа и снова выберите свою SIM-карту.

- Здесь нажмите на протокол APN и выберите IPv4/IPv6 вариант.

4. Тип сети
Тип сети в телефонах Android относится к технологии, которую ваш телефон использует для подключения к сотовой сети. Существует четыре основных типа сетей: 2G, 3G, 4G и 5G. Каждое поколение предлагает более высокую скорость передачи данных и улучшенное покрытие.
Вы можете столкнуться с проблемой подключения к сети после сброса настроек из-за изменения типа сети. Предпочтительный тип сети дает вам возможность просмотра на автоматической скорости 2G, 3G, 2G/3G и 2G/3G/4G.
Изменив предпочтительный тип сети, вы можете решить проблему.
- Чтобы изменить предпочитаемый тип сети, перейдите на Настройки а потом SIM-карта и мобильная сеть. Выберите SIM-карту, которую вы используете для мобильных данных.

- Теперь перейдите к Предпочтительный тип сети и выберите 2G/3G/4G авто вариант.

Вывод
В этой статье я обсудил решения проблемы с подключением к Интернету, возникающей после сброса настроек. Выключение и повторное включение передачи мобильных данных или перезагрузка модема обычно устраняют проблему, если проблема связана с IP-адресом после сброса настроек.
Иногда сетевые настройки вашего сима могут быть затронуты после сброса настроек. В этом случае вам следует проверить настройки APN по умолчанию, протокол APN и тип сети и установить для них рекомендуемые параметры, как описано выше. Это, скорее всего, решит проблему с подключением к Интернету после сброса настроек.
Источник: tehnografi.com