У пользователей операционной системы Android часто возникает ошибка при установке приложения с официального магазина Google Play Market или скачанного APK-файла. Сообщения бывают разными, это зависит от ситуации. Однако суть проблемы заключается в том, что установка программы заблокирована администратором устройства.
Также иногда гаджет запрещает скачивать и открывать файлы с неизвестных источников, которые блокируются автоматически Play Защитой. Это сделано, чтобы предотвратить заражение смартфона или планшета вредоносным программным обеспечением.

В этой статье подробно рассказано о возможных причинах блокировки процесса установки программ на операционную систему Андроид, а также о методах исправления неполадки. Следующие руководства подойдут для телефонов и планшетов.
Разрешите системе устанавливать файлы из неизвестных источников
Это один из самых распространенных сценариев. По умолчанию на Андроид не разрешено устанавливать приложения из APK-файлов, которые были скачаны с различных форумов, сторонних сайтов. Эта функция создана для усиления безопасности платформы. Исправить проблему в таком случае можно за несколько минут.
Действие Запрещено через Family Link? Как Разрешить Установку с Неизвестных Источников
Чтобы распознать сценарий, нужно внимательно прочитать сообщение в окне, которые появляется при неудачной установке. Если сказано, что для улучшения общей безопасности в настройках заблокированы файлы из неизвестных источников, то это самый часто встречаемый случай. Способ исправления наименее радикальный по сравнению с другими.

Как было написано выше, такое сообщение появляется, как правило, при открытии установщиков, загруженных не с официального каталога приложений от Google — Play Market. Также сценарий происходит часто при использовании файлов, переданных с компьютера или другого телефона, планшета.
Имейте в виду, что названия пунктов в настройках отличаются на устройствах от разных производителей. Это также зависит от модели и версии прошивки.
Чтобы исправить неполадку, сделайте это:
- Когда окно с сообщением появляется в очередной раз, нажмите на кнопку «Настройки». Поскольку она есть не на всех версиях ОС, некоторым пользователям придется вручную зайти в меню настроек, затем в «Безопасность».
- Найдите пункт «Неизвестные источники». Включите опцию, нажав на соответствующую кнопку. После этого система предоставит разрешение неизвестным файлам устанавливать программное обеспечение на смартфон или планшет.

Обратите внимание, что после этого увеличивается риск заразить гаджет вредоносными программами, которые могут нанести вред личной информации. Во избежание этого, устанавливайте приложения из известных источников.
Заблокировано вашим Администратором, что делать?
На устройствах с более новыми прошивками, например, Андроид 9.0 Pie, параметры немного отличаются. К таким аппаратам относится Samsung Galaxy. Для него опции будут следующими:
- Откройте настройки любым удобным способом.
- Перейдите в пункт «Биометрия и безопасность».
- Выберите «Установка неизвестных приложений.

- Тут процесс немного отличается. Разрешение предоставляется отдельным приложениям. К примеру, для установки программ из APK-файлов, рекомендуется выполнить эти действия для браузера, файлового менеджера (проводника), стандартной программы загрузок. В таком случае система сможет установить программное обеспечение из неизвестных источников на Андроид 9.0 Pie.
После этого достаточно повторно запустить установщик. Если все сделано правильно, то ошибка больше не появится.
Установка приложения блокируется администратором устройства на Android телефоне или планшете
Второй сценарий: при запуске установщика, система уведомляет пользователя, что администратор не разрешает установить определенное программное обеспечение. На смартфонах с ОС Андроид это работает не так, как на компьютере, где есть несколько учетных записей, а среди них — администраторы. Поэтому, такое уведомление не значит, что процесс блокирует какой-нибудь человек. Это делает приложение, у которого есть определенные права в операционной системе.
К таким относятся следующие:
- встроенные сервисы Google (поиск телефона и пр.);
- антивирусы;
- противоположные предыдущему — вирусы;
- программы, ограничивающие доступ (родительский контроль).
Первые два типа утилит не предоставят владельцу хлопот. Достаточно выполнить несколько настроек. Две последних группы могут заставить повозиться с параметрами и разрешениями. В случае с сервисами Гугл и антивирусами:
- Настройки.
- Пункт «Безопасность».
- «Администраторы».
На девятой версии ОС:
- Зайдите в меню настроек.
- Найдите раздел «Биометрия и безопасность».
- Выберите параметр внизу — «Другие настройки безопасности».
- Найдите вкладку с администраторами.
В списке нужно найти потенциальный блокировщик и отключить у него права. С антивирусами стоит быть аккуратным, потому что они могут блокировать вредоносное ПО. Вместо того, чтобы отключать их, стоит поискать функцию, позволяющую разрешать установку определенным файлам. Если таковой не существует — исключайте антивирус со списка администраторов. Желательно потом вернуть параметры.
После того, как потенциальные мешающие программы были отключены, нужно вернуться к установке. Повторите попытку.
Говоря о более сложном случае, когда пользователь знает, какой администратор запрещает приложению установиться на внутреннюю память, а функция отключения недоступна, то на настройки придется потратить больше времени. Вот несколько действенных методов:
- Если это не системная программа, а какая-нибудь утилита, антивирус, а отключить права администратора для нее не выходит — удалите ПО.
- Еще больше хлопот доставит родительский контроль. Один из способов отключить его — снести систему. Это не вариант, потому что много информации пропадет из памяти телефона или планшета. Рекомендуется обратиться к человеку, который его установил на устройств.
- Если это вирусная программа, то воспользуйтесь антивирусом. Бывает, что утилиты не справляются с вредоносным ПО. При таком раскладе советуем включить гаджет в безопасном режиме и отключить права для вируса, затем его удалить.
Сообщение «Функция отключена. Обратитесь к администратору» — как исправить
Такие сообщения, как «Действие запрещено», сообщающие о том, что возможность установить приложение отключена, говорят о том, что на Android устройстве, скорее всего, стоит родительский контроль. Например, софт для контроля смартфона или планшета ребенка — «Google Family Link».

Если владелец на 100% уверен, что на телефоне установлено похожее программное обеспечение, то стоит попросить у человека, который отвечает за него чтобы он разрешил загрузить игру или утилиту.
В противном случае, когда родительского контроля нет, стоит вернуться к предыдущим пунктам. Возможно проблема в администраторах.
Play Защита
Наконец, защита от Google Play часто запрещает программам устанавливаться. Это значит, что приложение может нанести вред устройству. Если устанавливаете такие утилиты, то нужно осознавать все риски. Чтобы убрать блокировку, нужно нажать «Сведения». В окне будет кнопка, отвечающая за игнорирование предупреждения.
Ее нужно нажать.
Таким образом можно решить проблему с установкой приложение на Android.
Понравилось? Поделись с друзьями!
Дата: 17.03.2020 Автор/Переводчик: DM
Источник: linchakin.com
Как активировать права администратора в устройствах на Андроид

Права администратора активируют через настройки безопасности – для конкретных приложений, а не для всего устройства.
Содержание [ показать ]
- Что такое права администратора в Android-устройствах
- Как активировать права администратора устройства Андроид
- Как отключить права администратора
- Возможные проблемы
- Проверка на вирусы
- Безопасный режим
- Возвращение к заводским настройкам
Что такое права администратора в Android-устройствах
Это набор расширенных возможностей для предустановленного или стороннего софта, а именно:
- получения доступа к скрытым параметрам других приложений;
- включения/отключения функции блокировки экрана, изменения пароля для разблокировки гаджета;
- удаленного управления девайсом – обнаружения местоположения, частичного или полного удаления данных.
Примеры приведены в таблице:
| Лончеры | Меняют внешний вид экрана разблокировки |
| Родительский контроль | Удаление приложений, ограничение времени работы экрана/софта, получение информации о местонахождении устройства ребенка |
| Удаленное управление | Поиск смартфона/планшета, удаление данных |
| Менеджеры приложений | Отображают информацию о времени использования ПО, израсходованном ими трафике, открывают доступ к расширенным надстройкам |
ПО, зараженное вирусами, использует права администратора для кражи реквизитов банковских карт, учетных записей или захвата контроля над устройством.
Как активировать права администратора устройства Андроид
Активация происходит так:
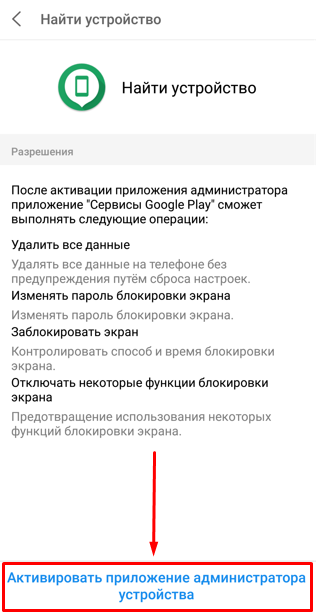
- Откройте «Настройки» системы. Перейдите в «Безопасность» или «Отпечатки, распознавание лица».
- Тапните по «Администраторы устройства». Если такого пункта нет, зайдите в «Устройство и учетные данные» – он может скрываться там.
- Выберите приложение из предоставленного списка.
- Нажмите на «Активировать приложение администратора устройства».
Изменения вступят в силу автоматически, без необходимости подтверждать активацию с помощью пароля или графического ключа.
Как отключить права администратора
Права администратора отключаются аналогично активации:
- В «Настройках» откройте «Безопасность».
- Выберите «Администраторы устройства», тапните по приложению.
- Нажмите «Отключить приложение администратора устройства».
В смартфонах от Xiaomi, Redmi и Poco с оболочкой MIUI другой путь: «Конфиденциальность» – «Управление» – «Специальный доступ» – «Приложения администратора устройства».
Приложение с активными правами администратора невозможно удалить, пока те не будут отключены.
Возможные проблемы
Иногда пользователи не могут отключить права администратора. Рассмотрим 3 способа, как с этим справиться.
Проверка на вирусы
Вирусный софт после получения расширенных возможностей блокирует отключение права администратора. В этом случае:
- Откройте предустановленное приложение «Очистка», «Защита» или «Безопасность».
- Среди доступных функций выберите «Поиск вирусов».
- Удалите или перенесите в карантин найденные файлы.
- Загрузите с Play Market антивирус «Malwarebytes», «Dr.Web» или «ESET».
- Запустите проверку и избавьтесь от подозрительных файлов.
Предустановленный антивирус предпочтительнее, чем загруженный. Причина – пробные версии антивирусного ПО ограничены в функционале.
Безопасный режим
В безопасном режиме работают приложения, предустановленные в смартфон производителем. Запустить софт, загруженный с Play Market или установленный с APK, не получится, зато удастся лишить его расширенных прав:
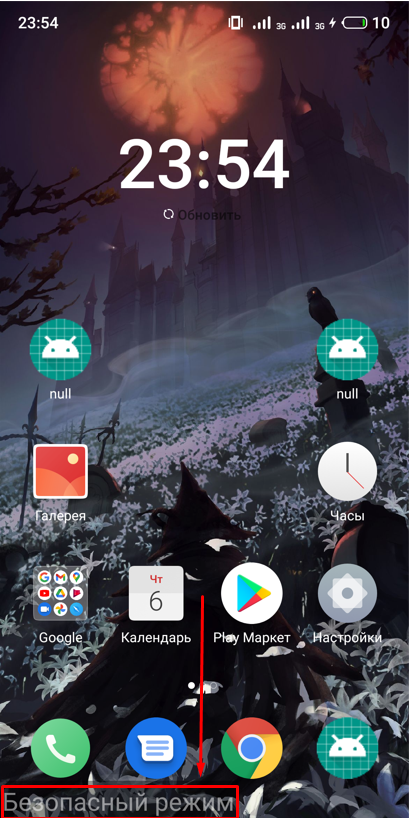
- Удерживайте кнопку блокировки на протяжении 2-3 секунд. Выберите «Выключить».
- Включите смартфон/планшет. Когда появится логотип бренда, удерживайте качель громкости вверх или вниз.
- В левом нижнем углу должна появиться надпись «Безопасный режим».
Теперь отключите права администратора, как было упомянуто выше.
Возвращение к заводским настройкам
Это крайняя мера, которая удалит из внутренней памяти все пользовательские данные, включая фото, видео и установленный софт. Прежде чем переходить к последующим действиям, перенесите важные файлы на ПК, карту памяти или в облачное хранилище. Затем:
- Зайдите в «Настройки» и проследуйте в «Аккаунт и синхронизация».
- Откройте учетную запись от Google.
- В правом верхнем углу щелкните по трем вертикальным точкам и выберите «Удалить аккаунт».
Эта операция необходима, чтобы отключить FRP-защиту. Теперь поставьте гаджет на зарядку и вернитесь в главное меню «Настроек»:
- Перейдите в «Память и резервное копирование».
- Выберите «Сброс к заводским настройкам». Этот пункт может находиться во вкладке «О телефоне».
- Отметьте «Сброс к заводским настройкам» и нажмите «Восстановить».
Процесс занимает от 5 до 60 минут.
Подведем итоги
Права администратора в Android-устройствах необходимы софту для получения доступа к разблокировке экрана, отслеживания местоположения или сбора расширенной информации о системе. Отключение и выключение прав происходит через настройки и не требует активации прав разработчика или получения Root.
Источник: topexp.ru
Как настроить Разрешения для приложений смартфона Samsung Galaxy

Разрешения Android (ранее называемые «Предоставление прав приложениям») являются основной функцией операционной системы для защиты вашей конфиденциальности, поэтому очень важно, чтобы вы их правильно понимали.
А поскольку Android некоторое время назад изменил настройку Разрешений, вы можете быть смущены тем, что теперь всё это работает несколько по-иному.
Что такое Разрешения для Android?
Разрешения Android — это специальные привилегии, которые приложения должны запрашивать у вас для использования, когда они хотят получить доступ к конфиденциальной информации на вашем телефоне.
Наши телефоны содержат так много персональных данных, что имеет смысл ограничить этот доступ. Вероятно, вы не хотите, чтобы каждое приложение на вашем телефоне использовало вашу камеру, микрофон или службу местоположения.
Поскольку Android изменил способ работы Разрешений, начиная с Android 6 Marshmallow, мы сосредоточимся на современном методе и кратко рассмотрим, как это работает сейчас. Здесь мы опишем инструкции для ОС Android 11 с One UI 3.1, где часть параметров настроек меню Разрешений могут немного отличаться от ранних версий операционной системы.
А как просматривать предоставленные Разрешения и управлять ими на телефоне Samsung Galaxy?
Вы можете в любое время проверить Разрешения, предоставленные приложениям ОС Android по умолчанию или предоставляемые Вами при установке новых приложений на телефон из Google Play Маркет.
Просмотр Разрешений или их переназначение можно осуществить двумя способами из Настроек телефона:
Особенностью управления Разрешениями для телефонов Galaxy c ОС Android 11 One UI 3.1 является то, что теперь часть функций отзыва предоставленных ранее Разрешений предали Искусственному Интеллекту (ИИ) смартфона, который, в случае не использования приложения в течение нескольких месяцев, может отозвать часть предоставленных Разрешений.
Разрешения Android предоставляются приложениям для следующих служб телефона:
Датчики на теле, Календарь, Камера, Контакты, Местоположение, Микрофон, Память, Список вызовов, Телефон, Физическая активность, SMS, Данные автомобиля, Добавление мгновенных сообщений, Доступ к информации о почте, Просмотр мгновенных сообщений.
С помощью Диспетчера Разрешений вы можете предоставлять или отключать Разрешения (права доступа) приложений к отдельным службам, выбрав одну из позиций:
— Разрешить в любом режиме;
— Разрешить только во время использования приложения;
— Всегда спрашивать;
— Запретить.
Нужно понимать, что в некоторых случаях при отказе предоставления Разрешения к некоторым службам само приложение может перестать быть работоспособным!
Инструкция по просмотру и управлению Разрешениями Android для смартфонов Samsung Galaxy c ОС Android 11 One UI 3.1
1 способ: из Диспетчера Разрешений.
1. Запускаем Настройки телефона с экрана приложений, нажав на значок «Настройки».
На основной странице Настроек телефона открываем раздел «Конфиденциальность», нажав на пункт «Конфиденциальность Диспетчер разрешений».

Скрин №1 – запустить приложение Настройки телефона, нажав на значок «Настройки». Скрин №2 – войти в раздел «Конфиденциальность», нажав на пункт «Конфиденциальность Диспетчер разрешений».
2. В разделе «Конфиденциальность» нужно нажать на пункт «Диспетчер разрешений».
Теперь мы находимся в разделе управления разрешениями приложений – «Диспетчер разрешений». Раздел «Диспетчер разрешений» контролирует разрешениями 15 служб, открыв любую из них вы получаете доступ к списку приложений, у которых эти разрешения либо предоставлены, либо отключены.
В качестве примера, откроем Разрешения службы «Микрофон», нажав на позицию «Микрофон. Приложений с разрешением 8 из 35».

3. Теперь мы видим весь список приложений, у которых его разработчиками было предусмотрено предоставление этому приложению право использования службы «Микрофон» телефона.