
Иногда пользователи умудряются загрузить такие режимы смартфона, которые можно включить разве что при большом желании. Иногда вопрошают следующее: появилась надпись на экране Downloading… Do not turn off target!, что делать? Главное — не переживать, ничего страшного не произошло.
Данная надпись свидетельствует о том, что смартфон находится в режиме Download или Odin Mode, как его еще называют. В этом режиме можно перепрошить смартфон или, скажем, установить рекавери меню. Для прошивки используется утилита Samsung Odin для ПК или ноутбука.
Интересно, что прежде, чем загрузить режим Download, пользователь должен нажать клавиши уменьшения звука, Home и Power одновременно на выключенном смартфоне. После этого появится предупреждение, где нажатие на уменьшение звука приведет к загрузке устройства в обычном режиме, увеличение звука запустит режим Download.
Как выйти из режима Downloading на телефоне Samsung | Режим Downloading

Ранняя версия режима:


Бояться тут нечего: если вы не собрались перепрошивать устройство или устанавливать то же меню рекавери, просто перезагрузите смартфон. И тут возникает вопрос — как это сделать? Ведь отдельного пункта меню для перезагрузки здесь нет, здесь вообще никаких виртуальных кнопок нет. Так что делать?
Здесь работает та же связка клавиш, что и при включении данного режима: уменьшение звука + Home + Power.

Нажимаете на эти клавиши одновременно и ждете, когда погаснет экран. Как только погас, убираете пальцы с кнопок и ждете загрузки девайса.
И помните, что ни в коем случае нельзя перезагружать смартфон таким образом, если в текущий момент времени вы его прошиваете — это может превратить устройство в кирпич!
Аппаратные и программные сбои телефона могут привести к тому, что устройство полностью перестанет включаться или начнется бесконечная перезагрузка. Это относится и ко смартфонам от компании Samsung. Если аппаратные неполадки можно исправить только в сервисе, то многие программные проблемы можно решить самостоятельно.
В сегодняшнем материале мы поговорим о том, что делать, если телефон Samsung не загружается и выдает «Downloading… Do not turn off target». Эта надпись свидетельствует о том, что смартфон вошел в режим Odin Mode, который используется для работы с устройством через компьютер. С его помощью можно установить прошивку, сбросить девайс и так далее.
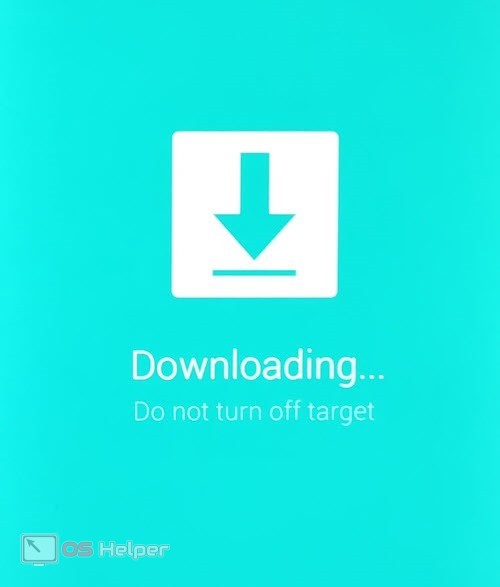
Выход из режима загрузки
Итак, если неполадка не связана с аппаратной частью, то сперва следует попробовать выключить Samsung с помощью комбинации кнопок. Поскольку на экране нет никаких кнопок и меню, нужно одновременно зажать кнопки питания, «Домой» и уменьшения громкости. Подержите их несколько секунд до того момента, пока экран не погаснет. Затем вы сможете включить девайс обычным методом – клавишей питания.

На некоторых моделях телефонов Samsung способы отличаются. Например, на девайсах без клавиши под экраном задействуются только кнопки громкости и включения. Вы можете ознакомиться с инструкцией или руководством на официальном сайте, чтобы узнать точный метод для вашего телефона.
Обычная перезагрузка
Альтернативный вариант – стандартная перезагрузка, которая выполняется длительным нажатием на кнопку питания. Если Samsung произвольно вошел в режим Odin Mode, то зажмите и удерживайте кнопку включения до того, как надпись исчезнет. После этого телефон полностью выключится, а вы сможете запустить его в рабочем состоянии обычным методом. Зажмите клавишу включения на пару секунд до появления логотипа на экране.

Описанные методы нужно применять только в том случае, если девайс не подключен к компьютеру для выполнения процедур. Если в текущий момент проводится установка прошивки, то принудительная перезагрузка приведет к сбоям в ОС!
Сброс кэша
Если предыдущие методы не привели к положительному результату, необходимо сбросить кэш устройства. Эта процедура поможет исправить ошибку, если она связана со сбоями или неправильными обновлениями прошивки.
Сначала выключите устройство одним из предыдущих методов. Затем одновременно зажмите кнопки уменьшения громкости и питания. Второй вариант – кнопка «Домой» и кнопка питания. Подождите, пока телефон загрузит меню Recovery. Управление здесь осуществляется кнопками изменения уровня громкости.
Переместитесь к пункту Wipe cache partition и активируйте процедуру клавишей включения.
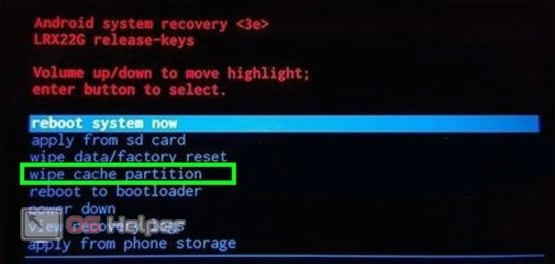
Теперь остается подождать окончания очистки. Когда процедура завершится, активируйте Reboot system now. Телефон перезагрузится в стандартном рабочем режиме.
Возврат к заводским параметрам
Если и сброс кэша не решил проблему, придется выполнить откат до заводских настроек. Данная операция никак не повлияет на вашу работу с телефоном в дальнейшем, если все важные сведения и файлы сохранены в облачном хранилище или резервной копии профиля. Обнуление устройства Samsung выполняется через меню Recovery. Снова запустите телефон в данном режиме, как описано в предыдущем способе. Только теперь нужно выбрать Wipe data/factory reset и активировать процесс кнопкой питания.
Именно такая надпись может появиться на смартфоне Samsung, правда, происходит это не просто так, а если нажать на определенную комбинацию клавиш при загрузке девайса. Но как же так, спросит пользователь, ведь я ничего не нажимал! Зачастую происходит это без вмешательства владельца устройства.
К примеру, смартфон находится в сумке, удерживается клавиша выключения, после чего устройство перезагружается. Если при этом нажимаются и другие механические клавиши, может быть загружен иной режим, в том числе режим загрузки, о котором мы говорим. Также он называется Download Mode или Odin Mode.
Что это за режим и для чего он нужен? Все предельно просто — это специальный режим, с помощью которого в том числе можно перепрошить смартфон Samsung на родную прошивку или даже кастомную с помощью специального приложения для настольной версии ПК, которое называется Odin. Выглядит оно примерно следующим образом:

Ну да ладно, не о нем речь. Картинка на экране смартфона будет выглядеть примерно так:


Это зависит от версии смартфона Samsung и прошивки. В любом случае, просто так выйти из указанного режима не получится: при нажатии и удерживании клавиши выключения, как правило, ничего не происходит. Судя по всему, это своеобразная защита, чтобы смартфон нельзя было так просто перезагрузить во время прошивки. А потому — действуйте так, как вы действовали при загрузке данного режима. Если вы не знаете, как это произошло, тогда вот вам инструкция.
Для версий Samsung с механической клавишей «Домой» используется такой вариант: нажимаете и одновременно удерживаете клавиши выключения, «Домой» и уменьшения звука. Удерживаете их до той поры, пока пока экран не погаснет. Затем отпускаете и смартфон должен загрузиться уже в обычном режиме. Если устройство выключилось, просто включите его стандартным способом — нажав на клавишу включения.

Если у вас более свежая версия смартфона вроде Galaxy S8 или Galaxy S9, здесь используется иная комбинация клавиш: увеличение громкости, выключения и Bixby. Нажимаете одновременно и удерживаете около 10 секунд, пока экран устройства не погаснет.

Видеоинструкция
В таких моделях, как Samsung Galaxy A20, A30, A50 и т.д. используется третья комбинация клавиш, поскольку механических кнопок тут меньше — включения/выключения, да регулировки звука. Более того, в этих моделях указывается на экране, на какие кнопки нажать для выхода из Download Mode: нажимаете клавиши уменьшения громкости и выключения и удерживаете их 7 секунд до того момента, пока не будет выключен дисплей.

Надеемся, эта простая инструкция вам поможет.
Друзья! Если наш сайт помог вам или просто понравился, вы можете помочь нам развиваться и двигаться дальше. Для этого можно:
- Оставить комментарий к статье.
Источник: computermaker.info
Включаем Download Mode на Samsung Galaxy S4

Galaxy S4 поддерживает работу режима загрузки (Download Mode). В этом посте вы найдете описание того, как его правильно включить.
Download Mode позволяет устанавливать OTA обновления и прочие файлы в ручную, но для работы с режимом придется установить на ПК Odin 1.85, Odin 3.04 или Odin 3.07, в зависимости от вашего девайса.
На девайсах от Samsung Download Mode используется вместо Fasboot / Bootloader мода, с которым вы могли столкнуться при работе с HTC или Nexus устройствами. Чтобы его запустить, существует несколько вариантов. Далее коротко о каждом из них.

Если на вашем смартфоне установлена стоковая прошивка, то:
- выключите девайс и на 5 секунд достаньте его батарею;
- верните батарею обратно;
- зажмите и удерживайте кнопки Volume Down, Home и Power;
- при появлении сообщения с текстом «Warning» их необходимо отпустить;
- чтобы подтвердить загрузку девайса в Download Mode, нажмите Volume Up;
- вы увидите Андроида с текстом «Downloading… Do not turn off target».
- теперь можете подключит девайс к ПК, предварительно запустив Odin.
Отметьте, что этот способ работает как для девайсов с root-доступом, так и со всеми заводскими ограничениями.
Если же на Samsung Galaxy S4 установлен кастомный ROM, то Download Mode можно загрузить прямиком с хоумскрина. Для этого в соответствующем меню необходимо выбрать перезагрузку и опцию «Download».
Если же такого меню в вашей прошивке нет, тогда можно воспользоваться иным способом. Вам придется скачать и установить несколько файлов. Вот список того, что необходимо сделать:
- Скачайте один из файлов (для I9505 International , Sprint , T-Mobile или ATbackup and restore»).
- Выберите опцию «install zip from sdcard», затем «choose zip from sdcard».
- Найдите указанный ранее файл и установите его.
- После успешного завершения процесса перезагрузите девайс.
Теперь, чтобы загрузить Galaxy S4 в Download Mode, необходимо зажать кнопку Power до тех пор, пока не появится экран Device Options. Там необходимо выбрать опцию «reboot», а затем «Download», после чего нажать ОК. Смартфон загрузится в необходимом режиме.
Включаем Download Mode на Samsung Galaxy S4:
рейтинг 80 из 80 на основе 80 оценок.
Всего 80 отзывов.
Похожие публикации:
- Nexus 5 vs Samsung Galaxy S4 – поединок Android тяжеловесов
- Samsung Galaxy S4 vs LG G2 – битва Android флагманов
- iPhone 5S vs Samsung Galaxy S4 – противостояние Android и iOS
- Обновляем Samsung Galaxy S4 LTE I9505 до Android 4.3 при помощи кастомного ROM’а CM 10.2 Nightly
- Motorola Moto X vs Samsung Galaxy S4: проверяем наличие угрозы со стороны Motorola
тажа хрень.не включается режим «Downloading» на самсунг 4 ! так и делал /звук внис- home- power/ — просто включается и все. кнопки удерживал. в чем дело ? кто знает ?
Источник: droidtune.com
Duo на Андроид: что это за программа, нужна ли она на телефоне
Duo на Андроид ‒ обязательный компонент в прошивке от Google. Пользователи часто натыкаются на файл с таким названием в папке с компонентами Google. Хотите знать, за что он отвечает и зачем он нужен? У нас есть ответ на этот вопрос.

DUO ‒ что это за приложение?
Утилита является обычным видеочатом, разработанным в компании Google. Программа чаще всего оказывается установленной по умолчанию на телефон и обнаруживается случайно.

Однако не спешите сразу удалять его. Утилита имеет ряд преимуществ, например:
- Простой и дружественный для пользователя интерфейс ‒ не удивительно, ведь продукт разрабатывался в Google.
- Опция Knock Knock, которая позволяет просматривать контакт, от которого поступает звонок.
- Встроенная система шифрования информации End-to-end.
- Система автоматического переключения сети между Wi-Fi и мобильной сети, в приоритет наиболее быстрого.
- HD качество видео с разрешением 720p.
Нужна ли она на телефоне?
Если вы часто используете видеосвязь при помощи других инструментов, рекомендуем попробовать и эту. Как инструмент для этой опции, он ничем не уступает таким мастодонтам как WhatsApp, Skype или Viber, к тому же является полностью бесплатной. Однако, если вы не пользуетесь видеочатами и не планируете в ближайшее время связываться с кем-либо подобным образом, удалите или отключите эту программу, чтобы оно не занимало место на телефоне. К тому же, его легко загрузить и установить вновь при необходимости.
Как установить
Установить эту программу так же легко, как и остальные приложения на Android. Найти утилиты можно в официальном магазине приложений Google Play. Просто нажмите кнопку «Установить», и система самостоятельно загрузит и запустит программу.
Как убрать пароль с телефона Самсунг

Вам понадобится только предоставить необходимые разрешения, авторизоваться в ней при помощи аккаунта в Google или номера телефона и настроить программу под себя при помощи нажатия нескольких кнопок.

После этого она будет полностью готова к использованию.
Как пользоваться, функционал
Функционал приложения поддерживает три способа общения: обычные звонки, видеосвязь и сообщения. Связываться вы можете с любым контактом, у которого также есть такая программа. Сервис является полностью бесплатным, оплачивается только стоимость трафика, если у вас платный тариф интернета.
Для связи с другом выберите его контакт среди списка, нажмите на него и выберите тип связи.

В режиме видеозвонка экран автоматически разделится на 2 части ‒ в верхней вы будете видеть собеседника, в нижней будет располагаться изображение с вашей фронтальной камеры. Также есть возможность менять изображение, подключив обычную камеру в настройках приложения.
Заключение
Обнаружив незнакомое приложение, установленное по умолчанию на вашем устройстве, не спешите его удалять. Все утилиты, разработанные и внедренные Google в инсталляционный пакет Android, являются сертифицированными и абсолютно безопасными. Да, большинство из них дублируют функции более известных аналогов, однако, если вы не видите принципиальной разницы, зачем загружать дополнительные утилиты извне, если имеются установленные по умолчанию? Теперь вы знаете, что такое приложение Duo на Андроид и можете заменить эти приложением множество других программ.
Джеф Коллинс (Написано статей: 142)
Автор статей о программах и настройках устройств. У него всегда можно узнать новости о новых моделях смартфонов и телевизоров, их новых фишках. Просмотреть все записи автора →
Источник: samsung-wiki.com