Вы можете найти список драйверов MSI Аудио карты на этой странице. Чтобы загрузить конкретный драйвер MSI Аудио карты, просто выберите его из списка ниже. На нашем сайте есть драйверы для таких операционных систем, как Windows 10, 11, 7, 8 / 8.1, Vista и Windows XP (64/32 Bit).
Если вы не уверены, какой тип драйвера подходит вам, мы рекомендуем скачать специальную утилиту, которая автоматически выберет подходящий драйвер для вашей системы. Утилита определяет более десяти миллионов устройств и крайне проста в использовании. Чтобы начать загрузку, нажмите здесь.
| MSI | MS7926 USB Audio Driver | Скачать |
| MSI | MSI 8606 Tuner | Скачать |
| MSI | msi DIGIVOX ATSC | Скачать |
| MSI | MSI DIGIVOX Duo | Скачать |
| MSI | MSI DIGIVOX mini III | Скачать |
| MSI | MSI Streaming Engine | Скачать |
| MSI | Xtreme Audio DAC | Скачать |
Как правильно установить все драйвера для ноутбука MSI?
Была ли эта страница полезной?
Какой процент пользователей установили драйверы MSI?
99% установил драйвер
Какой процент пользователей не помог этой статье?
Источник: rocketdrivers.com
Драйвера звука для hdmi msi






Ваша оценка отправлена, спасибо. Сообщите нам, пожалуйста, как можно сделать ответ вам еще более полезным.
Я не смог найти информацию для решения моей проблемы
Я нашел информацию, но так и не смог решить свою проблему
Контент предоставляет неверную информацию
Контент устарел
Изображения не четкие
Шаги не ясны
Были технические трудности с сайтом, например битые ссылки
Ответ слишком длинный, чтобы читать
Другие предложения: :
Пожалуйста, не указывайте личную информацию в своем комментарии.
Если вам нужна дополнительная поддержка, обратитесь в MSI с.
Hot_Line Задайте вопрос None
Спасибо за то, что дали нам знать.
Пожалуйста, не указывайте личную информацию в своем комментарии.
![]()
Как правильно установить драйвер на звук в компьютер и ноутбук 2022
Благодарим за ваше мнение.
Отсутствие звука из встроенного динамика после обновления Windows
October 26,2022
После выполнения обновления Windows система обновляет аудиодрайвер Realtek до версии 6.0.9268.1, что может привести к тому, что встроенный звук ноутбука не будет работать, пока не будут подключены динамики или наушники.
Если вы испытываете описанную выше проблему, вы можете решить ее, заново установив аудиодрайвер.
- Скачивание драйвера
- Удаление текущего драйвера
- установка нового драйвера
Скачивание драйвера
Скачайте драйвер по следующей ссылке
Удаление текущего драйвера
1. Отключитесь от сети, чтобы предотвратить автоматическую установку какого-либо другого драйвера через Windows Update.
2. Удаление Nahimic 3 в Apps Features («Приложения и возможности»)→ Найдите Nahimic и нажмите Uninstall («Удалить»).

2-2 Перезагрузите систему.
2-3 Перейдите в C:/ProgramData, найдите папку A-Volute и удалите ее.

Примечание. Это скрытая папка, сначала активируйте Hidden items («Скрытые элементы») в проводнике файлов
2-4 Удаление консоли Realtek audio в Apps Features («Приложения и возможности»)→ Найдите консоль Realtek audio и нажмите Uninstall («Удалить»).

3. Удаление драйвера Realtek audio в Programs Features («Приложения и возможности») → Выберите Programs https://ru.msi.com/support/technical_details/NB_OS_Audio_Failure» target=»_blank»]ru.msi.com[/mask_link]
Драйвера звука для hdmi msi
Некоторые пользователи MSI жалуются на проблему с MSI Realtek HD Audio Manager в их системе. Вникая в суть проблемы, мы обнаружили, что проблема может включать внезапное отсутствие Realtek HD Audio Manager в уязвимой системе, медленную загрузку и другие случайные проблемы. Эта проблема может быть проблематичной для обычных пользователей, но есть несколько быстрых решений, позволяющих устранить проблему с минимальными усилиями.
Исправление 1 — удалить приложение MSI
Некоторые пользователи исправили проблему, просто удалив приложение MSI из своей системы.
1. Нажмите клавишу Windows+R.
Программы для Windows, мобильные приложения, игры — ВСЁ БЕСПЛАТНО, в нашем закрытом телеграмм канале — Подписывайтесь:)
2. Затем введите «appwiz.cpl». Нажмите «ОК».

3. В списке приложений щелкните правой кнопкой мыши проблемное программное обеспечение MSI и нажмите «Удалить».
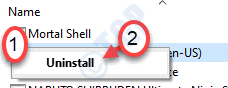
4. Затем щелкните правой кнопкой мыши «Диспетчер звука Realtek» и выберите «Удалить».

После удаления обоих программ перезагрузите систему.
5. После этого введите «regedit» в поле поиска и нажмите Enter.
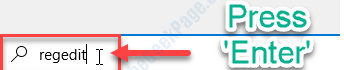
6. Когда откроется редактор реестра, нажмите «Изменить» и нажмите «Найти…».
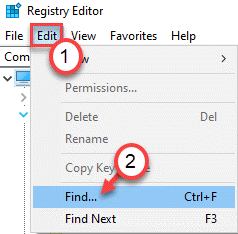
7. После этого введите «NAHIMIC» в поле «Найти».
8. Нажмите «Найти далее», чтобы найти соответствующий ключ.
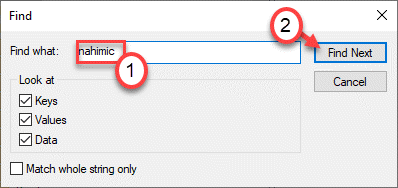
9. Когда ключ появится на вашем экране, щелкните его правой кнопкой мыши и нажмите «Удалить», чтобы удалить ключ из вашей системы.
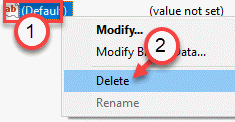
Далее нажимаем «F3» для поиска следующего ключа и также удаляем его.
Повторяйте этот процесс до тех пор, пока не останется ключей, связанных с «НАХИМИК“. Вы заметите такое сообщение —
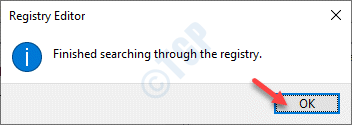
Теперь вы можете перейти к Веб-сайт MSI и загрузите последнюю версию аудиодрайвера для вашей системы.
Точно так же вам необходимо загрузить новейшую версию аудиодрайвера Realtek HD для вашей системы. Установите эти драйверы и перезагрузите систему, если это необходимо.
Это должно решить проблему в большинстве случаев.
Исправление 2 — удалить драйвер Realtek Audio
Попробуйте удалить аудиодрайвер Realtek из вашей системы.
1. Нажмите одновременно клавиши Windows+R.
2. Затем напишите «devmgmt.msc» и нажмите «ОК».

3. После этого разверните раздел «Звуковые, видео и игровые устройства».
4. Теперь, чтобы удалить конкретный адаптер, щелкните правой кнопкой мыши в «Драйвере Realtek Audio», а затем нажмите «Удалить устройство».
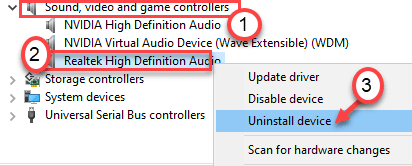
5. Нажмите «Да», чтобы подтвердить удаление драйвера.
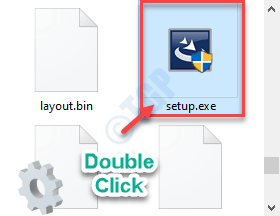
После этого просто перезагрузите компьютер один раз. Это загрузит драйвер по умолчанию для драйвера Realtek Audio.
Если драйвера по-прежнему нет, выполните следующие действия:
Откройте окно диспетчера устройств.
а. В диспетчере устройств нажмите «Действие».
б. После этого нажмите «Сканировать на предмет изменений оборудования».
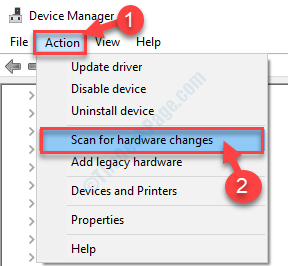
Это должно вам помочь.
Исправление 3. Проверьте правильность настройки Realtek Audio.
Если к вашему устройству подключено несколько аудиоустройств, есть вероятность, что вы не используете Realtek Audio.
1. Щелкните правой кнопкой мыши значок динамика на панели задач и выберите «Realtek Audio» из списка динамиков.
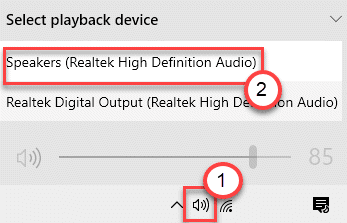
Попробуйте еще раз получить доступ к диспетчеру Realtek HD Audio. Проверьте, работает ли это для вас или нет.
Исправление 4 — восстановить драйвер Realtek
Вы можете восстановить драйвер Realtek в своей системе, что, в свою очередь, решит проблему, с которой вы столкнулись в настоящее время.
1. Вам необходимо скачать последнюю версию Реалтек Водитель.
2. Разархивируйте загруженный файл. Перейдите в место, где вы распаковали файл.
3. В папке драйвера дважды щелкните «Настройка».
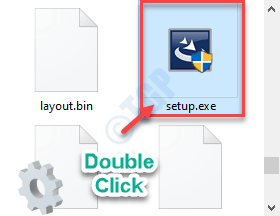
4. Когда появится аудиодрайвер Realtek, нажмите «Восстановить».
5. Нажмите «Далее».

Подождите, пока программа установки восстановит драйвер и установит последнюю версию драйвера на ваш компьютер.
6. Нажмите «Готово», чтобы закрыть окно.

Это должно решить проблему, с которой вы столкнулись в настоящее время.
Исправление 5 — проверьте подключение внешнего динамика
Иногда эта проблема может возникнуть при подключении к внешнему динамику. Следуйте этим инструкциям, чтобы устранить проблему.
1. Откройте Realtek Audio Console на своем компьютере.
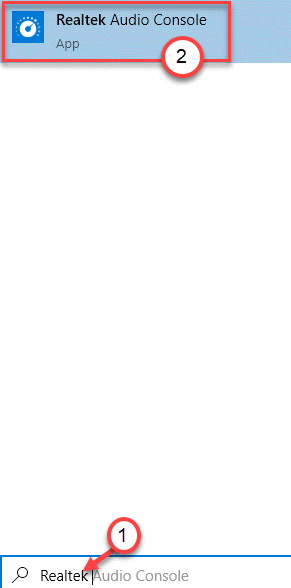
ПРИМЕЧАНИЕ. В случае, если вы не можете найти «Realtek Audio Console» на своем компьютере, вы можете легко загрузить ее из магазина MS Store на свой компьютер. Просто нажмите на это ссылка на сайт и установите его на свой компьютер.
2. Когда откроется это окно, нажмите «Дополнительные параметры устройства».
3. Затем подключите внешний динамик к компьютеру.
Проверьте, горит ли соответствующий разъем ON или нет.
Исправление 6 — Включить HD Audio Controller
1. Сначала выключите компьютер.
2. Через некоторое время включите компьютер. Когда ваш компьютер загрузится, вам нужно нажать клавишу «Удалить» * на клавиатуре, чтобы получить доступ к настройке BIOS в вашей системе.
Фактический ключ для открытия настроек вашей системы варьируется от производителя к производителю. Ниже мы упомянули набор ключей, которые должны работать.
Esc, F1, F2, F10, F11, F12 или Удалить

3. После того, как MSI БИОС появится настройка, перейдите в «Настройки» с левой стороны.
4. В настройках «Дополнительно» установите «Контроллер HD Audio» на «Включено».
5. Снова нажмите соответствующую клавишу, чтобы сохранить настройки.
[Example – It is the “F10” key for this system. It may be different for your system.]

4. После этого выберите «Да», чтобы окончательно сохранить и выйти из настроек биоса на вашем компьютере.
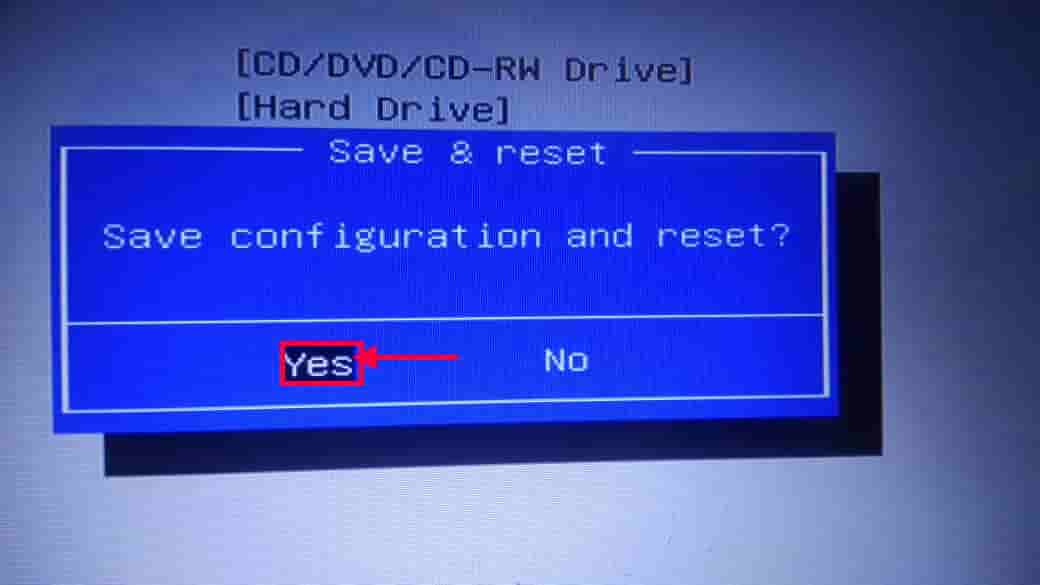
Перезагрузите компьютер в обычном режиме. Проверьте вопрос еще раз.
Программы для Windows, мобильные приложения, игры — ВСЁ БЕСПЛАТНО, в нашем закрытом телеграмм канале — Подписывайтесь:)
Источник: zanz.ru