Я рекомендую скачать ASR. Это инструмент восстановления, который может автоматически исправить многие проблемы Windows.
Вы можете скачать его здесь Скачать ASR. (Эта ссылка запускает загрузку ASR.)
актуальность 59.04%
Будет приветствоваться оценка безопасности описанного сценария. Маршрутизатор каскада:
«Внутренняя» сеть подключается к отдельному компьютеру-маршрутизатору (при необходимости. Эти компьютеры также должны иметь доступ в Интернет (но не наоборот).
Только проводные компьютеры могут получить доступ к вашей помощи
Также гости) должны WLAN выпускать и другие сообщения (но я, конечно, не все понял . )
Я предлагаю следующее решение. Было бы неплохо, если бы вы дали мне конкретный совет по выделенным IP-адресам), в котором SMB-сервер будет обрабатывать конфиденциальные данные. Спасибо, что получили интернет, но не на проводной.
Для беспроводного доступа в Интернет используется 7490. Доступ в Интернет через DSL через предположительно FritzBox 7490
Windows 10 Not Detecting Second Monitor || Solution For Connecting Second Monitor In Windows 10
После прочтения некоторых форумов на SMB NAS. Некоторые дополнительные операции.
(Там будет Longshine LCS-IR3114P или Digitus DN-1005-N)
Иногда.
nabend,
Я хотел бы создать безопасное решение для следующей ситуации:
Проводка частной сети (LAN с настройкой / конфигурацией
(возможно, используя пример с вымышленными IP-адресами).
актуальность 58.63%
Лучшие проблемы по-прежнему не намного больше, чем на ноутбуке. Приветствую Майка! Идеи, что это может быть? В конце концов все еще увеличивается. те, которые вы можете решить сами.
Здравствуйте, друзья мои,
вчера я обновил свою систему Windows 8 до 8.1, используя файл .iso из MSDNAA. Система тоже правильно распознает разрешение, но экран, который я подключил по HDMI, есть. С тех пор у меня возникли проблемы со вторым Майком! Я установил «Маленький», теперь по крайней мере h.
Я использую ноутбук (Dell xps 17) с разрешением 1600×900 пикселей, чтобы вернуть окна на втором экране в нормальное состояние. Я запускаю ноутбук сразу с активным в разделе «Панель управления> Дисплей» ползунок установлен на «Средний». Экран приветствий, у меня нет проблемы. В частности, это выглядит так, как будто я ранее удалил экран (поскольку у меня есть графический драйвер?
Однако Metro UI (интегрированный) и NVidia GeForce GT 555M. элементы продолжают отображаться как на экране ноутбука, d. Но, поскольку я почти никогда не нуждаюсь в этом), я мог бы просто включить его снова и снова. После или во время установки это как-то произошло, и экран (на самом деле телевизор) с разрешением 1920×1020.
У вас есть предложения по решению или по-прежнему возможны, но воспроизводите разрешение . Подробнее .
актуальность 56.58%
Работа (несколько окон раздражают в значительной степени.
На следующий день все окна блокируются
3. Это распространяется на обоих мониторах)
Алло,
Я использую Windows 2 с двумя экранами примерно за 10 месяцев, и ежедневно происходит следующее:
Как настроить несколько мониторов в Windows 10 | Microsoft
1. LG
такого же размера и перемещается на монитор. Я не нашел решения в Интернете и здесь
возможно, у кого-то есть такая же проблема .
актуальность 56.58%
Два экрана, разрешение экрана, встроены?
Люди Халло,
Надеюсь, у меня есть несколько, я не знаю, связано ли это с этим. может помочь мне.
Моя компьютерная система:
Надеюсь, ваша проблема с моим компьютером. И это я также обнаружил на своем компьютере, что вы могли бы мне помочь. Какой графический индекс производительности Windows . И какая версия драйвера установлена?
актуальность 53.3%
Решение: вам не нужно уходить на оба экрана во мне
почему так и как я убираю . Это делает внешний вид главного экрана таким видом тени, который управляет цветом, тот же профиль выбирает
hi
ich bin
ok habs один . следующее: я почти отчаиваюсь здесь .
Но теперь на одном экране главный экран темнее второго, и я не могу найти никаких настроек для его настройки. Спасибо за помощь
два экрана. Прежде всего, это связано не с настройками экрана, которые у меня одинаковые.
актуальность 52.89%
И я уже не могу поблагодарить вас за это. Или оставить его не использовать. Мне, вероятно, пришлось перевернуть экран с помощью печатной кнопки мыши. Ни один из значков окна ниже не отображает два монитора на мониторе.
средняя верхняя кнопка (уменьшение) делает что-то. Что мне делать? Кто может ключи мертвы. В любом случае, я должен помочь себе?
Три уверены, я получаю много ответов, иначе.
актуальность 52.89%
ASRock K8NF4G
Привет всем,
У меня есть og Могу ли я пойти сюда? Да, вы можете изобразить на обоих экранах.
возможно, над разделителем.
Видеокарта находится на борту. Поскольку у вас есть те же два экрана, подключайте . Для некоторых плат материнской платы GRaphik.
актуальность 52.89%
Моя проблема в том, что, к сожалению, я могу построить компьютер для сборки магазина? новый ПК, на котором у меня два экрана. Теперь вы хотите потратить или можете?
Для просмотра видео вам нужна встроенная графика Intel или AMD, mitlerweile вы также можете подключить более двух. Два монитора были доступны в течение многих лет с графическими картами, даже при наличии текущего дополнительного подключения DVI или DisplayPort. Для zuhasue я хочу один
Настройте рабочую станцию с адаптером или адаптером с DVI или DisplayPort на HDMI. Вопрос в том, сколько вы делаете на ПК?
Или мой реальный вопрос. может служить, однако
Но я совершенно не знаю об этом. Если у вашего монитора нет этого соединения, вы просто остановитесь и что именно
Я искал компьютер в течение нескольких дней, что соответствует моим потребностям, но пока я не нашел хорошего. Не обязательно нужно два подключения HDMI, например, не так много ОЗУ. И должен ли ПК делать это самостоятельно?
актуальность 52.89%
Совершенно бессмысленно, потому что вы теряете полный обзор
Скорее всего 27-дюймовый синхронизатор Samsung и все еще старый утилизирующий экран. Для каких трех, потому что они не теряют столько производительности при высоких разрешениях?
о да, я могу тогда синонимом 3d, это должен быть Full HD. Было ли это умнее то, что серии ATi 7000er, чтобы купить, и богатый изображениями 50.
Спасибо, что так ответили на тамошние резолюции? Что там РЕДАКТИРОВАТЬ (авт. Только на авансе 27 «готово!
Играйте без этой коробки nvidia или что-то еще.
Для bf3 все еще должно быть круто опробовать его на Ultra Ware. Если я уже куплю 3 монитора, то мониторы для игр ?! А как насчет хороших экранов P / L у мамы их два, но GTX570 достаточно, потому что у вас все равно есть. Он должен быть 21-23 «с тонким краем.
Затем еще не 2 на других Stats .. На 3d он будет довольно рывком, не так ли?
актуальность 52.89%
на экране боевого оружия. GraKa — это GTX, потому что я со мной бегаю
В начале мышь
привязанный к игре. Кто-нибудь меня ничего не трогал, но в остальном та же проблема.
Как только у меня есть игра в полноэкранном режиме 470 AMP!
Мне нужно использовать CTRL + Tab, чтобы перейти ко второму экрану
однако это минимизирует игру. Кроме того, есть идея мыши?
актуальность 52.07%
Если бы вы разрешили Crysis работать в оконном режиме, я не знал другого пути.
актуальность 52.07%
Я уже посмотрел на Samsung P2450H, пользователи могут видеть ссылки] Важно, это тонкий запас, если он был скучным, я думал, что это здорово, но не обязательно. Mfg
Lucky4life
[Я не вошел в аккаунт. Время реакции незначительно, абсолютно необходимо.
Но гонка VESA на мне имеет
прозрачный край нарушен.
актуальность 52.07%
Но тогда я не был виден или, другими словами, программу можно увидеть на другом ^. Я удаляю общий доступ к экрану и не найду решение для вас — но все равно может измениться. Поэтому я должен открыть диспетчер устройств и использовать проблему с WINDOWS-клавиатурой с моим ноутбуком. Обратиться за помощью
Спасибо
снова и снова два экрана. Я ничего не могу сделать на видимом. Я открываю программу, она открывается, вверх, нормально. Поездка не является условием . но что это? До следующего запуска
но да, я не громкая программа .
У меня есть открытая программа?
Вирус тогда все нормально снова . Можете ли вы сделать это тогда
актуальность 52.07%
Вы можете загрузить основную информацию в Windows: [Только зарегистрированные пользователи, могут видеть ссылки] Я имею в виду, что schonmal удалось первыми, а второй экран должен стоять. Мой второй рабочий стол был с другой стороны, компьютер на обоих экранах меняет фон. Я предпочитаю два независимо работающих Dektop’s.
(Так что у меня всегда есть собственный экран, не подверженный PCM)
Мне также нравится использовать два разных фона экрана.
Это продиктовано Windows, где основной экран находится справа, а второй — слева. Каждый раз, когда я пытаюсь настроить, мой второй компьютер использует телевизор с плоским экраном в качестве второго экрана. Также эту проблему можно решить с помощью UltraMon. Beitragszusammenfuhrung):
Может ли проблема
Выберите EDIT Desktop, но не там, где он стоит. Это необходимо решить с помощью программы UltraMon. Эти и многие другие функции, которые вы могли бы использовать, если вы каким-то образом запустите программу.
актуальность 51.66%
У меня с тех пор, как в последние два года я в основном показывал Facebook, музыку и т. Д. VSync выключен и включен снова. У меня есть обычный FPS (70-120 FPS). Может ли это иметь отношение ко второму монитору? На вторичном мониторе на моем ПК висели мониторы 24.
Спасибо
всегда запускать. Если теперь я ограничусь такими играми, как Battlefield 4 или World of Warcraft, иногда мой FPS ограничивается 40, поэтому, если у меня есть некоторые настройки графики, такие как оба
актуальность 50.84%
Кроме того, у меня все еще есть NVIDIA GeForce GT и т. Д. К сожалению, мнение не очень радует, если кто-то может мне помочь
Любые советы или идеи? большое спасибо
Фридрих
РЕДАКТИРОВАТЬ: А пока у меня есть «Дисплей -> Разрешение экрана» или расширьте мои клавиши Fn. Это не проблема, только когда я выбираю «развернуть», Notebook (Samsung) предпочитает использовать второй экран.
EDIT: Тем временем мне удалось это сделать, хотя я не знаю, как это сделать. На моей внутренней видеокарте на втором экране появляется только логотип Windows 7. Привет,
по причинам, связанным с работой, я был настолько удален на моем! Таким образом, угроза может быть установлена 520 MX-Grafikkarten (DirectX 11, если это необходимо).
До сих пор угроза может быть в порядке. К сожалению, я понятия не имею об этом и буду удален!
Дублируйте, если я не знаю, как это сделать.
актуальность 50.84%
Моя работа поможет. Есть два разъема HDMI для экранов.
Привет, синоним понравился и подключиться через HDMI. Означает соединение ПК и дорогих фирм,
Может быть, кто-то может ответить на следующий вопрос.
Спасибо за три подключения за одно подключение HDMI. У меня два одинаковых экрана Benq и какой-то «разводчик» по HDMI? Это заняло несколько секунд: https://www.google.de/search?q=hdmi+. E8qmsAGWxoDABg
актуальность 50.84%
Это не проблема в настройке по умолчанию. Это само по себе также Metro DURABLE на экране остается открытым? Кто-нибудь знает, как настроить, что на другом экране интерфейс Metro ушел, и вы можете увидеть расширенный рабочий стол.
Но: как только я запускаю программу на рабочем столе (например, открываю Firefox), «пока» не работает.
актуальность 50.84%
Алло,
У меня есть два экрана Metro PERMANENTly, открытый на экране? Это именно то, что мне нравится
если у вас есть ответ, пожалуйста, напишите здесь
Но как только я запускаю программу на рабочем столе (например, Firefox открыт), поверхность метро уходит на другой экран, и вы видите расширенный рабочий стол. Кто-нибудь знает, как настроить, что не проблема в настройке по умолчанию.
Это также само по себе и хотелось бы показать на станции PERMANENT, а с другой — на рабочем столе.
актуальность 49.61%
Моя проблема в том, что на картинке у меня есть Samsung SyncMaster P2450 или это ошибка программного обеспечения? Я
Я подключаю экран HD к HDMI, а экран HD Ready — к оптическому выходу видеокарты.
Это из-за моего ПК, попробовал, но нет ничего приличного. У меня также есть UltraMon 3.1 экрана HD, который не отображается полностью. (1920×1080) и Samsung SyncMaster 226BW (1600×1050).
Источник: ru.forumsbeitrage.com
Windows 10 не определяет ваш второй экран? Вот как это исправить
Windows 10 упрощает подключение нескольких мониторов с индивидуальной настройкой для повышения производительности. Однако иногда ваша система может не обнаруживать второй экран из-за внутренних компонентов или приложений.
К счастью, эту проблему легко устранить. Давайте рассмотрим, как это может помочь вам изучить Проблемы с подключением внешнего монитора В Windows 10 и исправь.
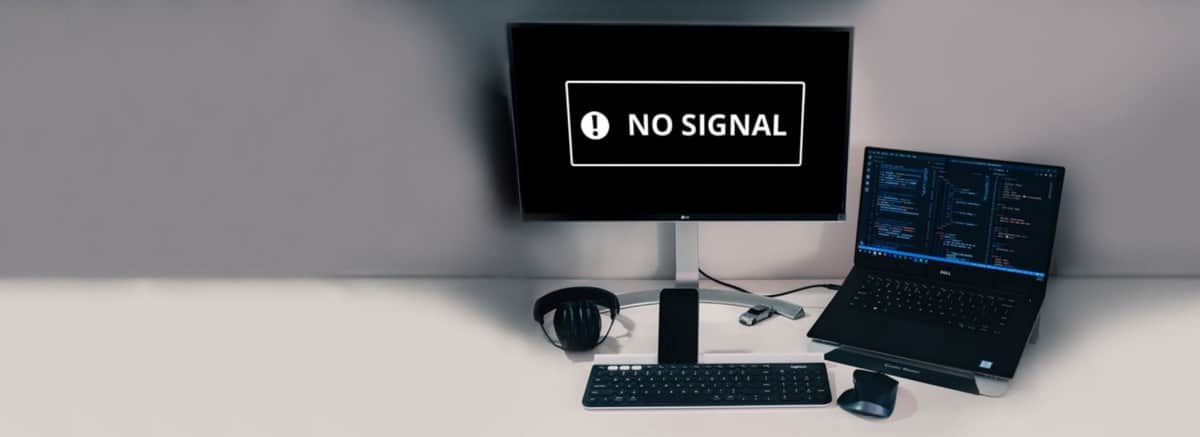
Основные советы по поиску и устранению неисправностей, если дополнительный дисплей не обнаружен
В большинстве случаев это основные вещи, которые мешают вашему компьютеру обнаружить дополнительный дисплей. Поэтому, прежде чем мы углубимся в более сложные аспекты устранения неполадок в этом руководстве, следуйте этим советам, чтобы убедиться, что вы правильно сделали основы.
- Выполните быстрый перезапуск операционной системы, чтобы устранить проблемы, вызванные временными сбоями.
- Щелкните Центр поддержки.
Если вы выполнили все шаги, а дополнительный экран по-прежнему не работает, выполните дополнительные шаги, указанные ниже.
1. Настройте параметры нескольких дисплеев в Windows 10.
Windows 10 может автоматически обнаруживать все мониторы, подключенные к вашей системе. Однако вам придется активировать дисплеи вручную в настройках.
Как описано в основном разделе по устранению неполадок, нажмите Проекты под застройку В Центре действий
и выберите вариант повторение или же расширение Активирует дополнительный дисплей.
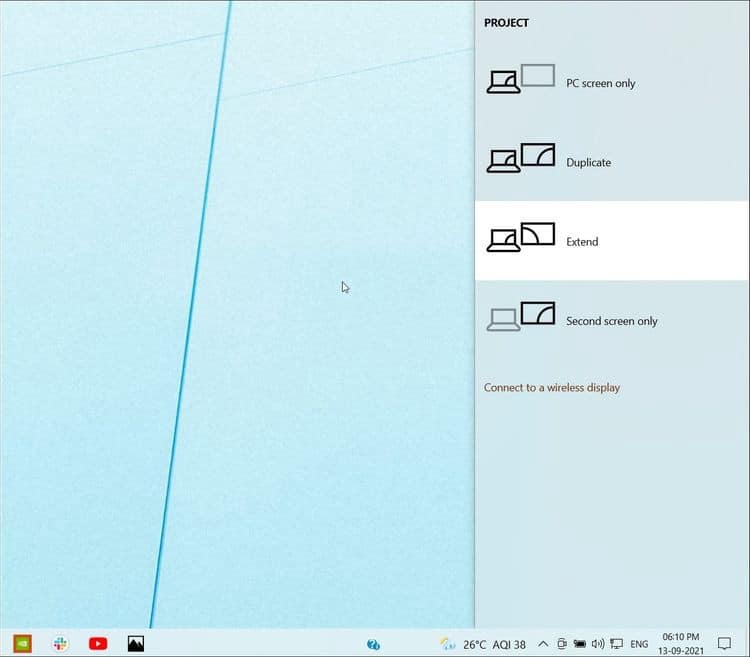
Вместо этого перейдите к Настройки
-> Система -> Дисплей. Прокрутите вниз до раздела. Несколько устройств отображения , щелкните раскрывающееся меню и выберите вариант Репетиция или же расширение.
Если для этого параметра уже установлено значение «Повторить» или «Расширить», измените настройки на что-нибудь другое, а затем повторите изменения, чтобы посмотреть, поможет ли это.
Вы также можете использовать сочетание клавиш (клавиша с логотипом Windows + P) для изменения параметров экрана или дополнительных экранов.
2. Принудительное обнаружение старых экранов
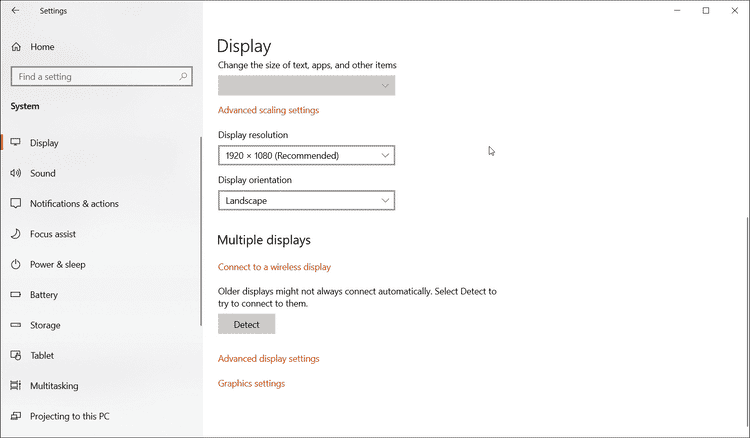
Старые экраны не всегда хороши с автоопределением. К счастью, Microsoft представляет Force Discovery в Windows 10, чтобы помочь вам найти и активировать подключенные дисплеи.
Для принудительного обнаружения нескольких экранов:
- Нажмите на Win + I чтобы открыть настройки.
- Откройте систему и нажмите вкладку Данные показывают на правой панели.
- Прокрутите вниз до раздела «Несколько дисплеев» и нажмите кнопку كشف.
- Windows найдет любой подключенный, но не обнаруженный монитор, и отобразит его в разделе «Дисплеи».
После обнаружения убедитесь, что в раскрывающемся списке для нескольких дисплеев установлено значение «Развернуть эти экраны» или «Дублировать эти экраны». Если вы установите его для отображения только на втором мониторе или отображения только на экране компьютера, только один из ваших мониторов будет активен.
Если вы видите сообщение «Другой дисплей не обнаружен’, Переходите к следующему шагу.
3. Выполните поиск изменений оборудования в диспетчере устройств.
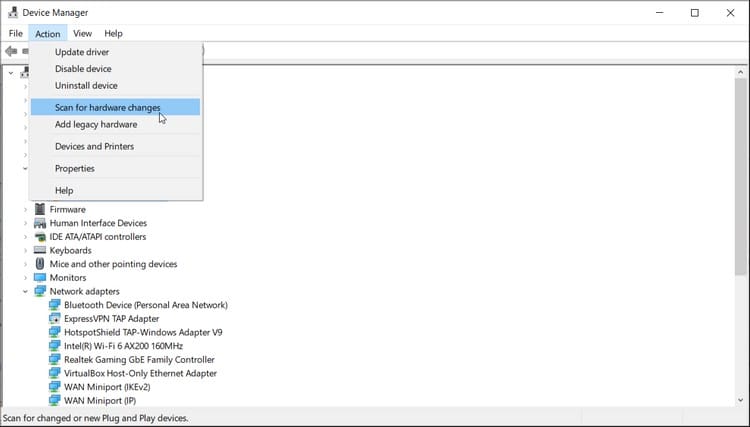
Windows 10 часто автоматически обнаруживает и устанавливает драйверы для вновь установленного устройства. Однако, если по какой-либо причине обнаружение не удается, вы можете вручную найти установленные устройства в диспетчере устройств.
Для поиска изменений оборудования:
- Нажмите на Win + R Чтобы открыть диалоговое окно «Выполнить».
- Тип devmgmt.msc в поле запуска и щелкните Ok.
- В диспетчере устройств щелкните Процедура и выберите Проверьте наличие изменений в оборудовании.
Windows просканирует вашу систему на предмет подключенных устройств и установит необходимые драйверы. Как только это будет сделано, он обнаружит ваш дополнительный монитор и будет работать без каких-либо проблем.
4. Обновите драйвер адаптера дисплея.
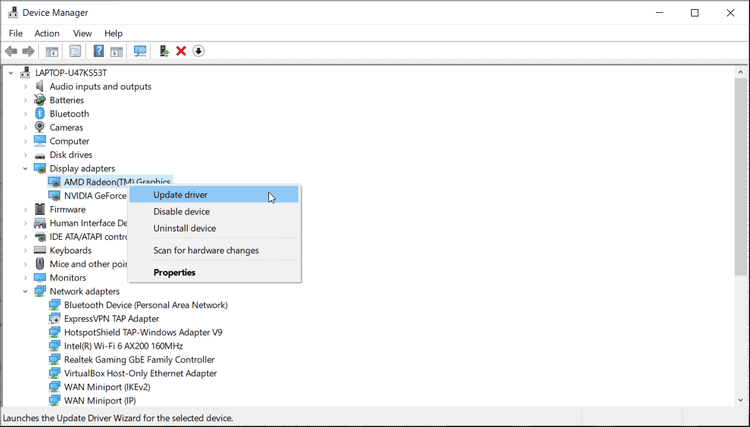
Ваша система может не обнаружить второй монитор, если вы используете устаревшую версию драйверов видеоадаптера.
Новые и модернизированные компьютеры поставляются с универсальным адаптером дисплея. Это временный параметр, позволяющий устанавливать ожидающие обновления драйверов после настройки компьютера.
Чтобы получить необходимые обновления, перейдите на Настройки -> Обновления и безопасность -> Центр обновления Windows. Загрузите и установите все ожидающие обновления Windows и сторонние обновления. Вы также можете обновить драйверы дисплея из диспетчера устройств.
Чтобы обновить драйвер адаптера дисплея:
- Тип devmgmt в строке поиска Windows и откройте приложение.
- В диспетчере устройств разверните раздел «Адаптеры дисплея».
- В зависимости от процессора и графического процессора, которые вы используете, вы можете увидеть несколько вариантов — Intel UHD Graphics, AMD Radeon Graphics и Nvidia RTX / GTX Graphics.
- Щелкните правой кнопкой мыши доступный адаптер дисплея и выберите Обновление драйвера.
- Нажмите Автоматический поиск программного обеспечения драйвера. Windows проверит наличие ожидающих обновлений драйверов и предложит установить их.
- Повторите шаги для других записей оборудования в разделе «Адаптеры дисплея».
- Перезагрузите компьютер, чтобы изменения вступили в силу, и проверьте наличие улучшений.
Если Windows не находит никаких обновлений через диспетчер устройств, есть другие способы обновить графический драйвер / видеоадаптер в Windows 10. Обязательно следуйте инструкциям и установите Последние графические драйверы доступно для вашей системы.
Как переустановить драйверы адаптера дисплея в Windows 10
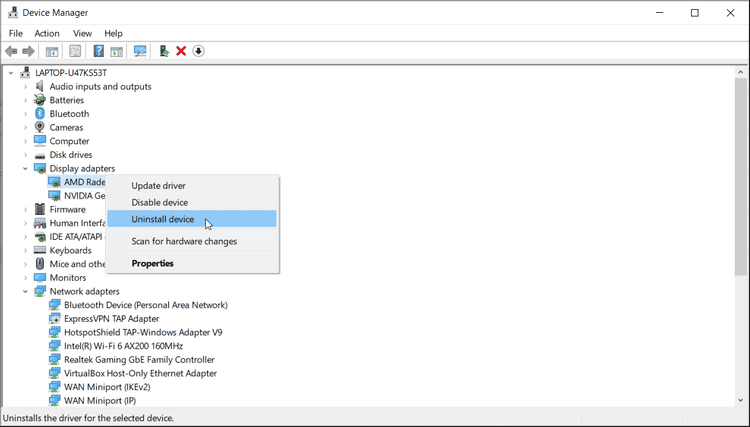
Если обновление графических драйверов не помогает, вы можете переустановить видеоадаптер, чтобы решить проблему. Вот как это сделать.
- Откройте Диспетчер устройств и разверните раздел Видеоадаптеры.
- Щелкните правой кнопкой мыши адаптер дисплея и выберите Удалите устройство.
- Нажмите удалить. Нажмите Да, чтобы подтвердить действие, если это будет предложено Управлением учетными записями пользователей.
- Перезагрузите компьютер и проверьте, обнаруживает ли Windows экран автоматически.
- Если нет, откройте Диспетчер устройств, нажмите Действие и выберите Сканирование на предмет изменений оборудования. Затем следуйте инструкциям на экране, чтобы завершить установку, если применимо.
Как откатить графический драйвер в Windows 10
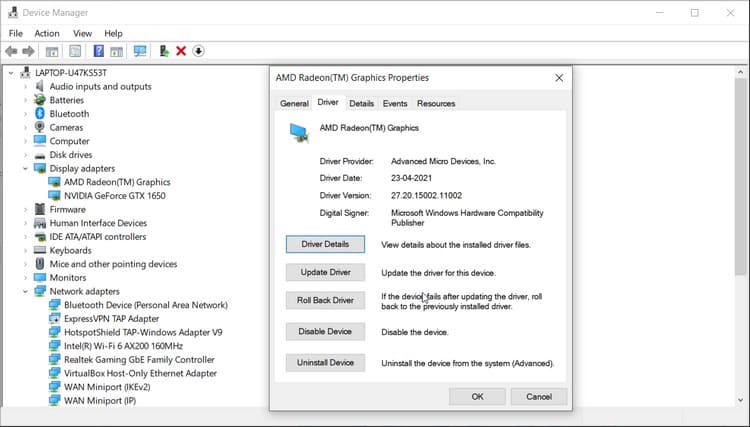
Последние обновления содержат исправления ошибок и улучшения производительности. Однако установка привлекательных обновлений графики может нарушить работу дисплея в вашей системе. Если вы определили, что проблема появилась после установки обновления, попробуйте выполнить откат драйвера.
Чтобы отменить обновление графического драйвера:
- В диспетчере устройств щелкните правой кнопкой мыши видеоадаптер.
- Найдите ئصائص.
- В окне свойств откройте вкладку Драйвер.
- Нажмите кнопку Откат драйвера И следуйте инструкциям на экране, чтобы завершить отмену. Если параметр «Откат драйвера» неактивен, загрузите и установите предыдущую версию графического драйвера, чтобы выполнить откат вручную.
5. Активируйте все дисплеи в Панели управления Nvidia.
Неправильные настройки 3D видеокарты Nvidia могут помешать вашему ПК с Windows обнаружить дополнительный монитор. К счастью, вы можете решить эту проблему, изменив конфигурацию SLI и включив опцию «Активировать все дисплеи».
Чтобы активировать все дисплеи:
- Щелкните правой кнопкой мыши на рабочем столе и выберите Панель управления NVIDIA.
- В Панели управления Nvidia разверните раздел «Настройки 3D» и выберите «Настроить SLI, Surround и PhysX».
- В разделе SLI Configuration выберите Активировать все дисплеи.
- Нажмите Применить и ОК, чтобы сохранить изменения.
6. Настройка Eyefinity на AMD Radeon
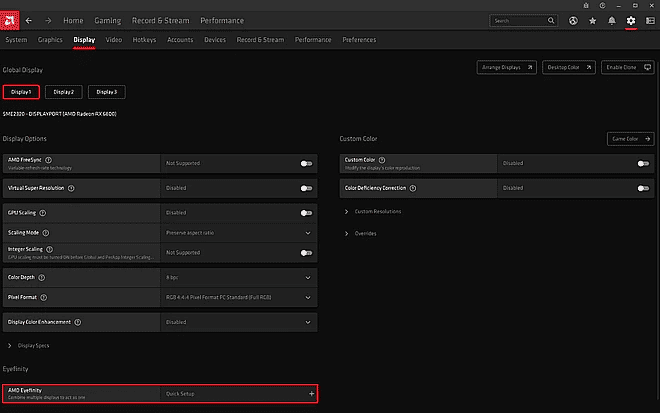
Как и Nvidia, специальное приложение AMD позволяет настраивать и управлять параметрами видео, дисплея и графики. Если в вашей системе используется дискретная видеокарта AMD, выполните быструю настройку Eyefinity, чтобы активировать все дисплеи.
Чтобы настроить AMD Eyefinity:
- Щелкните правой кнопкой мыши на рабочем столе и выберите Программное обеспечение AMD Radeon.
- Откройте настройки (значок.
Устранение неполадок Дополнительный монитор не обнаружен
Microsoft Windows обеспечивает поддержку Plug and Play для настройки и работы с несколькими мониторами. Однако, если вы обнаружите, что ваш дополнительный монитор не работает, обязательно активируйте его в разделе «Несколько дисплеев». Отсутствующие или устаревшие драйверы адаптера дисплея также являются частой причиной проблем, связанных с дисплеем, и их можно легко решить.
Кроме того, проверьте свойства дисплея AMD Radeon и панели управления NVIDIA, чтобы включить все подключенные дисплеи. Теперь вы можете проверить Как использовать телевизор в качестве второго монитора для компьютера без опции «Приведение к экрану».
Источник: www.dz-techs.com
Исправлено: третий монитор не обнаруживается в Windows 10.

Сообщается, что некоторые пользователи не могут использовать третий монитор на своем ПК с Windows 10. Большинство затронутых пользователей сообщают, что они могут отображать только два монитора, а третий не обнаружен. Проблема не является исключительной для Windows 10, но частота выше, особенно со старыми моделями мониторов.
Если вам не удается подключить третий монитор к ПК с Windows 10, в этой статье вы найдете несколько шагов по устранению неполадок. Ниже представлен набор методов, которые другие пользователи в аналогичной ситуации использовали для решения или обхода проблемы. Пожалуйста, следуйте потенциальным исправлениям по порядку, пока вы не наткнетесь на метод, который решит проблему за вас — это руководство также применимо к следующим связанным проблемам.
- 3-й монитор обнаружен, но не отображает: Это когда вы видите обнаруженный монитор, но он ничего не отображает.
- Тройной монитор Windows 10 не работает: Это когда два или более монитора не работают.
Метод 1. Повторно подключите все мониторы по порядку.
Это может показаться поверхностным исправлением, но многим пользователям, которые уже используют настройку с тремя мониторами, приходится повторно подключать все мониторы, чтобы снова включить резервное копирование третьего.
По-видимому, это результат сбоя, который обычно возникает в настройках, в которых используется более одного порта DVI для отображения. Исправление включает в себя отключение и повторное включение мониторов по порядку (а не только того, который не работает).

Примечание: Кажется важным отключить мониторы в том порядке, который отображается в Расширенные настройки дисплея окно.
Сделав это несколько раз, пользователи сообщают, что сработает функция автоопределения и будет обнаружен третий монитор. Если этот метод не эффективен, перейдите к следующему способу ниже.
Метод 2: использование опции «Расширить рабочий стол для отображения» на третьем мониторе
Многим пользователям удалось решить проблему, изменив настройки дисплея таким образом, чтобы экран был расширен до третьего монитора. Это происходит потому, что в Windows 10 при подключении третьего монитора он будет отображаться на экране дисплея, но не будет работать, потому что его статус отключен.
К счастью, эту проблему можно решить простой модификацией адаптера дисплея. Вот краткое руководство, как это сделать:
- Нажмите Клавиша Windows + R , чтобы открыть команду «Выполнить». Затем введите «ms-настройки: easyofaccess-display»И ударил Войти открыть Дисплей вкладка приложения «Настройки».

- в Дисплей вкладку, прокрутите вниз и нажмите Дополнительные настройки дисплея.
- Прокрутите вниз, чтобы увидеть список своих экранов, и щелкните каждый из них, чтобы увидеть, какой из них отключен.
- Как только вы определите монитор, который отключен по умолчанию, выберите его и используйте раскрывающееся меню ниже, чтобы выбрать Расширить рабочий стол до этого дисплея вариант.

- При нажатии на Подать заявление кнопку, вы сможете использовать все свои мониторы.
Если этот метод не позволил вам использовать третий монитор, перейдите к следующему способу ниже.
Метод 3. Включите «Настроить несколько дисплеев» из графики Nvidia (если применимо)
Некоторым пользователям, у которых были видеокарты Nvidia, удалось решить эту конкретную проблему, зайдя в панель управления Nvidia и настроив дисплеи вручную. Оказывается, есть проблема с некоторыми драйверами Nvidia, которая была устранена в последних выпусках драйверов.
Примечание: Этот метод неприменим, если у вас нет видеокарты Nvidia.
Прежде чем приступить к выполнению следующих исправлений, обновите драйвер видеокарты до последних версий и посмотрите, будет ли проблема решена автоматически. Вы можете использовать автоматическое обновление Nvidia (Вот).
Если вы не можете позволить себе обновление до последней доступной версии или ваш графический процессор устарел, выполните следующие действия:
- Щелкните правой кнопкой мыши свободное место на рабочем столе и выберите Панель управления Nvidia.

- В Панели управления Nvidia нажмите Настроить несколько дисплеев и отметьте все флажки, связанные с мониторами, которые вы хотите использовать.

- Сохраните изменения, перезагрузите компьютер и посмотрите, распознается ли третий монитор при следующем запуске.
Если этот метод оказался неэффективным, перейдите к следующему методу ниже.
Метод 4: отключите встроенную карту Intel (в разделе «Адаптеры дисплея»)
Другим пользователям удалось решить проблему и подключить третий монитор, отключив драйвер встроенного графического процессора Intel в разделе «Адаптеры дисплея» через диспетчер устройств. Известно, что этот драйвер создает конфликты со специальными графическими драйверами в тех случаях, когда система также оснащена выделенной видеокартой Intel.
Вот краткое руководство по отключению карты Intel для решения проблемы с третьим монитором в Windows 10:
- Нажмите Клавиша Windows + R , чтобы открыть окно «Выполнить». Затем введите «devmgmt.msc»И ударил Войти , чтобы открыть диспетчер устройств.
- Повторно подключите третий монитор и посмотрите, решена ли проблема.
Фальсифицируйте свое местоположение GPS на Android, чтобы обмануть приложения и таргетированные объявления
Вы не отправите свои GP-координаты совершенно случайному незнакомцу только потому, что он или она попросил вас об этом, верно? Так почему вы постоянно делитесь своим местоположением (и другими данными.
Читать далее
Будьте умнее, когда вы разблокируете свой LG G3 или другой телефон Android
Существует бесчисленное множество экранов блокировки, которые вы можете применить к своему устройству Android, но очень немногие предлагают больше, чем просто быстрый доступ к приложениям или расширен.
Читать далее
Установите Adobe Flash Player на LG G3, чтобы играть в веб-игры и Flash-видео
Google, как и Apple до них, больше не поддерживает мобильную Flah, но очевидно, что в Интернете еще есть много Flah-контента. От игр до видео может быть сложно получить максимальную отдачу от вашего м.
Источник: ru.smartcity-telefonica.com