Передача интернета по воздуху в пределах жилища — задача довольно простая, учитывая современные технологии и их быстрое развитие. Единственное, что сейчас необходимо — составить договор с провайдером на услуги поставки сети и купить нужное оборудование для раздачи Wi-Fi. Чаще всего используются маршрутизаторы, или, как их еще называют, роутеры.
Многие провайдеры в городах и крупных населенных пунктах предоставляют интернет на основе специальных выделенных линий. Другим же остается использовать телефонный кабель для подключения. Об одном из устройств, работающих по технологии ADSL, и пойдет речь в этой статье.
Производитель бытового сетевого оборудования компания D-Link произвела на свет свое устройство — DSL-2640U. Его назначение — обеспечение сетью компьютеров посредством Wi-Fi и Ethernet. Актуален как для домашнего использования, так и для небольших офисов.
Внешний вид
Среди разработчиков подобных устройств наблюдается тенденция создания неприхотливого дизайна. Не избежал ее и данный девайс. Форма — обычная коробочка черного цвета. На передней панели стандартный набор элементов индикации состояния роутера — светодиоды с иконками сети, портов и работы Wi-Fi.
Настройка adsl модема D-Link DSL-2640U

Задняя панель содержит 4 порта Ethernet, 1 DSL, кнопки включения Wi-Fi и самого устройства, смены WPS. Также здесь имеются разъём для подключения адаптера питания и антенна.
Снизу и сверху устройства есть решетки для создания естественной вентиляции и охлаждения. Здесь же находится пара креплений для возможности монтажа роутера на стену. Особенность этой модели в том, что кнопка сброса настроек расположена на нижней части аппарата.

DSL-2640U: настройка и подключение
Обычно подключение маршрутизаторов происходит стандартно — через веб-интерфейс. Но для этого нужно сначала физически соединить аппарат и компьютер. Выполняется это с помощью патч-корда, имеющегося в комплекте. Один конец устанавливается в любой LAN-разъем роутера, а другой — в порт компьютера.
После установления соединения между устройством и ПК нужно открыть любой браузер, в адресной строке ввести IP-адрес и перейти по нему. В результате должна открыться веб-страница с приглашением ввести логин и пароль. По умолчанию оба параметра имеют значение admin. После перехода в административную часть можно будет сменить логин и пароль на свои.
Административная панель
В административной панели D-Link DSL-2640U существует возможность тонко настроить все необходимые параметры под любые задачи. Для удобства все основные функции поделены на категории и отсортированы.
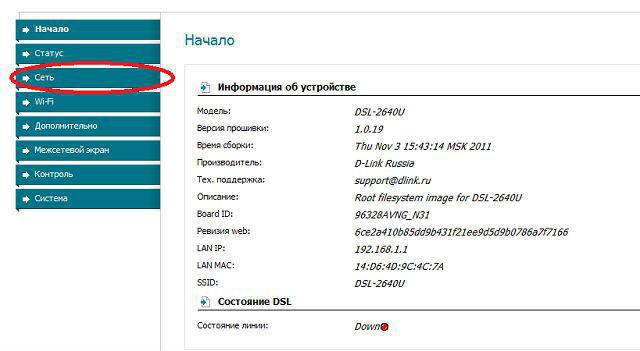
Вкладка «Статус»
В этой вкладке есть несколько категорий, на страницах которых можно узнать о текущем состоянии роутера. Сетевая статистика расскажет о существующих подключениях и их активности. Категория «Статус DSL» показывает состояние сети DSL. WAN содержит информацию о WAN подключениях. DHCP — технология автоматического получения IP-адресов, соединённых с роутером.
В этой категории представлен список оборудования с выданными IP, их временем и MAC-адресами. Таблица маршрутизации содержит сведения о том, через какие интерфейсы происходит обмен пакетами. Категория «LAN-клиенты» показывает количество и сведения о подключённых в данный момент устройствах.
Вкладка «Сеть»
Эта вкладка позволяет настроить сетевые подключения или создать новые при первом использовании. Она содержит всего одну категорию — «Соединения». В ней уже есть одно LAN-подключение, вшитое в настройки роутера D-Link DSL-2640U, и удалить его невозможно.
Вкладка Wi-Fi
Вкладка Wi-Fi содержит несколько категорий, связанных с созданием локальной сети с доступом в интернет посредством Wi-Fi. В общих настройках можно программно отключить использование беспроводной сети.
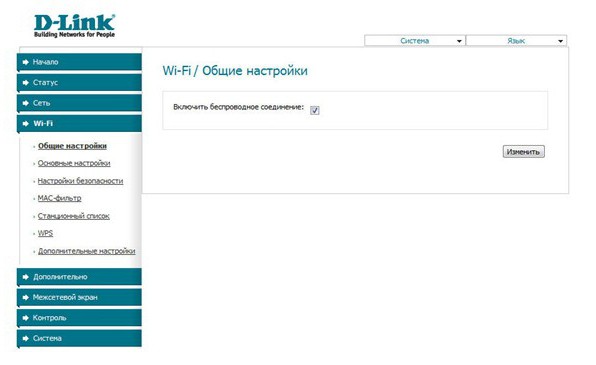
Категория «Основные настройки» содержит много установок для точного конфигурирования роутера. Среди всего прочего имеется возможность скрыть точку доступа, подключение к которой будет реализовано только после того, как клиент введёт точное её имя. SSID — это и есть название сети, которое можно задать тут же.
Выбор канала служит для переключения на менее загруженный помехами диапазон. Можно выбрать пункт auto, который сделает это автоматически. Галочка «Изоляция клиентов» служит для отсечения возможности подключенных устройств взаимодействовать между собой. Остальные пункты используются реже, и изменять их значения в большинстве случаев не требуется.
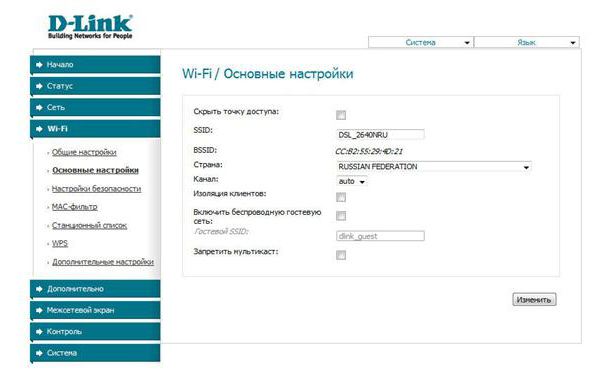
Раздел «Настройки безопасности» отвечает за создание пароля для подключения к Wi-Fi. Стоит отнестись к этим установкам серьезно, так как именно они помогут избежать несанкционированного использования сети. По умолчанию WiFi роутер DSL-2640U настроен на открытое подключение, то есть войти в локальную сеть сможет любое устройство, оснащенное модулем Wi-Fi.
Чтобы этого избежать, нужно сменить пункт Open на один из других вариантов, например WPA-PSK или WPA2-PSK. При смене типа отобразятся более подробные настройки, в которых можно указать ключ шифрования и дополнительные параметры аутентификации.
MAC-фильтр позволит отсечь подключение нежелательных компьютеров по MAC-адресу. Добавление происходит на вкладке MAC-адреса, как и удаление.
Служба WPS позволяет быстро подключать устройства к сети с помощью PIN-кода роутера. Использовать данную функцию удобно, но все же небезопасно.
«Дополнительные настройки» служат для определения параметров, не обязательных для повседневного использования роутера DSL-2640U.
Остальные настройки
Вкладки «Дополнительно» и «Межсетевой экран» содержат расширенные настройки, которые служат для тонкого конфигурирования роутера и используются опытными администраторами. Рядовому пользователю они, как правило, не нужны.
Контроль
Во вкладке «Контроль» содержится управление сетью Интернет для пользователей. Можно ограничить его посещение в определённые дни и часы. Это будет актуально, например, в офисе или для детей. Для активации правила использования его нужно включить и указать, MAC-адресу какого устройства необходимо запретить доступ в интернет, в какие дни и часы.
Чтобы избежать посещения сотрудниками или детьми запрещенных и нежелательных сайтов, можно ограничить их доступность из роутера, указав конкретный URL. По аналогии с MAC-адресами можно составить список URL.
Вкладка «Система»
Данная вкладка отвечает за системные настройки. Здесь можно и нужно поменять логин и пароль для входа в административную панель. Также именно в этой категории необходимо сохранять все изменённые данные. Пункт «Заводские настройки» повторяет действие кнопки Reset на днище устройства, то есть возвращает роутер DSL-2640U к начальному состоянию. Перед этим сбрасывает все установки.
DSL-2640U: настройка первого подключения
Находясь в панели администратора, нужно перейти на вкладку «Сеть». Там стоит указать имя подключения и его тип. В зависимости от вида соединения отобразятся и другие установки. Наиболее частым типом является PPPoE. Здесь пригодится договор с провайдером, в котором указаны все необходимые параметры для подключения.
После ввода данных их нужно сохранить.
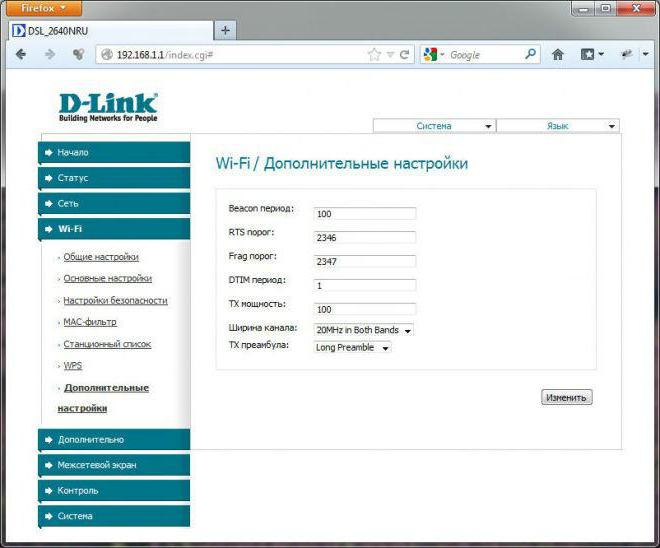
Для того чтобы роутер DSL-2640U мог раздавать интернет по Wi-Fi, его нужно предварительно настроить. Для этого стоит перейти во вкладку Wi-Fi. По умолчанию беспроводное соединение в роутере включено. Поэтому можно сразу идти в категорию «Основные настройки». Здесь по желанию меняется стандартное сгенерированное название сети.
Далее в категории «Настройки безопасности» устанавливается тип шифрования и задаётся надёжный пароль. Для того чтобы роутер смог позволить устройствам выйти в интернет, этих настроек должно быть достаточно. Теперь нужно все сохранить. Если DSL-2640U попросит перезагрузиться, то необходимо выполнить это.
Выводы и особенности
Стоит сказать, что за время существования DSL-2640U прошивка кардинально меняла свой дизайн. Поэтому иногда пользователи путаются при переходе или обновлении на новую. На DSL-2640U прошивка последней версии обозначена как 1.0.32.
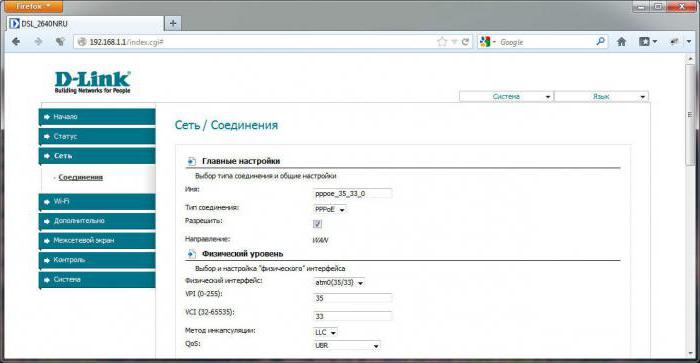
Основным поставщиком интернета в России посредством технологии ADSL является компания «Ростелеком». Поэтому для подключения устройств по ADSL особенно актуален DSL-2640U. «Ростелеком» обеспечивает полную поддержку данного типа сетей для надёжного соединения.
Для самостоятельного обновления программного обеспечения нужно скачать соответствующий файл с официального сайта D-Link. И в этом моменте нужно быть очень внимательным, так как у DSL-2640U имеется несколько ревизий, и прошивки подойдут только к указанным. Узнать ревизию текущего роутера можно в административной панели или на наклейке на днище устройства, помеченной H/W Ver.
После скачивания нужного файла следует перейти в веб-интерфейс маршрутизатора во вкладку «Система». Там выбрать категорию «Обновление ПО». Затем нужно указать в конфигурации скачанный файл, нажать «Обновить» и «Перезагрузить устройство».
В целом работа и настройка D-Link DSL-2640U на так сложны. Простой и понятный интерфейс, которым обладают множество подобных гаджетов. Судя по отзывам пользователей, роутер может похвастать хорошей надёжностью и стабильностью.
Источник: www.syl.ru
Настройка маршрутизатора D Link DSL 2640U — подробная инструкция

Маршрутизатор d link dsl 2640u: технические характеристики
Модель dsl 2640u работает в стандартном диапазоне частот 2400 ~ 2483,5 МГц и поддерживает следующие сетевые функции:
- — DHCP-сервер/relay;
- — Dynamic DNS;
- — Статическую IP-маршрутизацию;
- — IGMP Proxy;
- — IGMP snooping;
- — RIP;
- — UPnP IGD;
- — VLAN
Дизайн модема вполне стандартный: на лицевой напели устройства «классический» блок светодиондных индикаторов и сзади — блок подключения роутера.

Индикаторы d link dsl 2640u (по порядку слева направо)
- — Питание (сигнализирует о подключении девайса к электросети).
- — 4 LAN-индикатора, готорые «горят» при подключении внешних устройств к соответствующему порту на тыльной панели роутера;
- — Беспроводная сеть (сигнализирует об активности wifi передатчика);
- — WPS (загорается при авторизации мобильных устройств с помощью кнопки wps)
- — DSL и Интернет, которые «отвечают» за подключение к интернету по соответствующей линии (иными словами: если данный индикатор не горит — интернет от провайдера к вам не поступает).
Разъемы роутера дсл 2640u
Как подключить роутер d link dsl 2640u?
Подключение к интернету через dsl 2640u осуществляется через стандартную телефонную розетку с помощью сплиттера.
Ниже представлена схема подключения маршрутизатора dsl 2640u и стационарного телефона к одной линии.
Предоставленный провайдером телефонный кабель необходимо подключить к отдельно расположенному ADSL разъему роутера dsl 2640u.
При этом не забудьте подключить link dsl 2640u к электросети (с помощью поставляемого в комплекте с роутером адаптера питания) и нажать кнопку POWER на тыльной панели устройства.
Возможно, вам будет интересно узнать, как подключить wifi роутер к ADSL модему.
При этом настройка роутера d link dsl 2640u ростелеком осуществляется с ПК через веб-интерфейс девайса. Для этого необходимо подключить маршрутизатор к компьютеру с помощью сетевого кабеля и настроить сетевую карту ПК на автоматическое получение IP-адреса.
Подробное руководство пользователя по настройке компьютера представлено в статьях как создать сетевое подключение на windows xp и настройка подключение по локальной сети на компьютере с windows 7/8.
Если вам нужно также активировать IPTV
Для примера возьмем ту же самую модель роутера.
Для настраивания IPTV потребуется создать пару дополнительных соединений, режим выставляйте «Bridge». Снова прописывай VPI и VCI региона — где их получить вы уже знаете. Нажимаем на кнопку «Сохранить».
К примеру, для Красноярска значение парное (1/35, а также 1/36), в данном случае требуется создать и пару «Bridge»-соединений. Следовательно, добавляется еще одно. Когда в регионе данные параметры не парные, то будет достаточно просто создать единственное соединение.
Получается, что мы имеем 5 соединений (одно из них LAN, не забывайте). Но это еще не все! Для хорошей работы Интернета и телевидения, нужно сделать группу интерфейсов. Иными словами, пропустить в LAN-порт трафик от ТВ, а в оставшихся портах следует оставить доступ к сети Интернет. Это достаточно легко.
Переходите в пункт «Дополнительно», после этого «Группирование интерфейсов» и добавляйте группу
Для телевидения делайте свою группу. «Имя» — можете прописать здесь любое наименование. Перекидывайте с колонки слева вправо «LAN4» и пару «Bridge»-соединения». Сохраните полученный результат.
Интернет будет в первых трех LAN-портах, а также через WiFi, а вот ТВ — в оставшемся. Нажмите «Сохранение и перезагрузка» (расположено в правом углу сверху). После того как перезагрузка будет произведена, можно подключать все соответствующие кабеля. Подождите хотя бы пару минут, чтобы устройство успело перестроиться на новые настройки.
Как настроить модем d link dsl 2640u?
Для настройки роутера dsl 2640u ростелеком запустите на компьютере любой веб-браузер и в адресной строке введите статический ip-адрес роутера (тот, который указан на сервисной наклейке) — по умолчанию это комбинация 192.168.1.1
Нажмите Enter (или браузерную кнопку «Переход»), после чего вам откроется окно входа в «личный кабинет» dsl 2640u — веб-интерфейс маршрутизатора. Здесь можно изменить большинство настроек девайса и активировать нужный для вашей локальной сети опции роутера.
У модема dsl 2640u пароль по умолчанию — admin и пользователь — admin. Введите аутентификационные данные в соответствующие поля и нажмите «Ок».
Если стандартный пароль не подходит (как правило, такая ситуация возникает, если роутер до этого был в эксплуатации), рекомендуем выполнить сброс настроек dsl 2640u на заводские. Для этого необходимо нажать «утопленную» в корпус кнопку RESET и удерживать ее так 10-15 секунд, после чего дождаться полной перезагрузки роутера. Более подробно как сбросить настройки маршрутизатора, рассмотрено в статье про настройку dhcp на роутере.
После авторизации вам откроется главная страница настроек роутера d link dsl 2640u. Здесь представлена информация об аппаратной версии модели — эти данные пригодятся вам, если вы решите обновить прошивку маршрутизатора.
Настройка оборудования
Теперь, когда все оборудование подключено, можно приступить к его настройке:
- Запустите веб-интерфейс роутера, залогинившись на странице 192.168.1.1 в браузере под логином и паролем «admin».
- Нажмите на главной странице кнопку «Расширенная настройка».
- Переместитесь в подкаталог «WAN», находящийся в разделе «Сеть».
- Если в списке соединений есть какие-либо параметры, удалите их. После этого нажмите на кнопку «Добавит», что позволит вам создать новое соединение.
- Укажите в поле тип соединения параметр «PPPoE».
- Порт выберите DSL.
- Имя соединению укажите «Internet», чтобы ориентироваться в доступных коннектах в будущем.
- VPI-параметр оставьте 0.
- Для поля VCI укажите 33.
- Имя пользователя и пароль вводятся согласно договора с провайдером.
- Алгоритм аутентификации остается в автоматическом режиме.
- Пункт MTU выставляется на 1492.
- LCP интервал устанавливается на параметр 30.
- LCP провалы – 3.
- NAT, IGMP и Сетевой экран включите, установив маркеры в соответствующие чекбоксы.
- Сохраните изменения.
Как настроить интернет на dsl 2640u?
Настройка интернета dsl 2640u по телефонной линии (ADSL)
Чтобы настроить подключение к интернету через dsl 2640u перейдите в раздел Сеть / Соединения левого бокового меню (в англоязычной версии прошивки — «Advanced Setup» далее «Wide Area Network (WAN) Setup»).
Если здесь уже созданы какие-либо соединения (кроме соединения LAN) — их необходимо удалить, после чего нажать кнопку «Добавить».
- 1. В разделе «Главные настройки»:
- — Введите произвольное название вашего подключения к интернету в графе «Имя».
- — Выберите предоставленный вам тип подключения к интернету в графе «Тип соединения» — в большинстве случаев для домашнего интернета используется PPPoE соединение. Данный параметр указан в вашем договоре с провайдером. Кроме того, его всегда можно уточнить в службе поддержки.
- — Обязательно установить меркер на «Разрешить».
2. В подразделе «Физический уровень» введите данные VPI/VCI из вашего договора с провайдером, а также выберите метод инкапсуляции.
3. Если провайдер предоставил вам IPoE или IPoA соединение, то в разделе «Настройки IP» введите предоставленные вам параметры IP-адреса, Сетевой маски и IP-адреса шлюза.
Для IPoE подключения можно выбрать автоматическое присвоение данных параметров.
4. Для «классического» PPPoE (или РРРоА) подключения к интернету в подразделе «Настройки PPP» необходимо указать предоставленные провайдером логин и пароль на подключение к интернету (эти данные также можно найти в договоре с поставщиком интернет- width=»700″ height=»360″[/img]
Настройка WAN для подключения к интернету по Ethernet кабелю
Чтобы настроить подключение к интернету по Ethernet в первую очередь нужно выбрать порт, на который будет «подаваться» интернет от провайдера (т.е. тот порт, к которому подключен Ethernet кабель).
Для этого перейдите в раздел меню «Дополнительно», далее «Группирование интерфейсов», выберите положение переключателя «Ethernet WAN порт» возле того LAN-порта, к которому подключен кабель провайдера и кликните «Сохранить».
Далее перейдите в раздел Сеть/Соединения и кликните кнопку «Добавить».
В подразделе «Главные настройки» аналогично ADSL-подключению задайте название соединения и выберите его тип из выпадающего списка в графе «тип соединения» (для Static IP и DHCP выберите IPoE).
В следующем подразделе «Физический уровень» выберите значение, соответствующее настроенному вами Ethernet WAN порту.
Далее в подразделе «Настройки IP» аналогично введите данные IP-адреса, Сетевой маски и IP-адреса шлюза (из договора с поставщиком интернет-услуг) для подключения Static IP.
Для DHCP подключения необходимо установить маркер на «Получить IP адрес автоматически»
Для стандартного PPPoE подключения введите предоставленные вам PPP имя пользователя и пароль в подразделе «Настройки PPP».
Кликните кнопку «Сохранить» для создания вашего интернет-подключения.
Процедура настройки
С целью осуществления настроек потребуется сделать следующие последовательные шаги:
- Открыть браузер и напечатать «192.168.1.1»;
- Кликнуть «Ввод»;
- Далее в отобразившемся меню напечатать логин и код доступа (в оба поля ввести «admin»;
- Затем кликнуть «Вход»;
- Появится главное меню настроек D Link DSL 2640U;
- После этого необходимо приступить к настройке подключения к всемирной сети (необходимая информация для заполнения нижеуказанных этапов указана в документах от поставщика интернета);
- Войти в раздел «Сеть»;
- Затем перейти во вкладку «Соединение»;
- Кликнуть «Добавить»;
- Далее в Главных настройках прописать имя и тип соединения;
- В части «Физический уровень» вписать VPI, VCI и указать «Метод инкапсуляции»;
- Далее в разделе «Настройки РРР» напечатать «Имя» и придумать сложный код доступа;
- Кликнуть «Сохранить».
- После этого перейти в закладку «Дополнительно»;
- Кликнуть «Группирование интерфейсов»;
- Указать «Нет», в случае соединения с использованием телефонного провода, а в случае наличия кабельного интернета потребуется указать тот разъем куда будет вставлен штекер кабеля, к примеру, «LAN1»;
- Кликнуть «Сохранить»;
- Далее требуется произвести настройку локальной сети, для этого войти в раздел «Сеть»;
- Кликнуть «Соединение»;
- В отобразившемся меню указать «LAN» и напечатать IP и сетевую маску;
- Затем следует приступить к настройке параметров Вай фай, для этого войти в раздел «Wi-Fi»;
- Кликнуть «Основные настройки»;
- В поле «SSID» надо напечатать придуманное самостоятельно наименование Вай фай сети и затем указать государство место проживания;
- Щелкнуть на «Изменить»;
- Далее открыть вкладку «Настройки безопасности»;
- Указать «WPA-PSK/WPA-2-PSK mixed» и напечатать код доступа, состоящий не менее, чем из 8 символов;
- Нажать «Изменить»;
- Готово! Настройка Вай фай маршрутизатора D Link 2640U полностью выполнена. Теперь можно приступать к работе во всемирной паутине с любых гаджетов и ПК, имеющих функцию подключения через беспроводную сеть.
Универсальный роутер d link dsl 2640u: настройка wifi
Для настройки wifi на dsl 2640u ростелеком перейдите в раздел меню «WiFi», далее «Настройка безопасности».
Далее чтобы поставить пароль на wif в графе «Сетевая аутентификация» установите значение WPA-PSK (более подробно о защите информации можно прочитать в статье про шифрование данных) и введите нужный вам пароль в графе «Ключ шифрования PSK».
В строке «WPA шифрование» установите AES и кликните кнопку «Сохранить» для внесения изменений в настройки маршрутизатора.
Настройка беспроводного доступа Wi-Fi:
Маршрутизатор, по-умолчанию, настроен точкой WiFi доступа с SSID-именем DSL-2640U, без использования методов шифрования. Для изменения конфигурации локальной беспроводной сети, необходимо переместиться в меню Wi-Fi, после этого откроется экран с «Общими настройками». Здесь находится единственный интересующий нас параметр, позволяющий включить или выключить беспроводную сеть. Для активации радиовещания ставим галочку и нажимаем кнопку «Изменить».
В закладке Основные настройки: Желательно поменять на придуманное вами название сети (имя SSID), к примеру на wi_fi_my_self. В дальнейшем это имя вы увидите в списке беспроводных сетей ваших соседей. Канал – следует указать auto, модем автоматически подберет менее зашумленный помехами канал.
Для должного уровня безопасности, рекомендуем использовать шифрование в процессе эксплуатации точки доступа. Для активации настроек необходимо пройти к закладке «Настройки безопасности» и выставить следующие параметры: Сетевая аутентификация — WPA2-PSK, ключ шифрования PSK – Придуманный вами пароль для сети (минимально из восьми символов), WPA шифрование – TKIP+AES. Подтверждаем ввод нажатием кнопки «Изменить».
На этом можем считать, что настройка dsl 2600u для Ростелекома закончена и Wi-Fi раздается. После перезагрузки модема вы увидите свою сеть обозначенную выбранным вами SSID в списке доступных сетей. Вводите ключ и — пользуйтесь с удовольствием!
Источник: standart67.ru
Роутер d link dsl 2640u настройка
Как вы уже, наверное, поняли из названия статьи «…D Link 2640u настройка, прошивка», будет идти речь о настройке роутера от компаний Д линк, 2640u. Эта модель позволяет создать полноценную домашнюю беспроводную сеть, используя ADSL приходящий сигнал. Итак, приступим к настройки D Link 2640u .
Подключение модема d link dsl 2640u компьютеру, ноутбуку
Существуют два способа подключения модема d link dsl 2640u к сетевой карте.
Способ первый :
Прямое подключение ADSL провода (тот провод, который провел ваш провайдер Интернета). Берем провод и вставляем в ADSL-порт роутера .
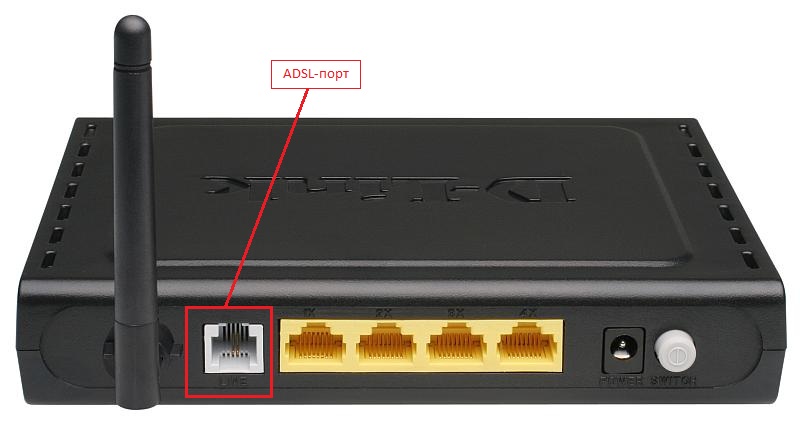
Затем пач-корд (провод обжатый с двух концов конвекторами RJ-45) один конец вставляем в один из LAN портов, а другой — в сетевую карту компьютера или ноутбука.

Способ второй :
Второй способ отличается от первого тем, что если у вас по ADSL проводу идет сигнал не только интернета, но и телефонный. Тогда нужно пользоваться «Сплитом», который идет в комплекте с модемом.
ADSL провода, по которому идет интернет и телефонный сигнал, вставляем в порт «LEIN» (на рисунке обозначен цифрой 1). Далее, в гнездо, обозначенное как «ADSL»(на рисунке цифра 2), подключаем «d link dsl 2640u» вторым идущим в комплекте проводом. А порт «Phone» (на рисунке цифра 3) подсоединяем в ваш телефон.

Затем подключаем модем к компьютеру как в первом способе.
После подключения, нам нужно будет настроить нашу сетевую карту на компьютере. Подробно об этом вы узнаете здесь.
Подключение настройка модема d link 2640u
После подключения и настройки сетевой карты можно приступать к настройке самого маршрутизатора. Произвести это можно используя диск настройки, который идет в комплекте. Там все просто, вставляем диск в компьютер, ждем загрузку окна настроек и дальше по подсказкам производим настройку. Но мне этот способ не очень нравится, лучше сделать все самому с рабочего интерфейса модема.
Зайдем на рабочий интерфейс модема 2640u. Открываем браузер, которым вы пользуетесь, в адресной строке пишем 192.168.1.1 , высветится окно, вас попросят ввести «Имя пользователя » / «Пароль» — по умолчанию это admin/admin.
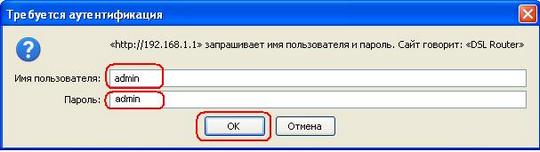
Вводим и жмем кнопку «ОК».
Настройка ADSL соединения
После того как вы зашли, вашему взору откроется окно настройки маршрутизатора «d link dsl 2640u»
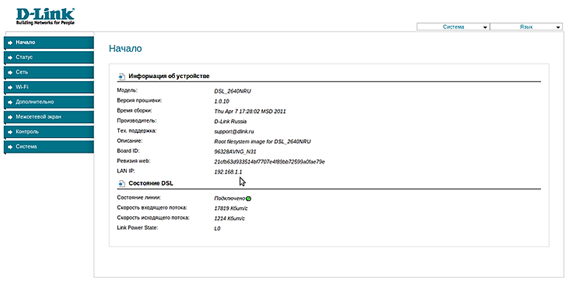
Теперь нужно будет произвести настройку ADSL соединения. Для этого вам нужны данные настройки сети, которые предоставил вашего провайдера (они будут указаны в договоре или свяжитесь с тех поддержкой ). Затем идем в пункт « Сети » выбираем под пункт « Соединение » и жмем « Добавить »
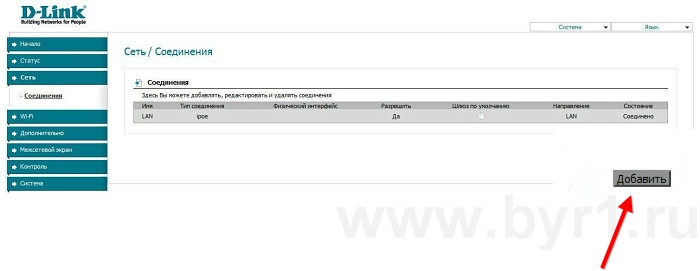
Здесь нужно задать « Имя соединения » его лучше оставить по умолчанию. Далее выбираем « Тип соединения ». На данный момент самый популярный тип соединения — это « PPPoE ». Также некоторые провайдеры используют VPI и VCI. После этого нужно ввести данные, которые предоставил вам ваш провайдер. И нажать кнопку « Сохранить ». Все теперь можете проверять интернет.
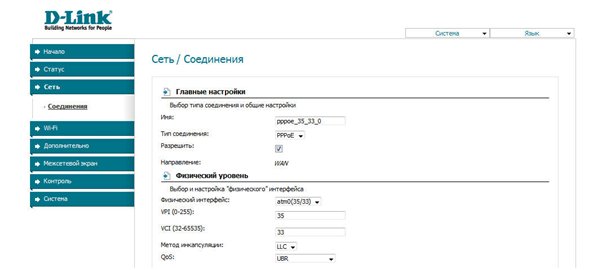
Настройка Wi-Fi на d link dsl 2640u
Теперь приступаем к самому долгожданному пункту настройки беспроводного соединения.
Выбираем пункт « WiFi », затем « Общие настройки » и ставим галочку, говорящую о том, что вы хотите включить беспроводное соединение. Жмем кнопку « Изменить ».
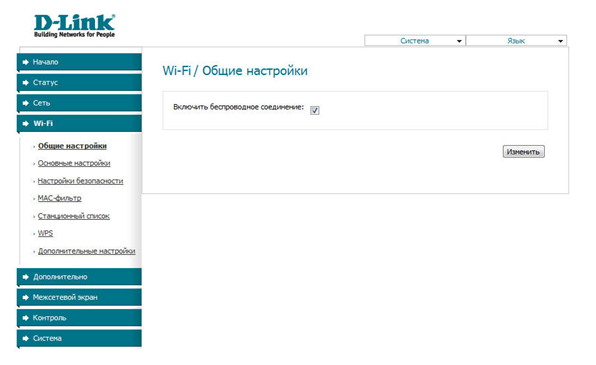
Теперь переходим в « Основные настройки » , здесь нам нужно указать имя нашей сети напротив надписи « SSID » . Жмем « Изменить »
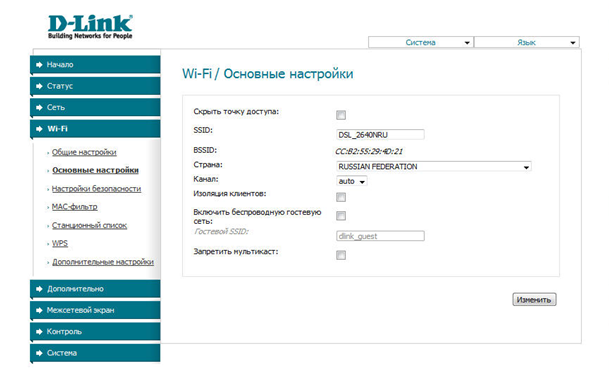
Теперь настроим безопасность, идем в пункт « Настройка безопасности ». Напротив надписи « Сетевая аутентификация » выбираем из списка WPA/PSK — это самый защищенный способ шифрования. Также, не забудем указать пароль, напротив надписи « Ключ шифрования » — ставим как можно сложней и незабываем записать его. Сохраним настройки, жмем « Изменить » .
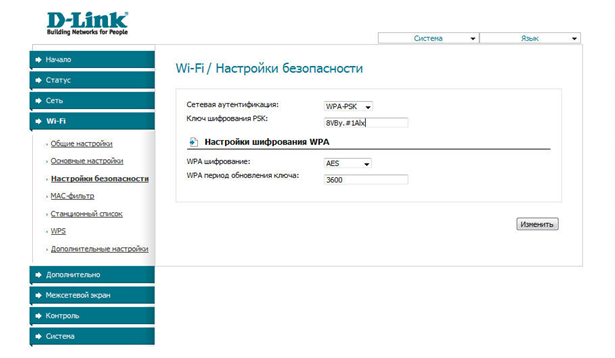
Все, настройка завершена. Теперь не забудем, вверху есть вкладка « Система », там выбираем пункт « сохранить и перезагрузить ». После перезагрузки можете заходить на Wi Fi . Если вы не знаете как это сделать, подробно описано здесь .
Советую посмотреть видео.
Настройка роутера D-Link DSL-2640U
.Источник: tvoirouter.ru