- Дом
- Рампиканти
- Как подключить контроллер Playstation 4 к Apple TV
Как подключить контроллер Playstation 4 к Apple TV
Оглавление:

Контроллер PlayStation 4 DualShock 4 можно довольно легко подключить к Apple TV. Это отличный вариант для владельцев Apple TV и PS4, и если вы играли в игры на Apple TV или играли в Apple Arcade и хотели использовать для игры традиционный игровой контроллер, это может быть одним из вариантов для достижения этого.
Вам потребуется беспроводной контроллер Playstation 4 DualShock 4 и новый Apple TV с tvOS 13 или более поздней версии, чтобы иметь возможность подключить контроллер PS4 к Apple TV.
По сути, вы подключаете контроллер PS4 DualShock 4 к Apple TV, как и любая другая процедура сопряжения устройств Bluetooth. Вот точные шаги:
Как использовать контроллер Playstation 4 с Apple TV
- Включите Apple TV, если вы еще этого не сделали
- Переведите контроллер DualShock 4 PS4 в режим сопряжения, одновременно удерживая нажатыми кнопки с логотипом PS и кнопку «Поделиться», пока не начнет мигать световая полоса
- На Apple TV перейдите в приложение «Настройки», затем перейдите в «Пульты и устройства» и в «Bluetooth»
- Выберите контроллер Playstation DualShock 4 для сопряжения Apple TV с
После сопряжения контроллера PS4 с Apple TV он готов к игре на устройстве.
How to Play Games Using Dualshock 4 with Apple TV — tvOS 13
Большинство кнопок и функций беспроводного контроллера Playstation DualShock 4 работают на Apple TV, но некоторые функции, такие как вибрация/грохот, определение движения и разъем для наушников, могут вообще не работать (в настоящее время по крайней мере , это может измениться в будущем).
Обратите внимание, что если вы подключите контроллер Playstation DualShock 4 к Apple TV, он останется в паре с Apple TV, а не с прилагаемой PS4, до тех пор, пока он не будет сброшен или повторно сопряжен для работы с PS4 снова. . То же самое и с сопряжением любого другого аксессуара Bluetooth, что не является уникальным для Apple TV.
Если вы уже знакомы с использованием контроллера PS4 на iPhone или iPad или с подключением контроллера Playstation 4 к Mac, то этот процесс должен быть вам знаком, если не считать совершенно другого интерфейса. в tvOS процесс сопряжения беспроводного контроллера с оборудованием аналогичен.
Конечно, вы также можете подключить к Apple TV другие беспроводные пульты дистанционного управления, включая многие игровые контроллеры сторонних производителей, беспроводной контроллер Xbox One S и многое другое.
Это, очевидно, относится к контроллеру Playstation 4 DualShock, но по какой-то причине контроллер Playstation 3 не работает с Apple TV (или iOS, если на то пошло), хотя вы можете подключить контроллеры PS3 к Mac для игр на компьютере. Если вам известны какие-либо советы или способы сопряжения других контроллеров с Apple TV, поделитесь ими с нами в комментариях ниже.
How To Use PS5 Controller With The Apple TV 4K Tutorial (PS4 Controller Works Too!)
Вы подключали контроллер PS4 к Apple TV для игр? Что вы думаете об опыте? Дайте нам знать в комментариях ниже.
Этот пост содержит партнерскую ссылку на Amazon. Покупки по этой ссылке Amazon помогают поддерживать этот сайт, предлагая небольшую комиссию за совершение покупки.
Источник: ru.compisher.com
Как подключить контроллер PS4 DualShock 4 к вашему iPhone или iPad
Это заняло много времени, но теперь iPhone, iPad и Apple TV наконец-то поддерживают контроллеры PlayStation 4 DualShock 4 и некоторые модели контроллеров Xbox One. Эти контроллеры очень легко настроить, как вы увидите ниже.
В этой истории мы сосредоточимся на соединении Sony DualShock 4 с iPhone или iPad. Все, что вам нужно, это iPhone или iPad под управлением iOS 13 или iPadOS 13 или новее и любая модель беспроводного контроллера DualShock 4 для PlayStation 4.
Вот как начать действовать.
Как подключить DualShock 4 к iPhone или iPad

- Открыть Настройки приложение.
- Нажмите блютус. Bluetooth, вероятно, уже включен, но если это не так, переведите переключатель Bluetooth в верхней части следующей страницы в зеленый цвет.
- Пока меню Bluetooth все еще открыто, возьмите контроллер DualShock 4 и убедитесь, что он заряжен.
- Одновременно нажмите кнопку PlayStation и кнопку «Поделиться» и удерживайте их несколько секунд. Индикатор на задней панели DualShock 4 должен начать периодически мигать.
- На вашем iPhone или iPad вы должны увидеть всплывающее окно «Беспроводной контроллер DUALSHOCK 4» в разделе «Другие устройства» в меню Bluetooth. Нажми.
- Индикатор на задней панели DualShock 4 должен немедленно переключиться на красновато-розовый цвет. Ваш DualShock 4 подключен.
Как отключить DualShock 4 от iPhone или iPad
Когда вы закончите играть с DualShock 4, вот как его отключить. Если вы хотите использовать контроллер, вам просто нужно удерживать кнопку PlayStation в течение 10 секунд. На iPhone наиболее удобный способ – использовать Центр управления.
- Откройте Центр управления на iPhone с поддержкой Face ID, проведя по диагонали от верхнего правого угла экрана к нижнему левому. На iPhone с поддержкой Touch ID проведите вверх от нижней части дисплея.
- Нажмите и удерживайте синий значок Bluetooth.
- В появившемся меню нажмите и удерживайте значок с надписью Bluetooth: Вкл..
- Во всплывающих окнах вы должны увидеть «Беспроводной контроллер DUALSHOCK 4». Нажмите на нее, и ваш контроллер немедленно отключится.
А вот (чуть) менее удобный способ:
- Откройте приложение «Настройки» и нажмите Bluetooth.
- В разделе «Мои устройства» вы увидите «Беспроводной контроллер DUALSHOCK 4». Справа вы увидите букву «i» в синем кружке. Нажми.
- В появившемся меню нажмите Отключить. Контроллер должен сразу перестать работать.
Если вы хотите снова использовать контроллер, просто нажмите кнопку PlayStation DualShock 4, и он должен немедленно начать работать.
Есть большая вероятность, что он может случайно включиться таким образом, если у вас в сумке есть DualShock 4. Если вы в поездке, разумно просто разорвать пару с устройством и повторно подключить его, когда вы захотите поиграть. Как вы видели выше, это не займет много времени.
Чтобы отключить DualShock 4, просто повторите шаги, описанные выше, и нажмите «Забыть это устройство» вместо Отключить.
Примечание. Когда вы покупаете что-то после перехода по ссылкам в наших статьях, мы можем получить небольшую комиссию. Прочтите нашу политику в отношении партнерских ссылок для получения более подробной информации.
Источник: hobt.ru
Дневник гика: превращаем Mac в консоль
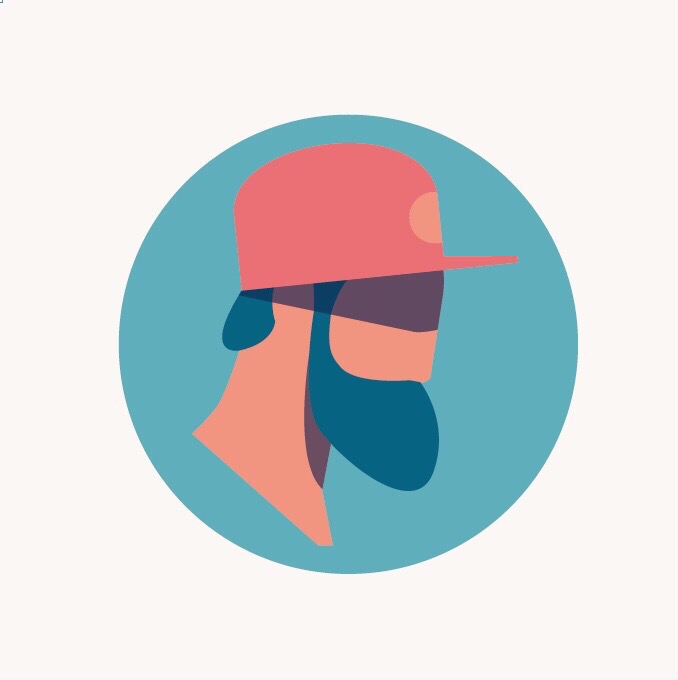
Дмитрий Черенков









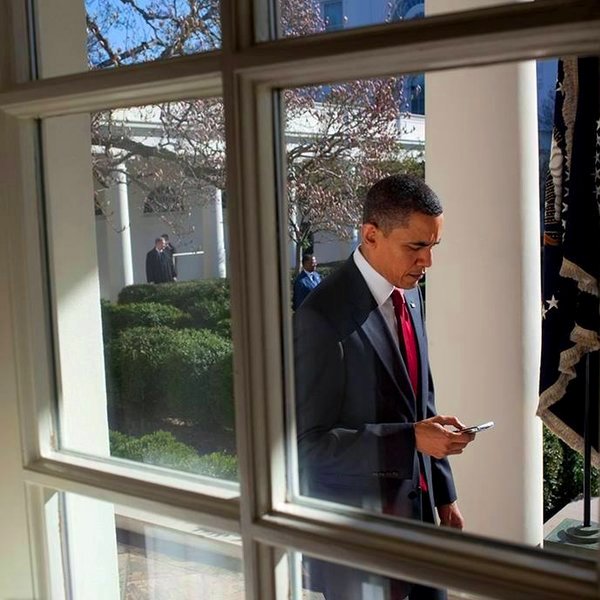

Популярное
Что делать, если у вас MacBook, но так хочется поиграть в любимую игру?
Здравствуйте, меня зовут Дмитрий и я фанат Apple. Да-да, тот самый, что смотрит каждую презентацию, ждет очередное обновление iOS и болтает вечерами с Siri. И сегодня я хочу поговорить о больной теме для маководов — игры. Когда владельцу компьютера на OS X жалуются, что на PC снова задержали GTA 5, у него набегает скупая слеза.
Не сказать, что в App Store нет игр совсем, но двух рук вполне хватит, чтобы все перечислить. Есть конечно Steam — выбор там побольше, но новинки туда заглядывают не часто. Что же делать, если очень хочется отвлечься от дел и окунуться в виртуальный мир на часок-другой?

Идеальное решение — купить Playstation 4. Но нынче ценники кусаются, а значит не каждый сможет позволить себе консоль. Можно еще установить Windows…но это только для любителей острых ощущений. Никогда не понимал, зачем покупать Mac и ставить на него Windows. Помаявшись немного, я понял, что из моего MacBook можно слепить отличную консоль. Да, игры для OS X выходят раз в пятилетку, но удовольствие от любимых Batman: Arkham City, Tomb Raider и Bioshock Infinite гарантировано. И все, что вам понадобится это геймпад Dualshock 4.
Почему именно геймпад от Sony?

Все просто — он потрясающий. Большинство игровых изданий признали в нем безоговорочного лидера среди геймпадов. На его фоне контроллеры от Xbox смотрятся пластмассовыми побрякушками. Его просто приятно в руках держать, и ощущается он монолитно, как премиум продукт. Более того, для подключения Dualshock 4 к Mac вам не понадобится, ровным счетом, ничего.
Можно подключиться на прямую по Bluetooth или использовать кабель Micro-USB, при этом будут работать абсолютно все кнопки – без дополнительных настроек. Заработала даже сенсорная панель и вибрационные моторы, что меня очень порадовало. Для подключения контроллера от Xbox понадобится неказистый проводной переходник и установка дополнительных программ с применением бубна.
В общем, выбор очевиден. Обойдется Dualshock 4 в 3500 рублей в ближайшем гипермаркете электроники. Советую так же приобрести кабель Micro-USB, которого нет в комплекте с геймпадом.
Источник: www.qwrt.ru