Каждое окно имеет элементы, которые позволяют им управлять. Это кнопки, выполненные в виде черточки, квадратика и диагонального крестика. Они находятся в самом правом углу, вверху окна. Чтобы узнать, какое действие выполняет та или иная кнопка, нужно задержать на ней курсор мыши для появления подсказки.
Нажатие на кнопку «свернуть», изображенная в виде черточки, спрячет окно в панель задач, где оно будет указано в виде иконки программы или документа. Обратно же развернуть окно из панели задач, достаточно будет просто щелкнуть (кликнуть) по его иконке левой кнопкой мыши.
Нажатие на кнопку «развернуть», изображенную в виде квадратика, позволяет развернуть окно на весь экран монитора или возвращать рабочую область в режим окна. Кроме того, выполнять данные действия можно дважды щелкнув по строке заголовка окна или используя контекстное меню, щелкнув правой кнопкой мыши в строке заголовка и выбрав пункт меню «развернуть» или «восстановить».

Экран Lumien не сворачивается
При большом количестве открытых окон часто возникает необходимость свернуть их все сразу, что бы выйти на рабочий стол. В этом случае, щелчок мышью по кнопке сворачивания всех окон, уберет открытые окна в панель задач. В зависимости от версии Windows, кнопка сворачивания всех окон располагается в панели задач справа или слева. Сочетания клавиш «WINDOWS+D» также сворачивает или разворачивает все окна сразу.

Последняя кнопка в этом ряду – это кнопка закрытия окна, изображенная в виде диагонального крестика. Нажатие на нее прекращает работу программы или полностью закрывает окно, с которым вы работаете.
Тема немного не в той группе — если это иногда случается, то попробуйте через Диспетчер задач посмотреть загрузку процессора и если он загружен на 100%, то отключите грузящий систему процесс и закройте окно. Я так делал, но могут и ещё какие то причины быть — не сталкивался.
Вы , немного не поняли, мне не закрыть окно надо, а чтоб оно сворачивалось, а то, я когда нажимаю на квадратик в правом углу , как будто его что то держит.
Функция крестика и квадратика одна и таже в принципе — попробуйте хотя бы открыть Диспетчер и посмотреть загрузку процессора. Я написал о том, что сам делал — всё живёт и процветает. Это одна из возможных причин — с другими не сталкивался.
Раз уже спросили в нашей группе, то будьте так любезны кто знает подскажите как эту проблему устранить . Мне б тоже был бы этот ответ полезен . Иди знай ,а вдруг когда-то понадобиться .
А если в поле браузера правой кнопкой,а потом в контекстном окошке выбрать левой.
Юля, ты опять растянула окно в свёрнутом состоянии на весь экран? Мы же это уже проходили. Подведи курсор к краю окна браузера и когда появятся стрелочки, то потяни к центру. Оно у тебя сейчас и так свёрнуто. Только ты его растащила по всему монитору.
Как закрывать и открывать экран для проектора ручной?
Попробуйте нажать клавишу F11. Возможно, Вы вышли в полноэкранный режим.
Послушай, Лена , я не хочу его убирать вручную, а как положено. Чтобы при нажатии оно у меня сварачивалась,а ты мне так ничего не обьяснила, и ничего не сделала, потому как на следущей день , у меня произошло тоже самое, просто я хотела самостоятельно найти решение,поэтому решила пока не писать,думаю, только Коля может помочь.
А я тебе и говорю, как положено. Я не виновата, что у тебя стрелочка не получается.
Возможно у тебя в настройках стои «Запоминать размеры окна». Вот после нового запуска компьютера оно у тебя в таком размере и появляется.
Эта клавиша мне не помогает. Пробовала.
После того , как нажал на квадраик (свернуть окно), надо уменьшить размер окна. Наводишь курсор на кромку окна, появляются стрелочки (влево- вправо; вверх- вниз) и удерживаешь левую кнопку мыши, тащишь кромку до нужного размера (слева, справа, снизу).
Сворачиваю я окно самостоятельно вручную, но кода нажимаю на него , то оно иногда сварачивается само и разварачивается, а иногда заедает, что это так и должно быть?
У нормальных людей все получается нормально. Тренируйтесь.
На Windows 7 при наведении на правый нижний угол все окна становились прозрачными, как бы сворачивались пока вы не уберете курсор с того угла. С недавнего времени это перестало работать, когда навожу на этот угол, ничего не происходит, окна сворачиваются когда на него нажимаю (как раньше) . Что делать? Из за чего вдруг перестала эта функция работать и как это исправить?
(Нажала на угол правой кнопкой мыши. ) Почему-то эта функция не кликабельна.
Источник: prokompter.ru
Отзыв: Экран для проектора Draper Luma — Поможет создать атмосферу кинотеатра
Как сделать, чтобы игра не сворачивалась, когда переключаешься на второй монитор
Работать и играть может быть удобнее на двух мониторах. Но при переключении на второй монитор приложения могут сворачиваться. Как сделать, чтобы этого не происходило, вы узнаете из этой инструкции.
Использование двух мониторов
Применение одновременно двух мониторов на одном ПК было перенято у разработчиков компьютерной графики. На первый взгляд одного большого монитора должно быть достаточно для любой задачи. Но многолетняя практика создателей игр и работа над масштабными проектами показала преимущество и удобство отображение информации на двух мониторах. Так, например, сотрудники колл-центров могут быстро просматривать информацию о личном счёте клиента или его аккаунте на одном мониторе, а на другом искать необходимые данные для ответа.
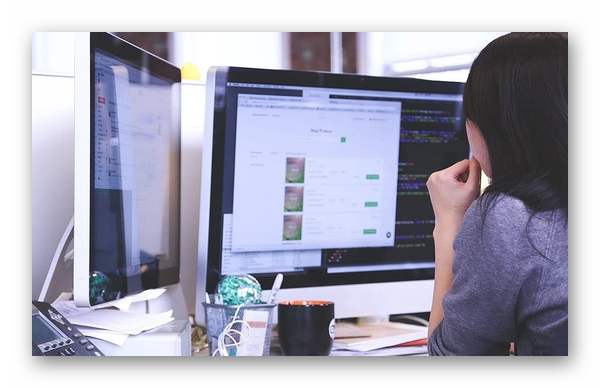
На двух экранах может поместиться гораздо больше данных для аналитики. Нет необходимости сворачивать браузерные вкладки. В домашних условиях два устройства тоже будут полезными. На одном экране запускается онлайн-игра, на другом можно открыть чат в ВКонтакте или Discord для переписки с друзьями.
Настройка двух мониторов в Windows
Поведение системы при подключении мониторов к компьютеру настраивается через параметры Windows. Понадобится открыть конфигурацию системы.
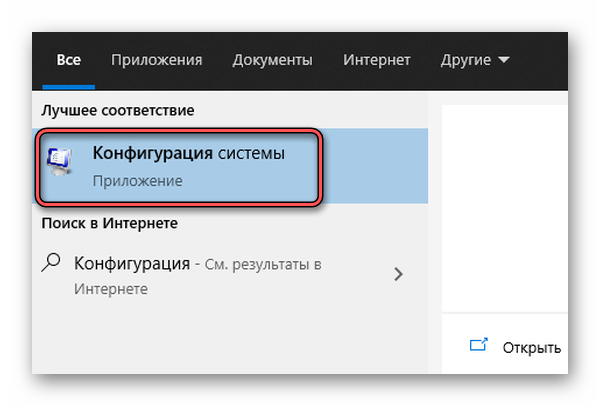
-
В поисковой строке записываем «Конфигурация системы»;
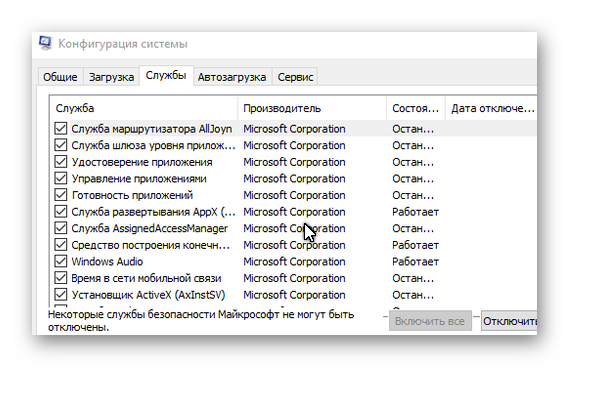
В открывшемся окне выбираем вкладку «Службы»;
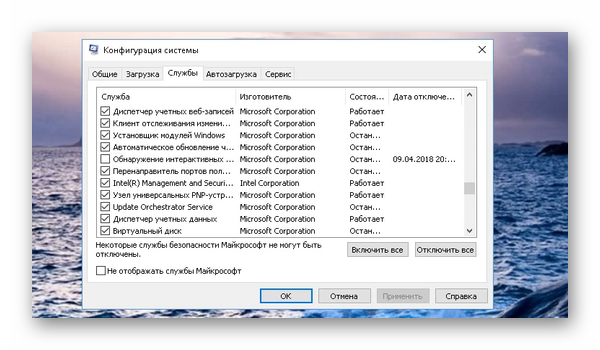
Находим «Обнаружение интерактивных служб» и выключаем настройку;
Снова открываем одновременно две программы или игры, чтобы проверить изменение поведения системы. Эта настройка должна исправить неудобное свойство системы.
Приложение Display Fusion
В системах Windows 10 не все пользователи могут найти параметр, который мы отключали в предыдущей главе. Может понадобится дополнительный вариант, чтобы поиграть в игру на двух мониторах и не сворачивать одно окно для перемещения на другое. Настроить два устройства в одной системе поможет программа DisplayFusion.ru.
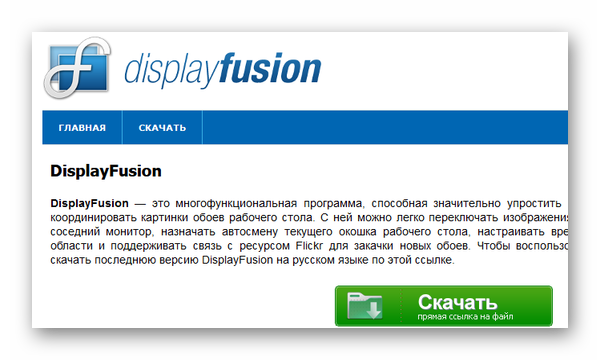
Она также позволит:
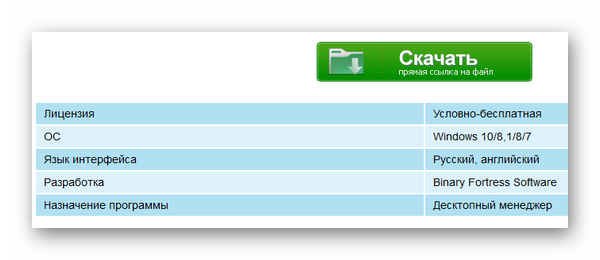
- Подключаться к компьютеру через мультимониторную панель и управлять программами на рабочем столе;
- Автоматический режим служит для того, чтобы прикреплять к краям открытые окна программ;
- Используйте собственные горячие клавиши для управления приложениями через Display Fusion;
По ссылке программа доступна для загрузки и установки в Windows. Приложение автоматически определит параметры экранов и настроит необходимое отображение так, что не нужно будет сворачивать одно для перехода к другому приложению. В параметрах также можно вручную задать настройку для двух мониторов. Необходимо выставить безрамочный полноэкранный режим.
Что делать, если компьютер не видит второй монитор
При подключении один из мониторов может не выводить изображение, несмотря на то, что подключение проведено правильно. Чаще всего причиной этому выступают драйвера для видеокарты, которые устанавливаются не из официального сайта, а из баз данных компании Microsoft. Необходимо удалить текущий драйвер и установить из сайта разработчика.
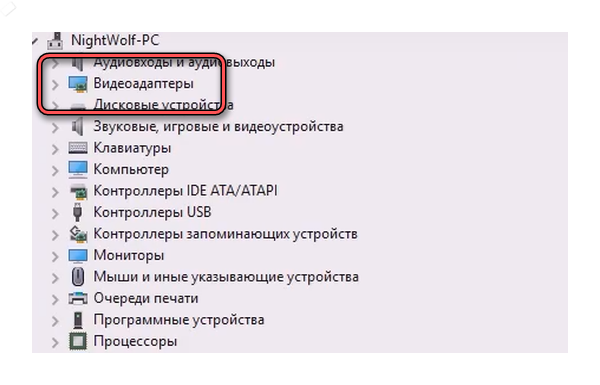
-
Открываем диспетчер устройств и раскрываем список «Видеоадаптеры»;
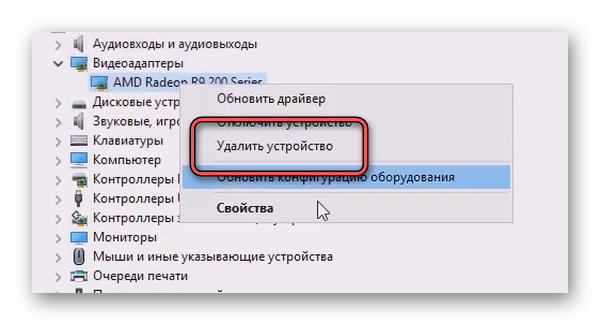
Выбираем название видеокарты ПКМ и нажимаем «Удалить устройство»;
Далее необходимо найти драйверы видеокарты. Если ваше устройство Radeon, загрузите их по ссылке https://www.amd.com/ru/support. Для видеокарт от компании Nvidia драйвера можно скачать с этого сайта. После скачивания необходимого ПО перезагрузите компьютер. Откажитесь от автоматического поиска драйверов, который может предлагать система. Откройте папку с ПО и установите драйвер.
Теперь можно продолжать настройку и подключения монитора.
Проверка работы монитора
Если переустановка драйверов не помогла подключить два монитора к ПК, проверьте правильность их подключения к видеокарте. На каждом необходимо в параметрах нажать на кнопку «Обнаружить». Проблемы подключения могут быть вызваны неисправным кабелем для объединения монитора и компьютера. Исследуйте его на наличие порезов, повреждений, обратите внимание на коннектор. Все ли контакты в нём ровные.
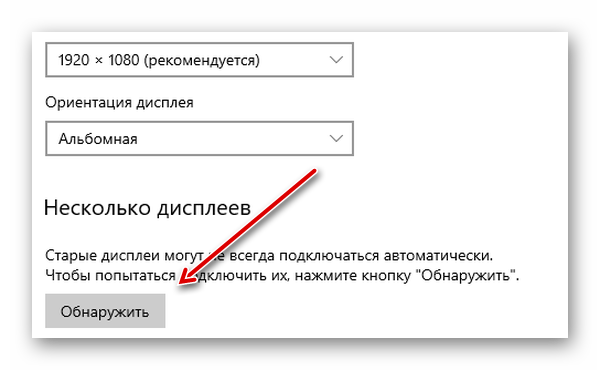
В такие моменты, когда поломка случается из-за кабеля, на экране можно увидеть надпись – «Нет сигнала». По возможности нужно проверить работу монитора с другим кабелем. Для этого можно воспользоваться рабочим от первого монитора. Перезагрузите компьютер и переподключите мониторы, чтобы исключить неправильную настройку. К компьютеру подключить можно любой монитор, если в нём есть соответствующие разъёмы на задней панели устройства.
Видеоинструкция
Чтобы игра не сворачивалась при переключении с одного монитора на другой, воспользуйтесь приложением или изменением параметров компьютера.
Источник: it-doc.info