Современные смартфоны стали настоящими многофункциональными устройствами, которые способны выполнять множество задач. Однако иногда они могут совершать действия, которые вызывают недоумение у пользователей. Один из таких случаев — когда телефон Samsung, находящийся в кармане или сумке, внезапно начинает набирать экстренный вызов. Это может показаться странным и необычным, но на самом деле есть объяснение тому, как это происходит.
Одной из причин такого поведения телефона может быть неисправность в программном обеспечении или в самом устройстве. Возможно, что при неправильной настройке или при наличии ошибок в операционной системе, телефон может самостоятельно начать набирать номера. Это может происходить как при использовании системных функций, так и в случае сзадачи вирусом или мобильным приложением.
Еще одной причиной может быть случайное нажатие на кнопки. Кнопки современных смартфонов довольно чувствительны, и в кармане или сумке они могут быть нажаты при случайном соприкосновении с другими предметами. Кроме того, сенсорные экраны также могут реагировать на случайные прикосновения.
Экстренный режим в смартфоне Samsung
Очень важно помнить о безопасности, чтобы избежать подобных ситуаций. Рекомендуется блокировать экран телефона, когда он находится в кармане или сумке. Также можно отключить функцию набора номера через сенсорный экран в настройках телефона.
Возможно ли набрать экстренный вызов с помощью телефона Samsung в кармане?
Одной из функций современных телефонов является возможность набрать экстренный вызов, даже если телефон находится в кармане. Телефон Samsung не является исключением и также обладает этой возможностью.
Для набора экстренного вызова с помощью телефона Samsung в кармане существует несколько способов. Во-первых, можно использовать голосовое управление, если оно предусмотрено моделью телефона. Для этого нужно сказать ключевую фразу, активирующую голосовой ассистент, и произнести команду для набора экстренного номера.
Во-вторых, некоторые модели телефонов Samsung имеют функцию быстрого набора экстренного номера, которая позволяет набрать его, даже если телефон заблокирован. Для этого нужно заранее настроить эту функцию и присвоить ей соответствующий номер.
Также, если в настройках телефона разрешена функция автодозвона в случае экстренной ситуации, то телефон Samsung может набрать экстренный номер автоматически при определенных условиях, например, при падении или потере сознания владельца.
Следует отметить, что набор экстренного вызова с помощью телефона Samsung в кармане может быть вызван случайно или ошибочно, поэтому рекомендуется быть внимательным при использовании данных функций и установить дополнительные меры безопасности для предотвращения случайных вызовов экстренной службы.
Технология Smart Call
Технология Smart Call — инновационная разработка от Samsung, которая позволяет телефону самостоятельно набирать экстренный вызов, даже если он находится в кармане или в сумке.
Как выключить Samsung Galaxy A51
Основной принцип работы Smart Call основан на распознавании звуковых сигналов, которые генерируются при наборе экстренного номера. Телефон с помощью встроенных сенсоров и микрофона анализирует окружающий звуковой фон и автоматически активирует вызов при распознавании соответствующих сигналов.
Технология Smart Call оснащена специальными фильтрами, которые позволяют исключить случайные или посторонние звуки. Благодаря этому, телефон активирует вызов только при распознавании необходимого звукового шаблона, соответствующего экстренному вызову.
Удобство использования Smart Call заключается в том, что пользователю нет необходимости доставать телефон из кармана или сумки, чтобы набрать экстренный номер. Технология обеспечивает быстрый и надежный доступ к экстренной помощи в случае необходимости, спасая время и, возможно, человеческие жизни.
Распознавание жестов
Распознавание жестов — это технология, которая позволяет устройству, такому как телефон Samsung, воспринимать и понимать движения и жесты пользователя. С помощью специальных датчиков и алгоритмов компьютерного зрения, телефон может интерпретировать эти жесты и использовать их для выполнения определенных команд или действий.
Одним из примеров использования распознавания жестов на телефоне Samsung может быть возможность набрать экстренный вызов, просто проводя пальцем по экрану в специальную комбинацию жестов. Например, провод пальца снизу вверх по экрану может вызвать экстренное меню, где можно выбрать номер для набора.
Эта технология распознавания жестов может быть очень полезна для пользователей с ограниченными возможностями, которым может быть сложно использовать традиционные способы взаимодействия с устройствами, такие как нажатие на кнопки или ввод текста. Распознавание жестов позволяет этим пользователям контролировать телефон Samsung с помощью простых и интуитивно понятных движений.
Однако, чтобы эта технология работала эффективно, пользователи должны быть знакомы с соответствующими жестами и настроить устройство для распознавания их движений. Также, эта технология может иметь ограничения в определении жестов в сложных условиях, таких как низкое освещение или быстрые движения.
Безопасность и автоматическая блокировка
Смартфоны Samsung оснащены различными функциями, которые обеспечивают безопасность пользователей, включая автоматическую блокировку экрана.
Одна из основных функций безопасности — это возможность установить PIN-код, пароль или использовать сканер отпечатков пальцев для разблокировки телефона. Это позволяет предотвратить несанкционированный доступ к устройству и защитить личные данные пользователя.
Еще одна важная функция — автоматическая блокировка экрана. Пользователь может настроить время, через которое телефон автоматически блокируется после простоя. Это удобно в случаях, когда пользователь забывает заблокировать устройство или оставляет его без присмотра. Автоматическая блокировка экрана способствует сохранению конфиденциальности данных и предотвращает несанкционированный доступ к ним.
Кроме того, смартфоны Samsung также предлагают различные опции для управления безопасностью и блокировкой. Например, пользователь может установить гостевой режим, который ограничивает доступ к личным данным и приложениям. Также существует возможность удаленной блокировки устройства в случае его утери или кражи.
Все эти функции позволяют пользователям Samsung быть уверенными в безопасности своих данных и личной информации, а автоматическая блокировка экрана способствует сохранению конфиденциальности, даже в случаях, когда телефон оказывается набирающим экстренный вызов в кармане.
Описание функций физических кнопок
Кнопка включения/выключения
Физическая кнопка включения или выключения, расположенная на боковой стороне телефона, позволяет пользователю включать и выключать устройство. Часто она также может использоваться для блокировки или разблокировки экрана.
Кнопка громкости
На боковой стороне телефона находятся физические кнопки громкости, предназначенные для увеличения или уменьшения звука на устройстве. Эти кнопки могут использоваться при прослушивании музыки, просмотре видео или при разговоре с помощью встроенного динамика или наушников.
Кнопка блокировки
Физическая кнопка блокировки, обычно находящаяся на верхней стороне телефона, позволяет пользователю блокировать экран, чтобы предотвратить случайное нажатие на кнопки или вызов экстренного вызова. Нажатие на эту кнопку также может блокировать доступ к функциям устройства без ввода пароля или пин-кода.
Кнопка домой
Физическая кнопка «домой» расположена на передней панели устройства и является основной кнопкой навигации. Нажатие на эту кнопку позволяет пользователям вернуться на главный экран устройства или активировать голосового помощника.
Вызов экстренных служб одним нажатием
Телефон Samsung предлагает удобную функцию вызова экстренных служб одним нажатием, чтобы помочь пользователям в случае чрезвычайных ситуаций. Эта функция позволяет быстро связаться с полицией, скорой помощью или пожарной службой без необходимости разблокировки или набора номера.
Для активации этой функции владельцу телефона Samsung нужно:
- Зайти в настройки своего устройства и выбрать раздел безопасности.
- Перейти в меню «Экстренные вызовы» или «Сервисные номера».
- Ввести контактные данные для экстренных служб, такие как номера телефонов полиции, скорой помощи и пожарной службы.
- Сохранить настройки и вернуться на главный экран.
После активации функции, пользователь может вызвать экстренные службы, просто нажав и удерживая кнопку вызова в течение нескольких секунд. Важно отметить, что эта функция может отличаться в зависимости от модели телефона Samsung, поэтому рекомендуется проверить инструкции пользователя или обратиться в службу поддержки, чтобы получить точные указания.
Вызов экстренных служб одним нажатием делает использование телефона Samsung еще более безопасным и помогает сэкономить ценное время в случае неотложной ситуации.
Уникальные возможности настройки экстренных вызовов
Телефоны Samsung предоставляют уникальные возможности для настройки экстренных вызовов, чтобы обеспечить максимальную безопасность и удобство для пользователей.
Настройка аварийной сигнализации
Пользователи могут настроить специальные аварийные сигналы, которые будут активироваться при наборе определенного номера или нажатии определенной комбинации клавиш. Это позволяет быстро и незаметно вызвать помощь в случае чрезвычайной ситуации.
Настройка экстренных контактов
Телефон Samsung позволяет настроить список экстренных контактов, которые будут доступны даже при блокировке экрана. Это позволяет быстро связаться с нужными людьми в случае необходимости. Можно указать не только номера телефонов, но и добавить дополнительную информацию, такую как медицинскую карту или аллергии.
Настройка геолокации
С помощью GPS-технологий телефоны Samsung могут определить ваше местоположение и автоматически передать его экстренным службам при наборе номера экстренной помощи. Это значительно сокращает время отклика и может спасти жизни в критических ситуациях.
Настройка экстренного режима
Телефоны Samsung имеют специальный экстренный режим, который можно активировать в случае чрезвычайных ситуаций. Этот режим блокирует все входящие вызовы и сообщения, за исключением тех, которые приходят от экстренных контактов. Это позволяет изолировать себя от ненужной информации и сфокусироваться на решении проблемы.
Рекомендации и полезные советы об использовании телефона Samsung
1. Блокировка экрана
Для предотвращения случайного вызова экстренного номера внимательно настраивайте блокировку экрана. Убедитесь, что у вас включен пин-код, пароль или отпечаток пальца для разблокировки. Это позволит избежать непреднамеренного скользкого набора на экране вашего телефона Samsung, который может привести к нежелательным последствиям.
2. Отключение функции набора с экрана блокировки
В настройках вашего телефона Samsung вы можете отключить функцию набора с экрана блокировки, чтобы полностью исключить возможность случайных экстренных вызовов. Для этого перейдите в раздел «Безопасность» или «Блокировка экрана и безопасность» и выберите опцию «Отключить набор с экрана блокировки».
3. Переключение в режим «Не беспокоить»
Режим «Не беспокоить» может стать полезным инструментом, чтобы избежать случайного вызова экстренного номера во время важной встречи, важного разговора или ночного отдыха. Переключите телефон Samsung в этот режим, чтобы временно отключить звонки и уведомления.
4. Использование защитных чехлов и пленок
Для дополнительной защиты от случайных наборов и вызовов рекомендуется использовать защитные чехлы и пленки для экрана на вашем телефоне Samsung. Это поможет предотвратить непреднамеренное нажатие на экран и сделает случайный вызов экстренных номеров менее вероятным.
5. Внимательность и аккуратность
Одним из важных рекомендаций является быть всегда внимательным и аккуратным при использовании телефона Samsung. Избегайте случайного прикосновения или нажатия на экран, когда телефон находится в кармане или сумке. Правильная рукоять и осторожность помогут избежать непреднамеренного вызова экстренного номера в самый неподходящий момент.
Источник: www.burn-soft.ru
Экстренный режим на samsung что такое galaxy
Будьте в безопасности с телефоном Samsung Galaxy, создав контактное лицо для экстренной связи и записав медицинскую информацию, чтобы можно было быстро и легко получить к ним доступ. В случае экстренной ситуации устройство Galaxy можно использовать для связи с контактными лицами и для просмотра важной медицинской информации для оказания помощи при чрезвычайной ситуации.

Как записать контактное лицо для экстренной связи
Шаг 1. Откройте папку Настройки на своем телефоне Samsung Galaxy.
Шаг 2. Коснитесь пункта «Безопасность и экстренные ситуации».
Шаг 3. Коснитесь пункта «Экстренные контакты».
Шаг 4. Коснитесь пункта «Добавить контакт» и выберите контактное лицо. Можно также коснуться «Показывать на экране блокировки», чтобы вам было легче найти контактные лица в экстренной ситуации.
Шаг 5. Коснитесь, чтобы выбрать одно из существующих контактных лиц, затем нажмите «Готово» для сохранения.
Шаг 6. В функции «Показывать на экране блокировки» коснуться переключателя, чтобы включить или выключить функцию.
Как ввести медицинские сведения
Шаг 1. Откройте папку Настройки на своем телефоне Samsung Galaxy.
Шаг 2. Коснитесь пункта «Безопасность и экстренные ситуации».
Шаг 3. Коснитесь пункта «Медицинские сведения».
Шаг 4. Введите медицинскую информацию, к которой вы хотите иметь доступ, а затем коснитесь «Сохранить».
Шаг 5. В функции «Показывать на экране блокировки» коснуться переключателя, чтобы включить или выключить функцию.
Как связаться с контактным лицом для экстренной связи
Шаг 1. Коснитесь экрана или нажмите клавишу питания, чтобы включить экран. Затем на экране разблокировки коснитесь функции «Экстренный вызов».
Шаг 2. Коснитесь зеленого значка Dialpad.
Шаг 3. На экране отобразится список контактных лиц для экстренной связи, записанных на устройстве. Коснитесь, чтобы связаться с ними.
Как просмотреть медицинскую информацию
Шаг 1. Коснитесь экрана или нажмите клавишу питания, чтобы включить экран. Затем на экране разблокировки коснитесь функции «Экстренный вызов».
Шаг 2. Коснитесь пункта «Просмотреть медицинские сведения».
Шаг 3. Здесь можно просмотреть все медицинские сведения, которые были записаны на этом устройстве.
Обратите внимание, что экраны могут отличаться в зависимости от конкретной модели устройства и настроек экрана.
Помогите нам стать лучше. Нажмите кнопку отправки ниже и мы увидим вашу оценку статьи. Спасибо!
Благодарим за отзыв!
Также рекомендуем проверить качество вашего Интернета и, при необходимости, перезагрузить ваш роутер. Это будет гарантией того, что в дисфункции вашего устройства не виновато плохое качество вашего интернет-соединения.
Экстренная блокировка смартфона Samsung Galaxy

В настройках раздела «Экрана блокировки» появилась дополнительная опция, которая позволяет повысить уровень конфиденциальности смартфона – режим повышенной защиты «Режим блокировки».
Этот режим позволяет повысить уровень защиты вашего устройства. После включения этого режима ваш телефон будет заблокирован, а его разблокировку можно будет осуществить только тремя видами пароля:
— Графический ключ;
— PIN-код;
— Пароль, состоящий из букв и цифр.
Режим экстренной блокировки отключает:
— смарт-блокировку;
— сканер отпечатков пальцев;
— распознавание лица;
— отображение уведомлений на экране блокировки.
Это было сделано для повышения уровня защиты смартфона. Например, этот режим не позволит разблокировать смартфон во время вашего сна, когда тихонько приложив ваш палец к сканеру отпечатка пальца или преподнеся фронтальную камеру к вашему лицу, смартфон можно было бы разблокировать помимо вашего желания.
А как включить повышенный режим защиты «Режим блокировки» на смартфоне Samsung Galaxy?
Этот режим включается со страницы «Экран выключения» нажав на кнопку «Режим блокировки».
Но чтобы на странице «Экран выключения» появилась такая дополнительная опция нужно в настройках телефона провести несложную операцию.
Далее мы опишем порядок настройки и включения режима экстренной блокировки, на примере редакционного смартфона Samsung Galaxy A50 c ОС Android 10.
Многие пользователи современных сотовых обращают внимание, что на экране блокировки доступна кнопка экстренного вызова. Она отображается даже в случае, если устройство заблокировано по паролю, или биометрическим данным для защиты.
Выключение и перезагрузка смартфонов Samsung Galaxy A31, A41, A51, A71, M21, M31, M31s, M51, S20, S20 Plus, S20 Ultra и других
С выходом собственного голосового помощника у специалистов южнокорейской компании возникла необходимость в назначении запуска Bixby на одну из физических клавиш. Изначально функция была привилегией флагманских моделей – они оборудовались выделенной кнопкой, отвечающей за вызов встроенного голосового ассистента.
Современные смартфоны Samsung, как флагманы, так и среднебюджетные устройства, тоже оснащены помощником Bixby, но лишены отдельной клавиши для взаимодействия с ним. В Samsung решили отказаться от четвертой кнопки на корпусах смартфонов, назначив вызов Bixby на одну из привычных клавиш. Для этой цели была выбрана кнопка питания и, наверняка, не случайно. Скорее всего, клавиша включения-блокировки получила новую функцию из-за желания инженеров Samsung улучшить эргономичность выпускаемых мобильных устройств.
Поскольку удержание клавиши блокировки в течение нескольких секунд стало вызывать голосового помощника Bixby, разработчикам фирменной прошивки Samsung One UI пришлось переназначить выключение и перезапуск устройства на комбинацию из двух кнопок. Этим же сочетанием клавиш выполняется принудительная перезагрузка зависшего телефона.
Нововведение было внедрено во всех смартфонах и планшетах Самсунг, выпущенных во второй половине 2019 и в начале 2020 года. Выключение или перезагрузка такого мобильного устройства выполняется следующим образом:
Сначала нужно одновременно на протяжении нескольких секунд удерживать кнопку питания и клавишу уменьшения громкости.
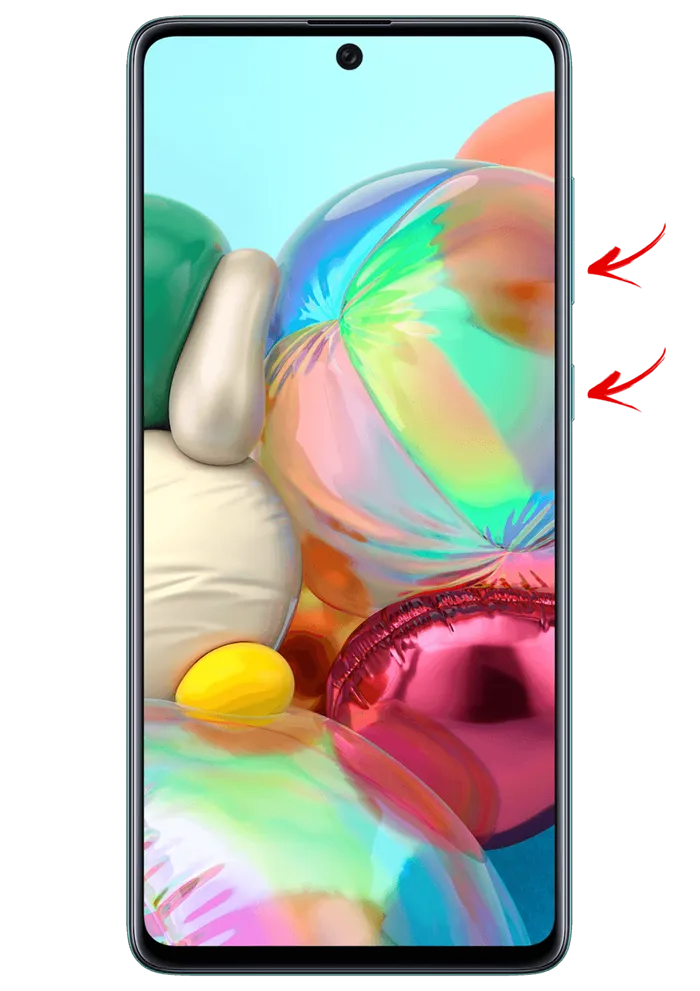
После того как на экране отобразится вертикальное меню, состоящее из трех опций, необходимо выбрать требуемое действие (выключение либо перезагрузку) и подтвердить его выполнение, повторно кликнув на соответствующую иконку. В зависимости от выбранного варианта смартфон выключится либо перезагрузится.
Доступен еще один способ перезагрузки и выключения мобильного устройства – нужно раскрыть панель быстрых настроек, сделав свайп вниз от верхнего края экрана, и кликнуть по значку выключателя. Затем следует выбрать требуемое действие.
Процедура включения телефона осталась неизменной – достаточно пару секунд удерживать клавишу питания до появлении на дисплее логотипа Samsung, а затем ввести PIN-код SIM-карты и разблокировать устройство.
Что делать, если смартфон или планшет Samsung Galaxy завис и не реагирует на нажатия
В случае зависания мобильного устройства необходимо выполнить принудительную перезагрузку. Для этого следует одновременно нажать на кнопку питания и на клавишу понижения громкости и держать их в течение 7-10 секунд, после чего устройство выключится и снова включится. На некоторых старых моделях нужно дополнительно удерживать клавишу увеличения громкости.
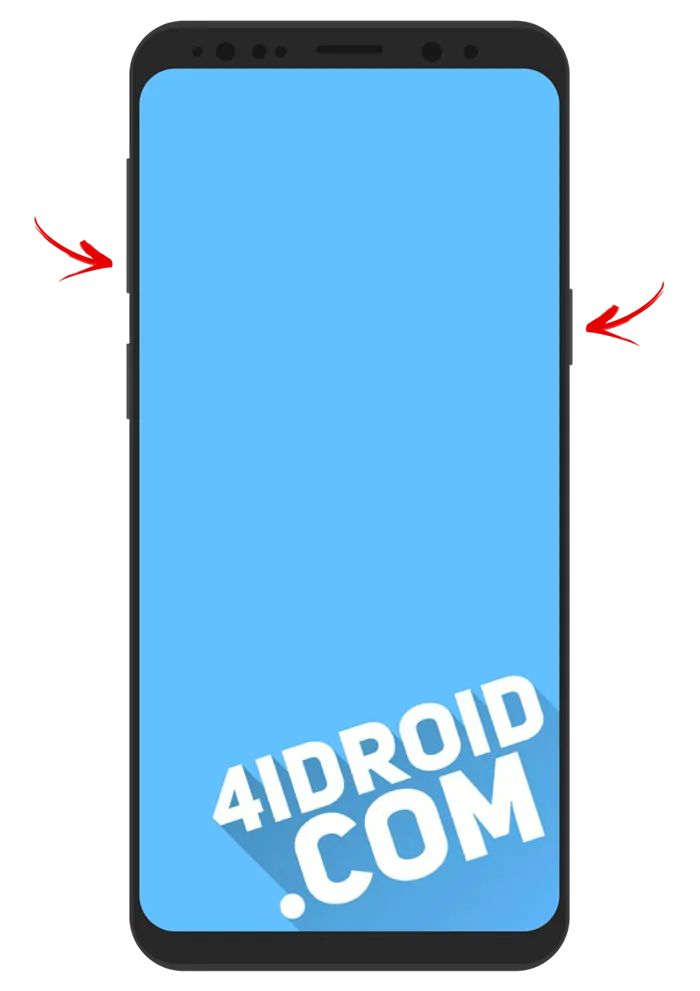
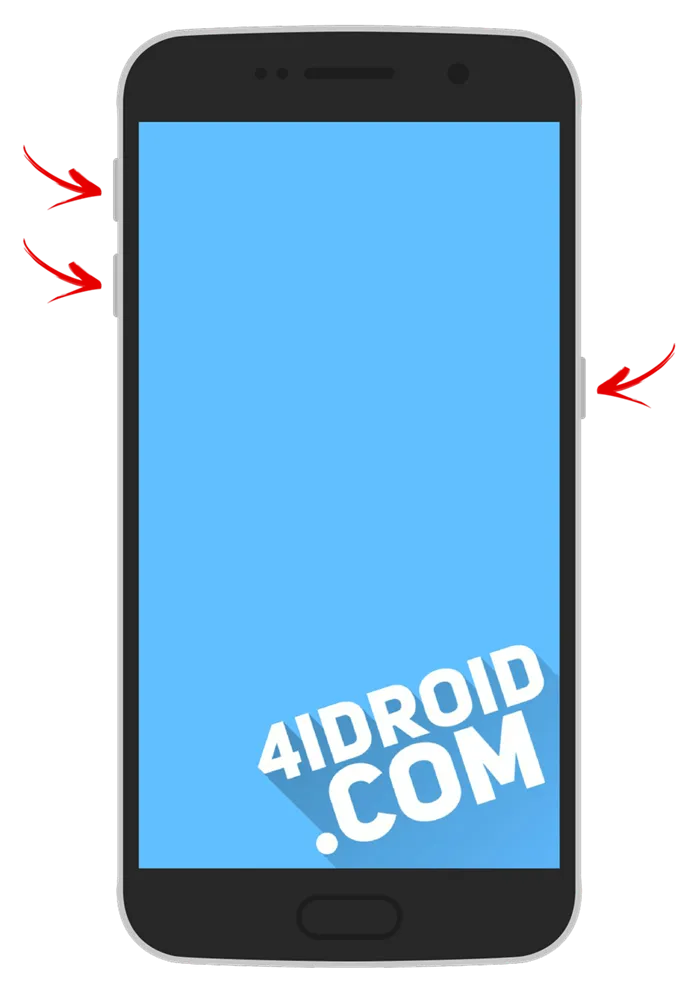
Чтобы перезагрузить смартфон Самсунг со съемным аккумулятором, достаточно снять заднюю крышку, вытащить батарею, затем вставить ее обратно, зажать кнопку включения и держать ее до появления на дисплее логотипа Samsung.
Как сделать скриншот
Внимательные читатели могли заметить, что сочетание клавиш, предназначенное для перезагрузки или выключения новых телефонов Samsung Galaxy, совпадает с «классической» комбинацией кнопок, используемой для создания снимков экрана. Как же тогда делать скриншоты? Все просто – нужно нажать эти же кнопки, но не держать их, а сразу же отпустить.
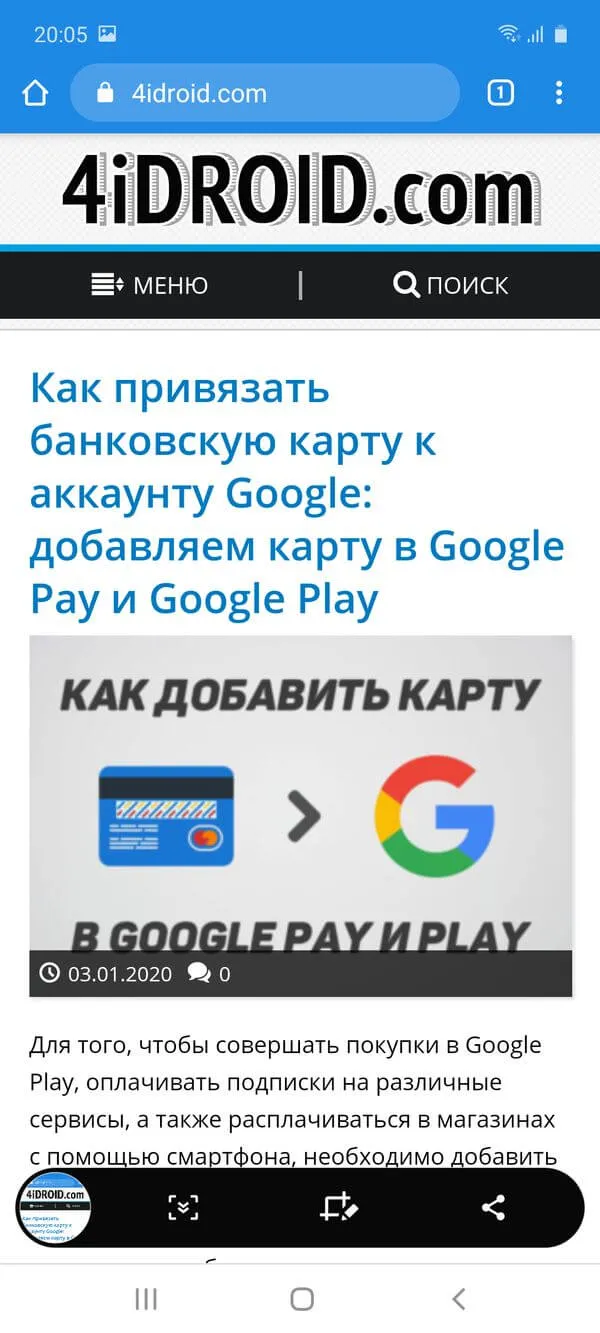
Прозвучит щелчок, напоминающий звук срабатывания затвора камеры, а дисплей на доли секунды побелеет. Внизу экрана отобразится панель с дополнительными опциями для управления созданным скриншотом. Через несколько секунд панель «скроется».
Другие полезные инструкции для владельцев смартфонов и планшетов Samsung Galaxy:
Основатель проекта 4iDroid.com, автор сотен статей и мануалов по настройке и кастомизации мобильных устройств. Более 7 лет оказывает помощь в решении проблем, связанных с работой смартфонов и планшетов под управлением Android и iOS. За время существования сайта сменил больше 15 устройств (от таких производителей, как Xiaomi, Huawei, Meizu, Samsung, HTC, LG, Google, Nokia, Wileyfox, Bluboo и Blackview), каждое из которых становилось «подопытным» для тестирования приложений и прошивок, кастомизации системы, получения root прав, разблокировки загрузчика и других манипуляций. Сейчас на постоянной основе пользуется двумя смартфонами: iPhone 12 Pro под управлением iOS 14.7 и Nokia 4.2 на стоковом Android 11. Также использует в работе Xiaomi Redmi 4X, Huawei P Smart 2019 (обновленный до EMUI 10), Samsung Galaxy A51 с графической оболочкой One UI 2.1, Bluboo D1 и Xiaomi Mi A1. Узнать больше об авторе →
Главная / Инструкции / Как выключить или перезагрузить Samsung Galaxy A51, A31, A71, M21, M31, M31s, M51, S20, S20 Plus, S20 Ultra
Если ваш телефон Samsung Galaxy находится в других ненормальных ситуациях, просто отметьте его соответствующим образом. Если ни один из них, просто отметьте «Другие».
Почему на телефоне доступны только экстренные звонки?
Многие пользователи интересуются, почему телефон не позволяет использовать услуги сотовой связи, и предлагает совершение только экстренных вызовов. В данном случае необходимо разобраться, чем именно вызвано ограничение, и как можно снова полноценно использовать свой телефон.
Рассмотрим ситуации, почему данное оповещение может появиться на вашем телефоне, и как действовать в данной ситуации.

Samsung большинство своих топовых устройств предлагает с огромными пакетом возможностей, в том числе с удобным Экстренным режимом (Emergency Mode), который потенциально может помочь в неприятной ситуации. Samsung Galaxy S5, в также Galaxy Note 4 и Note Edge получили такую функцию и, в случае возникновения чрезвычайной ситуации, они могут самостоятельно связаться с избранными контактами.
Суть Экстренного режима от Samsung в том, что он очень схож с ультра энергосберегающим режимом, когда доступны самые основные возможности смартфонов – несколько основных приложений, таких как телефон, интернет. Это позволяет отправить текстовое сообщение с вашего текущего местоположения. Вы также можете из вспышки камеры сделать фонарик, а также включить громкий аварийный сигнал.
Вот как можно использовать Экстренный режим, который потенциально может спасти вашу жизнь:
- Шаг 1. Прежде всего вы должны выбрать избранный контакт. Перейдите на страницу настроек, затем откройте системные настройки и выберите пункт с настройками безопасности (Safety Assistance), где нужно будет вам добавить хотя бы один контакт.

- Шаг 2. Итак, вы добавили проверенные контакты. Теперь можно заняться Экстренным режимом. Вы, наверное, видели его в настройках меню питания, в нижней части списка опций. Включите его.

- Шаг 3. Теперь ваш Samsung смартфон работает в Экстренном режиме. Как вы сами видите, он очень похож на ультра энергосберегающий режим. Ваш аккумулятор продержится намного дольше, однако вам будут доступны только самые необходимые функции, о которых я уже упоминал.

- Шаг 4. Вы можете отключить Экстренный режим, нажав на панель уведомлений и выбрать пункт «Отключить экстренный режим».

Нашли ошибку? Выделите ее и нажмите Ctrl+Enter
В той статье мы немного опишем что такое экстренный режим на Samsung и как с него выйти. Для начала давайте немного разберемся, для чего нужен экстренный режим на Самсунге. Если включить данную функцию, то это приведет к снижению расхода аккумулятора на телефоне и цвета экрана будут отображаться в серой палитре так же некоторые приложения и функции будут не доступны.
В экстренном режиме можно совершать экстренные вызовы, воспроизводить аварийный сигнал и отправлять другим абонентам информацию о вашем местонахождении и тому подобное. Для примера подключения и отключения данной функции мы используем Samsung Galaxy S6 edge+.
Чтоб включить экстренный режим на телефоне удержите нажатой клавишу “питания”, а после появления меню выбираем пункт “Экстренный режим”. Чтоб выйти с экстренного режима на Самсунг то есть отключить эту функцию выбираем пункт “ОПЦИИ” и “Отключить экстренный режим”. Можно еще выходить с экстренного режима на Samsung как и входили удержав клавишу “питания”, а потом выбираем пункт “Экстренный режим”. Не знаю кто реально будет пользоваться данной фишкой, но возможно случайно кто ни будь активирует его, например дети и эта информация надеюсь поможет выйти с него.
Возможно этот способ полного сброса подойдет и к другим андроидам. Оставьте пожалуйста ниже отзыв о том помог ли этот способ включить или отключить экстренный режим на вашем андроиде, большая просьба чтоб указали модель устройства к которому подошел или не подошел данный способ чтоб и другим пользователям осталась от вас полезная информация.
- Надеюсь, вам помогла данная статья и вы получили информацию об экстренном режиме на Galaxy S6 edge+ и подобных андроидах, а так же узнали как войти или выйти с этого режима.
- Мы будем рады, если вы оставите отзыв, комментарий, полезный совет или дополнение к статье.
- Если у вас есть полезные советы, то вы можете разместить их на нашем сайте на отдельной странице, где будет указан автор статьи.
- Спасибо за отзывчивость, взаимную помощь и полезные советы!
Источник: crimeagazseti.ru
Что значит экстренный режим на телефоне. Безопасный режим Android: как включить или отключить
В этой статье мы расскажем о том, что такое безопасный режим в Android, для чего он нужен, как его включить и выключить.
Для чего это нужно
Безопасный режим (Safe Mode) — это особый режим работы Android, который служит для диагностики и решения программных проблем. В безопасном режиме загружаются только родные приложения, а все сторонние будут отключены.
Пример. Бывает, что после установки какого-нибудь приложения (лаунчера, виджета, утилиты) устройство начинает зависать или циклически перезагружаться. В результате такой нестабильной работы с гаджетом невозможно ничего сделать. Вот здесь-то вам и поможет Safe Mode: вы всегда сможете загрузиться со стандартным набором приложений и спокойно удалить проблемный софт.
Как включить безопасный режим в Андроид
На разных устройствах Safe Mode включается по-разному. Вам придётся подобрать рабочий вариант конкретно для вашего девайса.
Способ 1.
- Нажмите и удержите клавишу питания до появления меню.
- Нажмите на Отключить питание и не отпускайте, пока не появится диалоговое окно: Переход в безопасный режим: все приложения сторонних поставщиков отключатся. Они будут включены по возвращении в обычный режим.
- Нажмите OK .
Смартфон перезагрузится. После загрузки вы увидите соответствующую надпись в углу экрана.

Способ 2
Похожий на первый, только нужно длительно нажимать на пункт .
Способ 3
Подходит для смартфонов Samsung. Проверен нами на Ace 2 и Ace 3.

Способ 4
При загрузке во время появления логотипа удерживайте клавиши повышения и понижения громкости.
Отключение безопасного режима в Андроид
Здесь тоже есть несколько вариантов:
1. Просто перезагрузите устройство. Это помогает в большинстве случаев.
5. Извлеките аккумулятор. Нажмите и удержите несколько секунд клавишу питания, как будто вы пытаетесь включить смартфон. Установите батарею на место и включите устройство.
Это позволит вам отключить безопасный режим и убрать надпись на экране.
С помощью безопасного режима в планшете или смартфоне samsung, sony, zte, htc, lenovo, fly, lg, asus, huawei dexp, мтс, bq работающим на андроиде, например, 5.1 можно исправить ошибки, происходящие в системе, хотя иногда может потребоваться эту функцию просто отключить.
Что такое безопасный режим для Android? Это позволяет безопасно перезагрузить систему в телефоне и решить проблемы, которые возникли во время его использования.
В безопасном режиме работают только приложения по умолчанию и некоторые инструменты сторонних производителей.
Если при обычном использовании телефона или планшета, есть проблемы, работа в безопасный режим должен помочь в их поиске и устранении, но вернемся к нашей теме.
Мне известно три варианта как отключить в телефоне безопасный режим – их описание найдете ниже.
ПРИМЕЧАНИЕ: одна из наиболее распространенных причин, когда телефон самостоятельно попадает в безопасный режим при каждом перезапуске — залипание кнопки громкости (Volume Down).
Это вызвано чаще всего защитным чехлом при нажатии слишком сильно на боковые кнопки или блокирование от пыли. Проверьте это и попробуйте перезагрузить смартфон без защитного кожуха.
Способ первый отключить безопасный режим в телефоне андроид
Чтобы отключить безопасный режим на андроиде, попробуйте просто выключить телефон и убрать с него батарею примерно секунд на 30, после чего подождите секунд тридцать, вставьте ее на место и включите устройство как обычно включаете.

Хотя в большинстве случает такой вариант проблему решает, в нем есть нюанс – не все смартфоны и планшеты андроид могут себе это позволить, особенно последние китайские и самсунг.
В устройствах леново, алкатель, асус, флай, эксплей, микромакс аккумуляторы почти всегда съемные.
Если в вашем устройстве батарея несъемная, этот вариант пропускаем и идем дальше, к другим способам.
Способ второй убрать безопасный режим в смартфоне андроид
Если ваш смартфон включился и появился безопасный режим, перезагрузите его и как только начнется запуск попробуйте зажать кнопку «Домой» и удерживайте пока устройство не загрузится полностью.

Здесь также есть нюанс. Не у всех смартфонов есть встроенная функция перезагрузки устройства. Например, на самсунг галакси A3 – есть экстренный режим и к безопасному он отношения не имеет вообще (не путайте).
Что тогда делать? Тогда попробуйте просто выключить телефон, как это делаете всегда и включите, удерживая при этом кнопку «Домой», как описано выше.
Способ третий выключить безопасный режим на планшете андроид
Для применения третьего варианта выключения безопасного режима андроид выключите планшет или смартфон и включите опять.
Только в зависимости от телефона и даже версии андроид, еще перед запуском, вместе с кнопкой включения нужно зажать еще одну. Варианты смотрите ниже

В конечном результате, вы должны очутится в системном меню и выбрать, точнее нажать на строку «Wipe data/Factory Reset».
Перемещение верх-вниз осуществляется кнопками увеличения-уменьшения звука, а нажатие (выбор) кнопкой включения-выключения.

Теперь свой выбор потребуется подтвердить – точно ли вы желаете удалить все свои данные, а это именно так и случится.
В случае согласия отвечайте утвердительно (на карте памяти все данные останутся нетронутыми).

После подтверждения расслабитесь и спокойно подождите пока система телефона или планшета все что вы накопили удалит, после чего перезагрузите смартфон нажав на строку – «reboot… .» и загрузитесь в обычном режиме.

Вот и все. Один из вариантов должен отключить безопасный режим вашего андроид, хотя и здесь есть нюанс.
Если ваш телефон имеет аппаратные проблем выключить его может не получится – устройство просто не может работать в нормальном режиме.
В случае проблем с прошивкой, то последний вариант их обычно решает, хотя я рекомендую вам его применять только последним.
Для него потребуется немного опыта и все данные, которые вы «копили» с момента покупки пропадут. Успехов.
Платформа Андроид демократична и позволяет пользователю вносить изменения в файлы системы, что чревато последствиями, такими, как нестабильная работа устройства или прекращение доступа к приложениям. Для определения и устранения неисправностей разработчики создали возможность включать телефон в безопасном режиме, когда открываются только предустановленные приложения. О том, как загрузить свой телефон или планшет в режиме safe mode, читайте в нашей статье.
Как войти в безопасный режим на Android до 4.1
На смартфоне с версией ниже 4.1 вы можете включить безопасный режим двумя способами.
Первый способ
Видео: как запустить телефон в безопасном режиме на Андроид до 4.1
Второй вариант
Выключите и включите смартфон, а, увидев логотип производителя, зажмите и удерживайте кнопку «Меню» до появления главного экрана.
Как включить безопасный режим на Android 4.1 и выше
В версиях Андроид 4.1 и выше перезагрузка в безопасный режим происходит в момент выключения. Последовательность действий:

Если вышеописанный метод не работает, попробуйте повторить действия, но после появления меню на две-три секунды зажать пункт «Перезагрузка». На устройствах, прошитых MIUI, для включения безопасного режима нужно выключить устройство, а при включении нажать и удерживать одновременно две клавиши громкости вместе с кнопкой питания. После отображения логотипа клавишу питания можно отпустить.
Видео: как зайти в безопасный режим на Андроид выше 4.1
Смартфоны с особым переходом в Safe Mode (таблица)
Если стандартные методы активации защищённого режима не работают, возможно, ваш смартфон или планшет нужно перезагрузить особенным образом. Изучите таблицу ниже и попробуйте нестандартные решения.
Методика активации Safe Mode
Google Nexus One
При включении смартфона в момент отображения логотипа зажмите трекбол и не отпускайте, пока не увидите главный экран.
Выключите аппарат, а затем включите его, удерживая кнопку Menu, пока не увидите экран блокировки.
HTC с сенсорными кнопками
На выключенном гаджете нажмите кнопку питания. Увидев лого производителя, зажмите клавишу снижения громкости, пока не увидите основной экран и не почувствуете виброотклик.
При запуске телефона в момент первой вибрации зажмите кнопку «Меню». Не отпускайте, пока система не загрузится.
Samsung серии Galaxy
Во время включения устройства удерживайте клавишу «Меню». Если не сработало, попробуйте в момент включения зажать кнопки «Питание + Меню + Домой» и удерживать до загрузки системы.
На клавиатуре нажмите клавиши питания и меню одновременно. Удерживая их, дождитесь, пока устройство завибрирует. Отпустите кнопки — телефон включится в безопасном режиме.
Стандартный способ возврата в обычный режим из безопасного — перезагрузка аппарата с помощью кнопки питания. Если метод не действует, для выхода из Safe Mode снимите заднюю крышку гаджета и достаньте аккумулятор. Вставьте его обратно: через минуту система заработает привычным образом.
Опытные пользователи операционных систем Windows знают о существовании безопасного режима на своём ПК, но о том, что он есть в мобильной ОС Android мало кто даже догадывается. Поэтому для некоторых пользователей переход в нормальный режим становится сложной задачей. Подробно о том, для чего нужен безопасный режим на Андроид и как его выключить, читайте в нашей статье.
Что такое безопасный режим в мобильной операционной системе Android?
Безопасный режим в Android — это специальный режим загрузки, который позволяет запустить систему только с системными приложениями. Таким образом можно восстановить телефон, который зависает или тормозит от переизбытка приложений, и удалить ненужные. Однако после проделанных операций не всем удаётся вернуться в нормальный режим.
Как отключить безопасный режим на Андроид?
Извлечение батареи
Чтобы убрать безопасный режим, нужно выключить устройство и извлечь батарею не менее чем на 30 секунд. После вставить аккумулятор на место и включить гаджет. Android должен начать работать в обычном режиме, все приложения и данные будут сохранены.
Первым делом отключаем устройство
Единственный минус этого решения — не все устройства позволяют извлечь батарею. Поэтому этот способ применим не ко всем Android, для таких случаев есть ещё несколько методов выхода из безопасного режима.
С помощью кнопки «Домой»
Этот способ так же прост, как и предыдущий. Всё, что требуется сделать, это:

У некоторых устройств функция перезагрузки может отсутствовать, в таких случаях нужно просто выключить и включить гаджет.