В этом руководстве мы покажем вам различные способы решения проблемы невозможности загрузить ваше устройство Android в режиме FastbootD. С тех пор, как вы впервые вошли в индивидуальную разработку этой ОС с открытым исходным кодом, вы, возможно, уже взаимодействовали или, по крайней мере, знали о режимах быстрой загрузки и восстановления. Первый в основном используется для разблокировки и перепрошивки загрузчика, тогда как последний чаще используется для сброса устройства и установки прошивки через ADB Sideload. Однако в последние годы вы могли столкнуться с другим режимом — FastbootD.
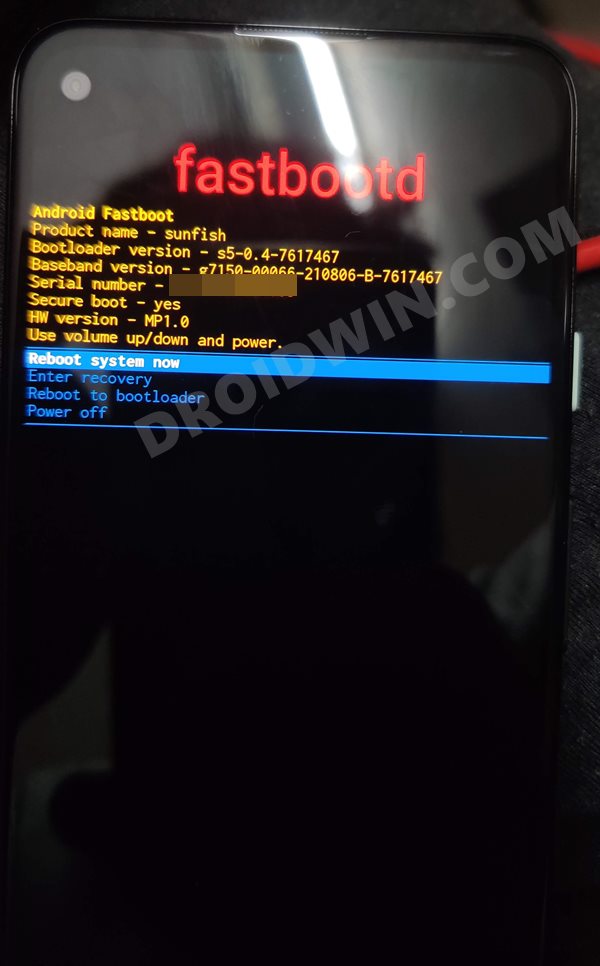
Так что же это? Ну, проще говоря, это важный шаг к унификации загрузчика и восстановления с помощью уровня аппаратной абстракции. Согласно сценарию его использования, его роль вступает в игру, когда вы прошиваете стоковую прошивку. Это связано с тем, что некоторые файлы теперь нужно прошивать в режиме FastbootD, а не в режиме Fastboot.
How to Enter FastBoot Mode on SAMSUNG Galaxy F13 — Open FastBoot Mode
Однако было несколько случаев, когда пользователь не мог загрузить свое устройство Android в режиме FastbootD. Если вы тоже находитесь в одной лодке, то это руководство поможет вам. Следите за различными исправлениями.
Как исправить: не удается загрузить Android в режиме FastbootD

Программы для Windows, мобильные приложения, игры — ВСЁ БЕСПЛАТНО, в нашем закрытом телеграмм канале — Подписывайтесь:)
Рекомендуется попробовать каждый из перечисленных ниже обходных путей, а затем посмотреть, какой из них принесет вам успех. Итак, имея это в виду, давайте начнем.
ИСПРАВЛЕНИЕ 1. Установите необходимые драйверы
Прежде всего, убедитесь, что ваш компьютер и устройство соответствуют следующим требованиям.
- Для начала загрузите и извлеките инструменты платформы Android SDK на свой компьютер.

- Затем установите драйверы Fastboot на свой компьютер.

- После этого включите отладку по USB на вашем устройстве. Для этого выберите «Настройки» > «О телефоне» > 7 раз коснитесь номера сборки > вернитесь в «Настройки» > «Система» > «Дополнительно» > «Параметры разработчика» > «Включить отладку по USB».

- Теперь подключите ваше устройство к ПК через USB-кабель. Затем запустите командную строку в папке инструментов платформы и используйте одну из приведенных ниже команд, чтобы загрузить ваше устройство Android в режим FastbootD. Проверьте, получится у вас или нет.
ИСПРАВЛЕНИЕ 2: загрузитесь в FastbootD из ADB

How to Enter Fastboot Mode in SAMSUNG Galaxy A14 — Fastboot Mode
- Прежде всего, выполните все пункты, перечисленные в FIX 1.
- Затем введите приведенную ниже команду в окне CMD и нажмите Enter: adb reboot fastboot
- Проверьте, загружается ли ваше устройство Android в режим FastbootD или нет.
ИСПРАВЛЕНИЕ 3. Загрузка в FastbootD из режима Fastboot
- Прежде всего, выполните все пункты, перечисленные в FIX 1.
- Затем выполните приведенную ниже команду, чтобы загрузить ваше устройство в режим быстрой загрузки. adb reboot bootloader

- Теперь введите приведенную ниже команду, чтобы загрузить Android-устройство в режим FastbootD: fastboot reboot fastboot

ПРИМЕЧАНИЕ. Если вы не можете получить доступ к ОС/включить отладку по USB, существует альтернативный способ загрузки в Fastboot. Для этого выключите устройство. Затем нажмите и удерживайте кнопку питания и клавиши увеличения или уменьшения громкости в течение нескольких секунд, и ваше устройство будет загружено в режим быстрой загрузки.
ИСПРАВЛЕНИЕ 4: загрузка FastbootD из стокового восстановления

- Для начала выполните все пункты, перечисленные в FIX 1.
- Затем используйте приведенную ниже команду, чтобы загрузить ваше устройство в стоковое восстановление. [Cannot use this command? See Note below].adb восстановление перезагрузки
- Теперь используйте клавиши регулировки громкости, чтобы выделить параметр Enter Fastboot.
- Затем нажмите кнопку питания, чтобы подтвердить выбор. Теперь ваше устройство загрузится в режиме FastbootD.
ПРИМЕЧАНИЕ. Если вы не можете получить доступ к ОС/включить отладку по USB, существует альтернативный способ загрузки в Fastboot. Для этого выключите устройство. Затем нажмите и удерживайте кнопку питания и клавиши увеличения или уменьшения громкости в течение нескольких секунд, и ваше устройство будет загружено в режим быстрой загрузки.
ИСПРАВЛЕНИЕ 5: Flash Recovery.img и Boot.img
В редких случаях это также может быть связано с повреждением загрузочного раздела и/или раздела восстановления. Чтобы исправить это, вам придется перепрошить их файлы прошивки в соответствующие разделы. Однако обратите внимание, что для этого требуется разблокировать загрузчик. [it will wipe off all the data and could nullify the warranty]. Если это хорошо, то давайте начнем с шагов.
- Для начала разблокируйте загрузчик на вашем устройстве.
- Затем загрузите стоковую прошивку и извлеките ее на свой компьютер. Как извлечь файл прошивки payload.bin Как извлечь/расшифровать прошивку OnePlus OPS Как извлечь/расшифровать прошивку Realme или Oppo OFP Как извлечь прошивку Motorola PAC Прошивка Realme/Oppo OZIP

- Теперь переносим boot.img и recovery.img [if present] в папку инструментов платформы.

- После этого загрузите устройство в режим быстрой загрузки и подключите его к ПК через USB-кабель.
- Теперь выполните приведенные ниже команды, чтобы прошить файлы: fastboot flash boot boot.img fastboot flash recovery recovery.img
- Затем загрузите ваше устройство в ОС с помощью приведенной ниже команды fastboot reboot
- Наконец, загрузите свое устройство в FastbootD, используя любой из вышеупомянутых методов, и теперь у вас не возникнет никаких проблем.
Вот и все. Это были пять различных способов решить проблему невозможности загрузить ваше устройство Android в режиме FastbootD. Дайте нам знать, какой из них принес вам успех. Кроме того, все ваши вопросы приветствуются в разделе комментариев ниже.
Источник: vgev.ru
Fastboot Mode, что это такое?
Fastboot Mode – это программный компонент, который служит для увеличения скорости загрузки системы, отладки приложений и низкоуровневой прошивки. Подобный функционал встречается в ноутбуках не всех моделей, в основной Lenovo, Acer и Asus, также в планшетах и смартфонах на ОС Android.
Применения отличаются в зависимости от вашего устройства, если в ноутбуке данная настройка позволяет обойти BIOS и загрузиться в разы быстрее, то в Android это совсем другая функция, которая позволяет получить доступ к системной части смартфона и управлять им. Некое подобие root-режима для расширения прав доступа. Об этом намекает и само изображение, которое содержит разобранного робота.

Fastboot Mode, что это такое на Андроид?
Речь пойдёт именно про ОС Android, в которой эта функция не только помогает, но и вводит в ступор некоторых пользователей. Fastboot Mode предназначен для того, чтобы вы получили полный доступ к гаджету при использовании компьютера без ограничений по правам. Таким образом можно установить приложения, прошить смартфон/планшет, настроить системные параметры или открыть root-доступ.
Fastboot используется для разработки приложений под устройства и входит в состав среды Android SDK. Без данной программы или по крайней мере её элемента Fastboot, вы не сможете на ПК полноценно взаимодействовать с гаджетом.

Бывают случаи, когда автоматически устанавливается такой вид запуска смартфона, таким образом даже перезапуск гаджета не помогает. Причин бывает несколько, но не разобравшись с режимом вы не получите доступ к смартфону.
Fastboot Mode, что делать?
В общем функция очень полезна, ведь даёт больше свободы в управлении гаджетом через компьютер, но случается, что окно никто не вызывал, а оно навязчиво появилось и вы не знаете Fastboot Mode как выйти из него. Само окно выглядит приблизительно одинаково во всех смартфонах, оно содержит: техническую информацию о смартфоне и его комплектации и некоторые параметры режима.
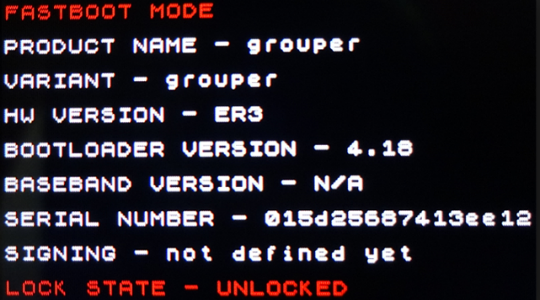
Существует несколько основных причин, по которым вы могли попасть в это меню:
- Вы случайно одновременно нажали клавишу блокировки и клавишу громкости, в некоторых моделях принцип отличается;
- Системный сбой в гаджете.
Когда пишет Fastboot Mode, вам первым делом необходимо проверить, возможно, вы можете перейти в нормальный режим и никаких проблем с системой нет. Для этого необходимо воспользоваться регулятором громкости, нажимая вверх вы будете менять активный элемент, когда дойдёте до надписи «Normal Boot» нажмите кнопку громкости вниз, чтобы активировать элемент.
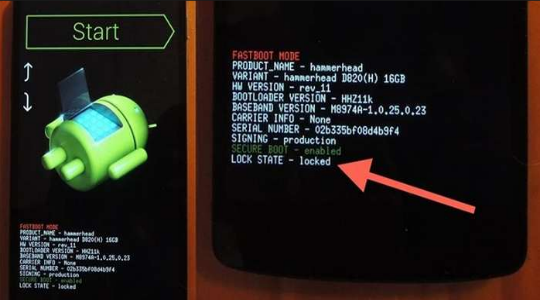
Такая ситуация случается и при включении режима для работы с ПК, а после этого автоматически переходит в окно Fastboot или забрав гаджет с сервисного центра вам забыли отключить эту функцию. Независимо от причины появления, стандартный запуск доступен подобным образом (кроме проблем с Android), таким же образом вы можете выключить функцию.
Также, чтобы больше не возникало окно с подобным режимом вы можете отключить функцию в настройках. Если вы не используете эти возможности, то лучше так и сделайте, вы его деактивируете, но в любой момент сможете вернуть в рабочее состоянии, зато не будет тревожить Fastboot Mode в телефоне. Делается это таким образом:
- Откройте меню «Настройки»;
- Выберите раздел «Экран»;
- Клик по вкладке «Быстрая загрузка»;

- Снимите галочку с одноименного пункта.
Так вы сможете заблокировать нежелательное появление Fastboot окна, а, если такая необходимость всё же возникнет, то вы вернёте её в активное положение.
Fastboot Mode — системный сбой
Другой случай значительно хуже, так как означает наличие сбоев в системе и не позволяет перейти в нормальный режим работы гаджета. Увы, но этот способ хоть и вернёт устройство в исправное положение, но цена за это действие весьма высока, полное форматирование содержимого, при этом лучше вынуть SD-карту памяти.
- Нужно перейти в режим восстановления, делается это при помощи удерживания кнопки Power и качели громкости вверх или вниз, в зависимости от производителя;

- Выберите появившийся элемент wipе dаta/fаctоry rеset, он произведет откат настроек;
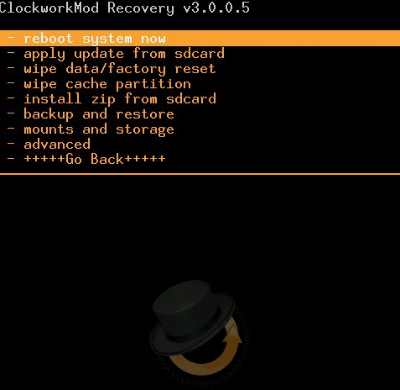
- Нажмите дополнительно wipе cаche pаrtition;
Возможно, после выполнения этих действий вам придется ещё и перепрошить свой смартфон или планшет, для этого используется ПК, но требуется не всегда. Соответственно, само хранилище будет очищено и настройки сброшены к заводским, но вы их можете установить заново.
Не стоит начинать сразу с этого пункта, возможно вы вошли случайно в режим Fastboot и вам нужно только выйти из него.
Выполнив действия проблема с Fastboot Mode должна быть устранена и устройство вернётся к нормальной работе. Чтобы в дальнейшем не испытывать подобных трудностей, просто отключите режим быстрой загрузки.
Если у Вас остались вопросы по теме «Fastboot Mode, что это такое?», то можете задать их в комментариях
Рейтинг статьи 3.5 / 5. Голосов: 26
Пока нет голосов! Будьте первым, кто оценит этот пост.
Поделитесь в социальных сетях!
Источник: tvoykomputer.ru
Fastboot Mode в Android
Расширить доступ к настройкам параметров мобильного устройства под управлением операционной системы Android позволяет режим под названием fastboot mode. Это еще один вариант, чтобы внести изменения в инженерное меню гаджета или точечно откорректировать параметры ОС.
Что такое Fastboot Mode
Fastboot – режим запуска (быстрая загрузка) Android-устройства, задача которого сводится к прошивке памяти телефона, восстановлению работоспособности, уничтожения данных связанных с гаджетом.
Деятельность инструмента автономна. Программный код, определяющий свойства и функции режима, хранится в обособленном защищенном участке памяти и не зависит от стабильности операционной системы.
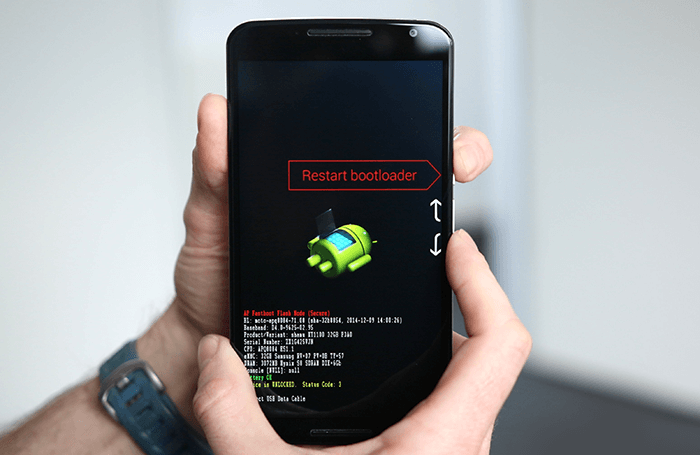
Разработчики представили Fastboot одновременно с комплектом средств Android SDK. Отладочный протокол похож на консоль восстановления Windows XP, так как ранее системные администраторы и опытные пользователи применяли данный продукт для решения вопросов связанных с запуском платформы.
Fastboot-загрузка действует аналогично консоли и реализует команды владельца смартфона, которые корректируют работу ОС Андроид. Приложение контролирует процесс управления устройством.
Причины загрузки в Fastboot
Установка пакета быстрого запуска на смартфоне или планшете после перезагрузки устройства меняет внешний вид рабочего стола. Основным языком интерфейса становится английский.
В число основных причин запуска Fastboot Mode входят:
- Программный сбой платформы Андроид. Если загрузка устройства не прошла в стандартном рабочем режиме, то автоматический формат процесса задействует Fastboot Mode.
- Пользователь вошел в настройки смартфона и ошибочно включил опцию Fastboot Mode.
- Процесс перепрошивки гаджета по принципу восстановления был прерван или попытка не удалась.
- После загрузки системы один или несколько системных файлов были удалены или повреждены.
Рекомендуем: Перенос данных с телефона на карту памяти
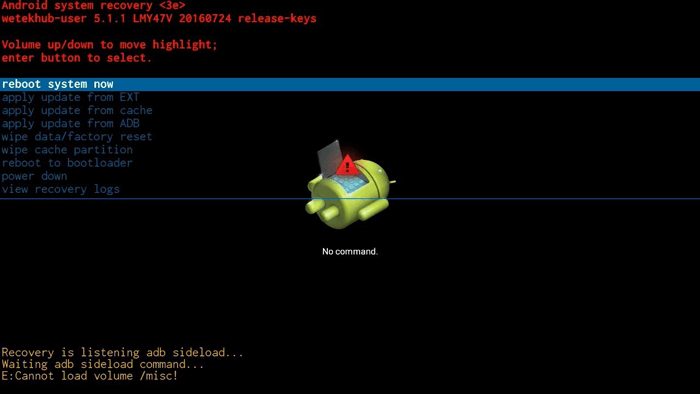
Как определить причины включения (+ почему стрелочка постоянно перемещается)
Полноценно пользоваться смартфоном помогают опыт, навыки и знание принцип работы устройства.
Если гаджет выполнил запуск приложения Fastboot на Android, чтобы определить первоисточник проблемы, необходимо:
- Зайти в настройки смартфона и проверить включена ли опция запуска режима быстрой загрузки.
- Попробовать перезапустить гаджет. Если операционная система не выполнит загрузку в рабочем режиме, значит, имеет место программный сбой в ОС Android.
- Вспомнить были или нет попытки перепрошивки устройства.
Ситуация, когда после перезапуска ОС на экране гаджета появится окно Select boot mode, где стрелочка постоянно перемещается, владельцу смартфона требуется выбрать режим загрузки устройства (Normal, Recovery, Fastboot).
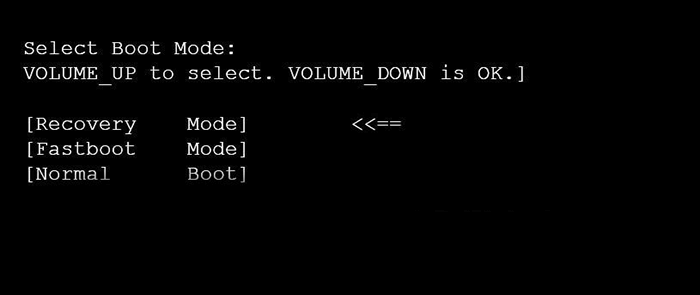
Пошаговая инструкция выхода с помощью ADB-терминала
Переход системы Android в режим быстрого запуска и произвольные ошибки ОС легко исправить. Чтобы завершить процесс и выйти из Fastboot следует перезагрузить или выключить смартфон. Если операционная система работает стабильно и проблем с загрузкой не возникает, значит, следующий запуск девайса будет успешным.
Процесс выхода из Fastboot состоит из этапов:
- Среди пунктов экранного меню, перемещая указатель кнопкой управления громкостью, выбрать Normal Boot. Выбор подтверждает нажатие клавиши питания в течение 10-30 секунд вплоть до выключения экрана.
- Найти и нажать на корпусе устройства кнопку Reset.
- Извлечь из гаджета батарею. Если в конструкции предусмотрен несъемный аккумулятор или разборка смартфона сложна и требует профессиональных навыков, рекомендуют дождаться естественной разрядки.

Разработчики и сервисные инженеры для нормализации работы используют компьютерное приложение Fastboot и ADB-терминал. Это отладочный мост платформы Android и составляющая комплекса средств разработки Android SDK. Программисты не считают такой вариант оптимальным и применяют более простые методы.
Recovery Fastboot Normal: что выбрать
Заподозрив ошибки быстрой загрузки, следует обратиться в сервис. Попытка самостоятельно отладить работу может удвоить проблему и к аппаратным неполадкам пользователь рискует добавить сбой программы.
Рекомендуем: Как скопировать текст на планшете
Разрешить ситуацию способен сброс настроек системы до уровня заводских через меню режима Recovery. Hard Reset эффективен только при условии, что устройство включено и реагирует на команды и клики.

Завершить действие оболочки Fastboot mode с помощью Recovery возможно, если:
- Вынуть из мобильного устройства карту памяти.
- Включить гаджет в сеть или воспользоваться внешним аккумулятором и зарядить до 30%. Поскольку индикация отсутствует, то определить уровень заряда поможет время зарядки.
- Включить смартфон, нажать и не отпускать сочетание клавиш (увеличение громкости + вкл. или «Домой»). В моделях, где данная комбинация неактивна, используют другие сочетания, которые указаны в инструкции к устройству.

- В появившемся меню выбрать функцию Wipe Data/Factory Reset. В разделе меню выбор подтверждают кнопкой включения, в навигации используют клавишу управления громкостью.
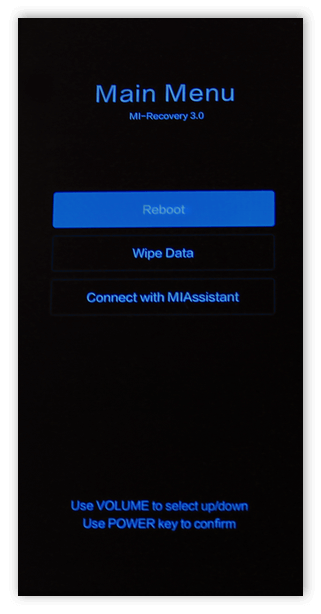
Перезагрузка
Исходя из причины самопроизвольной активации отладочного протокола, выделяют несколько способов выхода из Fastboot. Ключевой этап – перезагрузка мобильного устройства.
Выбрав перезапуск системы необходимо определить подходящий режим:
- Recovery Mode – процесс отладки платформы Android за счет сброса настроек и откат настроек ОС до заводских параметров.
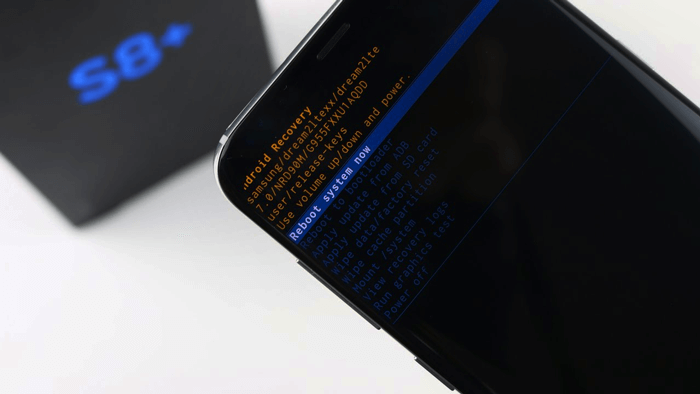
- Fastboot Mode – пакет ускоренной загрузки системы смартфона.

- Normal Boot – стандартный подход к запуску устройства. Используют в качестве выхода из режима Fastboot.
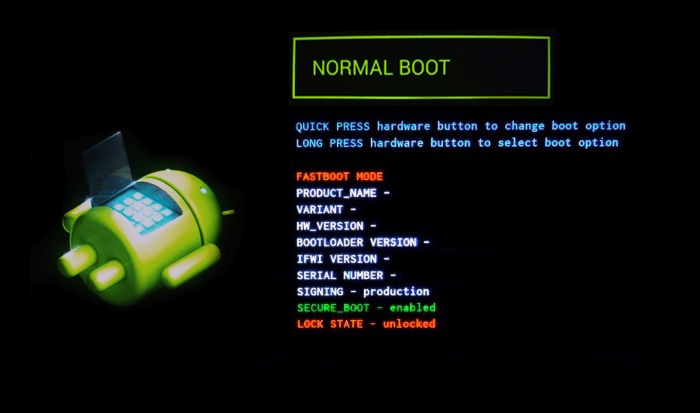
Если система подвисла и пользователь увидел сообщение «Select boot mode» на планшете, единственное что следует делать – с помощью перезагрузки обнулить информацию системы.
Fastboot Mode – режим быстрой загрузки устройств, в качестве операционной системы выступает Android. Отладочный протокол используют для восстановления работоспособности гаджета, а также перепрошивки памяти и сброса данных вплоть до состояния заводских настроек.
Источник: appsetter.ru