Хотите подключиться к своему компьютеру через es Проводник, но не знаете, как это сделать? Мы поможем вам разобраться! Подключение к компьютеру через es Проводник может быть полезно во многих случаях: если вы хотите передать файлы с одного компьютера на другой, удаленно управлять компьютером или использовать его ресурсы.
В этой статье мы дадим вам пошаговую инструкцию о том, как подключиться к компьютеру через es Проводник. Внимательно следуйте указаниям, и вы сможете осуществить подключение без проблем!
Шаг 1: Подготовка к подключению
Первым шагом перед подключением к компьютеру через es Проводник, убедитесь, что оба компьютера находятся в одной сети. Также убедитесь, что оба компьютера включены и подключены к сети.
Один из компьютеров должен быть настроен как хост, а второй компьютер должен быть настроен как клиент. Хост — это компьютер, с которого вы хотите подключиться, а клиент — это компьютер, с которого вы хотите осуществить подключение.
Как пользоваться es проводником? Ответ тут!
Подключение к компьютеру через es Проводник: настройка подключения
Для того чтобы подключиться к компьютеру через es Проводник, вам необходимо выполнить несколько шагов.
- Убедитесь, что оба устройства – ваш компьютер и ваше мобильное устройство – находятся в одной локальной сети.
- На вашем компьютере откройте es Проводник.
- Настройте подключение с помощью следующих шагов:
- Нажмите на кнопку «Настройка подключения».
- Выберите «Подключение по Wi-Fi» и нажмите «Далее».
- Выберите вашу локальную сеть и введите пароль, если требуется.
- Подтвердите настройки и нажмите «Готово».
- На вашем мобильном устройстве откройте es Проводник.
- Настройте подключение с помощью следующих шагов:
- Нажмите на кнопку «Настройка подключения».
- Выберите «Подключение по Wi-Fi» и нажмите «Далее».
- Выберите вашу локальную сеть и введите пароль, если требуется.
- Подтвердите настройки и нажмите «Готово».
- После успешной настройки подключения вы сможете управлять вашим компьютером с помощью es Проводника.
Теперь вы знаете, как настроить подключение к компьютеру через es Проводник. Удачи!

Шаг 1: Установка es Проводник на компьютер
Первым шагом для подключения к компьютеру через es Проводник является установка самого приложения на ваш компьютер. Es Проводник — это файловый менеджер для операционной системы Android, который позволяет управлять файлами на вашем устройстве и подключаться к другим устройствам по сети.
- Откройте веб-браузер на вашем компьютере и перейдите на официальный сайт es Проводник.
- Найдите раздел «Скачать» или «Download» на сайте и выберите версию приложения для вашей операционной системы (Windows, Mac, Linux).
- Ждите, пока загрузка приложения завершится, а затем запустите установочный файл.
- Следуйте инструкциям на экране, чтобы установить es Проводник на ваш компьютер.
После установки es Проводника на ваш компьютер вы будете готовы перейти к следующему шагу — подключению к компьютеру через приложение.
Самый лучший файловый менеджер для телефона Андроид. ES проводник. Какой проводник самый лучший?
Шаг 2: Подключение к компьютеру через Wi-Fi или Ethernet
После того как вы успешно настроили подключение к сети Wi-Fi или сетевому адаптеру Ethernet на вашем компьютере, вы можете приступить к подключению к компьютеру через ES проводник. Вам потребуется скачать и установить на компьютер ES проводник, если вы еще этого не сделали.

Чтобы подключиться к компьютеру через Wi-Fi или Ethernet, выполните следующие шаги:
- Откройте приложение ES проводник на устройстве Android.
- На главном экране приложения нажмите на иконку «Меню» (общие настройки), расположенную в правом верхнем углу экрана.
- В выпадающем меню выберите пункт «Подключение по сети».
- Выберите опцию «Wi-Fi» или «Ethernet» в зависимости от того, как вы подключены к сети.
- Если вы выбрали опцию «Wi-Fi», приложение ES проводник отобразит список доступных Wi-Fi сетей. Выберите нужную сеть и введите пароль, если это требуется.
- Если вы выбрали опцию «Ethernet», приложение ES проводник автоматически подключится к сети, если ваш компьютер уже подключен к сетевому адаптеру.
- После успешного подключения к компьютеру через Wi-Fi или Ethernet, вы можете просматривать его файловую систему, переносить файлы и управлять ими с помощью ES проводника.
Обратите внимание, что для подключения к компьютеру через Wi-Fi или Ethernet, оба устройства должны находиться в одной сети. Если вы испытываете проблемы с подключением или не можете обнаружить компьютер, убедитесь, что вы правильно настроили сетевое подключение на обоих устройствах.

Шаг 3: Ввод IP-адреса компьютера в es Проводник
В этом шаге мы рассмотрим, как ввести IP-адрес компьютера в приложение es Проводник, чтобы установить соединение.
- Откройте приложение es Проводник на вашем устройстве.
- Нажмите на кнопку «Подключиться к компьютеру» в верхнем меню приложения.
- В появившемся диалоговом окне введите IP-адрес компьютера, к которому вы хотите подключиться.
- Если вы не знаете IP-адрес компьютера, вы можете узнать его, выполнив следующие действия на компьютере:
- Откройте командную строку.
- Введите команду «ipconfig» и нажмите Enter.
- Найдите строку «IPv4-адрес» и запишите значение, указанное рядом с ним. Это будет IP-адрес вашего компьютера.
- После ввода IP-адреса нажмите кнопку «Подключиться».
После этого приложение es Проводник попытается установить соединение с компьютером с указанным IP-адресом. Если соединение будет успешным, вы сможете управлять компьютером через приложение es Проводник.
Шаг 4: Доступ к файлам и папкам на компьютере через es Проводник
Когда вы успешно подключились к своему компьютеру через es Проводник, вы можете получить доступ к файлам и папкам на нем. В этом разделе мы рассмотрим, как это сделать.
1. Откройте es Проводник
На вашем устройстве найдите и откройте приложение es Проводник. Это может быть значок папки с именем «ES File Explorer» или просто «Проводник».
2. Выберите вкладку «Домашняя папка»
После открытия es Проводника вы увидите несколько вкладок внизу экрана. Нажмите на вкладку «Домашняя папка».
3. Найдите и выберите ваш компьютер
На экране «Домашняя папка» вы увидите различные папки и устройства. Прокрутите экран вниз, чтобы найти раздел «Сеть» или «Подключенные устройства». Нажмите на него, чтобы открыть список подключенных устройств.
В этом списке вы должны увидеть свой компьютер или его название. Нажмите на него, чтобы установить подключение.
4. Обзор файлов и папок на компьютере
После успешного подключения к компьютеру вы увидите его файловую систему в es Проводнике. Вы можете просматривать файлы и папки, так же как на вашем компьютере.
5. Откройте файлы или перенесите их на устройство
Чтобы открыть файлы, просто нажмите на них. Вы можете использовать встроенные приложения для открытия различных типов файлов, например, текстовые файлы можно открыть в текстовом редакторе, а фотографии — в галерее.
Если вы хотите перенести файлы с компьютера на свое устройство, откройте папку с файлами и выберите нужные файлы. Затем нажмите на иконку «Копировать» или «Переместить», расположенную внизу экрана. Перейдите к папке на вашем устройстве и нажмите на иконку «Вставить», чтобы завершить операцию.
Вы также можете создавать новые папки или удалять файлы и папки, используя соответствующие опции в меню es Проводника.
6. Закрытие подключения
Если вы закончили работу с файлами на компьютере, не забудьте отключиться от него. Для этого вы можете нажать на значок вашего компьютера на экране «Домашняя папка» и выбрать опцию «Отключить».
Теперь вы знаете, как получить доступ к файлам и папкам на своем компьютере через es Проводник. Пользуйтесь этой функцией для удобства управления и обмена файлами с вашего мобильного устройства.
Форум, посвященный ремонту сотовых телефонов (мобильных)
Как подключиться к компьютеру через ES Проводник?
Для подключения к компьютеру через ES Проводник, вам необходимо выполнить несколько простых шагов. Включите функцию «Отладка по USB» на своем Android-устройстве. Подключите устройство к компьютеру с помощью USB-кабеля. Затем откройте ES Проводник и нажмите на значок «Подключить к ПК».
Выберите «Подключение по USB» и следуйте инструкциям на экране для установки драйверов, если это необходимо. После этого вы сможете получить доступ к файлам и папкам на вашем компьютере с помощью ES Проводника.
Как включить функцию «Отладка по USB» на Android-устройстве?
Чтобы включить функцию «Отладка по USB» на Android-устройстве, следуйте этим шагам: откройте «Настройки» на своем устройстве, затем найдите и выберите «О телефоне» или «О планшете» в меню настроек. Далее найдите «Номер сборки» и нажмите на него несколько раз, пока не появится сообщение о том, что вы стали разработчиком. Затем вернитесь в меню настроек и найдите «Опции разработчика». В этом меню найдите и включите опцию «Отладка по USB». Теперь функция «Отладка по USB» включена на вашем Android-устройстве и вы можете подключиться к компьютеру через ES Проводник.
Каким образом можно установить драйверы, если они необходимы?
Если для подключения к компьютеру через ES Проводник требуются драйверы, вам нужно будет установить их на свой компьютер. В большинстве случаев, когда вы подключаете свое Android-устройство к компьютеру, драйверы автоматически устанавливаются. Если это не произошло, вы можете скачать драйверы с официального сайта производителя устройства или воспользоваться программой установки драйверов, такой как Driver Booster. Запустите установку драйверов и следуйте инструкциям на экране. После установки драйверов, ES Проводник должен правильно подключиться к вашему компьютеру.
Какие возможности предоставляет ES Проводник после подключения к компьютеру?
ES Проводник предоставляет ряд полезных возможностей после подключения к компьютеру. Вы сможете просматривать файлы и папки на вашем компьютере, копировать и перемещать файлы между устройством Android и компьютером, удалять файлы и папки, а также переименовывать их. Вы также сможете открывать файлы на компьютере с помощью приложений на вашем Android-устройстве и передавать файлы с Android-устройства на компьютер через ES Проводник. Это интуитивно понятный и удобный способ управления файлами между Android-устройством и компьютером.
Как подключить телефон к компьютеру через WiFi
Часто пользователям смартфонов на OC Android требуется подключить свой гаджет к персональному компьютеру, используя Wi-Fi. Существует несколько способов выполнения поставленной задачи. В данной статье будут рассмотрены самые распространённые из них.
У многих людей часто возникает такая потребность, которая обусловлена следующими причинами:
- Необходимость в управлении компьютером с телефона Айфон и наоборот. В интернете существует огромное количество софта, позволяющего справиться с поставленной задачей. При этом смартфон можно использовать в качестве клавиатуры для ПК, что играть в игры, просматривать информацию в интернете, скачивать файлы и т.д.
- Проверка телефона на вирусы. Иногда гаджет подвергается вирусной атаке, от которой не удаётся избавиться при помощи стандартных утилит с Google Play Market. В этом случае удалить вредоносное ПО можно только с помощью специальных программ, которые предварительно устанавливаются на ПК или ноутбук.
Внешний вид прибора, который раздаёт интернет на другие устройства
- Открытие файлов, которые не удаётся запустить на мобильнике. Smart Office, установленный на мобильнике может не открыть файл того или иного формата. В этом случае возникает необходимость синхронизироваться с Wi-Fi адаптером компьютера и скинуть данный файл на ПК, чтобы впоследствии открыть его. Однако поставленную задачу также можно выполнить, воспользовавшись USB проводом, который подсоединяется к зарядному блоку телефона. Один конец кабеля вставляется в разъём юсб на ноуте, а второй в порт на гаджете. Таким образом, перейдя во внутреннее хранилище устройства, можно скинуть любой файл, документ на ПК.
- Исключение дополнительного провода, с помощью которого смартфон подключается к ПК. Устройства всегда удобнее синхронизировать без проводов, чтобы они не мешались. Благодаря синхронизации по вай-фай девайс можно расположить в нескольких метрах от компьютера.
Использование телефона на операционной системе Андроид в качестве геймпада для ПК
Обратите внимание! Иногда телефон подключают к ПК, чтобы выявить неисправность самого компьютера посредством применения программ, установленных на смартфоне.
Устраняем возможные неполадки
Если система отображает предупреждение о том, что сетевой ресурс недоступен и «ругается» на настройки, необходимо для разных сетевых профилей проверить параметры общего доступа на компьютере, на сетевой ресурс которого вы заходите.
Проходим по цепочке: «Пуск» — «Параметры» — «Сеть и интернет» — «Wi-Fi» или «Ethernet» — «Изменения расширенных параметров общего доступа». Все параметры необходимо установить, как на скриншотах ниже.
* Примечание! Чтобы можно было передавать файлы по Wi-Fi между телефоном и ПК/ноутбуком — они должны быть подключены к одной сети!
Настройка компьютера
- запустите «Мой компьютер»;
- клацните по свободному месту правой клавишей мышки, выберите меню «Добавить новый элемент в сетевое окружение»;
- в следующем окне нажмите «Далее»;
- скопируйте адрес из My FTP Server;
- напишите пароль и логин, который придумали ранее;
- введите название соединения или оставьте адрес, который там прописан;
- клацните «Далее» в окне, сигнализирующем об успешном добавлении;
- появилось новое устройство в «Мой компьютер»;
- откройте его и пропишите пароль.
Безопасен ли ES File Explorer? Нет. ES File Explorer был вовлечен во множество споров за последние несколько лет. В прошлом году Google приостановил доступ приложения к Play Store, а теперь правительство Индии запретило приложение в стране.
Подключение Андроид к Windows LAN
После инсталляции запускаем приложение и переходим в раздел подключения к сети. Ваше устройство должно быть подключено к той сети Wi-Fi через роутер, к которой подключен компьютер с настроенной локальной сетью. Переходить между вкладками можно при помощи свайпа.
После подключения сразу будет предоставлен доступ к тем сетевым папкам, к которым доступ разрешен. С ними уже можно выполнять разные действия, к примеру, смотреть фото, проигрывать музыку, видео и т.д.
Получается, что подключение устройства Андроид к обычной локальной сети Виндовс является совсем несложной задачей.
Все сделал как написано, сеть находит но при попытке войти в папку пишет нет доступа. На старой версии вин 10 все работало. К другому компу телефон подключается. Есть идеи?
Перепроверьте настройки доступа к папке на компьютере. Дело на 99,99% в этом.
Ерунда, а не статья в части андроида.
Нужно чтобы не лезть каждый раз за каждым файлом, а в том же mxplayer сразу видеть папку компа.
К сожалению, файловый менеджер ES Explorer больше не доступен. Как можно настроить подключение к локальной сети на ОС Андроид без него?
У меня два вопроса к автору. 1. Как и на многих страницах, посвящённых этой проблеме, указывается ES проводник, но где его взять — в гугле маркете его нет. 2. У меня тв сони на базе андроид 10, вопрос как его подключить к общим папкам компа?
приложение ES-проводник не найдено. Приведенная ссылка не открывается. Видимо, оно устарело и снято с рынка. Что можно использовать вместо него?
У меня на телефоне установлен трекер. при попытке поделиться результатами телефон пишет что «не удалось установить общий доступ»/ Телефон системы Андроид. Oppo. В чём может быть проблема?
Укажите модель устройства и какие у него признаки поломки. Постарайтесь подробно описать что, где , при каких условиях не работает или перестало работать.
Тогда мы сможем вам помочь.
Копирование материалов запрещено. Мы не несем ответственности за ваши действия и рекомендуем обращаться компьютере. Если вы продолжаете работать с этим сайтом, мы предполагаем, сайта.
Как Через es Проводник Подключиться к Компьютеру
Приложение ES проводник на мобильнике, скачанное с Google Play Market
Что я могу использовать вместо ES File Explorer?
- Файловый менеджер. File Commander — одно из самых популярных приложений для управления файлами и альтернатива ES File Explorer. .
- Solid Explorer. Другой популярный файловый менеджер для Android — Solid Explorer. .
- Файлы от Google (Files Go) .
- Астро файловый менеджер. .
- Проводник FX. .
- Total Commander.
- Загрузите Droid Transfer на свой компьютер и запустите его.
- Загрузите приложение Transfer Companion на свой телефон Android.
- Отсканируйте QR-код Droid Transfer с помощью приложения Transfer Companion.
- Теперь компьютер и телефон связаны.
После установки приложения «Яндекс диск» на телефон, вы можете выделять любые файлы и отправлять их на диск (см. скриншот ниже).
Способ 2: через создание FTP-сервера
Этот способ более универсален и его можно использовать практически на любом телефоне/ПК. К тому же, при этом способе «лазить» по памяти телефона можно сразу с 2-3 компьютеров!
Суть примерно такая: на телефоне устанавливается программа, позволяющая «расшарить» память: и ее можно будет просмотреть с компьютера, создав FTP-соединение.
Проводник Windows — можно копировать и удалять любые файлы в памяти телефона
Процесс установки как и в любых других случаях ничем не отличается.
Настраиваем общий доступ к папке локальной сети Виндовс 10
Для организации обмена данными между разными устройствами в одной локальной сети необходимо к папкам на компьютере настроить общий доступ. Для открытия общего доступа к папке выполняем алгоритм действий:
Не знаешь как решить проблему в работе своего гаджета и нужен совет специалиста? На вопросы отвечает Алексей, мастер по ремонту смартфонов и планшетов в сервисном центре.Напиши мне »
Как передать файлы из диспетчера файлов на компьютер?
Подключите Android-устройство к Wi-Fi. Коснитесь Пуск, чтобы включить, затем скопируйте отображаемый FTP адрес в веб-браузере (или файловом менеджере) вашего ПК. Вы увидите доступную для просмотра структуру папок на вашем устройстве Android. Здесь легко найти данные, которыми вы хотите поделиться на своем ПК.
Запустите его, смахните с левой стороны экрана, а затем выберите опцию «Удаленный менеджер» из главное меню. После того, как окно удаленного менеджера было открыто, нам нужно его настроить. Просто нажмите на значок настроек, чтобы продолжить. Вышеупомянутое действие откроет окно настроек удаленного менеджера.
Настройка сети передачи данных
И так для того чтобы передать файл через телефон на компьютер нам потребуется выполнить два этапа это произвести настройки на компьютере если мы будем копировать с телефона на компьютер и посмотрим вариант когда мы на компьютере видим всю файловую структуру телефона.
И так первым делом, подключаем ваш телефон к wifi роутеру для того, чтобы он попал в туже локальную сеть что и компьютер. Далее запускаем es проводник. Выбираем удаленный доступ.
как видите у меня есть подключение по Wi-Fi, снизу нажимаем кнопку Включить.
es проводник выдаст вам адрес ftp сервера вида ftp://ip адрес:3721. Его то мы и будем использовать для доступа с компьютера на телефон.
Если сверху нажать значок колесика, то вы попадете в настройки ftp. Тут вы можете задать логин и пароль для доступа, так как по умолчанию доступ анонимный, можете изменить номер порта.
Далее открываем проводник на ноутбуке или компе и вводим полученный ip адрес. У вас должна открыть файловая система Android. Для меня был важна папка DCIM, в которой Android хранит фотографии.
Чтобы прокомментировать или ответить, прокрутите страницу вниз ⤓
Источник: tariffkin.ru
ES Проводник для Android — обзор приложения
Пользователи всё чаще используют файлы на смартфоне и компьютере. К сожалению, стандартный Проводник в Android реализован не слишком удобно для работы с файлами. Исправить это можно, скачав на смартфон или планшет специальный файловый менеджер. Одним из самых популярных решений в этом случае ES Проводник, который мы рассмотрим более подробно в данной статье.

Главная страница приложения
В ES Проводнике на главном окне, которое открывается по умолчанию при запуске приложения, вы можете получить быстрый доступ изображениям, музыке, видео, документам, приложениям. Также там отображается количество свободной памяти на разных носителях, если таковые подключены к устройству. С этого экрана вы можете быстро перейти к инструментам или своим закладкам.

Добавление закладок
ЕС Проводник – это один из первых и старейших файловых менеджеров для Android. За это время он успел обрасти большим количеством различных дополнений, в том числе и возможностью добавления закладок. Суть этой функции заключается в создании специальных ярлыков внутри проводника, с помощью которых пользователь может получить быстрый доступ к тем или иным файлам и папкам. Также закладки могут использоваться для доступа на различные сайты, сервисы Google и Yandex.

Домашняя папка
Не стоит её путать с домашней страницей, так как это не одно и то же. Её, в отличии от многих других Проводников для Android, пользователь устанавливает самостоятельно. Это делается с помощью настроек приложения. Домашней папкой можно сделать как корневую директорию одного из накопителей, подключённых к устройству, так и совершенно случайную папку.

Работа со вкладками и окнами
Здесь реализованы возможности многозадачности по аналогии с другими программами для работы с файловой системой Android. Например, можно создавать неограниченное количество вкладок, в которых будет присутствовать какая-нибудь папка, устройство памяти или другой элемент. Переключение между ними возможно следующими способами:
- На домашней странице есть вкладка «Окна», там отображаются все активные вкладки;
- Перелистывать активные окна можно с помощью жестов;
- Нажмите на иконку в виде трёх точек в верхнем правом углу экрана. Откроется специальное окно, где можно будет переключаться между активными вкладками.

Похожим образом вы можете получить доступ и к буферу обмена, только вам нужно будет выбрать соответствующую вкладку в меню. В буфере хранится информация, которая была скопирована.
Создание файлов и папок
При работе с файловым менеджером обратите внимание на кнопку в виде иконки плюса, что расположена в нижней правой части экрана. Она отвечает за возможности быстрого создания файлов и папок. Если она вам мешается при работе, то вы можете её убрать в настройках ES Проводника.
После того, как вы нажмёте на эту кнопку, появится меню, в котором вам нужно будет ввести наименование объекта для создания. Так как там недоступно выбрать, что создавать, файл или папку, то обратите внимание следующие особенности при добавлении названия:
- Если вы пишите имя с использованием точки, например, file.png, то вы таким образом создаёте файл с расширением PNG. После точки можно указывать любое произвольное расширение, однако не факт, что оно нормально откроется, если у вас нет на устройстве программы, которая могла бы его открыть;
- Чтобы создать папку просто пишите название без использования символа точки.
Эту кнопку можно отключить в настройках программы, если она вам мешает взаимодействовать с интерфейсом файлового менеджера. В таком случае создавать новые файлы и папки придётся через контекстное меню, которое вызывается с помощью тапа по иконки в виде трёх точек. Из выпавшего меню нужно выбрать соответствующий вариант. Дальше вам останется просто дать имя создаваемому элементу.

Взаимодействие с помощью жестов
Данная возможность сильно выделяет ES Проводник на фоне приложений-конкурентов. Она подразумевает полноценное использование жестов, в том числе и очень сложных. Дополнительно вы сами можете рисовать жесты и давать им определённые значения. Рисование происходит с помощью специального, едва заметного шарика, расположенного в центре экрана – это точка, откуда начинается рисование жеста.

Этот шарик можно отключить или передвинуть в другую часть экрана через панель с настройками (смотреть пункт меню «Средства»). В этой же вкладке вы можете создать какой-либо жест и присвоить ему действие, изменить стандартные жесты или удалить их. По умолчанию созданы и доступны для использования следующие жесты: быстрый доступ в папку Dropbox, быстрое открытие папки со скриншотами и быстрый выход из директории.
Дополнительный функционал
Постепенно ES Проводник обрастал новыми функциями и возможностями, которых часто нет в обычных файловых менеджерах. Здесь можно найти дополнительный менеджер для работы с загружаемыми файлами, просмотрщик для фотографий, музыкальный и видео проигрыватель. Сюда даже можно добавить что-то похожее на Диспетчер задач в Windows, если установить дополнительный модуль.

Преимущества и недостатки ES Проводника
Несмотря на то, что этот файловый менеджер для Android считается одним из самых лучших и проработанных у него всё же выделяются некоторые «тёмные» стороны. Давайте более конкретно рассмотрим их.
- Изначально интерфейс программы представлен полностью на русском языке;
- В базовой комплектации приложение распространяется бесплатно;
- Есть возможность работы с несколькими окнами, а также возможность быстрого переключения между ними;
- Доступно управление с помощью жестов.
- В бесплатной версии некоторые возможности сильно урезаны по сравнению с платной. К тому же последняя активно продвигается разработчиками в интерфейсе приложения в виде соответствующих оповещений;
- Некоторые функции, представленные в ES Проводнике не слишком востребованы для широкой аудитории, но при этом их наличие влияет на размер программы;
- К некоторым прошивкам Android данная программа адаптирована не слишком хорошо, что выливается в подтормаживания и появлении сообщений об ошибках.
Файловых менеджеров для Android сейчас очень много, но ES Проводник является одним из самых простых и знаменитых. По функционалу не уступает аналогичному решению для Android от разработчиков Total Commander, однако имеет более простой и понятный интерфейс. Правда, стоит учесть, что ЕС Проводнике есть функционал, который требуется только небольшому проценту пользователей.
Источник: public-pc.com
ES Проводник

ES Проводник — одна из лучших, полностью русифицированных программ для ОС Андроид , предоставляющая полный функционал для работы с файлами: от простых операций по копированию-перемещению данных до отправки по Bluetooth .
Представленный файловый менеджер содержит функции выделения, копирования, вырезки, перемещения, переименования, создания, удаления, просмотра, поиска и удаления файлов. Позволяет выбирать разные режимы отображения для папок и файлов, открывать данные в виде текста, картинки, аудио, отправлять в часто используемые облачные сервисы (например, Picasa , Gmail и т.д.) прямо из текущего окна, так же реализована возможность отправки через SMS , Skype , Bluetooth . Часть операций доступна через панель управления, которая при необходимости сворачивается.
Скачав ES Проводник на android можно получить пять переключаемых настраиваемых закладок: КПК , LAN , FTP ,Bluetooth и Сетью. Режим КПК подразумевает работу с памятью телефона, LAN позволяет проводить сканирование локальной сети и создание сервера, FTP поддерживает работу с FTP , FTPS , SFTP или WEBDAV соединениями.
Для использования режима Bluetooth необходимо предварительно активировать соответствующую опцию в настройках и можно просканировать наличие других устройств, «Сеть» позволяет создание сети в box , sugarsync , dropbox , skydrive , gdrive , s3, yandex , ubuntu .
Приложение так же реализует управление программами, уже установленными на данном Андроид-устройстве. Список, вызванный с помощью панели управления файлового менеджера можно отсортировать в удобном порядке, отделить только системные или пользовательские приложения, восстановить или удалить программу, создать для нее ярлык или резервную копию.
Скачать ES Проводник на андроид
Скачать ES Проводник на андроид (c Google Play)
Настройки
Через настройки приложения ES Проводник пользователю доступны:
- Выбор темы оформления и цвета фона, изменение обоев, стиль оформления для папок, размер значков элементов, различные типы сортировки данных;
- Настройка видимости вкладок и панели инструментов, работа с буфером обмена, верхней информационной панелью, где отображаются часы, уровень заряда батареи, уровень сигнала;
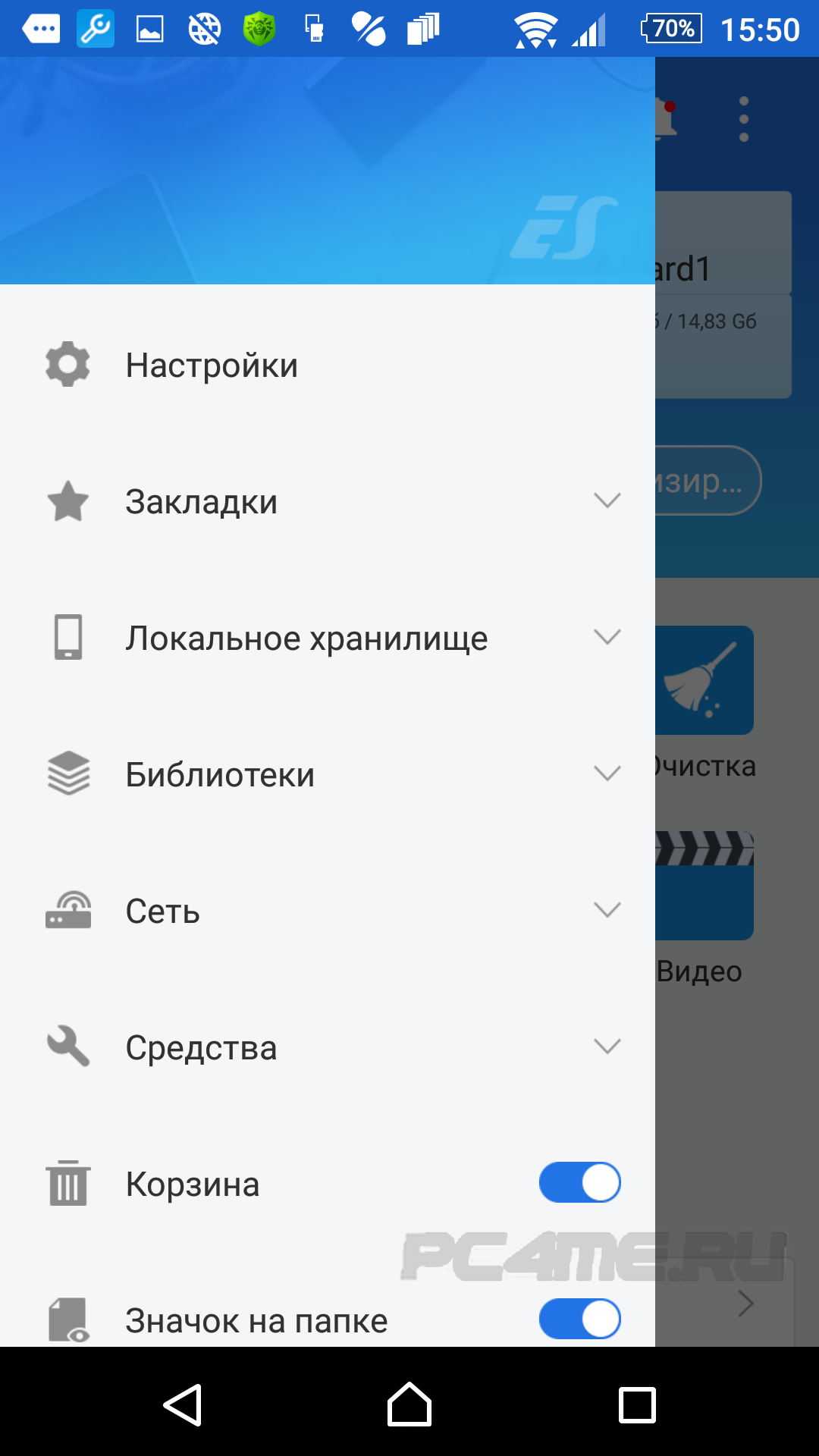
Настройка формата даты, редактирование истории, назначение папок для резервных копий и для сохранений по умолчанию файлов различных типов. Паролирование доступа к приложению, списка скрытых файлов, так же можно ограничить доступ пользователей при работе с локальной сетью;
- Управление быстрым скроллингом и поведением иконок при использовании этой функции, просмотр скрытых файлов, доступного объема памяти, управление работой Bluetooth , управление уведомлениями ОС при изменении файлов, а так же автоматическим резервированием данных, настройка очистки записей истории и служебных данных при выходе из проводника, редактирование файлов системных папках;
- Проведение и сброс настроек «по умолчанию», удаление временных файлов;
- Управление скрытыми файлами;
- Проведение обновлений программы, управление удаленным доступом к телефону через FTP-сервер.
Особенности ES Проводника для Аndroid
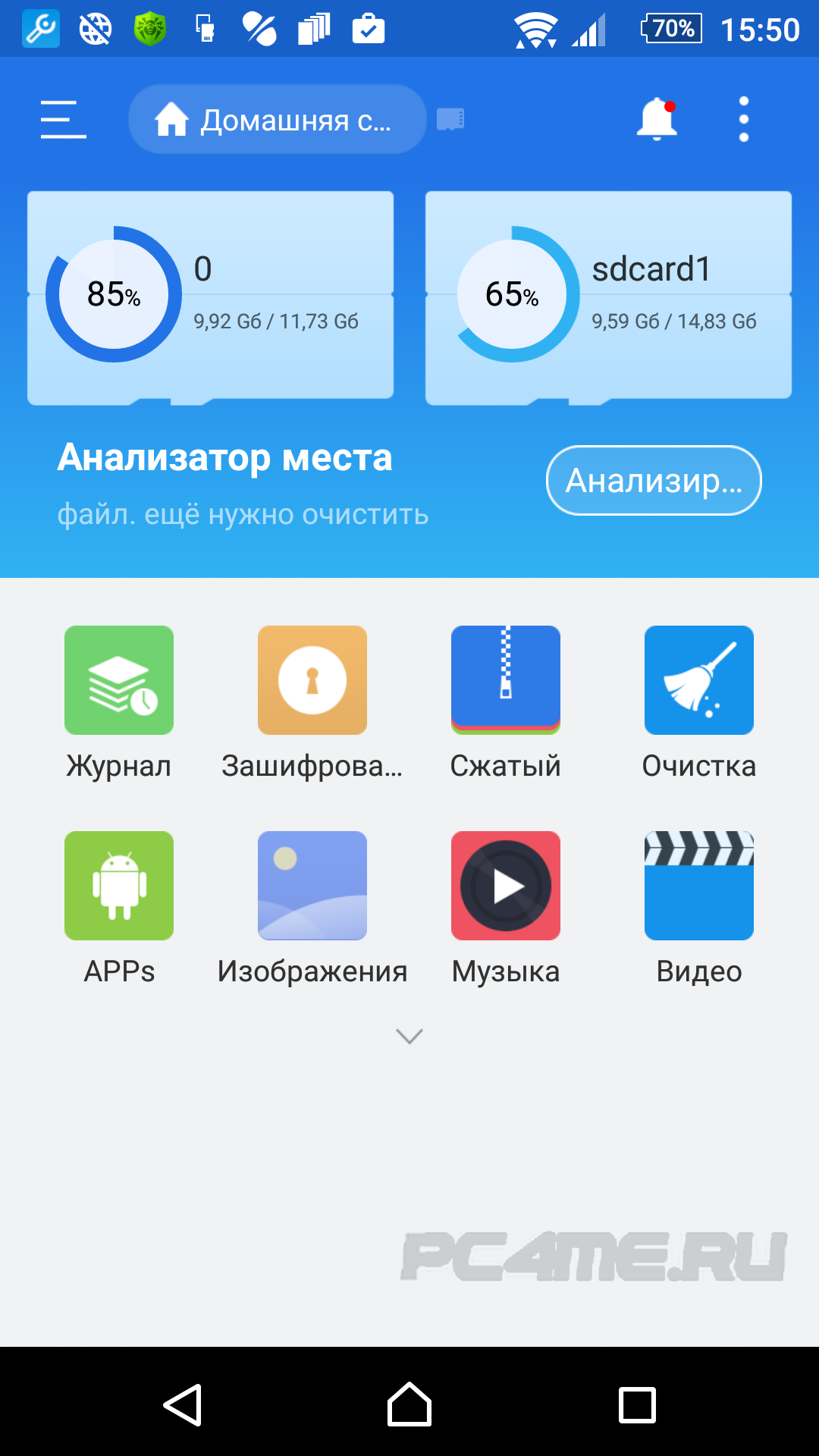
- Многофункциональное приложение для работы с файлами;
- Более 30 языков интерфейса, в том числе и русский;
- Обширный инструментарий для работы с установленными приложениями;
- Управление дополнительными картами памяти, просмотр свойств подключенных SD карт.
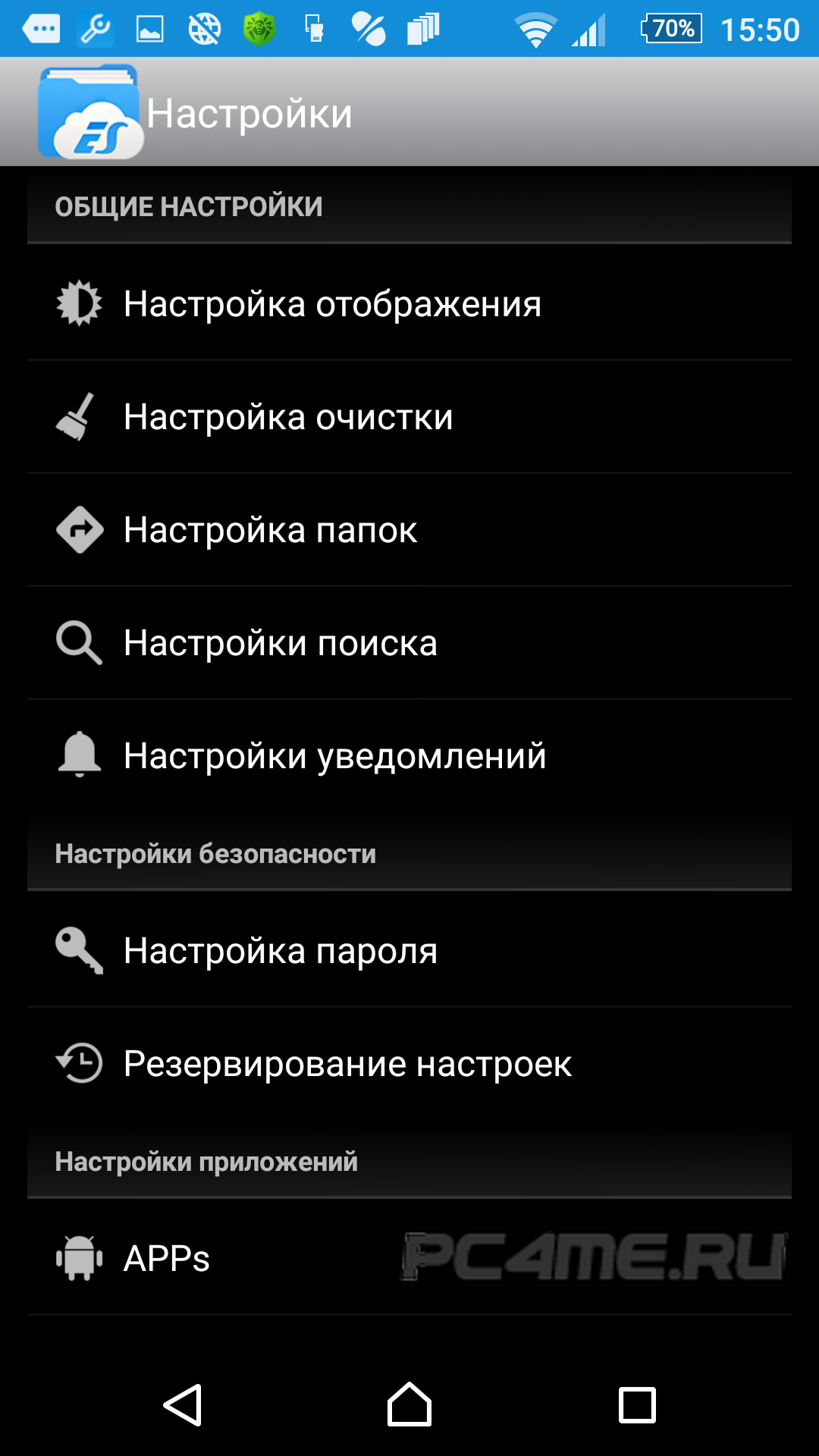
Скачать ES Проводник для Андроид можно здесь, совершенно бесплатно, без дополнительных регистраций и по ссылке выше .
ES Проводник представляет собой, кроме бесплатного файлового менеджера на Android , еще и отличный менеджер приложений. Отличительная черта данного приложения – легкий доступ к облачнымсервисам .
Конечно, сегодняшние реалии предлагают огромное число всевозможных файловых менеджеров для установки на мобильных устройствах, однако зачастую эти программы имеют две распространенные проблемы. В программах либо утеряна часть полезнейших функций, либо реализован порядком перегруженный интерфейс.
Имеющийся стандартный инструмент рассматривать не имеет смысла, в нем реализована лишь возможность просмотра содержимого папок. Этого, конечно, недостаточно. Решение найдется в уникальном мобильном приложении ES Проводник, скачать которое лучше сразу после покупки устройства. Некоторые модели гаджетов предлагают приложение в списке стандартных, следовательно производитель выбирает его осознанно. Это легко объяснить.
Детали
- Скачав ES Проводник на андроид и установив его, Вы получите л юбые действия с папками и файлами: мультивыбор , перемещение, удаление, копирование, переименовывание, поиск.
- Реализованы функции менеджера приложений: удаление, управление мобильными программами, резервное копирование данных.
- Есть диспетчер задач: можно настроить формат даты, свернуть тулбар , отключить ненужные процессы, избавиться от временных файлов, осуществлять Bluetooth-контроль, чистить кэш и историю, отображать системные папки.
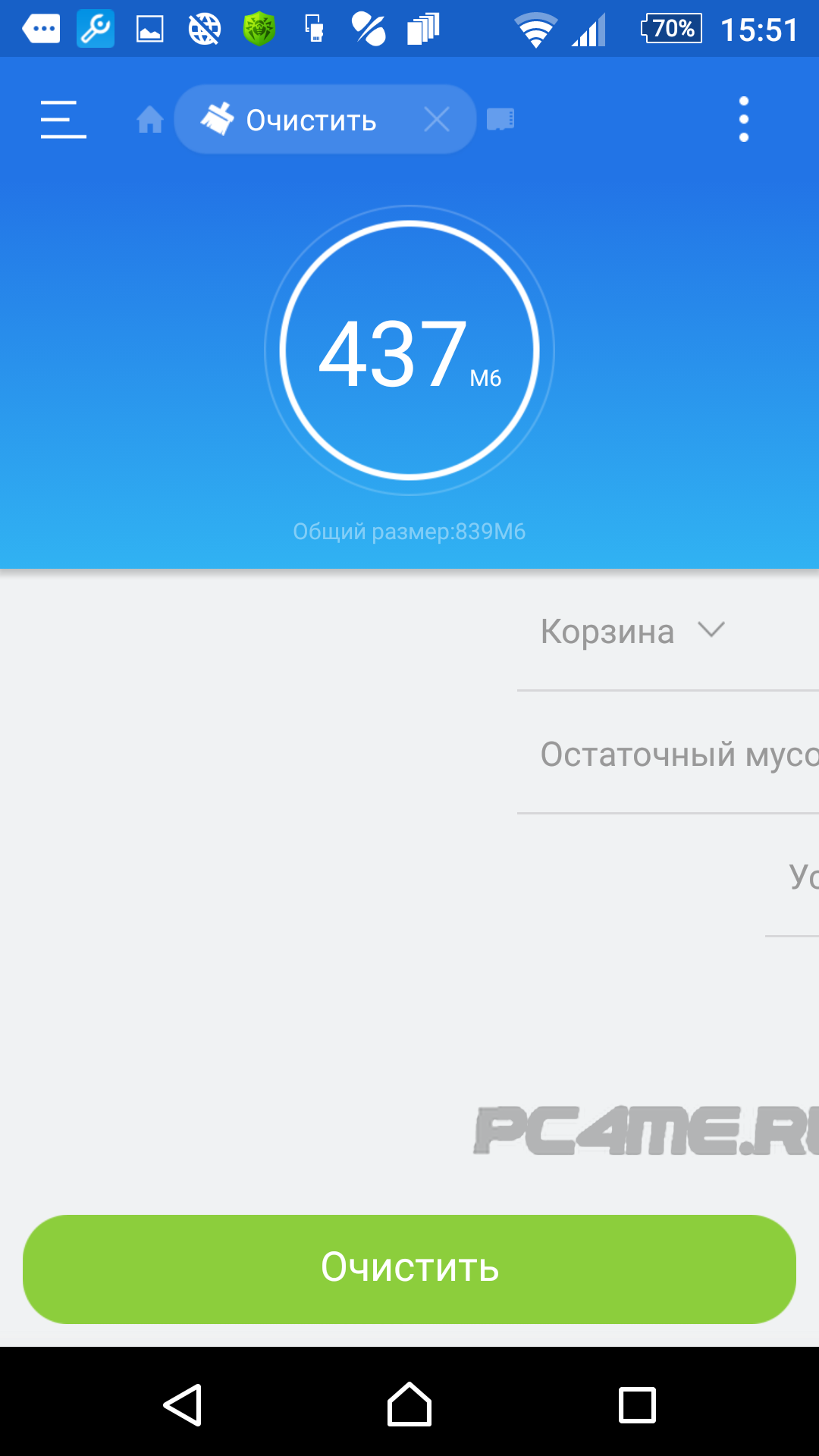
- Возможна работа с любыми типами файлов: разархивирование, воспроизведение мультимедиа, редактирование текстовых документов
- Отличная синхронизация с облачными хранилищами: SugarSync , SkyDrive , Dropbox , Google Drive ,Яндекс .Диск, Box и пр.Стоит отметить внешний вид и оформление всех элементов приложения ES Проводник на Андроид . Программа выглядит достаточно стильно, немного напоминая декстопную версию, уже ставшую привычной. Но выбрав красивую тему, цвет фона, поэкспериментировав с оформлением и способом отображения папок, пользователь способен сделать внешний вид ES Проводника еще интереснее. Каждый получает возможность уникальной настройки инструмента под себя. По вашему пожеланию каждая кнопка, иконка или папка разместится в наиболее удобном месте.
Источник: pc4me.ru