Порты HDMI есть на некоторых MacBook. В то же время для многих моделей MacBook справедливо и обратное. Но не отчаивайтесь, у меня есть решение для вас. Если на вашем ноутбуке есть один из следующих портов, он может подключаться к устройствам HDMI.
Есть ли в MacBook Pro вход HDMI?
. Порт HDMI 2.0 на Mac Pro также поддерживает видео. С Mac Pro можно использовать внешний дисплей, проектор или телевизор высокой четкости. Примечание: Mac Pro имеет хотя бы один HDMI 2.0 и четыре порта Thunderbolt 3 (USB-C).
Как мне получить вход HDMI на моем Mac?
- Выключите устройство HDMI, когда ваш Mac включен.
- Отключите кабель HDMI от Mac, а затем снова подключите его.
- Включите устройство HDMI.
Можете ли вы использовать HDMI с MacBook?
Последние модели Apple MacBook оснащены портом USB-C и не более того; однако вы все равно можете подключить свой компьютер к телевизору через порт HDMI, используя Переходник с USB-C на HDMI. Для этого: подключите один конец адаптера USB-C к HDMI к порту USB-C ноутбука. Подключите один конец кабеля HDMI к порту HDMI телевизора.
How to Connect Macbook Air/Pro USB C to HDMI TV or Monitor
Могу ли я использовать порт HDMI на ноутбуке в качестве входа?
Например, вы хотите использовать экран ноутбука для игр на консоли или в качестве внешнего монитора для вашего ПК. . К сожалению, реальность такова, что невозможно получить вход HDMI на ноутбуке, если у него нет отдельного порта HDMI с надписью «HDMI-in»., а это очень редко.
Thunderbolt 4 — это то же самое, что USB-C?
USB-C — это тип подключения. USB-C не является Thunderbolt 3, Thunderbolt 4 или USB4. Это просто связь, которую используют эти технологии.. Чтобы понять разницу между каждой из вышеупомянутых технологий, вам нужно выйти за рамки разъема USB-C, который каждое решение использует для подключения.
Как подключить 2 монитора к моему MacBook Pro 2020?
- На Mac выберите меню «Apple»> «Системные настройки», нажмите «Дисплеи», затем нажмите «Дисплей». Откройте для меня панель Display.
- Установите для обоих дисплеев одинаковое разрешение.
- Щелкните «Расположение», затем выберите «Зеркальное отображение».
Могу ли я использовать любой монитор с MacBook Pro?
Многие модели MacBook Pro совместимы с Кабели для монитора HDMI. . Вы можете подключить монитор, чтобы использовать и он, и экран MacBook, или настроить ноутбук в виде закрытой раскладушки, при которой ноутбук остается закрытым, а внешний дисплей функционирует как единственный экран MacBook.
Как подключить монитор к MacBook Pro 2020?
Подключите дисплей HDMI или HDTV: используйте Многопортовый цифровой AV-адаптер USB-C для подключения дисплея HDMI или HDTV к порту Thunderbolt 3 (USB-C) на MacBook Pro. Подключение дисплея USB-C: подключите дисплей к порту Thunderbolt 3 (USB-C) на MacBook Pro.
Источник: c-pt.ru
Объяснение портов MacBook: что можно подключить к MacBook?
Если вы владели более чем одним MacBook на протяжении многих лет, вы видели, как со временем менялись порты на его сторонах.
Количество портов значительно сократилось, но сами порты стали более мощными и универсальными. Это видно по видам аксессуаров и внешних устройств, которые вы можете подключить к портам Thunderbolt 3 по сравнению с более старыми портами USB 2.0.
Ниже мы описали, какие устройства поддерживают разные порты на разных поколениях MacBook. Надеюсь, это покажет вам, почему изменились некоторые порты и какие аксессуары вы можете получить для своего MacBook.
Порты MacBook с 2016 года и позже
Вы найдете эти порты на следующих моделях MacBook:
- MacBook с 2016 по 2020 год
- MacBook Pro с 2016 по 2020 год
- MacBook Air с 2017 по 2020 год
- MacBook Pro 2021 M1
- MacBook Air 2021 M1
Thunderbolt 3
Порты Thunderbolt 3 настолько быстрые, что вы можете подключить практически все, и это будет работать с вашим Mac. Форма Thunderbolt USB-C позволяет использовать «альтернативные режимы» для порта, который может поддерживать соединения HDMI, MHL, Ethernet и DisplayPort, помимо обычных USB. Он также позволяет заряжать Mac через порты Thunderbolt 3.
Таким образом, вы можете в один прекрасный день подключить внешний жесткий диск к порту Thunderbolt 3, а на следующий день подключить кабель HDMI к тому же порту. SD-карты также могут поддерживаться адаптерами, чтобы вставить их в порты.
Благодаря форме USB-C, позволяющей вставлять шнуры в любой ориентации, порты Thunderbolt 3 невероятно универсальны в том, что к ним можно подключить, и как они могут быть подключены.
Чтобы получить доступ ко многим возможностям использования порта Thunderbolt 3, вам, вероятно, понадобится несколько типов адаптеров или даже специализированные концентраторы Thunderbolt 3 . Но, по крайней мере, с этими и подходящими шнурами вы можете использовать практически все с этими Mac!
Разъем для наушников 3,5 мм
Единственный другой порт на этих моделях MacBook – это разъем 3,5 мм, позволяющий использовать наушники с Mac. Он также подключает встроенные микрофоны к наушникам и вкладышам.
Возможно, вам не понадобится этот порт, если вы предпочитаете наушники Bluetooth, но для тех, кто все еще любит кабели или функции шумоподавления, приятно видеть, что этот порт остается.
Порты MacBook с 2012 по 2016 год
Вы найдете эти порты на следующих моделях MacBook:
- 2013-2015 MacBook
- MacBook Pro с 2013 по 2015 год
- MacBook Air с 2012 по 2016 год (у этого Mac нет HDMI)
Тандерболт 2
Имея ту же форму, что и Mini DisplayPort, и поддерживает видеовыход Mini DisplayPort, Thunderbolt 2 значительно расширил форм-фактор, поддерживая потоковое видео 4K и записывая видео 4K на диск во время потоковой передачи видео.
По этим причинам Thunderbolt 2 наиболее известен тем, что позволяет подключать внешние мониторы и камеры к MacBook. Но порт также поддерживает внешние жесткие диски и другие устройства хранения с более высокой скоростью, чем порты USB, FireWire и Thunderbolt 1.
USB 3
Порты USB 3 имеют форму USB-A – традиционную форму USB, с которой вы, вероятно, знакомы. Он поддерживает большое количество компьютерных аксессуаров, включая флэш-накопители, внешние жесткие диски, внешние CD / DVD-плееры и многое другое.
Это также позволило iPhone, iPad и iPod подключаться к MacBook для зарядки и передачи данных или управления. Он также может питать некоторые небольшие микрофоны и USB-аксессуары.
Несмотря на преимущества в скорости по сравнению с портами USB 2 и USB, порт USB 3 недостаточно быстр для подключения мониторов или высококачественных веб-камер.
С портами USB-A направление ввода кабеля не может быть изменено – кабель должен идеально входить в порт для работы. Но, несмотря на это, а также на проблему со скоростью, долгое время он был основным портом для большинства MacBook и компьютеров Apple!
Слот для карты SDXC
Слот для карт SDXC позволяет MacBook читать и записывать на SD-карты.
Для того, чтобы вставить сюда карты miniSD, потребуется конвертер или адаптер. Но SD-карты, которые типичны для цифровых фото- и пленочных фотоаппаратов, сразу же вставляются, и к ним можно получить доступ на MacBook, как только они подключены.
HDMI
Порты HDMI были разработаны, чтобы позволить компьютерам передавать аудио- и визуальный контент на внешние дисплеи. Это означает, что он в основном используется для подключения MacBook к телевизорам и компьютерным мониторам, но существует также несколько веб-камер HDMI, которые используют этот порт для работы.
Порт питания MagSafe
Разъем MagSafe был тем, что Apple надевала на концы зарядных устройств MacBook, пока зарядка USB-C не взяла верх. Разъемы MagSafe можно вставлять в любом направлении, и они не выпадают благодаря магнетизму, который существует между разъемом и портом MagSafe.
Порт MagSafe поддерживает только разъемы Apple MagSafe и более тонкие разъемы MagSafe 2 и никакие другие устройства. Но с портом на всех MacBook до 2017 года можно сказать, что он работал очень долго.
Другие включенные порты и примечания
Эти модели MacBook также оснащены разъемом для наушников 3,5 мм.
Порты на MacBook Pro 2012 г.
MacBook Pro 2012 года имел следующие порты.
Тандерболт 1
Как и Thunderbolt 2, оригинальные порты Thunderbolt заменили старые Mini DisplayPorts и, следовательно, в основном подключали устройства вывода видео. В то время как Thunderbolt 2 идет до 20 Гбит / с, Thunderbolt 1 идет только до 10 Гбит / с, поэтому передача данных с ним немного медленнее.
Гигабитный Ethernet
Порт Gigabit Ethernet позволяет MacBook напрямую подключаться к маршрутизатору, модему или настенной розетке для доступа в Интернет.
Использование кабеля Ethernet в этом порту вместо Wi-Fi может ускорить работу Интернета на вашем MacBook. Помимо этого, у порта не так много возможностей.
FireWire 800
Благодаря более высокой скорости передачи данных, чем порт USB, порты FireWire позволяют подключать такие устройства, как высокоскоростные внешние жесткие диски, а также видеокамеры и веб-камеры.
Некоторые камеры могут подключаться к MacBook через USB и передавать изображения только через это соединение. Для передачи видео вам может потребоваться подключить камеру к порту FireWire 800.
Таким образом, FireWire широко используется при съемках и монтаже, помимо всего, что требует быстрого подключения для работы.
8-кратный SuperDrive
Встроенный привод CD и DVD в некоторых моделях MacBook позволяет людям смотреть фильмы и слушать музыку на своих ноутбуках. Это также позволяет людям записывать свои собственные DVD и компакт-диски.
Включение привода сделало ноутбук намного тяжелее, и по этой причине он не использовался в MacBook Air 2012 года и в большинстве последующих ноутбуков.
Слот для замка Кенсингтона
Kensington – компания, производящая замки для компьютеров. Они позволяют прикрепить ноутбук к ножке стола с помощью кабеля или прикрепить рабочий стол к столу с помощью станции запирания, что значительно затрудняет кражу компьютеров.
Слот для замка на MacBook позволяет использовать определенные модели замков с тросом Kensington с MacBook без использования USB-порта, который может потребоваться для завершения вашей работы. Так что это порт для безопасности, если у вас есть замок такого типа.
Другие включенные порты
MacBook Pro 2012 года также включал порт питания MagSafe, два порта USB 3, разъем для наушников 3,5 мм и слот для карт SDXC.
Порты MacBook с 2011 г.
Вы найдете эти порты на следующих моделях MacBook:
- MacBook 2011 года
- MacBook Pro 2011 года
- MacBook Air 2011 года (у этого Mac нет Gigabit Ethernet, FireWire или SDXC)
USB 2.0
В форме USB-A, наиболее известной для портов USB, порты USB 2.0 по сути такие же, как и порты USB 3, только медленнее. Порты USB 2.0 работают со скоростью 480 Мбит / с, а соединения USB 3 – до 5 Гбит / с.
К портам USB 2.0 по-прежнему можно подключить множество разнообразных аксессуаров, включая клавиатуры, мыши и гарнитуры. Но для более быстрого подключения вам понадобится порт FireWire на MacBook Pro 2011 года или MacBook с портами USB 3.
Аудиовход
Рядом с разъемом аудиовыхода 3,5 мм на многих моделях MacBook имеется аудиовход, позволяющий подключать микрофоны и слышать их на компьютере.
В конце концов, этот порт стал ненужным, так как разъем 3,5 мм позволял одновременно вводить и выводить звук. Но на этих более ранних моделях MacBook вам нужно будет подключить микрофон к этому порту с помощью кабеля 3,5 мм, чтобы использовать его.
Другие включенные порты
Эти модели MacBook также включают MagSafe, Gigabit Ethernet, FireWire 800, Thunderbolt 1, разъем для наушников 3,5 мм, слот для карты SDXC и слот для замка Kensington.
* Только MacBook Air 2011 года не имел портов / слотов Gigabit Ethernet, FireWire и SDXC.
Порты MacBook с 2009 по 2010 годы
Вы найдете эти порты на следующих моделях MacBook:
- MacBook с 2009 по 2010 год
- MacBook Pro с 2009 по 2010 год
Mini DisplayPort
Mini DisplayPort позволяет подключать компьютер к телевизору или монитору компьютера с помощью кабеля Mini DisplayPort.
Порт Mini DisplayPort на MacBook Pro 2010 года также может поддерживать передачу звука, например порт HDMI. Mini DisplayPorts в 2009 году потребует использования USB, FireWire или линейных аудиокабелей для этой функции.
Слот для SD-карты
Несмотря на различие в названии со слотом для карт SDXC, слот для SD-карты на самом деле не отличается. Он может читать и писать на карты SDXC, а также SD и SDHC.
Apple не сообщает о различиях в скорости или передаче данных между слотами для карт SD и SDXC, поэтому различие, похоже, носит только название. Различия в именах достаточно, чтобы перечислить его отдельно, но его использование такое же, как и у порта SDXC, который мы обсуждали выше.
Другие включенные порты
Эти модели MacBook также включают MagSafe, Gigabit Ethernet, FireWire 800, два порта USB 2.0, аудиовыход 3,5 мм, аудиовход и слоты для замка Kensington.
Порты MacBook с 2006 по 2008 гг.
Вы найдете эти порты на следующих моделях MacBook:
- MacBook с 2006 по 2008 год
- MacBook Pro с 2006 по 2008 год
Мини-DVI
Как и грядущие Mini DisplayPort, HDMI и Thunderbolt, порт Mini-DVI на ранних моделях MacBook Pro позволял подключать внешние дисплеи. Он существовал как альтернатива Mini-VGA и позволял моделям MacBook того времени быть тоньше из-за меньшего размера.
FireWire 400
Как и FireWire 800, порт FireWire 400 обеспечивает более быструю передачу данных, чем порты USB. FireWire 400 работает со скоростью 400 Мбит / с, а FireWire 800 вдвое быстрее – 800 Мбит / с.
Аксессуары FireWire 400 по-прежнему включают камеры и высокоскоростные внешние жесткие диски. Эквиваленты FireWire 800 в целом немного мощнее.
Другие включенные порты
Эти модели MacBook также включают Gigabit Ethernet, порты USB 2.0, аудиовыход 3,5 мм, аудиовход и слоты для замка Kensington.
Множество портов, множество подключений
Развитие портов на компьютерах MacBook демонстрирует историю и развитие компьютеров с течением времени. То, что когда-то занимало много портов, теперь занимает только один или два. Функции, которые когда-то были незаменимыми, устарели благодаря достижениям в других местах.
Как подключить два или более внешних дисплея к Apple Silicon M1 и M2 Mac
Ассортимент MacBook от Apple, в которых используются собственные процессоры Silicon M1 или M2, не может изначально подключать более одного внешнего монитора, что является серьезным ограничением для предыдущего поколения ноутбуков Mac на базе Intel, которые могли работать с двумя дисплеями при подключении к USB-C. или док-станция или концентратор Thunderbolt 3.
M1 Pro и M1 Max поддерживают несколько внешних дисплеев. Мы надеялись, что M2 избавится от ограничения M1, но оно сохранилось на простом M2; когда они будут доступны, ожидайте, что M2 Pro и M2 Max будут поддерживать больше дисплеев, как и их братья и сестры M1.
Тем не менее, есть способы обойти это ограничение M1/M2, позволяя вам запускать два внешних дисплея с MacBook M1, которые мы опишем здесь. Существует обходной путь программного драйвера плюс аппаратный адаптер, а также обходной путь концентратора или адаптера.
Программы для Windows, мобильные приложения, игры — ВСЁ БЕСПЛАТНО, в нашем закрытом телеграмм канале — Подписывайтесь:)
С программным обходным решением связаны некоторые риски, поскольку вам потребуется установить сторонние драйверы, которые впоследствии могут не поддерживаться будущими обновлениями macOS. И вам, вероятно, придется купить как минимум один адаптер, где раньше было бы достаточно док-станции и кабеля дисплея для каждого внешнего экрана.
Аппаратное решение включает в себя адаптер с двумя HDMI, который требует небольшой настройки в Системных настройках при настройке.
Если вы ждали новейшие 14-дюймовые или 16-дюймовые модели Apple MacBook Pro M1 Pro M1 Max, вам повезло, поскольку эти ноутбуки поддерживают несколько внешних дисплеев. К ноутбукам с M1 Pro можно подключить до двух внешних дисплеев с разрешением до 6K при частоте 60 Гц, а к MacBook с M1 Max можно подключить три внешних дисплея с разрешением до 6K и один внешний дисплей с разрешением до 4K при 60 Гц.
Владельцы M1/M2, начните копить на новый MacBook Pro или читайте дальше.
Внешние дисплеи: большая проблема компьютеров Mac M1 и M2
Apple Mac mini, MacBook Air и MacBook Pro 13in были первыми компьютерами Mac с процессором M1, разработанным Apple. Они получили восторженные отзывы за улучшение скорости по сравнению с ноутбуками на базе Intel, в том числе здесь, на Macworld.
Посмотрите наше сравнение 13-дюймового MacBook Pro (M1) с MacBook Pro (Intel) и MacBook Air (M1 Silicon) с MacBook Air (Intel). Мы также рассмотрели различия между Mac mini (M1) и Mac mini (Intel).
Но если настройка вашего MacBook включает в себя работу с более чем одним внешним дисплеем, у вас есть серьезная проблема. Чипы Apple M1 или M2 просто не будут учитывать это — по крайней мере, изначально.
Apple заявляет в технических спецификациях M1 и M2 MacBook Air и MacBook Pro, что они поддерживают только «один внешний дисплей с разрешением до 6K при частоте 60 Гц».
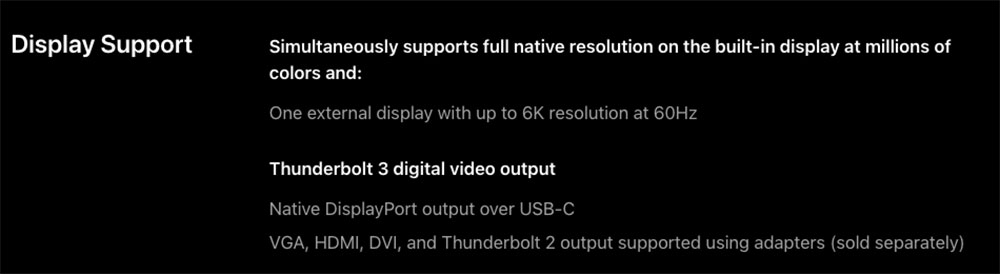
В то время как MacBook M1 и M2 изначально поддерживают только один монитор, M1 Mac Mini изначально поддерживает до двух внешних мониторов — один через порт HDMI, а второй через USB-C. Но модели M1 MacBook Air и MacBook Pro поддерживают только один внешний дисплей.
Apple, по-видимому, пообещала исправить проблему в будущем обновлении macOS, но появление более поздних M1 Pro и M1 Max, а совсем недавно и M2, предполагает, что владельцы M1 могут ждать долго. У нас есть это руководство по мониторам для компьютеров Mac M1 и тому, что вам нужно знать перед покупкой.
Обходной путь № 1: установите программные драйверы DisplayLink
Производитель док-станций Plugable предлагает использовать комбинацию технологий отображения, чтобы обойти ограничение MacBook M1/M2 на один монитор. Это должно работать с большинством сторонних док-станций, хотя многие производители не рекомендуют это делать.
В док-станциях Plugable с несколькими дисплеями используется комбинация собственного альтернативного режима USB-C (собственный видеовыход «Альтернативный режим») и технологии DisplayLink. Эта комбинация служит обходным путем для платформы M1/M2, поддерживающей только один внешний дисплей через USB-C.
Обратите внимание, что DisplayLink требует установки стороннего драйвера на Mac. Существуют разные версии драйвера DisplayLink, и некоторые из них приносят на вечеринку свои компромиссы.
И это решение по-прежнему требует дополнительного аппаратного адаптера.
Приложение DisplayLink для macOS или приложение DisplayLink Manager — это способы включения технологии DisplayLink в macOS. Приложение доступно как автономный установщик, а не через Mac App Store.

1. Сначала загрузите последнюю версию драйвера Mac DisplayLink.
Приложение DisplayLink Manager Graphics Connectivity App версии 1.1.0 совместимо с macOS Catalina 10.15, macOS 11 Big Sur и macOS 12 Monterey. Им можно управлять с помощью значка DisplayLink в строке меню Apple.
MacOS требует, чтобы пользователь разрешил «Запись экрана», чтобы устройства DisplayLink работали должным образом. Это можно найти в Системных настройках в разделе «Конфиденциальность» в разделе «Безопасность и конфиденциальность»; перейдите к записи экрана в списке слева, затем отметьте разрешение на запись экрана для DisplayLink Manager после разблокировки замка с помощью пароля администратора. Возможно, после этого вам придется закрыть и перезапустить DisplayLink Manager.
Более подробные сведения о DisplayLink Manager в macOS Big Sur, Catalina и Monterey можно найти на этой странице поддержки DisplayLink.
Установка проста, но обратите внимание, что эта версия не поддерживает режим ноутбука с закрытым дисплеем/раскладушкой.
Другие ограничения включают несовместимость с поворотом дисплея. Для вращения на Apple M1/M2 требуется DisplayLink Manager 1.6+ с macOS 12+.
В диспетчере DisplayLink есть опция «запускать при запуске», или вы можете перетащить диспетчер DisplayLink в свои элементы входа в «Пользователи и группы».
Обратите внимание, что MacBook M1/M2 могут работать в режиме раскладушки (то есть с закрытой крышкой) с подключенными мониторами Displaylink, но MacBook на базе Intel не могут, и дисплеи отключаются при закрытии крышки ноутбука при использовании DisplayLink. Это не имеет большого значения, так как Intel MacBook может работать с двумя дисплеями без DisplayLink, хотя DisplayLink потребуется для добавления трех или более мониторов.

2. Затем подключите MacBook к док-станции, например Подключаемая док-станция UD-ULTC4K с тремя дисплеями и разрешением 4K или док-станция Caldigit TS3 Plus. Узнайте больше о лучших док-станциях Thunderbolt 3 для получения более подробной информации или вы можете подключиться через более простой концентратор USB-C.
3. Для первого экрана вы можете подключиться через порт DisplayPort или порт HDMI док-станции, и это будет изначально обрабатываться MacBook M1 / M2.
Вы также можете подключить первый внешний дисплей через адаптер Thunderbolt 3 или USB-C к HDMI или DisplayPort.
Выход HDMI или DisplayPort использует альтернативный режим (альтернативный режим), и, поскольку он в основном представляет собой конвейер непосредственно к собственному графическому процессору системы, он будет вести себя так же, как если бы вы подключили ключ USB-C к HDMI к своему ноутбуку. Для этого не требуется установка пользовательского драйвера.
4. MacBook M1 не поддерживает работу с дополнительными дисплеями.

Вам необходимо подключить второй или третий дисплей через один или несколько портов USB-A док-станции или концентратора с помощью адаптера, такого как StarTech.com USB 3.0 to HDMI / DVI Adapter. Это стоит 80 фунтов стерлингов или 80 долларов США, поэтому его необходимо учитывать при оценке покупки MacBook M1 / M2, если вам требуется несколько мониторов.
Другим вариантом является двойной USB-адаптер 4K Display от Plugable.
Этот адаптер превращает доступный порт USB-A 3.0 в один порт DVI-I или VGA (адаптер DVI-VGA входит в комплект) и один выход HDMI. Каждый дисплей может одновременно поддерживать максимальное разрешение 2048×1152 при частоте 60 Гц.
Обязательно используйте активный адаптер HDMI DisplayLink, который может поддерживать 4K при 60 Гц, так как некоторые из них ограничены 4K при 30 Гц.
DisplayLink использует установленный драйвер и системный ЦП и ГП для преобразования графических данных в системе в пакеты данных USB. Затем эти данные USB передаются по кабелю USB в виде пакетов данных, преобразуются обратно в видеоинформацию и выводятся на мониторы через микросхему DisplayLink в док-станции.
Обходной путь № 2: используйте специальный адаптер Dual HDMI
Производитель аксессуаров Hyper продает два аппаратных решения, которые позволяют добавить более одного дисплея к Mac M1 или M2.
Адаптер Hyperdrive Dual 4K HDMI для MacBook M1 и Hyperdrive Dual 4K HDMI 10-in-1 USB-C Hub можно подключить к двум дисплеям HDMI: один с 4K 60 Гц через HDMI и альтернативный режим DP, а другой с 4K 30 Гц через HDMI и Технология InstantView от Silicon Motion.
Hyper говорит, что они работают «без необходимости загружать громоздкие драйверы», но для этого требуется установка некоторого программного обеспечения, и вам необходимо разрешить InstantView доступ к вашим настройкам конфиденциальности в Системных настройках. Вы подключаете концентратор или адаптер к MacBook M1 и находите приложение HyperDisplay, которое появляется на боковой панели папки Finder. Дважды щелкните значок macOS InstantView и следуйте инструкциям в Системных настройках. После этого ваш MacBook автоматически распознает адаптер.
Адаптер Dual 4K HDMI 3-в-1 USB-C (129,99 долл. США) оснащен двумя портами HDMI и подключается к вашему M1 Mac через встроенный кабель USB-C. Дополнительный порт USB-C PD позволяет заряжать подключенный ноутбук мощностью до 100 Вт — это удобно, поскольку сам адаптер использует один из двух портов Thunderbolt вашего ноутбука M1 или M2.
Более полноценным решением является концентратор Dual 4K HDMI 10-in-1 USB-C (199,99 долл. США), который может похвастаться 10 портами, включая два порта HDMI и порт ПК мощностью 100 Вт, которые можно увидеть на более дешевом адаптере, а также Gigabit Ethernet, 3,5-мм аудиовыход. Комбинированный разъем, устройства чтения карт памяти SD и MicroSD UHS-I и два порта USB-A (5 Гбит/с). Он также подключается к ноутбуку через встроенный кабель USB-C. Из этих двух, этот многопортовый концентратор является более выгодным, поскольку вы можете использовать его в качестве док-станции, когда он подключен к приличному Сетевое зарядное устройство USB-C PD.
Покупайте напрямую у Hyper. Стоимость доставки в Великобританию в настоящее время составляет 66 долларов США, поэтому учитывайте это, если вы не находитесь в США.

Маршрут DisplayLink эффективен, но не поддерживается
Обратите внимание, что ни Plugable, ни Caldigit официально не поддерживают такую настройку DisplayLink для компьютеров Mac. Решение работает, но они предупреждают, что оно может не работать в будущих версиях macOS.
Всякий раз, когда появляется новое обновление ОС, может потребоваться обновление драйверов каждый раз.
Plugable не рекомендует обходной путь для игр, редактирования видео, цифровых аудио рабочих станций (DAW) и воспроизведения защищенного контента (HDCP). Для этих рабочих нагрузок пользователям потребуется полная пропускная способность «голого» собственного подключения к графическому процессору, например, обеспечиваемого портом DisplayPort или HDMI на док-станции с использованием альтернативного режима.
Caldigit активно рекомендует не использовать DisplayLink, так как считает его ненадежным и не будет синергии между драйвером и док-станцией. Поскольку для этого требуется сторонний драйвер, пользователи зависят от Apple и стороннего разработчика в поддержке более поздних версий.
Однако эта комбинация технологий отображения позволяет MacBook M1 и M2 работать с более чем одним внешним монитором, а M1 Mac mini — более чем с двумя.
Единственный риск заключается в том, что он может перестать работать в любой момент, хотя в этом случае он не повредит вашей системе, и вы можете просто удалить DisplayLink.
Таким образом, это обходной путь с потенциально ограниченным промежутком времени, но вероятность того, что совместимость будет восстановлена на каком-то этапе, если произойдет худшее, и вы вернете свою настройку с несколькими мониторами.
Аппаратное решение Hyperdrive с двумя 4K HDMI выглядит более дорогим, но стабильным обходным решением из двух.
Прочтите наш обзор MacBook Air M1.
Если вы хотите использовать второй дисплей с вашим Mac и не включать экран вашего Mac, прочитайте нашу статью «Как выключить экран Mac».
Поделиться ссылкой:
- Нажмите, чтобы поделиться на Twitter (Открывается в новом окне)
- Нажмите, чтобы открыть на Facebook (Открывается в новом окне)
- Нажмите, чтобы поделиться на Reddit (Открывается в новом окне)
- Нажмите, чтобы поделиться записями на Pinterest (Открывается в новом окне)
- Нажмите, чтобы поделиться записями на Pocket (Открывается в новом окне)
- Нажмите, чтобы поделиться в Telegram (Открывается в новом окне)
- Нажмите, чтобы поделиться в WhatsApp (Открывается в новом окне)
- Нажмите, чтобы поделиться в Skype (Открывается в новом окне)
Программы для Windows, мобильные приложения, игры — ВСЁ БЕСПЛАТНО, в нашем закрытом телеграмм канале — Подписывайтесь:)
Источник: miiledi.ru
