Если вы знаете, что на вашем смартфоне установлен родительский контроль, обратитесь к человеку, который его установил, чтобы он разблокировал установку приложений. Однако, в некоторых случаях такое же сообщение может появляться и при тех сценариях, которые были описаны разделом выше: если родительского контроля нет, а вы получаете рассматриваемое сообщение о том, что действие запрещено, попробуйте пройти все шаги с отключением администраторов устройства.
Установка приложений Android как из Play Маркет, так и в виде простого APK файла, скачанного откуда-либо может быть заблокирована, причем в зависимости от конкретного сценария возможны разные причины и сообщения: о том, что установка приложения заблокирована администратором, о блокировке установки приложений из неизвестных источников, информация из которой следует, что действие запрещено или что приложение было заблокировано Play Защитой.
В этой инструкции рассмотрим все возможные случаи блокировки установки приложений на Android телефон или планшет, как исправить ситуацию и установить нужный файл APK или что-то из Play Маркет.
Установка приложения заблокирована на Android — что делать
- В целях безопасности на устройстве заблокирована установка приложений из неизвестных источников
- Установка приложения заблокирована администратором
- Действие запрещено. Функция отключена. Обратитесь к администратору.
- Заблокировано Play Защитой
Загрузите Smart AppLock из Play Маркета
До Android 7 включительно
Запускаете приложение для установки.

Видите сообщение о запрете установки. Нажимаете «Настройки».

Включаете установку приложений из неизвестных источников.

Читаете информацию о том, что вы несете ответственность за возможный ущерб, нанесенный установленным приложением из неизвестного источника, и если согласны, тапаете ОК.

Вновь запускаете файл APK для установки и устанавливаете, нажав на одноименную кнопку.

Это приложение заблокировано вашим системным администратором — как исправить
Только не забудьте включить запрет на установку приложений из неизвестных источников в настройках (раздел «Безопасность») — для вашей же безопасности.
После отключения параметра Неизвестные источники может потребоваться несколько минут, прежде чем можно будет продолжить использование устройства Android для доступа к данным компании или учебного заведения. After you turn off Unknown sources, it may take a few minutes before you can continue to use your Android device to access company or school data.
После отключения параметра Неизвестные источники может потребоваться несколько минут, прежде чем можно будет продолжить использование устройства Android для доступа к данным компании или учебного заведения. After you turn off Unknown sources, it may take a few minutes before you can continue to use your Android device to access company or school data.
По-прежнему нужна помощь? Still need help? Обратитесь в службу поддержки вашей компании. Contact your company support. Его контактные данные доступны на веб-сайте корпоративного портала.
For contact information, check the Company Portal website.
Перед вами откроется страница «Безопасность». Здесь есть строка «Неизвестные источники», при этом переключатель находится в положении «Выкл».
В примере у нас есть APK-файл, который мы хотим установить. Сначала понадобится файловый менеджер, с помощью которого вы сможете открыть сам файл. Подойдет встроенный «Проводник» или любой другой файловый менеджер.

Файл нужно открыть, тапнув по нему.

Вы увидите сообщение: «Установка заблокирована. В целях безопасности на устройстве заблокирована установка приложений из неизвестных источников.» Нажмите на кнопку «Настройки».

Перед вами откроется страница «Безопасность». Здесь есть строка «Неизвестные источники», при этом переключатель находится в положении «Выкл».

Нажмите на переключатель, после чего появится сообщение о том, что вы несете полную ответственность за любой ущерб, который будет нанесен этим приложением. Нажмите ОК.

Установка приложений из неизвестных источников включена, о чем в том числе говорит переключатель, находящийся в положении «Вкл».

Настоятельно советуем вам выключить установку из неизвестных источников после того, как установите нужное вам приложение. Зачем? Есть приложения, которые автоматически устанавливаются на смартфоне (как правило, это вредоносные APK-файлы, скачанные где-нибудь в интернете). Данная функция не позволит им автоматически установиться.
Отключить или включить функцию можно и через настройки, находится она в разделе «Конфиденциальность».
Установите приложение, нажав на одноименную кнопку.
По умолчанию установка приложений из источников, отличных от Play Market, невозможна на устройствах на базе Android. И это очень даже хорошо, ведь если такая установка разрешена, то вредоносные файлы могут натворить много чего на смартфоне… Однако если вам все же очень нужно установить apk-приложение, загруженное на смартфон, вы можете временно отключить защиту, хотя мы этого делать не рекомендуем.
У нас есть apk-файл.

При нажатии на него всплывает сообщение о том, что установка приложений из неизвестных источников заблокирована в целях безопасности. Нажмите «Настройки».

Нажмите на переключатель напротив пункта «Неизвестные источники».

Далее подтвердите выбор. Обратите внимание, что в нашем примере на базе Samsung Galaxy стоит галочка напротив строки «Разрешить только эту установку». Это значит, что правила установки из неизвестного источника распространяется только на текущее приложение. И это здорово.

Установите приложение, нажав на одноименную кнопку.

Можно разблокировать функционал до установки приложения. Для этого зайдите в «Настройки».
- Настройки.
- Пункт «Безопасность».
- «Администраторы».






Инструкция как в ядре Android отключить защиту
Подготовка
Установим пакет встраивающий открытие терминала в файловом менеджере
1. Открываем терминал и вводим следующую команду
Для 32х разрядных систем:
sudo apt-get install nautilus-open-terminal:i386
Для 64х разрядных систем:
sudo apt-get install nautilus-open-terminal
2. После чего выполнить команду перезапуска файлового менеджера
3. Установить пакет необходимый для работы с ядром Android
sudo apt-get install abootimg
Установка приложения блокируется администратором устройства на Android телефоне или планшете
Второй сценарий: при запуске установщика, система уведомляет пользователя, что администратор не разрешает установить определенное программное обеспечение. На смартфонах с ОС Андроид это работает не так, как на компьютере, где есть несколько учетных записей, а среди них — администраторы. Поэтому, такое уведомление не значит, что процесс блокирует какой-нибудь человек. Это делает приложение, у которого есть определенные права в операционной системе.
К таким относятся следующие:
- встроенные сервисы Google (поиск телефона и пр.);
- антивирусы;
- противоположные предыдущему — вирусы;
- программы, ограничивающие доступ (родительский контроль).
Первые два типа утилит не предоставят владельцу хлопот. Достаточно выполнить несколько настроек. Две последних группы могут заставить повозиться с параметрами и разрешениями. В случае с сервисами Гугл и антивирусами:
- Настройки.
- Пункт «Безопасность».
- «Администраторы».
На девятой версии ОС:
- Зайдите в меню настроек.
- Найдите раздел «Биометрия и безопасность».
- Выберите параметр внизу — «Другие настройки безопасности».
- Найдите вкладку с администраторами.
В списке нужно найти потенциальный блокировщик и отключить у него права. С антивирусами стоит быть аккуратным, потому что они могут блокировать вредоносное ПО. Вместо того, чтобы отключать их, стоит поискать функцию, позволяющую разрешать установку определенным файлам. Если таковой не существует — исключайте антивирус со списка администраторов. Желательно потом вернуть параметры.
После того, как потенциальные мешающие программы были отключены, нужно вернуться к установке. Повторите попытку.
Говоря о более сложном случае, когда пользователь знает, какой администратор запрещает приложению установиться на внутреннюю память, а функция отключения недоступна, то на настройки придется потратить больше времени. Вот несколько действенных методов:
Обход этих ограничений возможен лишь путем джейлбрейка – взлома iOS для получения доступа к файловой системе мобильных устройств Apple. Осуществить джейлбрейк можно даже на гаджетах с iOS 13.3 – самой последней стабильной версии мобильной ОС Apple.
Как снять блокировку экрана на Андроиде через настройки
Как снять блокировку экрана на Андроиде, если забыл пароль
Защита от разблокировки не всегда бывает полезной для некоторых пользователей Android. Если пароль, ключ мешает и необходимо его отключить, то нужно сделать некоторые настройки в устройстве.

Как отключить защиту дисплея от разблокировки
Отключить блокировку экрана на Андроиде 2.х
Этой версией операционной системы Android уже практически никто не пользуется. Однако до сих пор существуют телефоны с прошивкой 2.x.
Чтобы отключить защиту от разблокировки, нужно сделать следующее:
- Зайти в настройки.
- Выбрать пункт «GPS и безопасность».
- В нужном разделе нажать на «Установить блокировку экрана».
Система предложит четыре варианта: отключить, графический ключ, ПИН, пароль. Необходимо выбрать первый пункт.
Как убрать пароль с Андроида 4.х
Четвертую версию ОС Android еще используют некоторые владельцы смартфонов. Чтобы выключить пароль, нужно сделать все согласно следующей инструкции:
- Зайти в настройки любым удобным способом (через соответствующий ярлык в списке приложений или иконку в виде ползунков, расположенную над окном уведомлений).
- После этого — выбрать пункт «Безопасность».
- Нажать на раздел «Блокировка дисплея».
- Затем — «Нет».
Как отключить блокировку экрана на Андроиде 5.х
Android 5.0 Lollipop увидел мир в 2014 году. Некоторые параметры были изменены, однако инструкция практически не отличается.
Чтобы сбросить блокировку, нужно изменить настройки следующим образом:
- Зайти в параметры.
- Найти раздел безопасности. В некоторых версиях прошивки — «Безопасность и местоположение».
- В остальном отключение проводится также — перейти в блокировку дисплея.
- Нажать на соответствующую кнопку.
Андроид 6.х, 7.x: как отменить защиту от разблокировки
На более новых версиях настройка проста. Нужно поочередно выполнить следующие действия:
- Настройки.
- Защита и местоположение.
- Блокировка экрана.
Также в окне из второго пункта можно настроить, как устройство ведет себя в заблокированном состоянии: показывать уведомления целиком, частично или не показывать.
Как отключить блокировку экрана на Андроиде Самсунг
Настройки зависят от версии операционной системы. Для 7.0 и 8.0: «Настройки», «Блокировка и безопасность». В девятой и десятой версии ОС нужный раздел находится, как правило, сразу в параметрах устройства. В противном случае стоит воспользоваться поиском опций, нажав на значок лупы сверху окна. В поле необходимо ввести ключевые слова.

Настройка блокировки экрана на Samsung Galaxy
Калька с iOS
Нововведение Google сделает Android больше похожей на iOS – конкурирующую мобильную платформу Apple. Установка приложений из сторонних источников в ней запрещена с самых первых дней работы App Store – фирменного маркетплейса Apple, запущенного летом 2008 г.

Обход этих ограничений возможен лишь путем джейлбрейка – взлома iOS для получения доступа к файловой системе мобильных устройств Apple. Осуществить джейлбрейк можно даже на гаджетах с iOS 13.3 – самой последней стабильной версии мобильной ОС Apple.
После взлома появляется возможность установки приложений на iPhone и iPad из сторонних магазинов, в том числе и из самого известного – Cydia. В конце 2021 г. он планировался к закрытию, однако по состоянию на март 2021 г. он по-прежнему функционирует.
С выходом Android 8 Oreo изменилась функция установки приложений из неизвестных источников (установка приложения из APK файла). Мы уже рассматривали установку приложений из неизвестных источников в Android 8, сегодня рассмотрим этот процесс в Android 9.
Что такое Google Play Защита
Google Play Защита — это продвинутая и более известная версия функции Google Verify Apps, которая уже давно присутствует на устройствах под управлением Android (об этом мало кто знает). Основная цель системы Google Play Защита заключается в нескольких функциях, работающих одновременно и обеспечивая комплексную проверку приложений и ОС на наличие вирусов и различных вредоносов. Только теперь для мощной и универсальной защиты используется еще и искусственный интеллект — машинное обучение с собственными алгоритмами.

По сути, Google Play Защита объединила в себе все известные функции, связанные с безопасностью в Android — проверку приложений, безопасный просмотр в браузере Chrome, а также поиск устройства (Find My Device от Google). Теперь все это работает вместе под общим названием.
Google отмечает, что новая система безопасности для Android ежедневно сканирует более 50 млрд приложений на Android-устройствах по всему миру. Вряд ли это ложь, учитывая количество активных пользователей Android (более 2 млрд) и количество приложений, доступных для этой мобильной платформы.



Зачем отключать антивирус в браузере
У некоторых людей возникает такое чувство, будто антивирус – это лишнее приложение. Некоторые даже считают, что антивирусные программы не нужны, ведь они мешают конфиденциальности. Ведь если у вас стоит антивирус, то вы автоматически соглашаетесь с тем, что он будет проверять и защищать компьютер при каждом открытии браузера. Это программное обеспечение сканирует все файлы на компьютере:
- картинки,
- видео,
- веб-страницы,
- музыку,
- документы и т. д.
Таким образом, ваш компьютер подвергается постоянному сканированию, которое мешает вашей личной жизни и конфиденциальной информации.
Еще один повод отключить защиту в Хром – это повышенное потребление системных ресурсов. Не секрет, что программа потребляет оперативную память и нагружает центральный процессор. А это, в свою очередь, отрицательно сказывается на производительности персонального компьютера.
Таким образом, отключая антивирусную программу, вы не только снижаете быстродействие, но и экономите системные ресурсы. Особенно это актуально для ноутбуков, которые работают от батареи.
Источник: gamesuit.ru
Устранение: Это приложение было заблокировано вашим системным администратором
Если вы видите сообщение «Это приложение было заблокировано вашим системным администратором», есть вероятность, что ваше устройство считает, что приложение содержит вредоносное ПО.
Это может быть справедливо, если источники загрузки приложения относительно подозрительны. Итак, как устранить эту проблему? Давайте рассмотрим многие причины возникновения этой ошибки и способы ее легкого решения.
Что вызывает ошибку «Это приложение заблокировано вашим системным администратором»
Ниже приведены некоторые из наиболее распространенных причин появления этого всплывающего уведомления. Как вы видите, большинство из них связано с причинами безопасности и правами администратора.
Блокируется Защитником Windows и Умным экраном
Windows 10 поставляется с предустановленными Windows Defender и SmartScreen, которые проверяют ваше устройство на наличие вредоносных программ и фишинговых атак. По соображениям безопасности всплывающее уведомление может появиться, если какое-либо приложение кажется угрозой для вашего рабочего стола. Чтобы исправить это, вы можете отключить интеллектуальный экран, а также настроить параметры безопасности, чтобы сделать исключения для этого приложения.
Блокируется антивирусным программным обеспечением
То же самое относится к случаям, когда вы используете стороннее антивирусное программное обеспечение, которое может посчитать, что приложение, которое вы пытаетесь загрузить, повреждено.
Запрещено административной учетной записью
Если вы используете Windows под учетной записью по умолчанию, а не под административной учетной записью, могут возникнуть некоторые ограничения на изменения и функции. Чтобы исправить ситуацию, вы можете либо запустить файл от имени администратора, либо отключить административные разрешения для параметров политики вашей учетной записи, либо загрузить приложение из административной учетной записи.
Устаревшее приложение
Если текущая версия Windows не поддерживает ваше приложение или если программа была снята с производства. Чтобы исправить ситуацию, вы можете найти обновленную версию в Интернете и загрузить ее.
Блокировка приложения, установленная администратором
Эта проблема применима только к профессиональной версии Windows. Если ваш компьютер подключен к доменной сети, есть вероятность, что администратор установил определенные политики Applock, которые ограничивают загрузку приложений. Если вы являетесь администратором сети компьютеров и у вас или у кого-то в команде возникла эта проблема, вы можете изменить настройки через локальную политику настроек.
Как исправить «Это приложение было заблокировано вашим системным администратором»?
Вы можете начать с отключения параметров безопасности, которые препятствуют загрузке или запуску приложения. Перед этим убедитесь, что приложение безопасно для загрузки и не причинит вреда вашему устройству.
Отключите Smart Screen
Если вы уверены, что приложение безопасно, вы можете отключить Smart Screen на некоторое время, чтобы дать приложению возможность загрузиться. Для этого выполните следующие действия:
- Перейдите к кнопке поиска, расположенной рядом с логотипом Windows.
- Найдите пункт «Настройки» и нажмите на него.
- Перейдите в раздел «Обновление и безопасность».

- Нажмите на Безопасность Windows на левой панели.
- Нажмите на App https://cdelat.ru/answers-ru/ustranenie-eto-prilozhenie-bylo-zablokirovano-vashim-sistemnym-administratorom/» target=»_blank»]cdelat.ru[/mask_link]
Установка приложения заблокирована на Android — что делать?

Установка приложений Android как из Play Маркет, так и в виде простого APK файла, скачанного откуда-либо может быть заблокирована, причем в зависимости от конкретного сценария возможны разные причины и сообщения: о том, что установка приложения заблокирована администратором, о блокировке установки приложений из неизвестных источников, информация из которой следует, что действие запрещено или что приложение было заблокировано Play Защитой.
В этой инструкции рассмотрим все возможные случаи блокировки установки приложений на Android телефон или планшет, как исправить ситуацию и установить нужный файл APK или что-то из Play Маркет.
- В целях безопасности на устройстве заблокирована установка приложений из неизвестных источников
- Установка приложения заблокирована администратором
- Действие запрещено. Функция отключена. Обратитесь к администратору.
- Заблокировано Play Защитой
Разрешение установки приложений из неизвестных источников на Android
Ситуация с заблокированной установкой приложений из неизвестных источников на Android устройствах, пожалуй, самая простая для исправления. Если при установке вы видите сообщение «В целях безопасности ваш телефон блокирует установку приложений из неизвестных источников» или «В целях безопасности на устройстве заблокирована установка приложений из неизвестных источников», это как раз тот случай.

Такое сообщение появляется в том случае, если вы скачиваете APK файл приложения не из официальных магазинов, а с каких-то сайтов или же получаете от кого-то. Решение очень простое (наименования пунктов могут слегка отличаться на разных версиях ОС Android и лаунчерах производителей, но логика одна и та же):
- В появившемся окне с сообщением о блокировке нажмите «Настройки», либо сами зайдите в Настройки — Безопасность.
- В пункте «Неизвестные источники» включите возможность установки приложений из неизвестных источников.
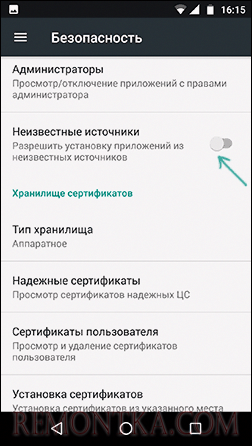
- Если на вашем телефоне установлена Android 9 Pie, то путь может выглядеть слегка иначе, например, на Samsung Galaxy с последней версией системы: Настройки — Биометрия и безопасность — Установка неизвестных приложений.

- А затем разрешение на установку неизвестных дается для конкретных приложений: например, если вы запускаете установку APK из определенного файлового менеджера, то разрешение нужно дать именно ему. Если сразу после скачивания браузером — для этого браузера.

После выполнения этих простых действий достаточно просто заново запустить установку приложения: в этот раз сообщений о блокировке появиться не должно.
Установка приложения заблокирована администратором на Android
В случае, если вы видите сообщение о том, что установка заблокирована администратором, речь не идет о каком-либо человеке-администраторе: на Android под этим подразумевается приложение, которое имеет особо высокие права в системе, среди них могут быть:
- Встроенные средства Google (например, средство «Найти телефон»).
- Антивирусы.
- Средства родительского контроля.
- Иногда — вредоносные приложения.
В первых двух случаях исправить проблему и разблокировать установку обычно просто. Два последних — сложнее. Простой метод состоит из следующих шагов:
- Зайдите в Настройки — Безопасность — Администраторы. На Samsung с Android 9 Pie — Настройки — Биометрия и безопасность — Другие параметры безопасности — Администраторы устройства.

- Посмотрите список администраторов устройства и постарайтесь определить, что именно может мешать установке. По умолчанию в списке администраторов могут присутствовать «Найти устройство», «Google Pay», а также фирменные приложения производителя телефона или планшета. Если вы видите что-то ещё: антивирус, неизвестное приложение, то, возможно именно они блокируют установку.
- В случае антивирусных программ лучше использовать их настройки для разблокировки установки, для других неизвестных администраторов — нажмите по такому администратору устройства и, если нам повезло и пункт «Деактивировать администратора устройства» или «Выключить» активен, нажмите по этому пункту. Внимание: на скриншоте просто пример, отключать «Найти устройство» не нужно.
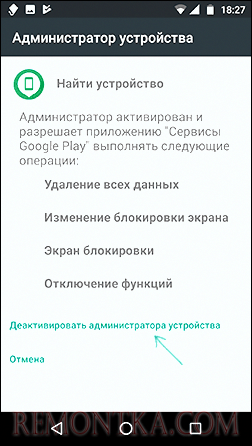
- После выключения всех сомнительных администраторов, попробуйте повторить установку приложения.
Более сложный сценарий: вы видите администратора Android, который блокирует установку приложения, но функция его отключения недоступна, в этом случае:
- Если это антивирусное или другое защитное ПО, а с помощью настроек решить проблему не удается, просто удалите его.
- Если это средство родительского контроля — следует обратиться за разрешением и изменением настроек к тому, кто его установил, не всегда возможно отключить его самостоятельно без последствий.
- В ситуации, когда блокировка, предположительно, производится вредоносным приложением: попробуйте удалить его, а если это не удается, то перезагрузите Android в безопасном режиме , затем попробуйте отключить администратора и удалить приложение (или в обратном порядке).
Действие запрещено, функция отключена, обратитесь к администратору при установке приложения
Для ситуации, когда при установке файла APK вы видите сообщение о том, что действие запрещено и функция отключена, вероятнее всего, дело в средствах родительского контроля, например, Google Family Link .

Если вы знаете, что на вашем смартфоне установлен родительский контроль, обратитесь к человеку, который его установил, чтобы он разблокировал установку приложений. Однако, в некоторых случаях такое же сообщение может появляться и при тех сценариях, которые были описаны разделом выше: если родительского контроля нет, а вы получаете рассматриваемое сообщение о том, что действие запрещено, попробуйте пройти все шаги с отключением администраторов устройства.
Заблокировано Play Защитой
Сообщение «Заблокировано Play Защитой» при установке приложения сообщает нам о том, что встроенная функция Google Android для защиты от вирусов и вредоносного ПО посчитало этот файл APK опасным. Если речь идет о каком-то прикладном приложении (игре, полезной программе), я бы отнесся к предупреждению серьезно.
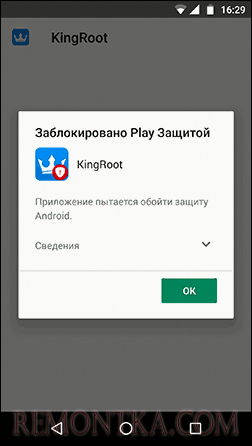
Если же это что-то изначально потенциально опасное (например, средство получения root-доступа) и вы осознаете риск, можно отключить блокировку.
Возможные действия для установки, несмотря на предупреждение:
- Нажать «Сведения» в окне сообщения о блокировке, а затем — «Все равно установить».

- Вы можете навсегда снять блокировку «Play Защиты» — зайдите в Настройки — Google — Безопасность — Google Play Защита.

- В окне Google Play Защита отключить пункт «Проверять угрозы безопасности».
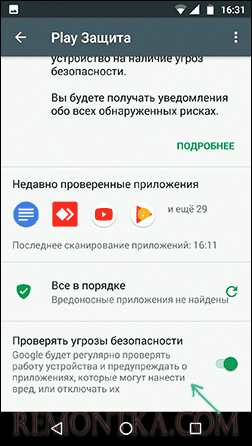
После этих действий блокировки со стороны этого сервиса происходить не будут.
Надеюсь, инструкция помогла разобраться с возможными причинами блокировки приложений, а вы будете осторожны: не всё, что вы скачиваете является безопасным и не всегда это действительно стоит устанавливать.
Источник: remontka.com