
Название точки доступа (APN) представляет сеть или оператора, которые ваш сотовый телефон или планшет использует для доступа в Интернет. Обычно вам не нужно трогать настройки APN, потому что они настроены для вас автоматически. Однако иногда вы можете захотеть посетить экран настроек APN на вашем устройстве.
Причины, по которым люди хотят изменить свои настройки APN, включают устранение неполадок, когда им не удается подключиться к данным, перемещение незаблокированного телефона новому поставщику услуг, попытка избежать платы за передачу данных по предоплаченному тарифу на сотовый телефон или попытка избежать платы за передачу данных в роуминге .

Не работает Точка доступа на 10 андроид One Ui 2.0 Samsung a10
Некоторые из причин изменения APN связаны с действиями, в которых ваш сотовый провайдер предпочитает не участвовать, например, избегая платы за передачу данных. В результате вы можете просматривать или редактировать APN на своем мобильном устройстве только в том случае, если это разрешено оператором. Если вы не можете получить доступ к своему APN, вам необходимо связаться с вашим оператором, чтобы внести какие-либо изменения.
Предостережение относительно изменений APN
Изменение APN может испортить подключение вашего устройства, поэтому будьте осторожны при редактировании. Обязательно запишите настройки APN, прежде чем вносить какие-либо изменения, на всякий случай. Если вы введете неработающие настройки APN, вы можете потерять сотовую связь и передачу данных на вашем телефоне. Вы также можете понести дополнительные расходы.
Источник: gadgetshelp.com
Как установить лимит данных на точке доступа Samsung в 2023
Как ограничить использование данных точки доступа samsung.

Сколько часов составляет 100 ГБ в горячей точке
Есть ли лимит данных горячей точки «Продолжительность времени при использовании 100 ГБ* Ваши данные обычно обновляются каждый месяц или 30 дней, поэтому теоретически у вас есть в среднем 720 часов, чтобы заполнить месяц.
Почему моя точка доступа использует так много данных
Как установить лимит для устройства точки доступа «Для подключения других устройств к Интернету точка доступа использует данные, включенные в тарифный план вашего телефона. Использование данных точки доступа напрямую зависит от действий, которые вы выполняете на устройствах, подключенных к точке доступа. Обычно точка доступа использует от 60 МБ/час до 810 МБ/час в зависимости от вида деятельности.
Как установить лимит данных на Samsung
Как ограничить использование данных в точке доступа samsung «В разделе «Мобильная связь» нажмите. Биллинговый цикл и предупреждение о данных. . Нажмите кнопку . Переключатель «Ограничить использование мобильных данных». Чтобы включить. При появлении запроса просмотрите сообщение, затем нажмите. OK. . Нажмите.
Лимит данных. И введите желаемый уровень (например, G. Set. . «.
На сколько часов хватает 5 ГБ точки доступа
Есть ли лимит данных на хотспот «План с объемом данных 5 ГБ позволит вам просматривать интернет-страницы в течение примерно 60 часов, воспроизводить 1 000 песен или смотреть 10 часов видео стандартной четкости. «.
Может ли точка доступа быть ограничена
Как установить лимит на устройство hotspot «Даже на тарифных планах с неограниченным объемом данных существует ограничение на количество данных, которые вы можете использовать в качестве мобильной точки доступа. Как только вы достигнете этого лимита, данные будут деприоритизированы, что в основном означает, что ваша скорость передачи данных замедлится до тех пор, пока ваш лимит не начнет действовать в следующем месяце.
На сколько часов хватает 25 ГБ в точке доступа
Как установить лимит данных на точке доступа Samsung Частое использование 25 ГБ примерно достаточно для любого из следующих случаев: 1250 часов просмотра веб-страниц. .
Как установить лимит использования данных
Как установить лимит использования данных на моем Samsung «Чтобы установить лимит использования данных, откройте приложение «Настройки» вашего телефона. Нажмите Сеть и интернет. Интернет. Рядом с вашим оператором нажмите Настройки. Нажмите пункт Предупреждение и ограничение данных.
Если он еще не включен, включите пункт Установить лимит данных. Прочитайте сообщение на экране и нажмите Ок. Нажмите пункт Лимит данных. Введите число. Нажмите пункт Установить. «.
Как установить лимит горячей точки на Samsung A50
Как установить лимит данных на Samsung Samsung Galaxy A50 Вы можете установить ограничение на количество используемых мобильных данных за определенный период. Вы можете установить ограничение на количество используемых мобильных данных за определенный период. Нажмите значок Настройки. Нажмите пункт Подключения. Нажмите пункт Использование данных.
Нажмите пункт Использование мобильных данных. Нажмите значок Настройки. Нажмите пункт Начать цикл выставления счетов. . .
Как ограничить пользователей точки доступа на Android
Как установить лимит данных на точке доступа Samsung Нажмите Безопасность и выберите WPA2 PSK (это для шифрования точки доступа к Интернету на Android 10, чтобы только люди с вашим паролем могли подключиться к точке доступа). Выберите Нет, если вы хотите, чтобы точка доступа в Интернет была открытой и любой человек мог подключиться к ней без вашего разрешения.
Все права защищены. Несанкционированное копирование, полностью или частично, строго запрещено.
Источник: yanline.ru
Исправляем глюк при подключении смартфона на Android к Wi-Fi на этапе “Получение IP-адреса” – Geek Electronics

Что делать если идет бесконечное получение IP-адреса в Android при подключении по WiFi?!
При подключении планшета или телефона на операционной системе Android Вы можете столкнуться с тем, что подключаясь к своей или чужой беспроводной сети процесс остановится на том, что на экране постоянно будет висеть сообщение «Получение IP-адреса» и всё. При этом компьютер или ноутбук, тоже подключенные по WiFi могут отлично работать, а вот Андроид тупит и отказывается подключаться. Не торопитесь ругать свой смартфон или планшет — чаще всего он тут ни при чем.
Причина бесконечного получения IP-адреса скорее всего кроется в настройках Вашего роутера или точки доступа WiFi, которая отвечает за работу Вашей беспроводной сети.
Способ 1. Статический IP.
Заходим в настройки нашего планшета или смартфона и находим раздел Wi-Fi. Здесь Вам надо нажать на сетку, у которой идет бесконечное получение IP-адреса и подержать несколько секунд, пока не появиться меню:
В нём надо выбрать пункт «Изменить конфигурацию сети». Откроется вот окно конфигурации. Ставим галочку «Показать дополнительные параметры» и видим несколько появившихся дополнительных строк:
В списке «Параметры IP» выбираем тип адресации — «Статический». Обратите внимание на поля ниже — IP-адрес, шлюз и маску (длина префикса сети) и DNS-серверы. ОС Андроид сама предлагает по умолчанию адрес из стандартной сети 192.168.1.Х . Вам остается лишь ввести эти значения с клавиатуры и нажать кнопку «Сохранить». Если же у Вас маршрутизатор D-Link или Tenda, то надо учитывать, что у них используется по-умолчанию подсеть 192.168.0.Х и адреса надо прописывать с учетом этого. После чего применяем изменения и проверяем наличие доступа в Интернет.
Способ 2. DHCP-сервер роутера.
Этот способ более правильный, но и более сложный. Сложен он в первую очередь тем, что пользователю нужно зайти в настройки своего беспроводного роутера или точки доступа Вай-Фай и включить DHCP-сервер в настройках локальной сети. Конечно, у опытного пользователя это не вызовет затруднений, а вот новичка могут ожидать трудности. Но не стоит пугаться.
У большинства современных сетевых устройств начального уровня, которые стоят у нас с Вами в домах, процесс настройки логически мало чем отличается. Я приведу пример на устройствах нескольких производителей. На других же надо просто действовать по аналогии и всё.
Первым делом Вам надо зайти в веб-интерфейс роутера. (Если не знаете как это сделать — читайте статью: Как зайти в настройки роутера). В главном меню необходимо найти раздел Локальная сеть или LAN:
Читать еще: Восстановление аккаунта steam по номеру телефона — Видео инструкции Steam, Стим: вопросы и ответы, новости Steam
Там находим подраздел с настройками сервера:
Включаем его и сохраняемся.
На некоторых моделях в меню может быть отдельный раздел DHCP, к примеру — на некоторых моделях TP-Link:
Ставим переключатель в значение «Включить» и нажимаем кнопку «Сохранить». Проверяем доступ в сеть Интернет.
Исправляем глюк при подключении смартфона на Android к Wi-Fi на этапе “Получение IP-адреса”
GeekElectronics » Android » Исправляем глюк при подключении смартфона на Android к Wi-Fi на этапе “Получение IP-адреса”
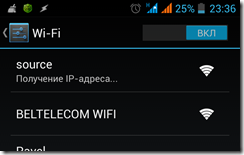
Сегодня столкнулся с неприятным глюком. Мой смартфон перестал подключаться к Wi-Fi сетям. Подключение останавливалось на этапе “Получение IP-адреса“.
Проблему удалось решить только к вечеру, но обо всем по порядку.
В Интернете данная тема обсуждалась активно на многих форумах, но описываемые пользователями полумеры меня не устраивали.
В основном, предлагалось проверить настройки модема, но в моем случае дело было точно не в нем, так как остальные смартфоны подключались к моей точке доступа без каких-либо проблем. На всякий случай я еще попробовал подключиться к другим модемам, но результат был тем-же. Понятно, что дело именно в моем смартфоне. Видимо, какое-то приложение что-то подпортило в настройках.
В качестве полумеры я сперва изменил настройки подключения к своей точке, прописав статичный IP адрес в своем телефоне.
Для этого необходимо выбрать доступную Wi-Fi сеть, тыкнуть по ней и в выпадающем меню выбрать пункт “Изменить сеть“, установить галочку “Дополнительно” для доступа к параметрам подключения, сменить режим получения IP адреса с DHCP на “Пользовательский” и прописать свои параметры подключения.
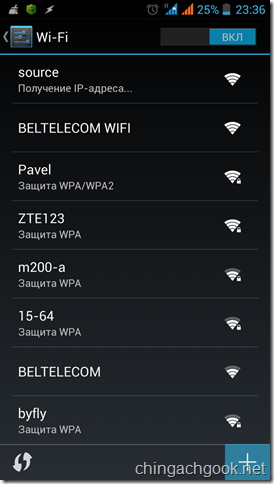
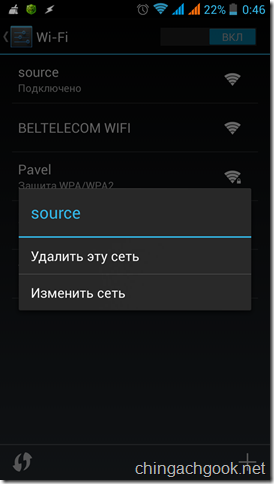
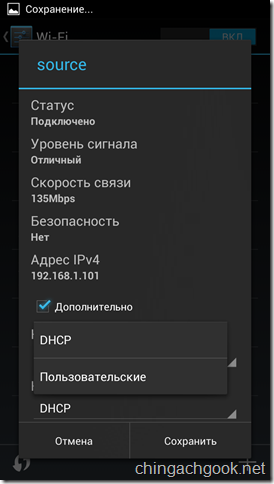
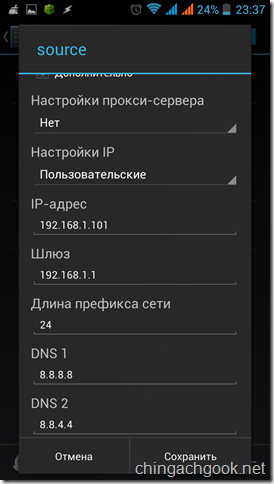
После этого мой смартфон начал подключаться к Wi-Fi сети, но такой вариант меня не устраивал. Не хотелось для каждой используемой сети изменять настройки.
Ближе к вечеру удалось найти информацию о файлах, которые отвечают за подключение Android устройств к Wi-Fi. Перебрав кучу вариантов, я все-таки нашел решение проблемы.
Если при подключении к Wi-Fi ваш Android смартфон останавливается на этапе “Получение IP-адреса“, то вам необходимо:
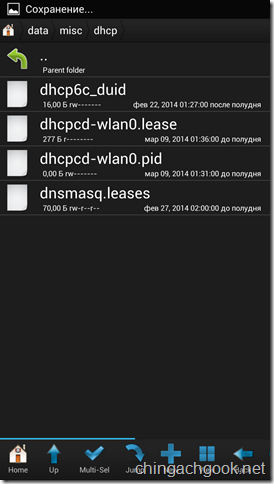
- Удалить файлы dhcpcd-wlan0.lease и dhcpcd-wlan0.pid
Для удаления этих файлов вам понадобятся права root на смартфоне и программа Root Explorer или любой другой файловый менеджер, который способен удалять системные файлы.
После удаления этих файлов необходимо перезагрузить смартфон.
После загрузки вы снова сможете нормально подключаться к Wi-Fi сетям.
Если у вас что-то не получается, то перечитайте комментарии к этой статье.
Android не может получить IP адрес для выхода в сеть
В этой статье я расскажу почему Андроид не может получить IP адрес при подключении к WiFi и что делать в этом случае.
Читать еще: Как восстановить пульс — Боль в Сердце
Данная статья подходит для всех брендов, выпускающих телефоны на Android 10/9/8/7: Samsung, HTC, Lenovo, LG, Sony, ZTE, Huawei, Meizu, Fly, Alcatel, Xiaomi, Nokia и прочие. Мы не несем ответственности за ваши действия.
Внимание! Вы можете задать свой вопрос специалисту в конце статьи.
Почему Андроид не может получить IP адрес
Ошибка во время получения IP адреса возникает, когда пользователь подключается к Wi-Fi сети при помощи встроенного беспроводного модуля обмена данными. Устройство Андроид сканирует доступные ближайшие подключения и предлагает список обнаруженных сетей пользователю на выбор. Когда выбрана конкретная Wi-Fi сеть, введен пароль, гаджет пытается получить в выбранной сети IP адрес для себя.
При возникновении какой-либо неполадки, в сети Wi-Fi девайс не может получить IP адрес. Аппарат отключается в автоматическом режиме от данной сети, затем заново подключается и еще раз старается получить IP адрес. И такие попытки не прекращаются.
Увеличить
Существует много способов, которые позволяют исправить ошибку получения IP адреса во время подключения к сети через Wi-Fi устройства Андроид. Важно правильно разобраться в причинах этой ошибки.
Есть несколько причин, которые способны вызвать ошибку во время получения IP адреса Wi-Fi. Ниже приведены основные варианты:
- Причиной может стать Wi-Fi маршрутизатор. Если данное изделие не может гаджету назначить соответствующий IP адрес, то может возникнуть ошибка при его получении в Андроид.
- Наиболее элементарным вариантом является неправильно введенный пароль от Wi-Fi сети. Возможно, что пропущен один из символов, вписана строчная буква вместо заглавной или введена неверная цифра. Пароли чувствительны к регистру. Требуется тщательно проверить пароли перед нажатием на «Ввод».
- Ошибка во время получения IP адреса возникает из-за мер сетевой безопасности.
- Проблема связана с плохим покрытием Wi-Fi сети или конфликта IP адресов с иными девайсами, подключенными к одной сети.
- Ошибка получения IP адреса во время подключения к Wi-Fi сети может быть связана с попытками девайса получить IP адрес автоматически. У мобильного гаджета включен DHCP (динамический IP адрес), поэтому и возникает замкнутый круг. Андроид устройство все время пытается подключиться, но не может это выполнить. Так будет продолжаться до исправления ошибки.
Первое, что следует попробовать
В некоторых случаях можно довольно просто исправить подобную ошибку. Процесс зависит от версии операционной системы гаджета.
Переподключение к Wi-Fi сети
- Переходим в «Настройки», выбираем «Wi-Fi (WLAN)».
- Выбираем нужную Wi-Fi сеть в списке с доступными сетевыми подключениями. Увеличить
- Открываем меню выбранной сети, нажимаем на строчку «Удалить эту сеть».
Переименование своего устройства
На гаджетах HTC возможен редкий сбой. Поэтому необходимо перейти в настройки Wi-Fi Direct (выбираем «Wi-Fi», затем «Расширенные настройки»). Там свое устройство переименовываем на любое просто слово из английских букв.
Читать еще: Случайно занес важный контакт в черный список — проблема с сотовым телефоном Samsung GT-B5722
Увеличить
Отключение постоянного поиска сетей
- Переходим в «Настройки», выбираем «Wi-Fi (WLAN)», потом «Расширенные настройки». Увеличить
- Переключатель «Постоянный поиск сетей» устанавливаем в положение «Выкл.».
Используем приложения Wi-Fi Fixer
В интернете много отзывов, что бесплатное приложение Wi-Fi Fixer для Андроид способно легко решить проблему получения IP адреса на смартфонах и планшетах. Скачать утилиту можно по ссылке https://play.google.com/store/apps/details?id=org.wahtod.wififixer .
Увеличить
После запуска, утилита на Андроид сбрасывает системную конфигурацию Wi-Fi (сохраненные сети не пропадают) и работает в виде фоновой службы. Это позволяет решить не только рассматриваемую нами проблему, но и другие ошибки: постоянные разрывы беспроводного соединения, невозможность аутентификации и другие. Пользователю делать ничего не требуется, достаточно просто запустить утилиту и подключиться через нее к необходимой точке доступа.
Прописывание статического IP адреса
Решить ситуацию можно прописываем в настройках Андроид статических значений. Такое решение немного спорное, так как если пользовать используется Wi-Fi интернет в разных местах, то придется статический IP адрес отключать, чтобы зайти в интернет.
Для установки статического IP адреса следует на Андроид включить Wi-Fi модуль, затем перейти в Wi-Fi настройки, нажать на имя беспроводной сети и щелкнуть по «Удалить». Если сеть в устройстве уже сохранена, то выбираем «Исключить».
Затем Андроид снова найдет данную сеть. Нажимаем пальцем по ней, галочкой отмечаем «Показать дополнительные параметры». В некоторых планшетах и смартфонах, чтобы найти раздел «Дополнительные параметры», следует меню прокрутить вниз, как на скриншоте ниже.

Увеличить
Теперь в разделе настройки IP выбираем «Статический» (в последних версиях другое название – «Пользовательские») вместо DHCP. Задаем параметры IP адреса, пример настроек приведен на скриншоте ниже.
Увеличить
Вводим пароль к Wi-Fi и пробуем подключиться к сети. Есть вероятность, что проблема с невозможностью получения IP адреса решена.