Если в телевизоре нет встроенной функции Miracast, а мы хотим транслировать на телевизор изображение с телефона, планшета, или компьютера по Wi-Fi, то нам понадобится Miracast-адаптер. Самые популярные – MiraScreen и AnyCast. Что это за адаптеры и как они работают, я рассказывал в этой статье. После покупки такого адаптера его нужно подключить к телевизору и настроить.
Именно о настройке мы поговорим в этой статье. Большинство Miracast адаптеров можно настроить через веб-интерфейс с любого устройства (через браузер). В настройки можно зайти по адресу 192.168.203.1. Сделать это можно как с телефона или планшета на Android, так и с iPhone, iPad, или любого компьютера.
Для мобильных устройств существуют специальные приложения, через которые можно настраивать MiraScreen/AnyCast адаптер. Например, выполнить подключение к Wi-Fi роутеру. Так же расскажу, как решить проблему, когда не заходит на 192.168.203.1 и не открываются настройки MiraScreen.
Самих настроек там не много, но они полезные и могут пригодится. Например, в веб-интерфейсе Miracast адаптера можно изменить режим работы (Airplay/Miracast), выполнить подключение адаптера к своему роутеру (к Wi-Fi сети), изменить пароль Wi-Fi сети адаптера, язык, разрешение изображения, обновить прошивку, перезагрузить адаптер, или выполнить сброс настроек до заводских значений. Для нормальной и полноценной работы такого адаптера нужно как минимум зайти в его настройки и соединить с роутером. Чтобы к нему был доступ со всех устройств в домашней сети (которые подключены к одному роутеру).
Как подключить телефон к телевизору или проектору? ПРОСТОЙ СПОСОБ.

У меня MiraScreen адаптер. Наверное один из самых популярных. Рассмотрим процесс входа в веб-интерфейс и настройки на примере этого адаптера. Перед настройкой нужно подключить адаптер к телевизору. Сам адаптер просто подключаем в свободный HDMI-вход на телевизоре.
USB-кабель, по которому адаптер берет питание можно подключить в USB-порт на телевизоре (как у меня), или в розетку через адаптер 5V/1A (которым телефон заряжаете).

Если на телевизоре не появится изображение с MiraScreen адаптера, то убедитесь, что на телевизоре правильно выбран источник сигнала. Нужно выбрать HDMI-вход, в который мы подключили устройство. Обычно на пульте дистанционного управления есть отдельная кнопка, с помощью которой можно открыть меню выбора источника сигнала. Чаще всего она подписана как INPUT или SOURCES. На экране телевизора должна появится заставка нашего адаптера.
192.168.203.1: настройка MiraScreen адаптера с Android или iPhone
Сначала покажу на мой взгляд самый простой способ – настройка через веб-интерфейс по адресу 192.168.203.1. Когда адаптер подключен и включен – он раздает Wi-Fi сеть. Имя сети (SSID) и пароль к ней (PSK) указаны на заставке, которая выводится на телевизор в режиме ожидания. Адаптер должен работать в режиме (Airplay (DLNA)).

На телефоне или планшете заходим в настройки Wi-Fi, выбираем эту сеть, вводим пароль и подключаемся.
Дальше открываем на этом же устройстве любой браузер и переходим по адресу 192.168.203.1. Если не заходит – набираем вот так http://192.168.203.1/
Должна появится страничка с настройками Miracast адаптера.
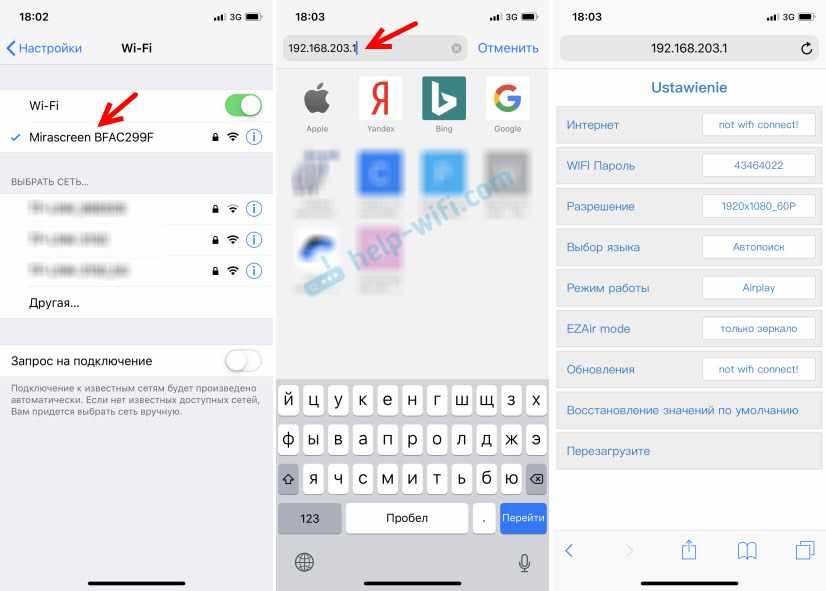
Сами настройки мы рассмотрим в одном из следующих разделов этой статьи.
Второй вариант: через приложение. Есть разные приложения, через которые можно получить доступ к настройкам MiraScreen через телефон или планшет. Как правило, после подключения адаптера к телевизору на экране отображается QR-код. Это как раз ссылка на загрузку приложения. Для моего адаптера приложение называется EZMira.
Включаем камеру на телефоне и наводим ее на QR-код на экране телевизора. Должно появится предложение перейти по ссылке – переходим. Возможно, у вас сразу откроется App Store, или Google Play. У меня открылся сайт в браузере, где нужно нажать на кнопку Download, а затем перейти в App Store, либо в Google Play. Переходим и устанавливаем приложение (у меня приложение EZMira уже установлено).
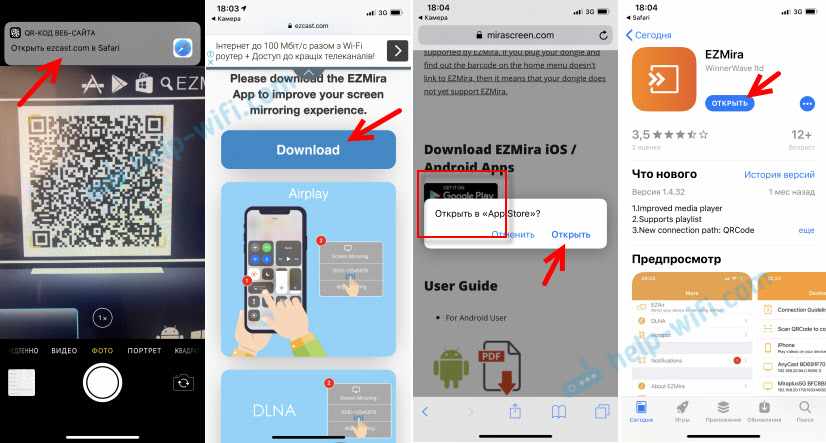
Подключаем свой телефон к Wi-Fi сети Miracast адаптера (если он не подключен), запускам установленное приложение, выбираем адаптер и открываем настройки. Настройки такие же как и в веб-версии (через браузер). Если вы заметили, под названием адаптера указан IP-адрес 192.168.203.1.
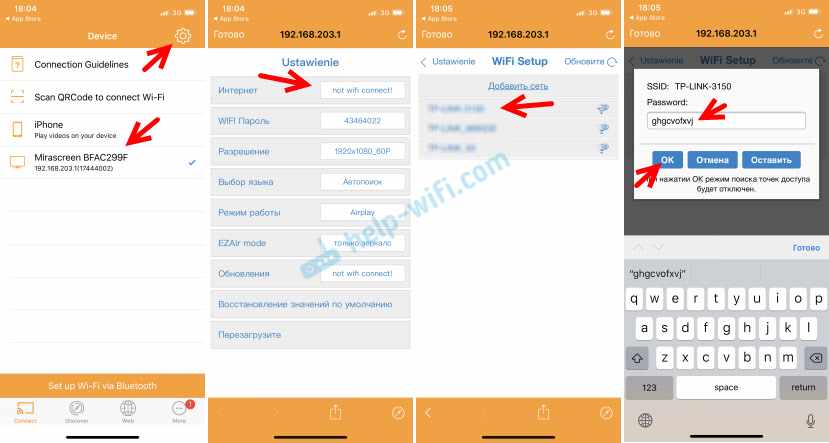
На скриншоте выше показал, как подключить MiraScreen или AnyCast адаптер к Wi-Fi роутеру (своей сети) через телефон.
Вход в веб-интерфейс Miracast адаптера через компьютер
Здесь все так же просто. Подключаем адаптер и на экране телевизора видим SSID (имя сети) и PSK (пароль) нашего адаптера.

Подключаем компьютер к этой Wi-Fi сети.
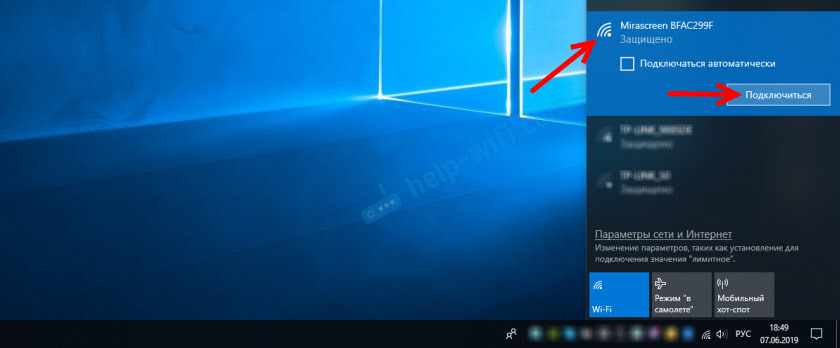
Важный момент! У меня Windows 10 почему-то сразу начала запрашивать не пароль, а ПИН-код. И когда я вводил пароль PSK, который указан на экране телевизора, то появлялась ошибка подключения (Неправильный ПИН-код).
Если у вас такая же ситуация, то нажмите на ‘Подключиться, используя ключ безопасности’ и введите пароль.
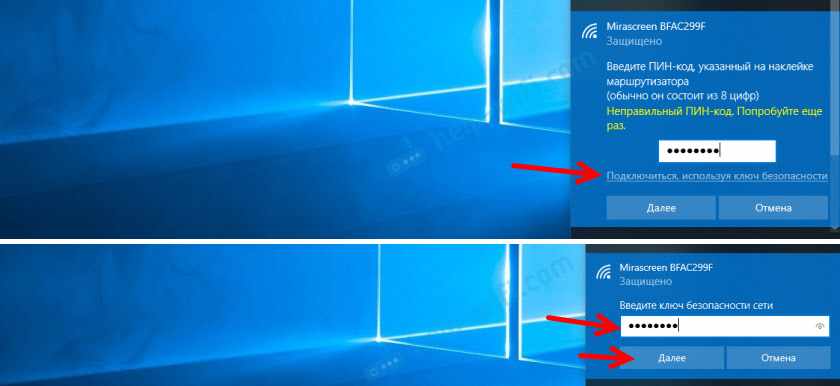
После этого компьютер подключится к беспроводной сети адаптера. Дальше открываем браузер и переходим по адресу 192.168.203.1. Вот так:
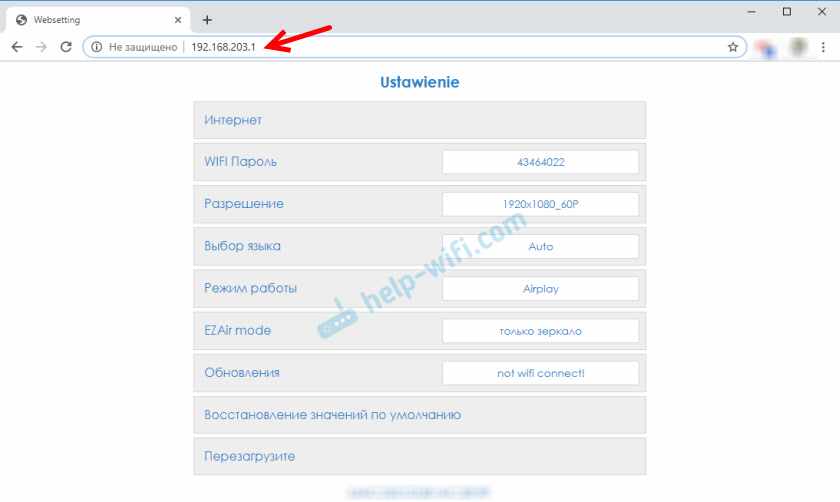
Доступ к странице с настройками MiraScreen/AnyCast адаптера мы получили. Ниже я расскажу об этих настройках более подробно. Рассмотрим все пункты и подключим наш Miracast адаптер к домашней Wi-Fi сети.
Настройки MiraScreen/AnyCast и подключение адаптера к Wi-Fi роутеру
Первый пункт настроек в веб-интерфейсе – ‘Интернет’ (Internet). Эта настройка дает возможность соединить MiraScreen адаптер с маршрутизатором (если он есть). Это необходимо для трансляции медиаконтента по технологии DLNA и для работы Airplay (если нет роутера, можно подключаться напрямую к Wi-Fi сети адаптера).
Нажимаем на ‘Интернет’. Появится список доступных Wi-Fi сетей. Выбираем свою Wi-Fi сеть и вводим пароль к ней.
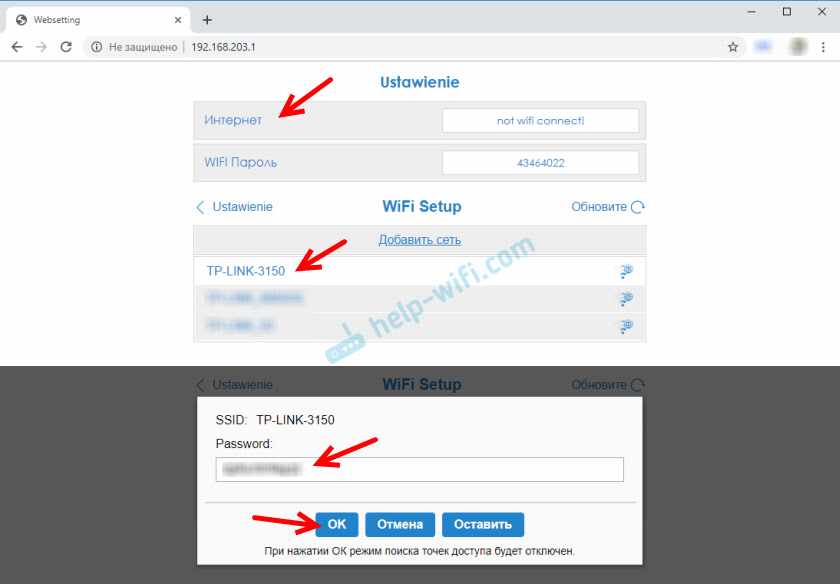
Нужно немного подождать. Если мы правильно ввели пароль от Wi-Fi сети и нет никаких проблем на стороне роутера, то адаптер будет подключен к Wi-Fi. Это можно увидеть по иконке на экране телевизора.
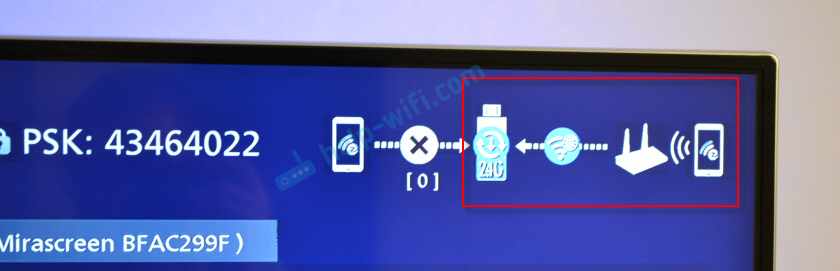
Теперь Miracast адаптер находится в локальной сети. Уже не нужно подключаться к его Wi-Fi сети с того же iPhone, чтобы дублировать экран на телевизор. Вы можете быть подключены к Wi-Fi сети роутера. Это одна из главных настроек.
Рассмотрим остальные настройки:

- WI-FI Пароль (WiFi Password) – можно задать новый пароль, который будет защищать Wi-Fi сеть, которую транслирует Miracast адаптер.
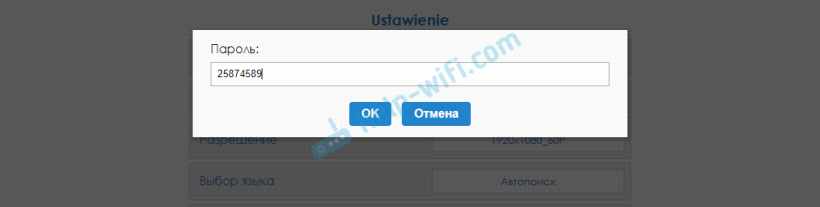
- Разрешение (Resolution) – настройка качества изображения, которое будет транслироваться через Miracast. В моем случае было три варианта: 1920x1080_60P, 720x480_60P, 1280x720_60P. Если, например, при трансляции есть большая задержка, отстает звук – попробуйте уменьшить разрешение.

- Выбор языка – можно сменить язык веб-интерфейса адаптера. Есть русский язык. По умолчанию установлен ‘Автопоиск’. Настройки почти все на русском языке.
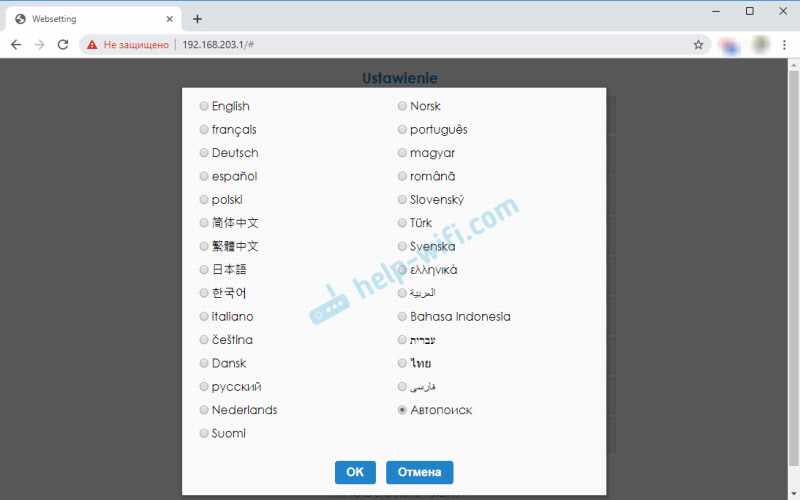
- Режим работы (Default Mode) – переключение режима работы MiraScreen адаптера. Там обычно два варианта: Airplay (дублирование экрана с iPhone, iPad, и компьютеров на Mac OS, а так же работа DLNA) и Miracast – трансляция изображения с устройств на Андроид и Windows 10 по Miracast (функция Беспроводной дисплей в Windows 10).
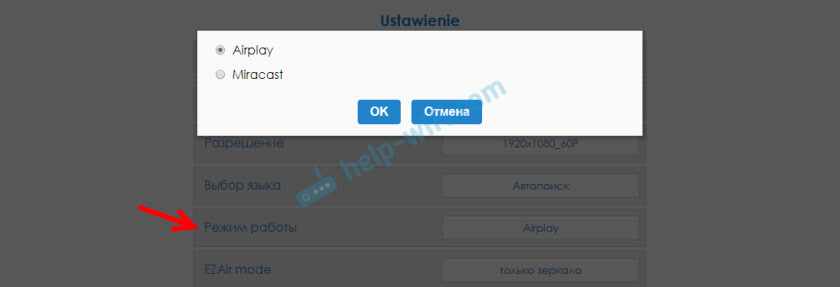 Режим работы можно так же менять отдельной кнопкой на самом адаптере.
Режим работы можно так же менять отдельной кнопкой на самом адаптере.  Так же выбранный режим будет меняться на экране телевизора.
Так же выбранный режим будет меняться на экране телевизора. - EZAir mode – по умолчанию стоит ‘только зеркало’. Не рекомендую менять. Второй вариант ‘Зеркало+Поток’ похоже для старых версий iOS.
- Обновления (Upgrade) – обновление прошивки MiraScreen или AnyCast адаптера. Я так понимаю, что адаптер сам загружает прошивку (если есть новая версия) и обновляет ее.
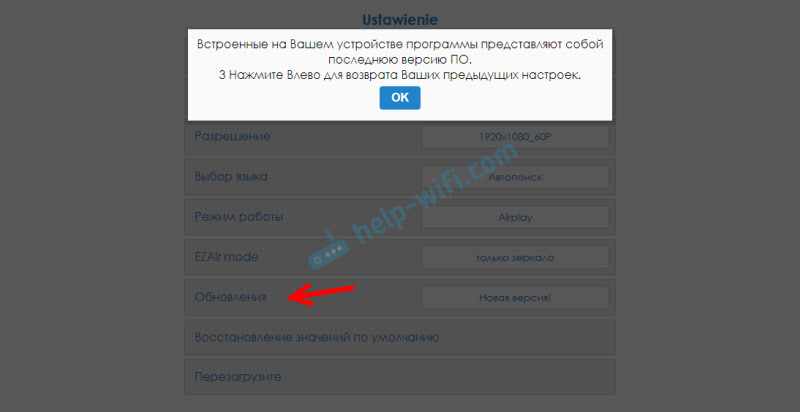
- Восстановление значений по умолчанию (Reset to default) – сброс всех настроек адаптера до заводских значений.
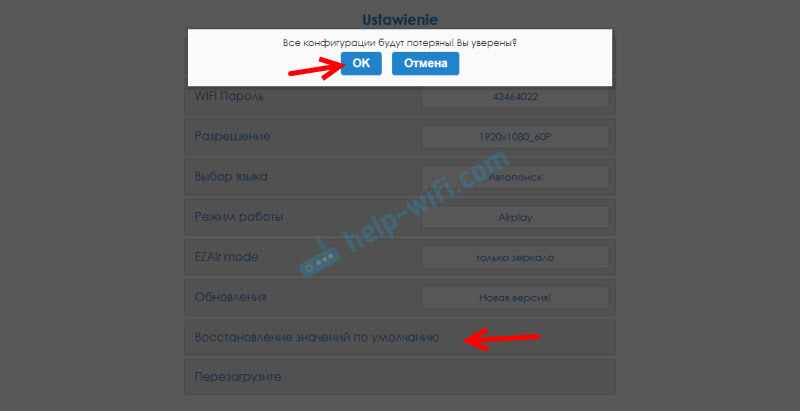
- Перезагрузите (Reboot) – обычная перезагрузка адаптера. Он отключится и снова включится. Весь процесс с полной загрузкой занимает секунд 30 (на моем устройстве).
Не заходит на 192.168.203.1. Что делать?
Очень частая проблема, когда не заходит в настройки MiraScreen или AnyCast адаптера. Страница по адресу 192.168.203.1 просто не открывается и настройки недоступны. Обычно появляется ошибка ‘Не удается получить доступ к сайту. Превышено время ожидания ответа от сайта 192.168.203.1’.
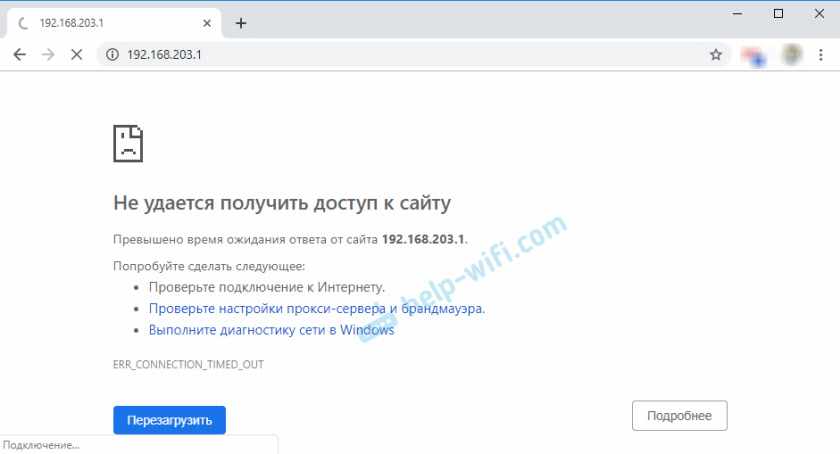
Чаще всего проблема со входом в настройки возникает по двум причинам:
1 Устройство, с которого не открываются настройки Miracast адаптера не подключено к Wi-Fi сети адаптера. Или подключено не только к его сети. Например, ноутбук может быть подключен к адаптеру по Wi-Fi и еще к роутеру по кабелю. При таком подключении скорее всего не получится зайти на 192.168.203.1.
Убедитесь, что ваше устройство (ноутбук, телефон, планшет) подключено к Wi-Fi сети MiraScreen. Как выполнить это подключение я подробно показывал в этой статье. Отключите на телефоне мобильный интернет.
2 Если MiraScreen/AnyCast адаптер не раздает Wi-Fi сеть, устройства не видят сеть адаптера, то возможно он переключен в режим работы Miracast. Адаптер должен работать в режиме Airplay.

Изменить режим работы можно кнопкой на самом адаптере (выше в статье я показывал как это сделать). Или в настройках. Но так как в настройки по адресу 192.168.203.1 не заходит, то этот вариант нам не подходит.
Другие решения:
- Попробуйте зайти через адрес 192.168.49.1. На некоторых Miracast адаптерах используется именно этот адрес. В основном в устройствах Rombica Smart Cast.
- Обязательно попробуйте подключиться к адаптеру с другого устройства и зайти в настройки через 192.168.203.1. Или через другой браузер.
- Если на устройстве, в браузере включен VPN – отключите его.
- Когда вы набираете адрес 192.168.203.1 и вместо настроек MiraScreen открывается поисковая система с результатами поиска, то скорее всего вы просто не в той строке вводите адрес. Адрес нужно вводить в адресную строку браузера. Можете набрать адрес полностью: http://192.168.203.1/
- Отключите питание приставки и включите ее заново. Возможно, после перезагрузки настройки откроются.
- Сделайте сброс настроек адаптера. Обычно скинуть настройки можно длительным удержанием (примерно 5-10 секунд) кнопки, которая используется для переключения режимов работы.
Вроде все показал, рассказал, все настройки рассмотрели. Если у вас остались вопросы – оставляйте их в комментариях. Думаю, в основном это будут вопросы связанные со входом в параметры Miracast адаптера. В таком случае, сразу прошу вас уточнять, какой у вас адаптер. С какого устройства не открываются настройки, какая проблема/ошибка и на каком этапе.
Источник: business-notebooks.ru
ezCast — недорогой аналог Chromecast

После покупки большого широкоэкранного телевизора, монитор компьютера или ноутбука, какой бы он большой не был, уже не удовлетворяет. Все фильмы хочется смотреть именно на нем. Нет проблем, на помощь приходит HDMI. Но соединять компьютер с телевизором проводом не всегда удобно: компьютер может стоять в другой комнате, или у вас переносной ноутбук, который нужно отключать и подключать, а телевизор вовсе может висеть на кухне. Почему бы не передавать видео на телевизор без проводов?
Зачем стримить на ТВ с компьютера?
Если вы счастливый обладатель смарт ТВ, то часть проблемы у вас уже решена, особенно, если в телевизоре есть WiFi. Вы можете заходить с телевизора на внешний накопитель, и с него ставить фильмы. Но это не слишком то удобно, все-таки клавиатура гораздо удобнее, чем телевизионный пульт. Кроме того, вы можете на ТВ смотреть видео, например, с YouTube, но что бы его найти, вам придется хорошенько постараться.
Так же, не так давно я писал про ForkPlayer — с помощью этого приложения можно получить доступ к огромной библиотеки видео. Но что бы найти какой-то фильм, приходится долго упражнятся с пультом, набирая на экранной клавиатуре его название. Часто, удобнее просто запустить с компьютера.
И решение есть. Технология беспроводной передачи видео разрабатывается уже довольно давно. Существуют стандарты AirPlay, Intel WiDi и Miracast. Но что бы передавать видео на основе этих технологий, оба устройства должны ее поддерживать.
Решение — Chromecast
Не так давно, компания Google представила устройство, подключаемое к телевизору, и способное принимать видео по WiFi с телевизора или телефона — недорогой медиа-адаптер Chromecast ($35). На момент написания этого поста, цена устройства на Яндекс Маркете 2412 рублей:
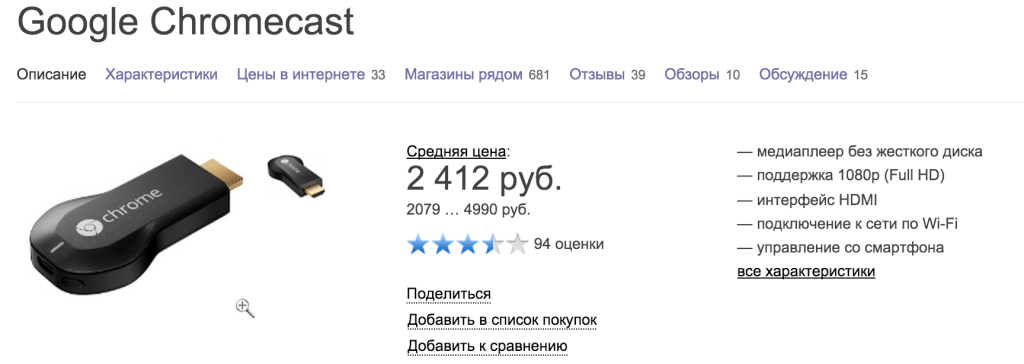
Больше про Chromecast ничего писать не буду, т.к. в руках устройство не держал. Про него и так написано не мало, любой желающий найдет массу обзоров в интернете. Не смотря на небольшую цену, и возможность купить в России, я заказал еще более дешевый, китайский аналог этого устройства — ezCast ($18). Адекватного сравнения по цене не получится, т.к. ezCast на Яндекс Маркете найти не удалось, но, например, на Aliexpress его цена около 1400 рублей:

Мне он обошелся еще дешевле (1100 рублей), т.к. я успел его заказать, еще до скачков курсов валют. Кому интересно, устройство покупалось тут . Посылка шла около 3х недель.
EzCast — китайский аналог Chromecast
Устройство приходит в небольшой мятой коробочке. Упаковано оно хорошо, поэтому угрозы повреждения практически нет. выглядит оно вот так:

В комплекте — само устройство, шнурочек с mini USB (для подключения к ezCast), USB — для подключения к питанию (обычно втыкается прямо в телевизор), и WiFi антенной, которую можно достать из под телевизора, для более уверенного приема, инструкция на английском языке.
Подключив устройство к телевизору, оно сразу начинает работать.
Если ТВ у вас прикручен к стенке на штативе, как у меня, с подключением устройства могут возникнуть сложности. Устройство не большое, в длину — обычная флешка, на сзади к нему подключается провод питания, который занимает дополнительно около 2 см. Таким образом, места может не хватить, если у стенки и ТВ все в притык. Проблема может быть решена удлинителем HDMI.
Как работает EzCast?
Подключив ezCast к телевизору и выбрав в качестве устройства ввода — DVI, к которому подключен гаджет, вы увидите примерно такой экран:
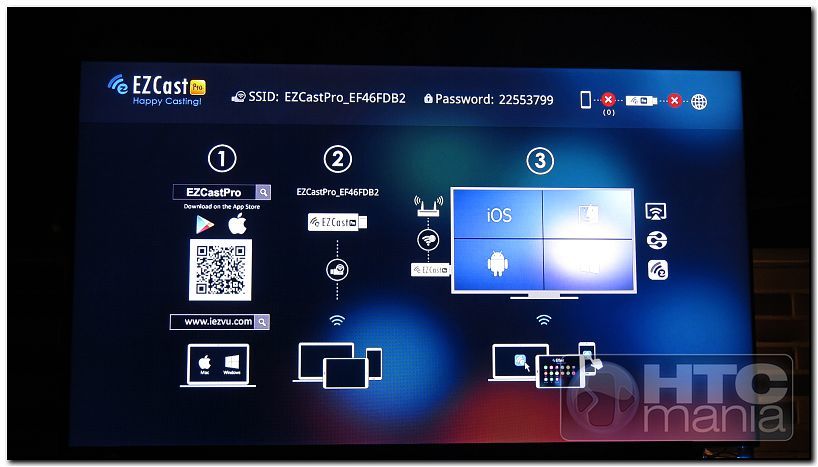
На нем говорится, что у устройства есть 3 режима работы:
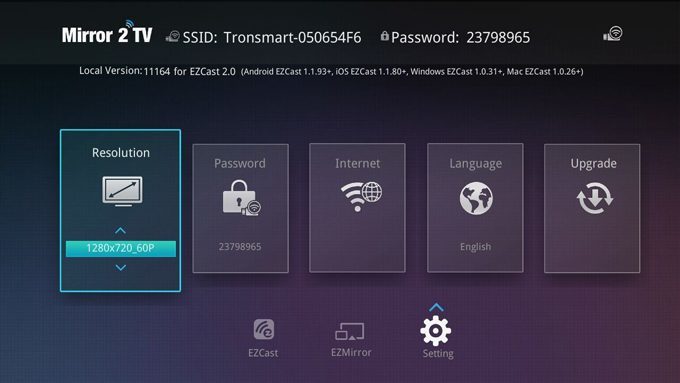
- Вы можете установить на смартфон (iPhone или Android) специальное приложение (оно так и называется ezCast), найти с телефона WiFi ezCast, и подключится к нему с паролем (написанным сверху). После этого, вы сможете передавать картинку с телефона на телевизор;
- Вы можете точно так же подключится к WiFi сети устройства с компьютера. В моем случае, это бы Mac Book Pro. Он сразу определил, что к компьютеру подключен второй монитор, без каких либо настроек, и вывел изображение рабочего стола на ТВ;
- И самый лучший вариант — настроить ezCast таким образом, что бы он подключился к вашей домашней WiFi сети, и тогда вам не придется менять сеть устройства (телефона, компьютера) перед тем, как передавать картинку на ТВ. Для того что бы настроить этот режим работы, вам все равно придется сначала подключится к устройству с телефона и войти в настройки. На ТВ в это время отобразится меню настроек:
Где нужно выбрать пункт Internet и ввести пароль от вашего WiFi. Когда устройство появилось во внутренней домашней сети, Мак его так же легко опознал. Подозреваю, что с Windows все должно быть не на много сложнее.
Итог: в любой момент, вы можете передавать видео с экрана смартфона, планшета или компьютера на экран ТВ, просто подключившись к домашней WiFi сети. Удобно. Это стоит своих 1400 рублей.
Качество видео
Несмотря на все плюсы, обычный HDMI кабель устройство не заменит, т.к. скорость передачи информации по WIFI гораздо ниже. В следствии этого, вряд ли у вас получится смотреть фильмы в FullHD, но для комфортного просмотра фильмов вполне хватает.
Да, звук так же передается на телевизор, так же как при HDMI подключении. Мне кажется, это удобно.
Так же нужно учитывать, что при выполнении каких-либо действий на телефоне или компьютере, изображение на ТВ немного запаздывает, поэтому полноценно работать за ТВ, как за монитором будет неудобно. В фильмах такое запаздывание не ощущается, а при работе — будет мешать.
P.S. Да, если у вас телевизор без сети и без WiFi, но с USB, вам обязательно нужен ezCast (или Chromecast) — он добавит эти удобные функции к вашему ТВ.
Так же вы можете посмотреть видео-обзор ezCast:
Поделиться «ezCast — недорогой аналог Chromecast»
Источник: ablex.ru
Находка для киноманов или как подключить к телевизору почти все что угодно, от смартфона до планшета – Rombica Smart Cast

Сегодня хочу рассказать о находке для путешествий, которой я не перестаю радоваться до сих пор, хотя пользуемся мы ей уже несколько месяцев.
Речь пойдёт об устройстве, при помощи которого можно без проводов подключиться практически к любому телевизору (дома, в гостях или в отеле) со своего смартфона, планшета или ноутбука и смотреть на нем фильмы, фотографии, слушать музыку или играть в игры. В общем, делать всё то, что вы привыкли делать на своём любимом устройстве.
Мы любим иногда провести вечер за хорошим фильмом, но так как телевизором не пользуемся очень давно, и с того времени, когда начали жить вместе, у нас дома его никогда и не было, то обычно смотрим фильмы на ноутбуке.
Ну т.е. сейчас-то мы и не прочь были бы обзавестись хорошим экраном, а ещё лучше проектором, потому что, конечно, 15″ – не самый лучший размер для того, чтобы в полной мере насладиться качественной картинкой. Но с нашим образом жизни это непозволительная роскошь, поэтому экранами телевизоров мы довольствуемся в отелях, во время активных путешествий и домах/квартирах, которые снимаем на длительный срок, один из классных самых больших экранов у нас был в кондо на Пхукете
Поначалу, для того, чтобы посмотреть фильм на телевизоре, я подключал ноутбук к нему при помощи HDMI кабеля, но это не очень удобно по нескольким причинам:
- Нужно найти место рядом с телевизором.
- Для того, чтобы поставить кино на паузу, выключить и т.п., нужно встать и подойти к ноутбуку – мелочь, конечно, но этот возврат в «допультовую» эпоху напрягает.
- HDMI кабель, все-таки занимает достаточно места и в карман его не положишь.
- Для начала, кабель тоже нужно купить, а стоит он не очень-то дёшево
- Это решение подходит только для ноутбуков да и то, только для тех, в которых есть соответствующий разъём.

И вот только стоило мне подумать о том, как круто было бы заменить кабель чем-то более технологичным, как я узнал о том, что существуют приставки, которые позволяют избавиться от проводов и превратить телевизор в современный media-центр
Узнал про существование таких приставок я совершенно случайно, когда искал себе внешний аккумулятор и наткнулся на сайт компании Rombica.

Устройство, которое привлекло моё внимание, называется Smart Cast – размером оно чуть больше флешки, весит 18 граммов и подключается к телевизору через HDMI порт
Если обобщить, то можно выделить две основных задачи у подобных устройств:
- Выводить информацию на экран телевизора с мобильного устройства.
- Подключаться к интернету для просмотра фильмов онлайн.
Для второго пункта у той же Ромбики существуют и более навороченные устройства, но мне это показалось не очень актуальным, так как в этом случае появляется зависимость от интернета, а в отелях, даже европейских и тем более азиатских, его не всегда достаточно для просмотра потокового видео без зависаний.

По мне так проще загрузить на флешку в смартфоне побольше фильмов (или подключить жесткий диск к нотбуку) и всегда иметь возможность посмотреть их даже в том случае, если интернета нет вообще
К слову, Smart Cast работает со всеми основными платформами – мобильными устройствами на iOS, Android и Windows, а также с компьютерами под управлением OS X и Windows. У меня не возникло проблем подключить к нему смартфон, планшет и нотбук.
Как это работает
Не буду углубляться в описание технологий, подробные спецификации можно посмотреть на официальном сайте, скажу лишь коротко, что в Smart Cast есть 3 сценария работы:
EZCast – это режим, в котором трансляция контента производится из локальной памяти устройства или из облачных сервисов, при помощи встроенных приложений. Если говорить про трансляцию видео, то встроенный медиаплеер обладает очень хорошим быстродействием, поддерживает основные форматы файлов и позволяет проигрывать видео в FullHD разрешении. Из минусов стоит отметить, что встроенный медиаплеер обладает очень ограниченными возможностями управления.
EZMirror – режим, в котором телевизор используется в качестве второго экрана (он может дублировать основной экран ноутбука/смартфона или являться дополнительным). Для работы в этом режиме устройство должно поддерживать функцию второго экрана. При этом, по причине отсутствия буферизации, ограниченная пропускная способность беспроводного канала иногда может приводить к задержкам или подвисанию изображения.
DLNA – режим, в котором Rombica Smart Cast превращается в приёмник DLNA, а мобильное устройство выполняет роль сервера, способного передавать контент на этот приёмник. Для этого на мобильном устройстве должно быть установлено соответствующее приложение, например BubbleUPnP.
По-простому
После прочтения предыдущих 3-х абзацев может сложиться впечатления, что для использования устройства необходимо как минимум два высших технических образования, но на самом деле всё гораздо проще.
Для того, чтобы начать работу необходимо:
- Подключить устройство к HDMI, а провод питания – к USB разъёму телевизора.
- Подключиться с мобильного устройства или нутбука к Smart Cast по Wi-Fi (на экране телевизора появятся необходимые инструкции)
- Установить в вашем устройстве приложение EZCast и запустить его.

Далее, можно начать проигрывать видео, смотреть фотографии или слушать музыку через встроенные в Smart Cast приложения или включить режим EZMirror (AirPlay для iOS/OS X) и использовать ваши любимые приложения в смартфоне или на ноутбкуе – экран устройства будет дублироваться на телевизоре
Минусы:
- Необходимо разобраться с первоначальной настройкой устройства – это чуть сложнее, чем просто подключить кабель.
- Неудобство встроенного проигрывателя
- Может возникать подтормаживание при просмотре фильмов в высоком разрешении в режиме EZMirror
- Компактность и малый вес
- Возможность подключить к телевизору практически любое устройство
- Отсутствие необходимости в дополнительных проводах
Стоимость устройства: 1990 рублей
Подробную информацию о Rombica Smart Cast можно посмотреть на официальном сайте. А вообще, у них там есть целая линейка медиаплееров для совершенно разных задач, приставка Smart Cast – довольно простая, но есть и совсем навороченные.
Ну, а наши рекомендации по фильмам читайте здесь:
- 7 классных фильмов к просмотру в выходные – новинки, которые мы посмотрели за последние полгода
- 7 российских фильмов, цепляющих за душу и заставляющих задуматься
- 7 европейских фильмов, заслуживающих просмотра
- 7 фильмов культового испанского режиссёра Педро Альмодовара
- 7 фильмов с высоким рейтингом
- 7 новых фильмов — наши рекомендации
- Книги о путешествиях – наш ТОП-20 вдохновляющих книг о разных странах
Показать комментарии
Основной сайдбар

Мы Лёша, Маша и Тёма Глазуновы. На страницах этого сайта делимся рекомендациями, полезными советами, впечатлениями, эмоциями и вдохновляем вас на приключения. Мы живём в путешествиях больше 7 лет, поэтому здесь никакой воды – только практический опыт!
Узнать больше об авторах →
Где мы сейчас: о. Панган, Таиланд

Полезные ссылки:
Компенсация €600 за задержку рейса
$32 в подарок от Airbnb
€7 на счёт тревел-симки Drimsim
Выгодная страховка за границу
Источник: www.life-in-travels.ru