Тем не менее, основным в перечне приложений является программа для Андроид «Finder» — приложение, функционал которого предназначен для поиска потерянного где-то вблизи телефона. Благодаря этому вы будете избавлены от необходимости всякий раз перерывать всё жильё (или любое другое место) в поисках вашего гаджета.
Что такое Finder на телефоне?
Ряд смартфонов корейского производителя, такие как Galaxy S и Galaxy Note поставляются вместе с предустановленным приложением S Finder. Оно представляет собой многофункциональный поисковик на борту вашего устройства. Файндер позволяет искать информацию как в содержимом вашего гаджета, так и в сети.
Что такое Finder на самсунге?
Тем не менее, основным в перечне приложений является программа для Андроид «Finder» — приложение, функционал которого предназначен для поиска потерянного где-то вблизи телефона. Благодаря этому вы будете избавлены от необходимости всякий раз перерывать всё жильё (или любое другое место) в поисках вашего гаджета.
8 ПРИЛОЖЕНИЙ на Андроид, которые необходимо УДАЛИТЬ прямо сейчас!
Что делает bixby?
Bixby выполняет голосовые команды. То есть он буквально выполняет команды, данные голосом, также как Siri, GA или Cortana. Все это голосовые помощники, умные помощники или, если хотите добавить нотку сай-фай, искусственный интеллект. Возможности голосовых помощников все еще существенно ограничены.
Для чего нужно приложение Galaxy Store?
Galaxy Store – это первоклассный магазин приложений, созданный специально для устройств Galaxy. Он поможет персонализировать ваше устройство с помощью множества приложений и тем: от эксклюзивного контента Galaxy до партнерских приложений, которые предоставляют широкий спектр сервисов и возможностей.
Для чего нужно Spotlight?
Spotlight выдаёт результаты, используя поиск в одних из самых популярных категориях: приложения, контакты, музыка, подкасты и другие. . Например, вы сможете открыть приложение Заметки и осуществить поиск по своим примечаниям, потянув вниз список с записями и включив тем самым строку ввода поискового запроса.
Что такое Finder в iPhone?
Используйте программу Finder для синхронизации iPhone, iPad или iPod с компьютером . Так вы сможете получать доступ к своей музыке, фото и другим файлам с устройства, когда компьютера нет рядом.
Что за приложение Game Optimizing Service?
Samsung Game Optimizing Service – это приложение для устройств Samsung, которое поможет вам воспользоваться всеми преимуществами своего мобильного устройства и повысить его производительность, когда дело касается игр. Благодаря этому приложению у вас не будет проблем с производительностью или назойливых подвисаний.
Как удалить ненужное приложение?
- Откройте приложение Google Play .
- В правом верхнем углу экрана нажмите на значок профиля.
- Выберите Управление приложениями и устройством Установлено.
- Рядом с нужным приложением нажмите Удалить.
Как удалить приложения если они не удаляются?
Далее в настройках нажмите на раздел «Безопасность» и найдите пункт «Администраторы устройства». Здесь вы увидите галочку на приложении, которое не удаляется обычным способом. Просто снимите галочку, затем нажмите «Отключить». Теперь приложение можно удалить обычным способом.
Какие приложения в телефоне можно удалить?
- Facebook. Социальная сеть является одной из самых популярных. .
- «Погодные» приложения или «The Weather Channel» — бесполезные программы, которыми никто не пользуется. .
- Антивирус. .
- Оптимизаторы системы, типа «Clean Master». .
- Встроенные браузеры.
Что такое AR Zone?
AR Zone (зона дополненной реальности) – это мобильное приложение в Самсунге, которое предлагает набор функций дополненной реальности для смартфона.
Зачем нужен Game Launcher?
Samsung Game Launcher – замечательное приложение созданное специально для устройств Samsung, оно может запускать игры и рекомендуемые новые выпуски. Помимо этого, приложение может вести статистику всех ваших игр, сколько времени вы провели за каждой из них, и в игры каких жанров вы играете больше всего.
Что такое ipsgeofence?
Суть этого сервиса сводится к автоматическому обнаружению мобильных устройств на какой-то конкретной территории и выполнению определенного алгоритма действий в автоматическом режиме. Самый простой пример — рекламные SMS-рассылки.
Источник: uchetovod.ru
Что такое приложение Finder? Все, что тебе нужно знать
Не всегда легко следить за своими финансами; особенно если у вас несколько кредитных карт. Финансовые приложения прошли долгий путь; от отправки вам сообщения, когда вы тратите слишком много, до сравнения кредитных карт для вас. Относительно новое приложение на рынке — Finder. Приложение претендует на многое и многое другое. Вот что мы знаем об этом приложении на данный момент.
Что такое приложение Finder?

Finder — это приложение для отслеживания финансов, созданное австралийской компанией Finder Ventures. Приложение утверждает, что является первым в своем роде, и ищет поддержки у местных жителей. В настоящее время приложение доступно только в Австралии. Поскольку основные функции приложения полагаются на ваши банковские счета. на данный момент приложение можно использовать только в австралийских банках.
Программы для Windows, мобильные приложения, игры — ВСЁ БЕСПЛАТНО, в нашем закрытом телеграмм канале — Подписывайтесь:)
Приложение Finder собирает все ваши финансовые данные под одной крышей. Насколько это безопасно, покажет время. Приложение побуждает вас добавлять на свой счет сберегательный счет, кредитные карты, жилищные ссуды и другие расходы. Приложение можно бесплатно загрузить из Google Play Store и App Store.
Как работает Finder?
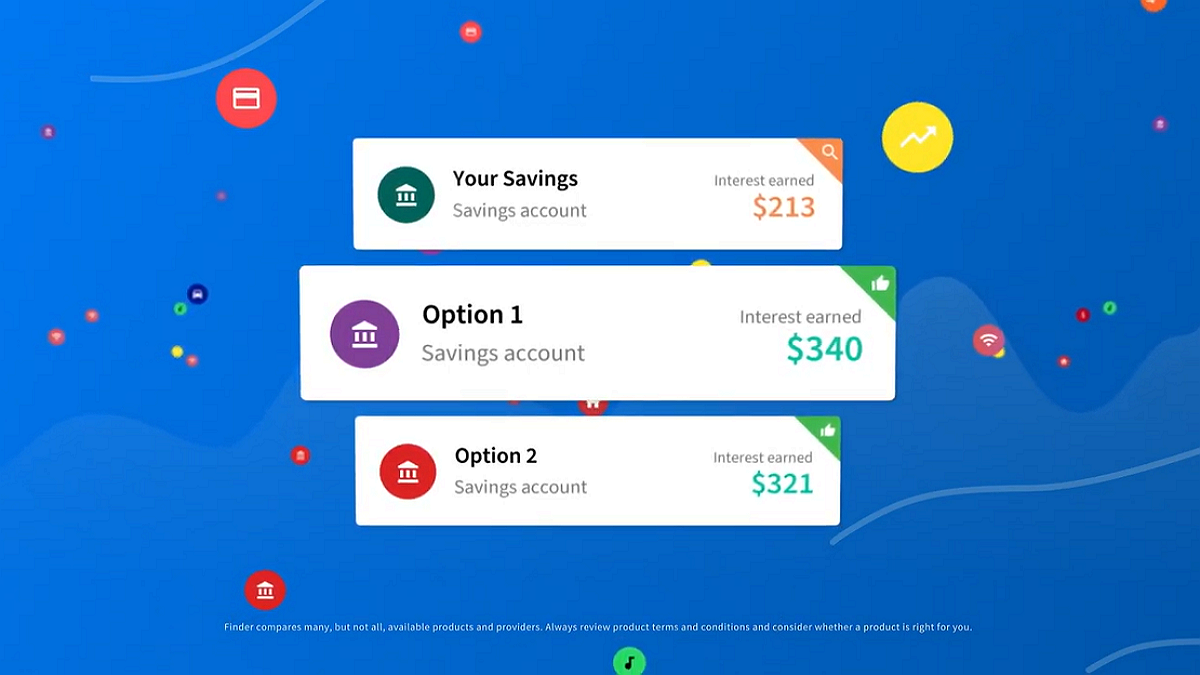
Приложение Finder действует как хранилище ваших финансовых данных. Вы можете добавить в свой аккаунт свои кредитные карты, жилищные ссуды и т. Поскольку приложение связано с вашим банковским счетом, вы можете отслеживать свои расходы прямо из приложения.
Основным преимуществом приложения Finder является то, как оно может консолидировать и грамотно упорядочить ваши финансовые данные, чтобы показать вам структуру ваших расходов. Вы также можете просматривать прогнозы на основе текущих расходов и долгов.
Приложение Finder также сравнивает ваши кредитные карты с другими банками, предлагающими более выгодные предложения. Таким образом, вы можете принять решение, зная все предложения вокруг вас.
Как просмотреть подробную сводку ваших финансов
Приложение Finder дает предварительный просмотр вашей выписки, как только вы запускаете приложение. Это зависит от того, что вы связали с приложением. Поэтому, если вы связали свой сберегательный счет, кредитную карту и жилищный кредит, вы увидите все эти остатки прямо при открытии приложения.
Вы также можете просмотреть разбивку каждого из них, просто нажав на них. Вы просматриваете свой баланс, последние транзакции и многое другое в приложении. Приложение даже сравнит ваш сберегательный счет с процентной ставкой, предлагаемой другими банками. Затем вы можете выбрать, куда вы хотите внести свои наличные, или рассмотреть возможность открытия нового счета.
В случае жилищного кредита приложение фактически сравнит вашу ставку с ставкой, предлагаемой другими банками, чтобы помочь вам выбрать лучший вариант.
Как получить приложение Finder
Приложение Finder в настоящее время связано только с австралийскими банками. Однако они упомянули, что планируют распространить приложение по всему миру. На данный момент приложение привязано к Австралии, поэтому вы даже не можете загрузить его из другого места.
Приложение Finder доступно в Google Play Store и Apple App Store. Приложение можно загрузить и использовать бесплатно.
Загрузите приложение Finder: Android | iOS
С какими банками работает Finder?
Приложение Finder позволяет вам добавить свой банковский счет, чтобы легко проверять свой баланс и расходы. Приложение работает с большинством крупных австралийских банков. Но Finder работает не только с банками. Вы даже можете добавить свою страховку, жилищный кредит и многое другое.
Чтобы увидеть полный список финансовых учреждений, которые работают с Finder, перейдите по ссылке ниже.
Приложение Finder все еще относительно новое, но, похоже, меняет правила игры. Что ты думаешь об этом приложении? Дайте нам знать в комментариях ниже.
Программы для Windows, мобильные приложения, игры — ВСЁ БЕСПЛАТНО, в нашем закрытом телеграмм канале — Подписывайтесь:)
Источник: xaer.ru
Что такое s finder на самсунг. S Finder — что это? Добавление папок и приложений в панель инструментов
Программа «Finder» для телефонов на ОС Android, далеко не всем известна. Причём сталкиваться с необходимостью разбираться в её особенностях, функциональности, специфике эксплуатации приходится владельцам не всех смартфонов, а только тех, где утилита является штатным компонентом ПО.

Попробуем разобраться, что это за приложение, в каких телефонах «встроено» по умолчанию, как в нём работать, и есть ли возможность деактивировать.
Замена иконок папок
Чтобы быстрее находить нужные папки, их стандартные иконки можно заменить на более информативные.
- Откройте нужную иконку в «Просмотре».
- Выделите изображение, нажав Command + A, и скопируйте его, нажав Command + C.
- Перейдите в каталог с папкой, иконку которой хотите заменить, выделите её и нажмите Command + I.
- В открывшемся окне нажмите на текущую иконку, а потом — на Command + V для вставки новой иконки.
- Закройте окно с информацией.
Как удалить приложение
Так как приложение «Finder» не является сторонним, относится к аппаратным, установленным на Samsung производителями, то и удалить его практически невозможно.
Некоторые источники информации утверждают, что можно скачать в сети готовые новые «шторки» для конкретной модели смартфона, уже с удалённой программой, но при неумелых действиях, без наличия технических знаний «ротация» приложений может стать критичной для работы девайса.
Убрать программу можно и путём «прошивки» телефона, но такие действия являются несанкционированными, и гарантийные обязательства производителя после подобных манипуляций станут недействительными.
Перезапуск Finder
Случается, что Finder зависает. Чтобы восстановить его работоспособность, зажмите клавишу Option, вызовите контекстное меню и выберите «Перезапустить». Все окна Finder и рабочий стол мигнут, и программа будет перезапущена.
В некоторых случаях это не помогает. Тогда можно воспользоваться командой killall Finder , которую нужно вбить в «Терминал» и нажать ввод.
Почти все употребляют Finder лишь для того, чтобы просматривать какие-либо файлы и раскладывать их сообразно папкам. Однако на этом способности файлового менеджера OS X совсем не ограничиваются. Далее мы опишем 4 весьма полезных функции, которые сберегут вам много времени и наверняка облегчат вашу жизнь.
Разумные папки (смарт-папки)
Часто файлы оказываются раскиданными по различным частям диска. Чтобы их найти, мы применяем функцию поиск, и она отлично справляется с поставленной перед ней задачей. Данные поисковые требования можно сохранять как «умные папки», каковые станут автоматом обновляться с появлением свежих файлов, соответствующих заданным критериям поиска. Чтобы сформировать такую папку, довольно кликнуть на клавишу «Сохранить».
Собственный запрос возможно увеличить дополнительными аспектами
. Чтобы уменьшить область поиска, нажмите на клавишу «Добавить» (+) в правом верхнем углу (справа от «Сохранить»). Вы сможете прибавить те параметры, которые считаете необходимыми. По мере прибавления вы будете приятно удивлены, насколько «могучим» является Finder.
По умолчанию Finder станет находить файлы, которые подходят всем перечисленным аспектам. Вы сможете сформировать логику вашего запроса более трудной. Для данного удерживайте клавишу Alt/Option. Вместо «+» покажутся 3 точки. Кликните на них, чтобы запустить новую категорию условий.
Изберите, какие из перечисленных здесь критериев обязаны соответствовать запросу (любые, все, либо никакие).
Новая папка из подобранных файлов
Как скоро накапливается очень много файлов, 1-ый метод решения задачи, который приходит в голову — разложить их сообразно папкам. В Finder имеется весьма комфортная возможность, дозволяющая отметить некоторое количество файлов, удерживая клавишу Cmd, надавить на правую клавишу мышки и сформировать новую папку из подобранных файлов.
К огорчению, действует данная функция только в рамках одной папки. Выходит, вы никак не сможете отметить некоторое количество файлов из различных папок.
Представить в Finder результаты из Spotlight
Наиболее быстрый метод отыскать что-либо на Mac — пользоваться поиском Spotlight. Раскрыть поисковую строчку можно сочетанием кнопок Ctrl+пробел. После набора запроса пользуйтесь стрелками, чтобы переместиться на заинтересовавший вас результат. Чтобы показать найденный файл в Finder, необходимо надавить Enter, удерживая кнопку Command. Если же только надавить Enter, избранный файл раскроется в программе установленной по умолчанию для данных файлов.
Что собой представляет приложение
Владельцам Samsung Galaxy приходится после покупки смартфона столкнуться с предустановленным приложением «Finder», предназначение которого не всем понятно. Вот и приходится разбираться, что это такое и зачем нужна программа.
Итак, что за программа под названием «Finder». Разработчики утилиты говорят, что приложение представляет собой многофункциональный поисковик, задачей которого выступает возможность его ресурсами отыскать любую информацию как в телефоне, так и в интернете.
Стоит отметить, что программа «Finder» не является новинкой для людей, эксплуатирующих гаджеты на MacOS, давно используется в качестве файлового менеджера, служит отличным помощником в поиске нужных папок и информации, но на ОС Андроид его было невозможно установить в силу отсутствия разработанной версии для операционной системой.
Компания Samsung исправила такое недоразумение, дополнив девайсы файловым менеджером на уровне программного обеспечения, что обеспечивает возможность пользователям легко и быстро выполнять базовые задачи ресурсами «Finder», отображать нужные в конкретный момент файлы или папки в удобном месте, управлять ими на регулярных основаниях.
Рассмотрим подробно, что можно выполнять с помощью «Finder», разобравшись детально в функциях и возможностях штатного приложения.
Работа с несколькими вкладками
Как в большинстве современных интернет-браузеров, в Finder можно открыть несколько вкладок. Для этого надо перейти в меню «Файл
» при активном Finder, нажать «
Новая вкладка
» (или горячую клавишу
Cmd + T
). Откроется новая вкладка с заданным по умолчанию местом нового окна Finder.
Вкладки можно менять местами, просто перетаскивая их. Можно разделить на окна, вынеся вкладку за пределы. Между вкладками можно также переносить файлы. В основном, поведение вкладок аналогично открытому окну, только это экономит место на рабочем столе.
Моя история
Первое моё знакомство с яблочной операционной системой состоялось во времена релиза Lion, так что Snow Leopard, который все так хвалят, я не застал.
Худо-бедно, ломки «свитчера» закончились, и началась обыкновенная работа за компьютером, решение повседневных задач. Как-то незаметно прилетело обновление Mountain Lion, а затем и Maverick с Yosemite.
С самого начала использования OS X я пребывал в восторге от встроенной функции Preview – мгновенный просмотр большинства файлов простым нажатием пробела. Но постепенно стали появляться файлы, которые стандартная утилита просмотра открывать отказывалась. Я начал искать возможности расширения функциональности файлового браузера и выяснил, что он может намного больше, чем предлагается «из коробки».
Сразу говорю, что это не инструкция для «чайников». Скорее всего, домохозяйкам даже не понадобятся эти функции. Но те, кто по-настоящему работает в OS X, оценят следующие пять полезных советов.
Групповое переименование
Когда с чем-то долго работаешь, при каждом следующем обновлении все меньше замечаешь нововведения. Так вышло и с Yosemite: вроде ничего капитально не изменилось в Finder – но нет, оказывается, добавили функцию группового переименовывания файлов.
Групповое переименование файлов
Работает при выделении нескольких файлов. Отлично переименовывает наборы фотографий, но в целом имеет очень куцые возможности за счет отсутствия поддержки регулярных выражений и анализа имен.
Интерфейс группового переименования файлов
Копирование текста в режиме просмотра
Quick Look дает отличные возможности по просмотру файлов: быстро нажимаем пробел и уже смотрим содержимое PDF. Однако наступает разочарование, когда понимаешь, что оттуда нельзя ничего скопировать без полного открытия документа.
Для решения задачи запускаем Terminal и последовательно исполняем следующие команды:
defaults write com.apple.finder QLEnableTextSelection -bool TRUE
Первой командой мы прописываем ключ, позволяющий производить выделение, а второй перезапускаем Finder для применения новых настроек.
К сожалению, копирование выделенного фрагмента можно произвести только через меню, горячие клавиши (Cmd+C) не сработают.
Если вам понадобится отключить эту функцию, просто выполните эту команду в Terminal:
defaults delete com.apple.finder QLEnableTextSelection
Улучшаем «Быстрый просмотр»
Сводит с ума невозможность показать содержимое текста, у которого нет расширения, или же файла с расширением *.nfo. Тот же Блокнот в Windows не боялся подобных мелочей.
При этом встроенный просмотрщик в OS X, Quick Look
, имеет хорошо документированные возможности для расширения при помощи плагинов. А их – великое множество в самых разных категориях. Не будем пытаться охватить весь спектр доступных решений и просто рассмотрим принцип их установки.
Все действия производятся вручную
. Ничего сложного в этом нет, просто внимательно читайте и выполняйте информацию ниже.
Плагины для Quick Look поставляются в виде файла с расширением .qlgenerator
. Перед началом определимся, для каких пользователей собираемся установить плагины: либо для всех, либо только для конкретных.
- Для всех – глобальная установка, необходимо скопировать файл по адресу: /Library/QuickLook/
- Для конкретного пользователя – копируем по адресу: /Users//Library/QuickLook
После завершения копирования необходимо активировать плагин, набрав в Terminal команду qlmanage -r
– она произведет перезапуск службы QuickLook, что, в свою очередь, загрузит новые модули.
Закрепим теорию практикой. В качестве примера возьмем плагин The BetterZip Quick Look Generator
, который позволяет просматривать содержимое архива без непосредственной распаковки (must have!). Сам плагин скачивается с отсюда . Затем извлекаем файл BetterZipQL.qlgenerator из архива и следуем инструкции ниже:
Быстрый просмотр архива до установки плагина
В меню Finder выбираем пункт Переход → Переход к папке
. Появится окно ввода, в котором требуется вписать адрес перехода:
Переход к папке
- Если устанавливаем только для себя: ~/Library/
- Если устанавливаем для всех: /Library/QuickLook
>;
Находим каталог QuickLook (при установке для себя). Если его нет, просто создайте одноимённый, обязательно соблюдая регистр символов. Альтернативный вариант для тех, кто не очень уверен в своих силах: откройте Terminal и вставьте эту команду: mkdir ~/Library/QuickLook
Копируем плагин в созданную папку, делается это простым перетаскиванием, никаких хитростей нет. Затем выполняем в терминале команду qlmanage – r
и наслаждаемся результатом.
Всё готово. Это был общий принцип, актуальный для всей системы. Теперь можете смело отправляться на сайт Quick Look Plugins и скачивать плагины. Пара полезных советов:
Не ставьте одновременно те плагины, которые могут между собой конфликтовать – например обработчики архивов или проигрыватели видеофайлов.
Бывает, что плагины работают с разными типами файлов, например, электронные книги EPUB и Архиваторы, но EPUB это, по сути, тоже архив, поэтому плагины начинают конфликтовать. Избежать такой ситуации можно переименованием плагина для EPUB – таким образом, чтобы он загружался первым, например
01epubql.qlgenerator.
Быстрые действия с изображениями, видео и аудио
Опция Быстрые действия расположена в правом нижнем углу окна Finder, непосредственно под превью выбранного файла, а также в контекстном меню при нажатии правой кнопки мыши.
Быстрые действия, которые можно проводить с файлом, зависят от характера самого файла. К примеру, если вы имеете дело с изображением, после нажатия на «Повернуть влево» картинка повернется против часовой стрелки. Если нажать на «Добавить разметку», откроется окно быстрого просмотра с соответствующими инструментами для редактирования изображений.
При выборе двух и более изображений в Finder кнопка «Добавить разметку» превращается в «Создать PDF» (подробно), с помощью которой вы можете объединить выбранные изображения в один документ.
При выборе совместимого с QuickTime видео- или аудиофайла вместо кнопки «Добавить разметку» появится опция «Обрезать». Если вы выберете эту опцию, откроется окно быстрого просмотра с инструментами для обрезки файла.
Источник: myownwebsite.ru