Samsung Finder – приложение, которое помогает находить в вашем смартфоне Galaxy или в интернет любые вещи за считанные секунды. Использовать это приложение очень просто. Сначала, разверните вашу панель уведомлений, потом нажмите на кнопку ‘S Finder’, и в заключение, введите в поле то, что ищете.
Как отключить Finder Samsung?
Шаг 1: На грани Galaxy S6 или S6 перетащите панель уведомлений вниз. Затем нажмите кнопку «Изменить», расположенную в верхнем правом углу экрана. Шаг 2: В открывшемся окне отмените выбор переключателей «S Finder» и «Быстрое подключение», расположенных в самом низу экрана.
Зачем нужна программа Finder?
Основные возможности «Finder» на ОС Андроид
Одной из основных возможностей программы является доступность пользователю информации о содержимом девайса, «весе» каждого документа, приложения или папки, дате её создания, что позволяет контролировать количество и тип потребляющих ресурсы элементов.
Что такое Finder на самсунге?
Итак, проанализировав и изучив информацию, мы можем сказать, что Finder – это приложение, по умолчанию установленное на большинстве телефонов Samsung, которое предназначено для быстрого поиска необходимых файлов и документов. . Для этого открываем её, а затем нажимаем на заметную кнопку S Finder.
Настройка Finder
Для чего нужен Galaxy Store?
Galaxy Store – это первоклассный магазин приложений, созданный специально для устройств Galaxy. Он поможет персонализировать ваше устройство с помощью множества приложений и тем: от эксклюзивного контента Galaxy до партнерских приложений, которые предоставляют широкий спектр сервисов и возможностей.
Как отключить Samsung Free?
Перейти в раздел энергопотребления программ. Отыскать меню приложений, работающих в спящем режиме, и добавить «Samsung Free». Вернуться в раздел настроек смартфона, и в пункте «Приложения» открыть Samsung Free. Нажать на клавишу «Очистить», а затем на «Остановить».
Как удалить приложение с телефона если оно не удаляется?
Далее в настройках нажмите на раздел «Безопасность» и найдите пункт «Администраторы устройства». Здесь вы увидите галочку на приложении, которое не удаляется обычным способом. Просто снимите галочку, затем нажмите «Отключить». Теперь приложение можно удалить обычным способом.
Как удалить Safe Finder вирус?
- Удалить Safe Finder из Chrome, Firefox и Internet Explorer, используя AdwCleaner. .
- Удалить Safe Finder, используя Malwarebytes Anti-malware. .
- Удалить Safe Finder в Chrome, сбросив настройки браузера
Как удалить стандартные приложения с телефона Samsung?
В самых-самых новых Samsung (привет владельцам Galaxy S8!) быстрое удаление приложений производится по-новому: удерживаете палец на значке, после чего справа от него распахивается контекстное меню, как на компьютерах по нажатию правой клавиши мыши, и в нём нужно выбрать пункт «удалить».
Что такое Finder в iPhone?
Используйте программу Finder для синхронизации iPhone, iPad или iPod с компьютером . Так вы сможете получать доступ к своей музыке, фото и другим файлам с устройства, когда компьютера нет рядом. Узнайте подробнее об использовании Apple Music или Фото iCloud вместо программы Finder.
Как настроить Finder на Mac?
- Для начала откройте приложение Finder. Для этого кликните на иконку приложения в Док-панели.
- В строке меню выберите Finder → Настройки.
- Откройте вкладку «Боковое меню».
Как найти папку на Маке?
Интерфейс Finder представляет собой рабочий стол со строкой меню в верхней части экрана. Для отображения содержимого Mac, iCloud Drive и других устройств хранения данных используются окна и значки. Приложение Finder называется так потому, что с его помощью можно найти и упорядочить все файлы.
Что такое Galaxy Themes?
Galaxy Themes – это официальное приложение Samsung для изменения оформления вашего смартфона. Если вам надоела тема, используемая в вашем смартфоне, это приложение предложит массу альтернативных вариантов для обновления оформления вашего смартфона в любой момент, когда вам заблагорассудится.
Можно ли удалить приложение Galaxy Store?
Хотя вы можете удалить любые приложения, установленные на торговой площадке Samsung, так же, как вы удаляете любое другое приложение, через настройки или домашний экран, вы также можете сделать это прямо через мобильный магазин. Внимание: Магазин Galaxy не похож на Play Store.
Как удалить приложение Galaxy Store?
- Откройте меню устройства.
- Выберите пункт «Настройки».
- Найдите пункт «Приложения» или «Диспетчер приложений» (на старых версиях Android).
- Найдите приложение, которое хотите удалить. .
- Выберите пункт «Память», если он есть на вашем устройстве. .
- Нажмите кнопку «Очистить данные».
Источник: topobzor10.ru
Path Finder — альтернативный файловый менеджер для Mac OS X с расширенной функциональностью

Приложение Finder — это всего лишь одна из программ, поэтому совершенно ни к чему запускать ее автоматически, если вы ею не пользуетесь. Если в качестве основного метода навигации по файловой системы и средства запуска программ вы используете Dock, Spotlight или какое-нибудь приложение от сторонних разработчиков, то никакой пользы от программы Finder вы не получаете. Поэтому в данном случае можно не размышлять о дополнительном контроле над Finder, а просто добавить опцию для закрытия этого приложения.
Приложение Finder — это, возможно, наиболее интенсивно используемая программа Mac OS X и одновременно — вызывающая больше всего неудовольствия пользователей. Finder производит впечатление программы, навсегда застрявшей на полпути между Finder в классическом Mac и Web-браузером. К счастью, существуют и другие варианты, которые с успехом могут заменить Finder: например, пользователи, любящие высокую скорость, могут сделать выбор в пользу Quicksilver, а те, кто предпочитает Spotlight, могут запускать программы откуда угодно с помощью сохраненных поисков. Наконец, фанаты Terminal вообще не нуждаются в Finder.
Если вы — один из тех, кто желает пользоваться программами, альтернативными Finder, то возможно, вас даже удивляет, зачем вообще запускать Finder (ведь это всего лишь программа, которой вы никогда не пользуетесь). Это хороший вопрос. Простейший ответ на него звучит так: «Потому что Finder всегда можно и отключить».
Разумеется, вы в любой момент можете закрыть Finder через командную строку Terminal, но, если вы еще не привыкли к Terminal, это может вызвать затруднения. Гораздо проще было бы добавить опцию закрытия Finder в меню File. Именно этим мы сейчас и займемся.
Если вы работаете с файлами .plist через Terminal, рекомендуется всегда создавать резервную копию соответствующего файла прежде, чем выполнять над ним какие бы то ни было манипуляции. Чтобы добавить опцию Quit в меню Finder, вам потребуется отредактировать файл .plist (property list) этого приложения, путь к которому выглядит так: /Users/username/Library/Preferences/com.apple.finder.plist
Файл списка свойств приложения Finder называется com.apple.finder.plist и находится в папке параметров предпочтительной настройки (Preferences), вложенной в библиотечную папку вашего домашнего каталога (рис. 3.9). Создайте резервную копию этого файла прежде, чем приступать к выполнению дальнейших шагов.
Рис. 3.9. Файл списка свойств (.plist) приложения Finder
Найдя нужный файл и создав его резервную копию, можно приступать к его модификации. Так как у вас есть резервная копия файла, его можно смело модифицировать. Раскройте файл com.apple.finder.plist, воспользовавшись для этого редактором списков свойств. Приложение Property List Editor предназначено специально для редактирования файлов .plist.
Если вы уже установили средства разработчика Apple, то редактор списков свойств уже установлен. Если этого сделано не было, и вам нужен этот редактор, выполните быстрый поиск по сайту https://www.versiontracker.com — вам будет предоставлен широкий набор различных опций.
Открыв файл, найдите запись QuitMenuItem. Измените значение NO на YES (рис. 3.10), и вам останется только сохранить модифицированный файл. Естественно, после внесения изменения модифицированный файл необходимо сохранить.
Я пользуюсь программой PlistEdit Pro (), в которой для этого необходимо выбрать опцию Save To, убедиться в том, что поле File Format содержит нужный тип файла (Property List), и сохранить файл в папке Preferences (рис. 3.11).
Рис. 3.10. Активизация опции Quit для выхода из приложения Finder
Рис. 3.11. Сохранение модифицированного файла списка свойств (.plist)
Что собой представляет приложение
Владельцам серии Galaxy гаджетов под брендом Samsung приходится после покупки смартфона столкнуться с предустановленным приложением «Finder», предназначение которого не всем понятно. Вот и приходится разбираться, что это такое, и зачем нужна программа.
На вопрос о том, что это за программа под названием «Finder», разработчики утилиты дают следующий ответ: приложение представляет собой многофункциональный поисковик, задачей которого выступает возможность его ресурсами отыскать информацию любой категории как в гаджете, так и во Всемирной паутине.
Стоит отметить, что программа «Finder» не является новинкой для людей, эксплуатирующих гаджеты на MacOS, давно используется в качестве файлового менеджера, служит отличным помощником в поиске нужных папок, директив и информации, но на ОС Андроид его установить невозможно было в силу отсутствия разработанной для операционной системой версии.
Компания Samsung исправила такое недоразумение, дополнив девайсы файловым менеджером на уровне программного обеспечения, что обеспечивает возможность пользователям легко и быстро выполнять базовые задачи ресурсами «Finder», отображать нужные в конкретный момент файлы или папки в удобном месте, управлять ими на регулярных основаниях.
Рассмотрим подробно, что можно выполнять с помощью «Finder», разобравшись детально в функциях и возможностях штатного приложения.
Одновременно изменить размер всех колонок в Finder
Часто приходится менять размер одной колонки, а затем подстраивать все остальные? Хватит это терпеть! Зажмите клавишу ⌥Option (Alt) и начните двигать одну колонку — вслед за ней начнут автоматически подстраиваться и остальные.
ПО ТЕМЕ: Возможности клавиши ⌥Option (Alt) на Mac (macOS), о которых вы могли не знать.
Основные возможности «Finder» на ОС Андроид
Приложение «Finder» позиционируется разработчиками как мощный функциональный инструмент, с помощью которого упрощается работа с файлами и папками, содержащимися в телефоне. Одной из основных возможностей программы является доступность пользователю информации о содержимом девайса, «весе» каждого документа, приложения или папки, дате её создания, что позволяет контролировать количество и класс потребляющих ресурсы элементов.
Пользоваться программой просто: достаточно в верхнем поле телефона Самсунг отыскать соответствующую иконку под названием «Finder». Иконка появится после «развёртывания» так называемой верхней «шторки» телефона: остаётся кликнуть по значку и открыть поисковик.
Дальше откроется строка «Finder», в которой нужно написать, что требуется пользователю найти. Поиск с помощью программы «Finder» интуитивно понятный и быстрый: находить можно абсолютно всё, при условии, если исполнитель знает, что именно ищет. Но доминирует даже не эта опция: после осуществления поиска у пользователя есть возможность быстрого перехода к файлам конкретного заданного формата. Ресурсы приложения позволяют с его помощью осуществить оперативный поиск фотографий, контактов из телефонной книги или мессенджеров, загрузок, документов, видео или аудио для дальнейшей работы с файлами.
Разработчики утверждают, что функциональность утилиты облегчает процесс ориентирования в телефоне, сокращает время «странствования» по файлам при необходимости найти конкретный программный элемент, документ или информацию оперативно.
Что касается пользователей, то в этом направлении мнения разделились: одни считают приложение нужным, функциональным и информативным компонентом ОС, другие отмечают его ненадобность и задаются вопросом, как убрать «Finder» с экрана или удалить бесповоротно.
Включить и выключить отображение боковой панели Finder
Бывают случае, когда вид окна Finder становится довольно необычным — в нем попросту отсутствует боковая навигация. Данная ситуация может быть сделана, как нами случайно, так и при внесении каких либо изменений в основные настройки Finder.
Решить эту проблемку можно через верхний пункт меню включив отображение боковой панели
Но когда панель пропала произвольно, то пункты показать боковое меню не доступно для активации. Что интересно, горячие клавиши указанные на пункте тоже отказываются работать. В этом случае простым решением оказывается сочетание клавиш Alt+Cmd+T.
С верхней панелью отображения и упорядочивания вы и сами сможете ознакомиться.
Как удалить приложение?
Так как приложение «Finder» не является сторонним, относится к аппаратным, установленным на Samsung производителями, то и удалить его практически невозможно.
Некоторые источники информации утверждают, что можно скачать в сети готовые новые «шторки» для конкретной модели гаджета, уже с удалённой программой, однако при неумелых действиях, без наличия технических знаний «ротация» приложений может стать критичной для работы девайса.
Убрать программу можно и путём «прошивки» телефона, однако, такие действия являются несанкционированными, и гарантийные обязательства производителя после подобных манипуляций станут недействительными.
Папка по умолчанию
Если вам часто нужна одна и та же папка, логично настроить Finder так, чтобы при первом запуске он открывал именно её. Для этого откройте программу, в строке меню выберите Finder, затем Настройки и Показывать в новых окнах Finder. В выпадающем меню выберите нужную папку.
ПО ТЕМЕ: Как извлечь флешку, съемный диск (накопитель) и т.д. в macOS (7 способов).
Улучшаем «Быстрый просмотр»
Сводит с ума невозможность показать содержимое текста, у которого нет расширения, или же файла с расширением *.nfo. Тот же Блокнот в Windows не боялся подобных мелочей.
При этом встроенный просмотрщик в OS X, Quick Look
, имеет хорошо документированные возможности для расширения при помощи плагинов. А их – великое множество в самых разных категориях. Не будем пытаться охватить весь спектр доступных решений и просто рассмотрим принцип их установки.
Все действия производятся вручную
. Ничего сложного в этом нет, просто внимательно читайте и выполняйте информацию ниже.
Плагины для Quick Look поставляются в виде файла с расширением .qlgenerator
. Перед началом определимся, для каких пользователей собираемся установить плагины: либо для всех, либо только для конкретных.
- Для всех – глобальная установка, необходимо скопировать файл по адресу: /Library/QuickLook/
- Для конкретного пользователя – копируем по адресу: /Users//Library/QuickLook
После завершения копирования необходимо активировать плагин, набрав в Terminal команду qlmanage -r
– она произведет перезапуск службы QuickLook, что, в свою очередь, загрузит новые модули.
Закрепим теорию практикой. В качестве примера возьмем плагин The BetterZip Quick Look Generator
, который позволяет просматривать содержимое архива без непосредственной распаковки (must have!). Сам плагин скачивается с отсюда . Затем извлекаем файл BetterZipQL.qlgenerator из архива и следуем инструкции ниже:
Быстрый просмотр архива до установки плагина
В меню Finder выбираем пункт Переход → Переход к папке
. Появится окно ввода, в котором требуется вписать адрес перехода:
Переход к папке
- Если устанавливаем только для себя: ~/Library/
- Если устанавливаем для всех: /Library/QuickLook
>;
Находим каталог QuickLook (при установке для себя). Если его нет, просто создайте одноимённый, обязательно соблюдая регистр символов. Альтернативный вариант для тех, кто не очень уверен в своих силах: откройте Terminal и вставьте эту команду: mkdir ~/Library/QuickLook
Копируем плагин в созданную папку, делается это простым перетаскиванием, никаких хитростей нет. Затем выполняем в терминале команду qlmanage – r
и наслаждаемся результатом.
Всё готово. Это был общий принцип, актуальный для всей системы. Теперь можете смело отправляться на сайт Quick Look Plugins и скачивать плагины. Пара полезных советов:
Не ставьте одновременно те плагины, которые могут между собой конфликтовать – например обработчики архивов или проигрыватели видеофайлов.
Бывает, что плагины работают с разными типами файлов, например, электронные книги EPUB и Архиваторы, но EPUB это, по сути, тоже архив, поэтому плагины начинают конфликтовать. Избежать такой ситуации можно переименованием плагина для EPUB – таким образом, чтобы он загружался первым, например
01epubql.qlgenerator.
См. также
Имеется викиучебник по теме «Mac OS X Tiger/Использование Finder»
- Найти и оформить в виде сносок ссылки на независимые авторитетные источники, подтверждающие написанное.К:Википедия:Статьи без источников (тип: не указан)
- Проставив сноски, внести более точные указания на источники.
Источник: android-mob.ru
Приложение для ОС Android «Finder» – функциональность и особенности использования. Finder samsung что это.
Finder samsung что это — Моя история Найти андроид за пару секунд больше не проблема с Finder Представить в Finder результаты из Spotlight Работа с несколькими вкладками Что за приложение Finder?
. Чтобы уменьшить диапазон поиска, нажмите на кнопку «Добавить» (+) в правом верхнем углу (справа от опции «Сохранить»). Затем вы можете добавить параметры, которые считаете необходимыми. При добавлении вы будете приятно удивлены тем, насколько «мощным» является Finder.
Finder: что это за программа на андроид?
Огромный поток информации — необходимый спутник современного человека. Когда мы многозадачны, часто случается так, что мы забываем о чем-то важном. Бывают случаи, когда мы долго не можем найти важные предметы в собственном доме. Добавьте к этому свой собственный смартфон. Помните ли вы, сколько раз вам приходилось искать устройство, которое вы просто держали в руке?
К счастью, производители каждый день придумывают что-то новое. Например, разработчики Finder значительно облегчили жизнь владельцам Android. Благодаря умному приложению теперь вам потребуется не более нескольких секунд, чтобы найти свой телефон в собственном доме.
Как скачать приложение Finder
Конечно, чтобы приложение работало на вашем смартфоне, его необходимо загрузить из Play Store. Обратите внимание, что на сайте можно найти множество программ со словом «finder» в названии.
Но все же целью поиска является программа «Finder». Это приложение, основной функцией которого является поиск телефона в непосредственной близости от вас. Если вы загрузите его, вам больше не придется беспокоиться о поиске своего устройства.

Когда вы видите, сколько людей скачали этого помощника, его полезность и популярность становятся очевидными. Но, несмотря на очевидные преимущества, есть элементы, которые требуют улучшения.
Работа программы Finder на андроид
Приложение работает так же, как и аналогичные программы. Вам нужно установить его и запустить на своем телефоне. Чтобы приложение работало правильно, оно использует микрофон для улавливания посторонних звуков. Поэтому, когда вы запрашиваете доступ к микрофону, вам нужно дать приложению разрешение на это.
Если вы снова потеряете телефон, вы должны услышать странный шипящий звук. Когда приложение получает звук, оно воспроизводит мелодию по вашему выбору, а экран загорается яркими цветами.
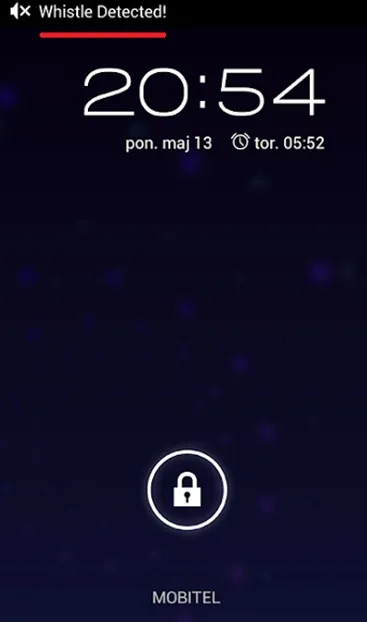
Приложение работает благодаря специальной технологии под названием «Цифровая обработка сигнала (DSP)». Он позволяет анализировать звуковые сигналы в окружающей среде и искать определенные звуки, напоминающие свист человека. Приложение также настраивает чувствительность программного микрофона.
Это интересно: Как отключить функцию слежения на любом смартфоне: инструкция. Как отключить слежку на телефоне андроид.
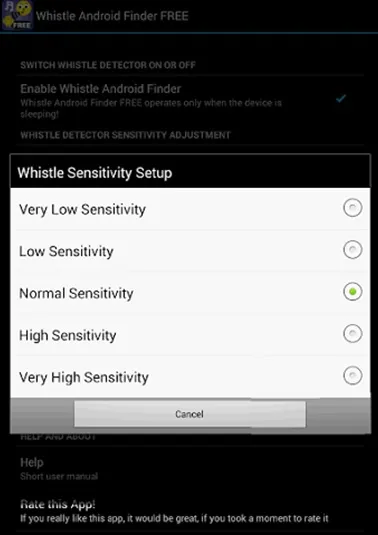
В настройках можно указать, что поиск телефона должен осуществляться только при выключенном экране смартфона.
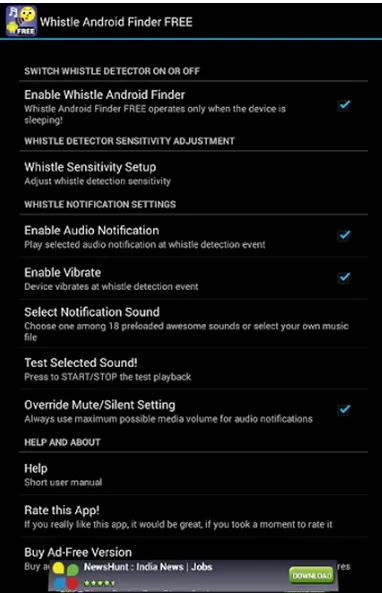
Приложение также работает для входящих звонков. Вам не нужно постоянно держать его запущенным, достаточно запустить его один раз, и он всегда будет работать в фоновом режиме.
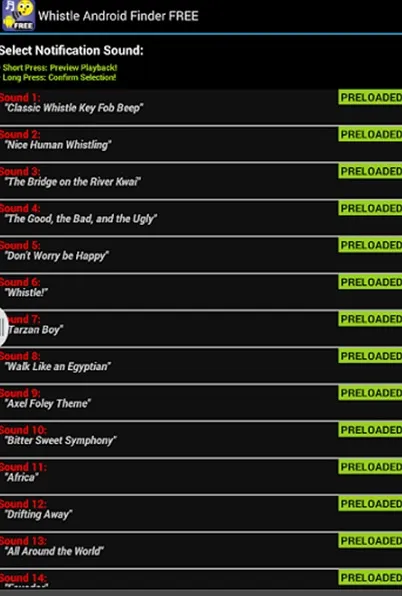
Помимо встроенных звуковых сигналов, в приложение можно загрузить собственную мелодию, которая звучит при поиске телефона.
Почти все используют Finder для просмотра файлов и их упорядочивания по папкам. Но на этом возможности файлового менеджера OS X не заканчиваются. Ниже мы опишем 4 очень полезные функции, которые сэкономят вам много времени и определенно облегчат вашу жизнь.
Что собой представляет приложение
Владельцам Samsung Galaxy приходится иметь дело с предустановленным приложением «Finder» после покупки смартфона, но его назначение понятно не всем. Поэтому мы должны выяснить, что это такое и зачем это нужно.
Как называется программа Finder? Разработчики утилиты утверждают, что приложение является многофункциональной поисковой системой, цель которой — позволить своим ресурсам находить любую информацию как на телефоне, так и в Интернете.
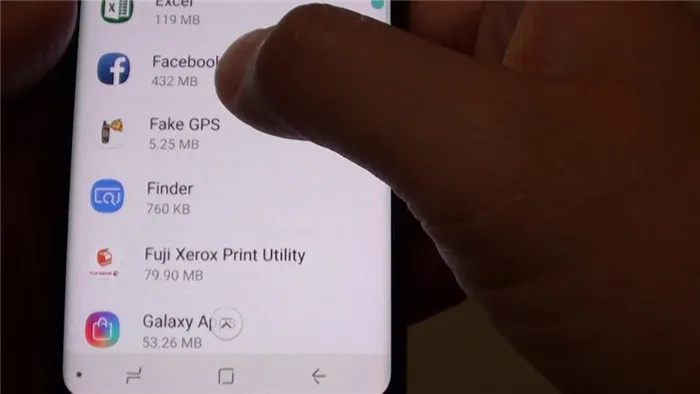
Стоит отметить, что Finder не является чем-то новым для тех, кто работает с устройствами macOS. Она давно используется в качестве файлового менеджера и служит отличным помощником для поиска нужных папок и информации, но установить ее на Android не представлялось возможным из-за отсутствия разработанной версии для этой операционной системы.
Samsung исправила это недоразумение, добавив в устройство файловый менеджер программного уровня, который позволяет пользователям быстро и легко выполнять основные задачи с помощью Finder, просматривать нужные файлы или папки в одном удобном месте и регулярно управлять ими.
Давайте подробнее рассмотрим, что можно сделать с помощью Finder, детально разобравшись в функциях и возможностях обычного приложения.
Основные возможности «Finder» на ОС Андроид
Приложение Finder позиционируется его разработчиками как мощный, функциональный инструмент, облегчающий работу с файлами и папками на телефоне. Одной из основных функций приложения является информирование пользователя о содержимом устройства, «весе» каждого документа, приложения или папки и дате их создания, что позволяет контролировать количество и тип ресурсоемких элементов.
Приложение просто в использовании: Просто найдите значок «Finder» в верхней части телефона Samsung, который появляется, когда вы «откидываете» так называемую верхнюю «шторку» телефона: просто нажмите на значок и откройте поисковую систему.
Это интересно: Гайд по подключению USB-флешки к Android и iOS смартфону. Как подключить флешку к телефону
Откроется панель «Finder», где нужно ввести то, что вы ищете. Поиск в Finder интуитивно понятен и быстр: вы можете найти что угодно, если знаете, что ищете. Но доминирует даже не эта опция: после поиска можно быстро перейти к файлам определенного формата. С помощью ресурсов приложения можно быстро искать фотографии, контакты из телефонной книги или Messenger, загрузки, документы, видео или аудиофайлы для дальнейшей работы с файлами.
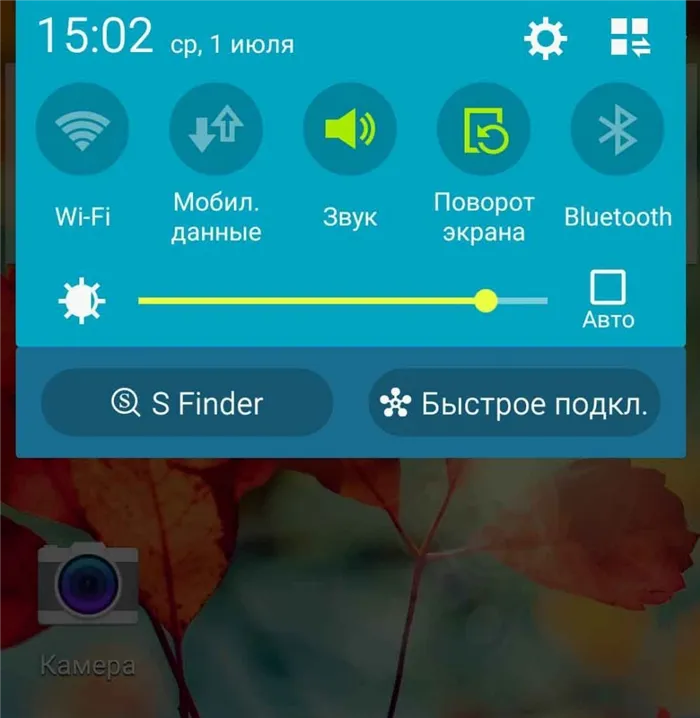
Разработчики утверждают, что функциональность утилиты облегчает процесс поиска информации в телефоне и сокращает время «блуждания» по файлам, когда нужно быстро найти конкретный элемент программы, документ или часть информации.
Мнения пользователей разделились: Одни считают приложение незаменимым, функциональным и информативным элементом операционной системы, другие отмечают его бесполезность и задаются вопросом, как убрать «Файндер» с экрана или удалить его безвозвратно.
Как удалить приложение
Поскольку приложение Finder не является сторонним приложением, а было установлено на оборудование Samsung производителем, его практически невозможно удалить.
Некоторые источники информации утверждают, что из интернета можно скачать готовые «шторки» для конкретной модели смартфона, с уже удаленной программой, но в случае неуклюжих действий, без технических знаний, «ротация» приложений может стать критичной для работы устройства.
Программное обеспечение также можно удалить путем «прошивки» телефона, но такие действия являются несанкционированными, и гарантия производителя аннулируется после такого вмешательства.
Мнения пользователей разделились: Одни считают приложение незаменимым, функциональным и информативным элементом операционной системы, другие отмечают его бесполезность и задаются вопросом, как убрать «Файндер» с экрана или удалить его безвозвратно.
Finder что это за программа на Андроид
Отвлечение внимания — одна из основных черт жизни многих людей. Мы не можем сосредоточиться на важных вещах, мы теряем счет важным вещам, мы забываем, где находимся, а иногда не можем найти их даже в собственном доме. Среди этих вещей особенно «популярен» телефон, который мы часто кладем куда-то, а потом хаотично ищем среди кучи других вещей. Разработчики Finder решили упростить этот процесс и создали программное средство, позволяющее быстро и легко найти телефон. Ниже мы проанализируем, что представляет собой это приложение для поиска телефона Finder для Android, каковы его возможности и функциональность.
Это интересно: Как отключить push (пуш) уведомления. Как отключить пуш уведомления
Если вы зайдете в Play Store, то легко наткнетесь на десятки приложений, в названии которых присутствует популярное слово «Finder».
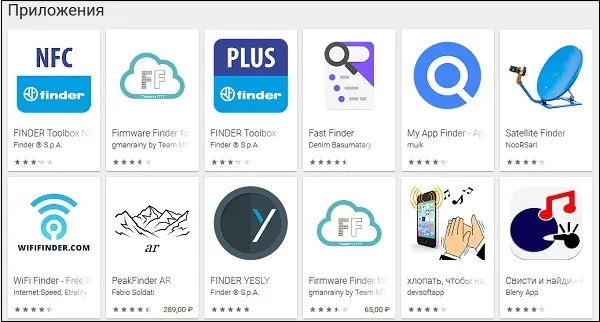
Первым из них является Finder, приложение для Android, которое помогает найти телефон, который вы потеряли где-то поблизости. Вам больше не придется повсюду искать свой телефон.
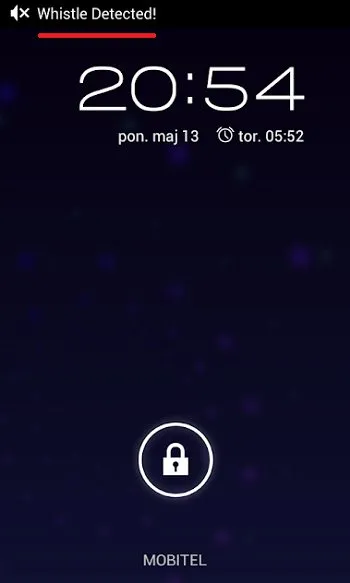
Приложение является популярным инструментом такого рода для Android, с десятками тысяч загрузок в Play Market. Однако его функциональность оставляет желать лучшего в некоторых аспектах, которые мы рассмотрим более подробно ниже.
Функционал Finder на ОС «Андроид»
Приложение работает аналогично другим представителям жанра программного обеспечения. Он устанавливается и запускается на вашем устройстве и использует микрофон телефона для обнаружения свистящих звуков.
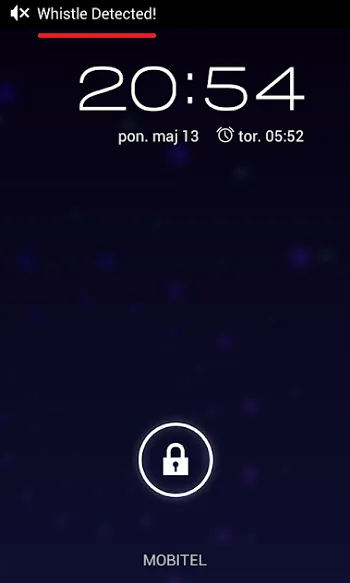
При обнаружении такого свиста программа выбирает из имеющихся вариантов тон (мелодию) по умолчанию и выводит на экран красочную иллюминацию. Это особенно полезно, если вы потеряли телефон в темноте (в темной комнате), и подсветка поможет вам быстро его найти.
Приложение использует специальную технологию цифровой обработки сигнала (DSP) для анализа аудиосигнала из окружающей среды и поиска характерных звуковых паттернов, напоминающих человеческий свист.
Приложение также позволяет установить уровень обнаружения (чувствительность микрофона программы).
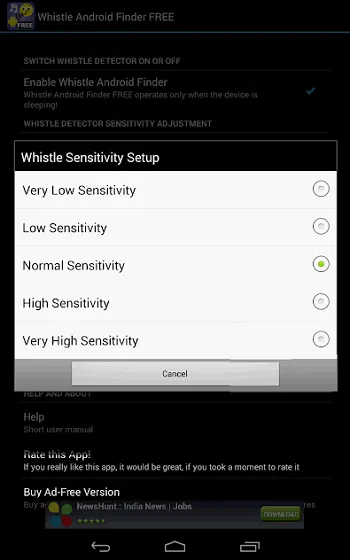
Можно также активировать обнаружение только при выключенном экране телефона.
Звуковой сигнал также прозвучит, если в это время телефон отвечает на входящий (исходящий) вызов. После запуска приложение всегда остается в фоновом режиме и автоматически возобновляет свою работу даже после перезагрузки устройства.
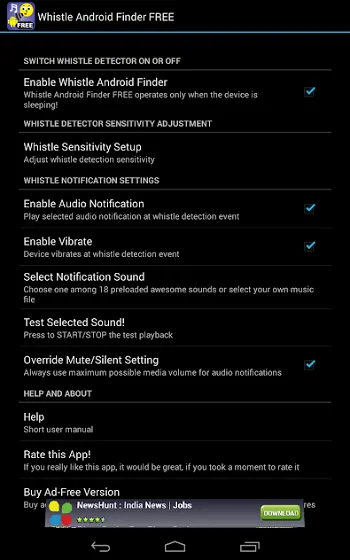
Вы можете загрузить в приложение свой собственный аудиофайл в формате MP3 или M4A и использовать его в качестве мелодии по умолчанию для обнаружения телефона.
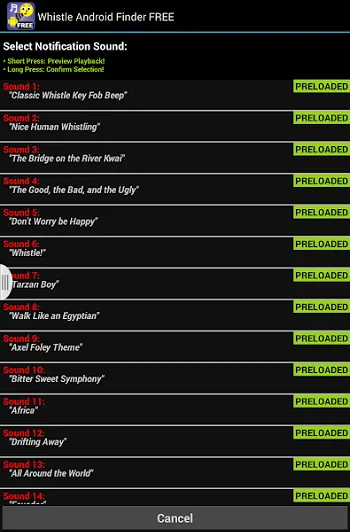
Отзывы пользователей о приложении
Рассказав о том, что представляет собой программа для поиска телефонов Android Finder, нельзя не упомянуть и об отзывах пользователей о работе программы.
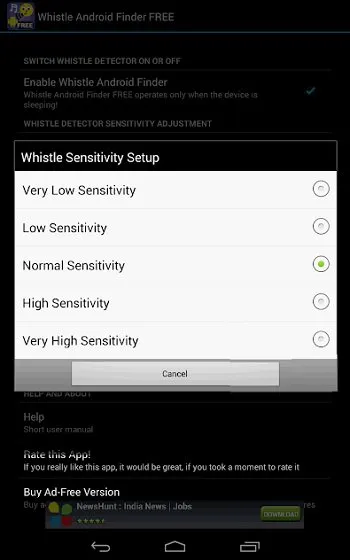
Несмотря на популярность, рейтинг программы в Play Market невысок — всего 3,9 из 5. Помимо достоинств, пользователи отмечают довольно низкий уровень распознавания свиста, англоязычный интерфейс, который смущает пользователей-носителей языка, и конфликты с другими приложениями (например, с будильником).
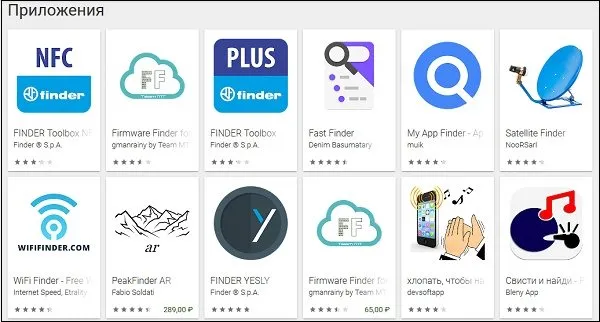
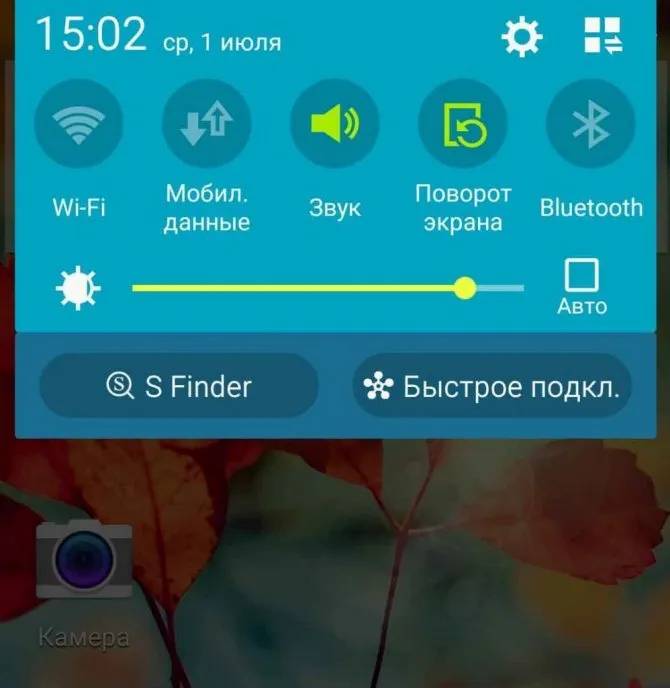
В то же время многие пользователи полностью удовлетворены функциональностью приложения, которое они считают лучшим в своем роде. Они призывают других пользователей учиться свистеть, что, по их мнению, достаточно для того, чтобы приложение хорошо работало.
Источник: levsha71.ru